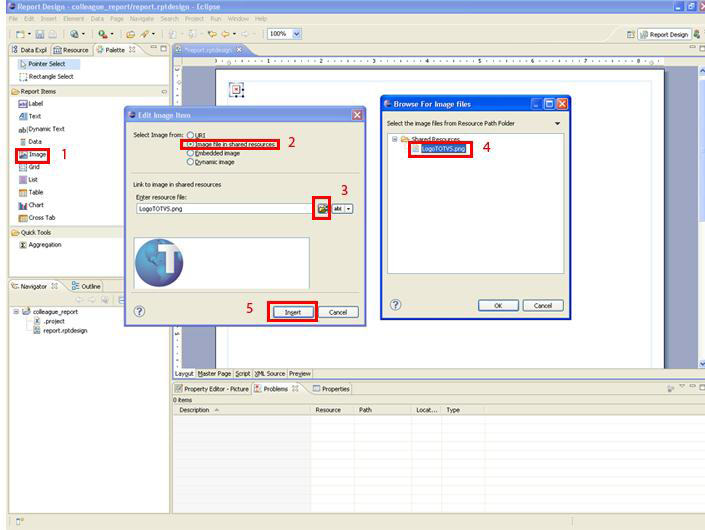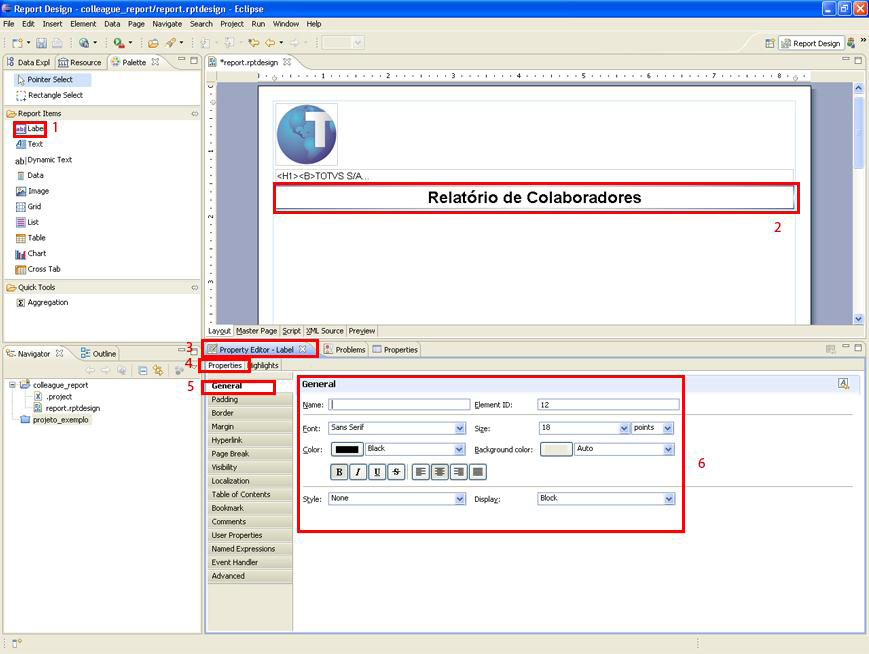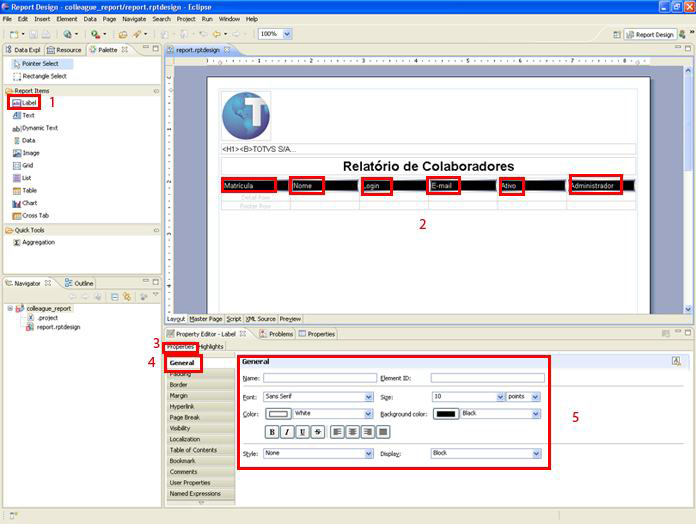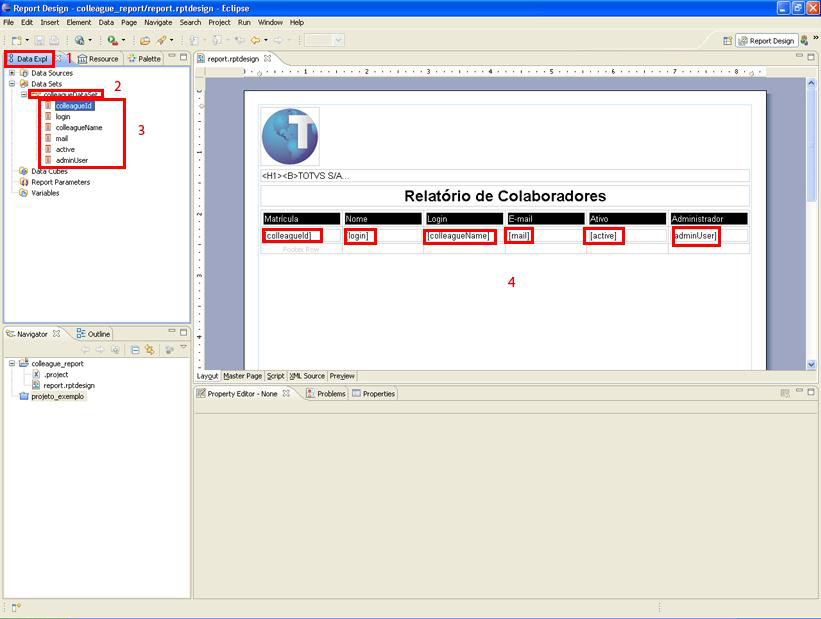É necessária a inclusão dos componentes de renderização do relatório. Clique na aba Layout para visualizar a página do relatório que está em branco e em seguida selecione a aba Palette conforme a figura 21. 
Figura 21 – Relatório em branco. Na aba Pallets é possível incluir vários componentes de visualização e renderização de dados entre eles destacam-se: - Label: Texto curto e estático;
- Text: Texto longo é possível formatá-lo com TAG’s HTML;
- Dynamic Text: Texto dinâmico provido do Data Set;
- Image: Inclusão de imagens;
- Grid: Formatador de dados em Grid;
- Table: Tabela de dados;
- Chart: Gráficos de pizza, linha, tubo, etc.
É possível incluir imagens da internet, incluir imagens de arquivo ou ainda embutir a imagem no XML do relatório. Neste exemplo será usada uma imagem em anexo para posteriormente mostrar como publicar relatórios com anexo. |