Nesta tela pode conter um texto parametrizado por processo seletivo e os arquivos do tipo 'Informação' vinculados ao processo seletivo selecionado. Parametrização do Texto de Informação 1- Acessar o cadastro de Processo seletivo para parametrizar um texto de informação.  TOTVS Processo Seletivo| Cadastros| Processo seletivo| Aba Parâmetros| SubAba Informações 2/2 TOTVS Processo Seletivo| Cadastros| Processo seletivo| Aba Parâmetros| SubAba Informações 2/2

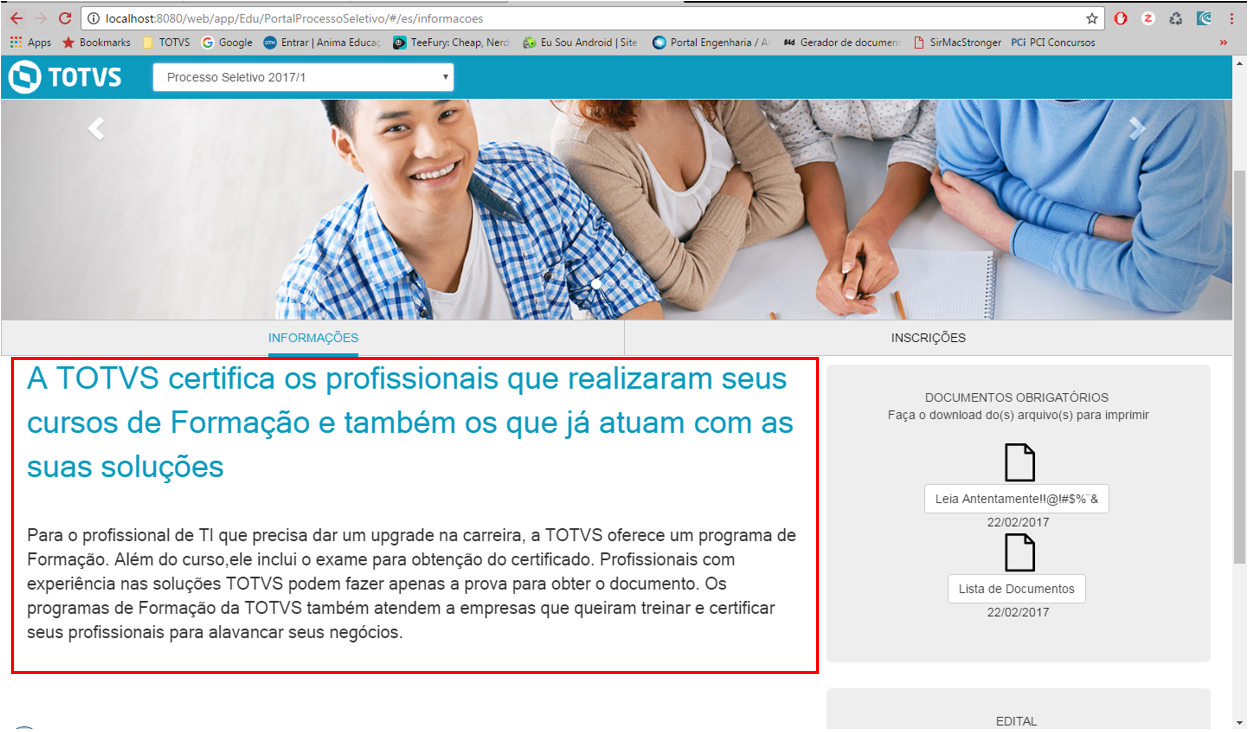
Parametrização dos Arquivos a serem disponibilizados para download 1- Os arquivos são vinculados em grupos para cada processo seletivo, para isso existe o cadastro 'Grupos de arquivos' que serve para distinguir e separar arquivos de acordo com o calendário do processo seletivo. "Informação": Quando o calendário do processo seletivo está na fase de 'Inscrições'. 
"Resultado": Quando o calendário do processo seletivo está na fase de 'Divulgação de Resultados'. 
2- Acesse o cadastro de Processo seletivo para parametrizar as seguintes informações sobre os arquivos que serão disponibilizados para download: onde será salvo, quais extensões são aceitas e o tamanho máximo do arquivo.  TOTVS Processo Seletivo| Cadastros| Processo seletivo| Aba Parâmetros| SubAba Arquivos TOTVS Processo Seletivo| Cadastros| Processo seletivo| Aba Parâmetros| SubAba Arquivos
3- Acesse nos anexos do processo seletivo a guia 'Arquivos anexos' para vincular os arquivos de acordo com o parametrizado.  TOTVS Processo Seletivo| Cadastros| Processo seletivo| Anexos| Arquivos anexos TOTVS Processo Seletivo| Cadastros| Processo seletivo| Anexos| Arquivos anexos
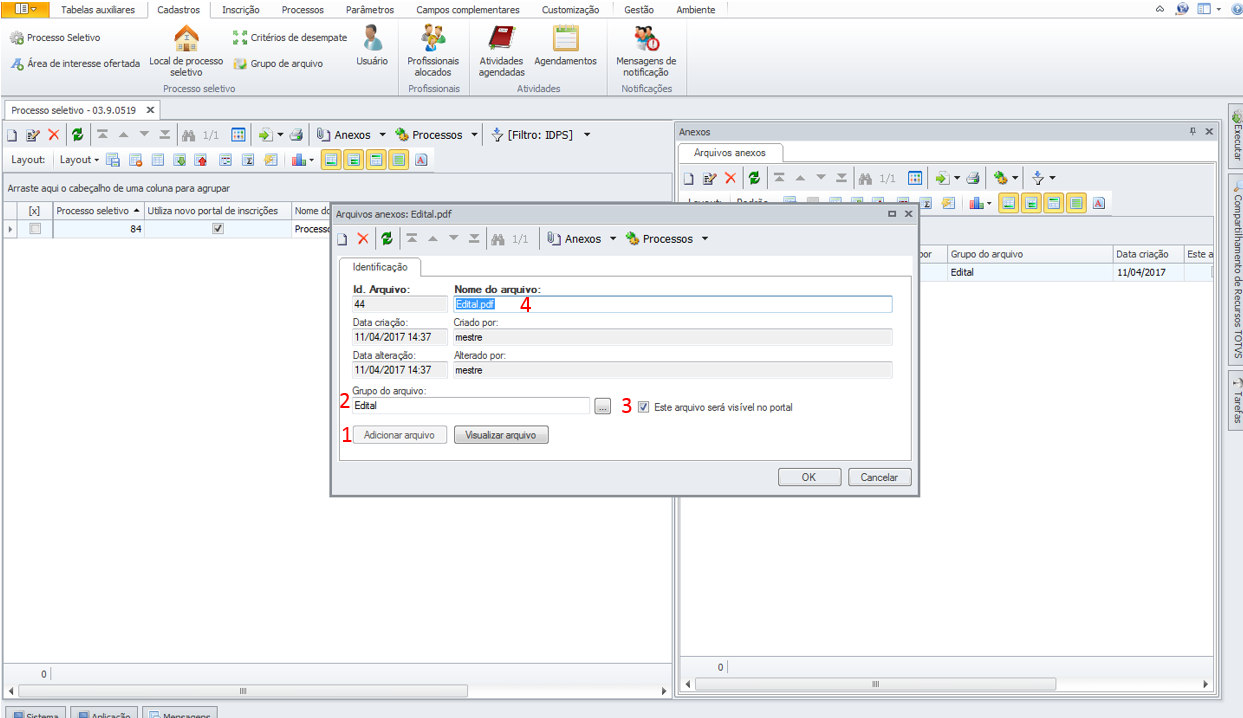
Legenda: 1 - 'Adicionar arquivo' - Botão para selecionar o arquivo que será disponibilizado para download no portal. 2 - 'Grupo do arquivo' - Lookup para selecionar em qual grupo o arquivo será visualizado no portal. Caso essa lookup seja deixada em branco, este arquivo será exibido em um grupo default. 3 - 'Visível no portal' - O arquivo só ficará visível no portal para download do candidato caso essa flag seja marcada. 4 - 'Nome do arquivo' - Será o nome a ser exibido no portal. 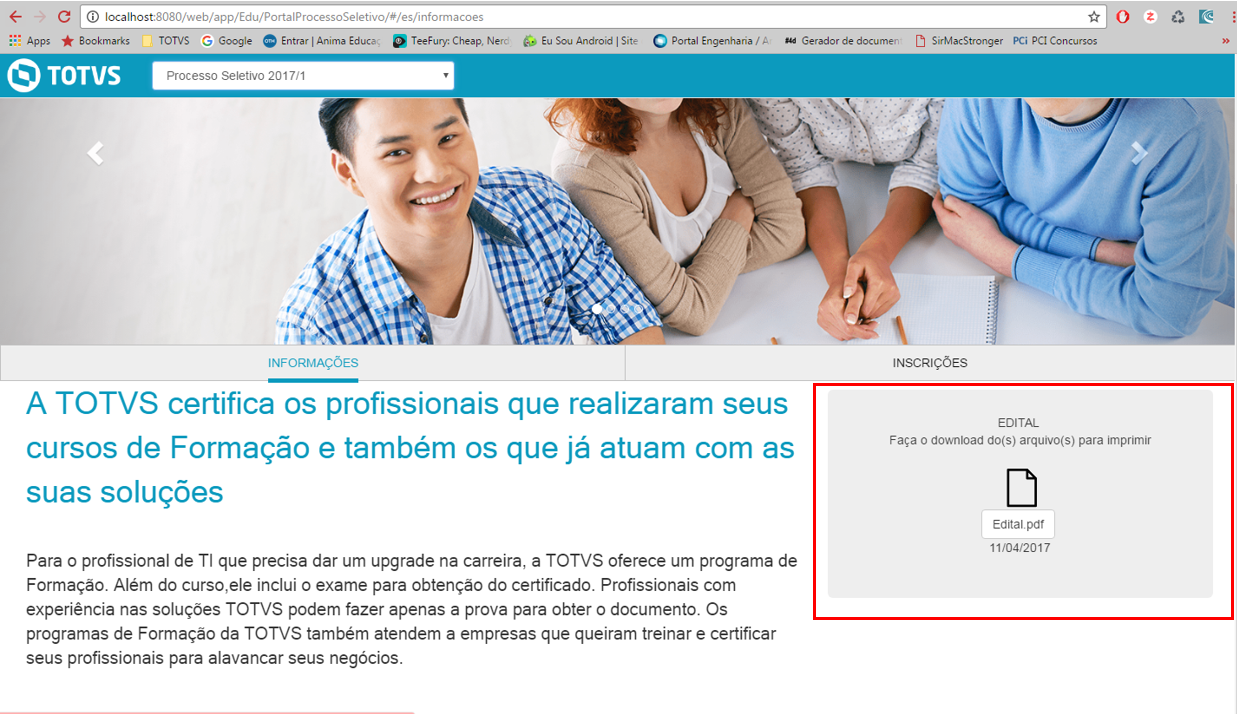
| Dica |
|---|
| Pode ser disponibilizado vários arquivos em vários grupos do portal. |
|