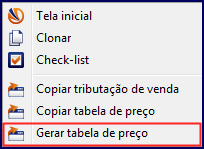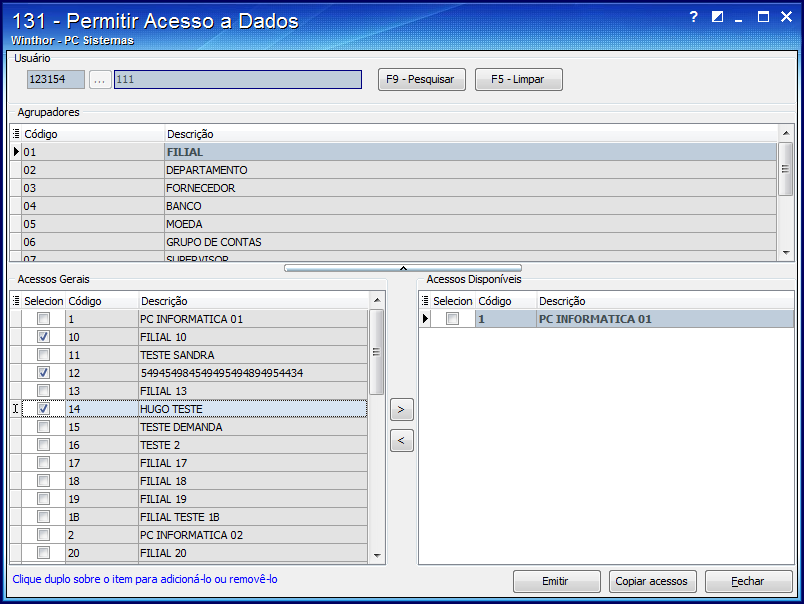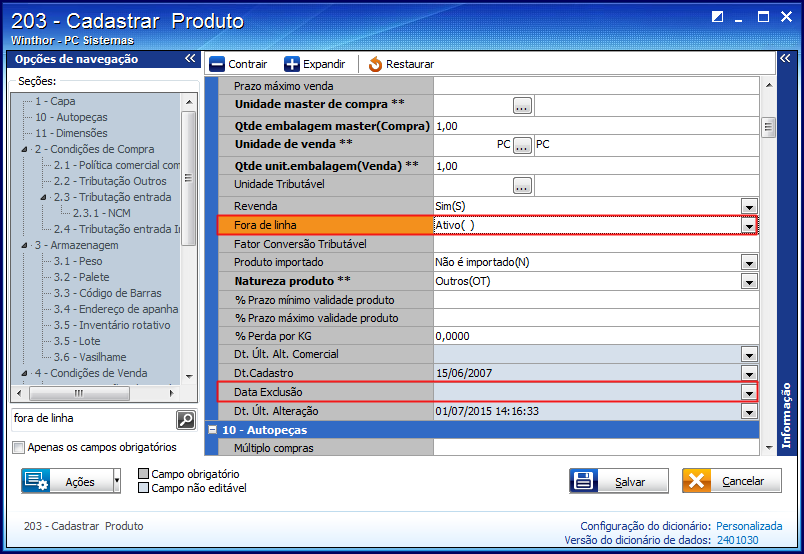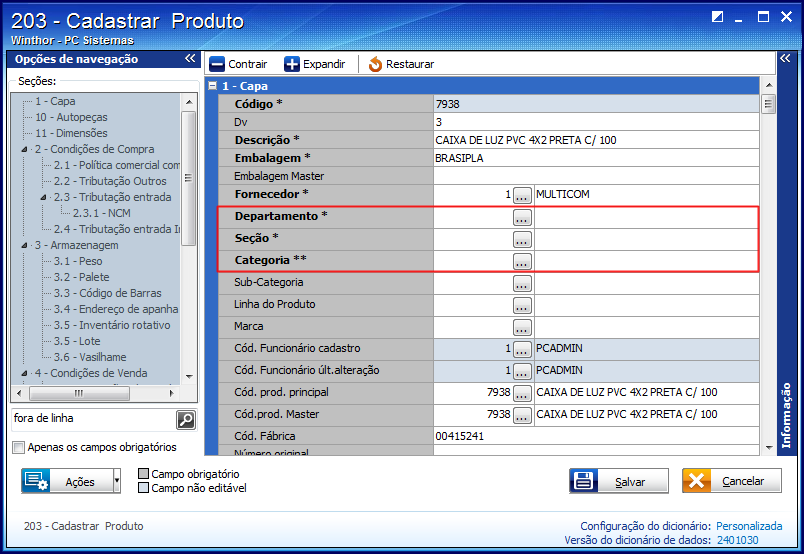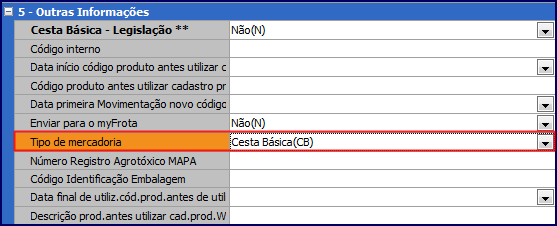Passo a passo: | Quando o produto não aparecer na rotina 201 - Precificar Produto 201,realize os procedimentos abaixo: 1. Na ) Na tela inicial da rotina 201 201,preencha os filtros campos com muita atenção de acordo com os seguintes critérios: Na aba aba "Outros Filtros":- Períodos: ao marcar uma das opções e preencher o campo Informe o período desejado, a pesquisa será restrita à data informada. Portanto, se o produto não se encaixar nesta data e no tipo de pesquisa, marque a opção Nenhum.;
- Pesquisa por: restringe a pesquisa ao que for selecionado e preenchido nele, se . Se o produto não se encaixa a este filtro estiver adequada a esse campo, deixe-o em branco.;
- Selecionar: se for marcada alguma opção, a pesquisa será restrita ao tipo de embalagem do produto, então, marque Todos. ;
- Observação: será restrita às opções do campo Observação da rotina 203 - Cadastrar Produto, para que sejam apresentados todos os tipos de cadastros da 203, este . Este campo deve estar igual a Nenhum Selecionado.;
- Estado: quando selecionado um estado, a pesquisa apresentará resultados apenas com as regiões cadastradas para aquele estado e que possuírem tributação de venda informada para o estado escolhido. Se não desejar este tipo de resultado, este campo deve estar igual a Nenhum (a) selecionado (a).,
- Mostrar produtos/Preços: esta pesquisa é comparativa, então deve-se ter atenção ao utilizá-la, caso o produto não se encaixe ao que foi marcado ele não aparecerá. Portanto, marque a opção Todos se não for uma pesquisa específica.
 Image Removed Image Removed Image Added Image Added
Na aba aba "Opções": 2) Marque apenas os campos cujo produto se encaixaráque sejam adequados ao produto, pois, todas as opções serão de restrição ., 3) Se estiver marcada a opção Somente regiões da filial selecionada, aparecerão apenas as regiões cadastradas para aquela filial pesquisada na rotina 201.
 Image Removed Image Removed Image Added Image Added
| Expandir |
|---|
| title | 2. Acesse a rotina 519 - Cadastrar Região |
|---|
| 1) Clique Manutenção de registro; 2) Preencha os filtros campos, conforme a necessidade, e realize duplo clique; 3) Selecione a opção Ativa no campo Situação e clique Salvar; 4) Clique o botão Ações; 5) Selecione a opção Gerar tabela de preço; : opção preço deve - preço deve ser usada antes que seja gerada a tabela de preço para região
|
.- Ao utilizar esta opção será criada a tabela apenas para os produtos que ainda não possuírem tabela de preço gerada para a rotina 201. Portanto,
|
portanto - ela não sobrepõe as informações que a rotina já possui
|
.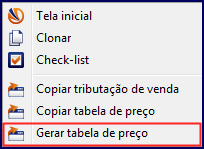 Image Modified Image Modified
- Preencha os campos Destino, Origem e Filial e demais campos, conforme a necessidade
|
; 6. Clique Confirmar; ) Em seguida, clique Confirmar. |
| Expandir |
|---|
| title | 3. Acesse a rotina 132 - Parâmetros da Presidência e verifiquepara verificar as seguintes parametrizações:: |
|---|
| 1) Pesquise o parâmetro 1092 - Usar tributação por estado : e identifique se o código de tributação cadastrado na rotina 514 - Cadastrar Tipo de Tributação é referente à tributação realizada na rotina 271 ou 574 conforme , conforme segue: - Se estiver marcado como Sim, a tributação será realizada na rotina rotina 574 - Cadastrar Tributação nos Produtos.Tributações por Estado,
- Caso contrário, será efetuada a tributação na rotina 271 271 - Cadastrar Tributação de Produto.
1633 2) Pesquise o parâmetro 1633 - Nº região para cálculo de precificação Confira e confira se a região informada neste nesse parâmetro é a mesma utilizada para a filial cadastrada. Pois, pois, ele deve estar preenchido para a filial do pedido e a região deve estar cadastrada na rotina 519 com a filial 99 ou filial do pedido de compras. |
Importante:| Dica |
|---|
| - Ao clicar o botão Ações e selecionar a opção Copiar tributação de Venda
|
no botão Ações- , será efetuada a cópia da tributação de saída do produto para a nova região. Para isso, selecione a região cuja tributação será copiada, ou seja, a região que receberá dois dados copiados. A tributação copiada será replicada de acordo com a marcação realizada no parâmetro 1092
|
conforme informado acima- Antes de clicar Copiar Tabela de Preço, selecione a região cuja tabela de preço será copiada. Em seguida, clique a opção Copiar Tabela de Preço, escolha a região de destino, preencha os
|
filtros - campos, conforme a necessidade. E se quiser copiar a tributação apenas para alguns itens como fornecedor e departamento, por exemplo
|
. Selecione - , selecione a Filial e clique Confirmar.
|
| Expandir |
|---|
| title | 4. Acesse a rotina 131 - Permitir Acesso a Rotina |
|---|
| 1) Preencha o Usuário desejado e clique Pesquisar; 2) Na caixa Agrupadores selecione Filial e em Acessos Gerais Agrupadores,selecione Filial. Em seguida, clique Acessos Gerais emarque as filiais que deseja liberar acesso;  Image Added Image Added
3) Clique o botão ( >), 4) Repita este processo com o agrupador Departamento ;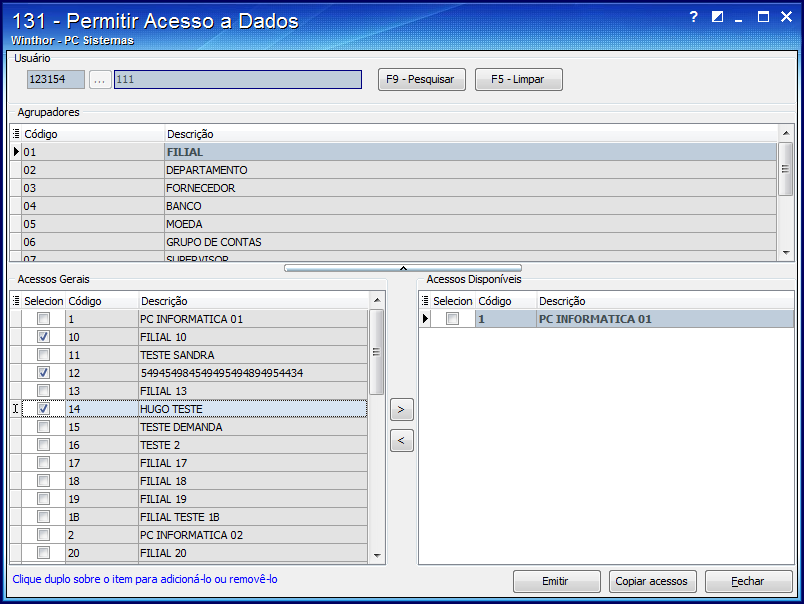 Image Removed Image Removed
. |
| Expandir |
|---|
| title | 5. Acesse a rotina 203 - Cadastrar Produto |
|---|
| 1) Clique Manutenção de registro; 2) Preencha os filtros conforme necessidade e acione o botão Pesquisar; 3) Selecione o produto desejado e realize duplo clique; 4) Na caixa 01 01 - Capa , selecione , no campo Fora de Linha,selecione a opção Ativo no campo Fora de Linha e e deixe vazio o campo Data Data Exclusão; 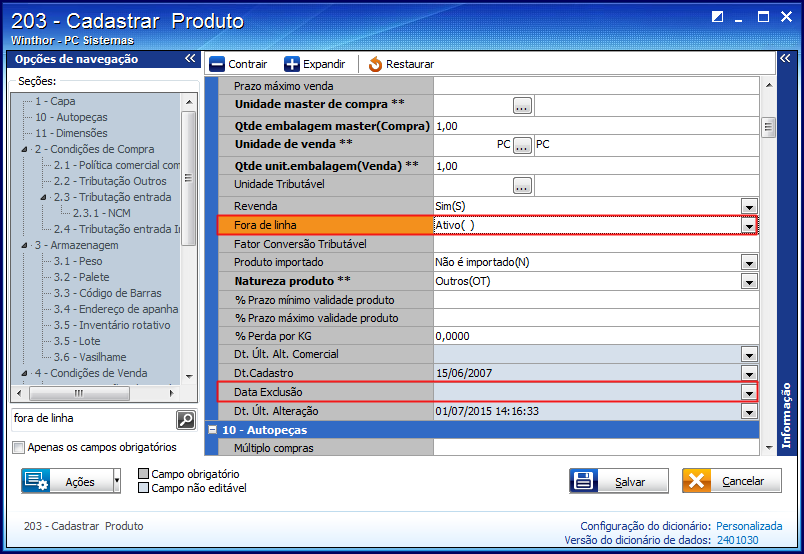 Image Removed Image Removed Image Added Image Added
5. ) Preencha os campos Departamento, Seção e Categoria (com informações ativas);  Image Added Image Added
Observação: os campos Departamento e Seção são campos obrigatórios do no cadastro do produto e o campo Categoria será obrigatório quando estiver marcado como Sim o parâmetro 1334 - Usar categoria de produtos estiver marcado como Sim, na rotina 132- Parâmetros da Presidência. 6. ) Na caixa seção 2 - Condições de Compra, se o campo Código Filial Filial estiver preenchido, apague o código para deixá-lo vazio;, 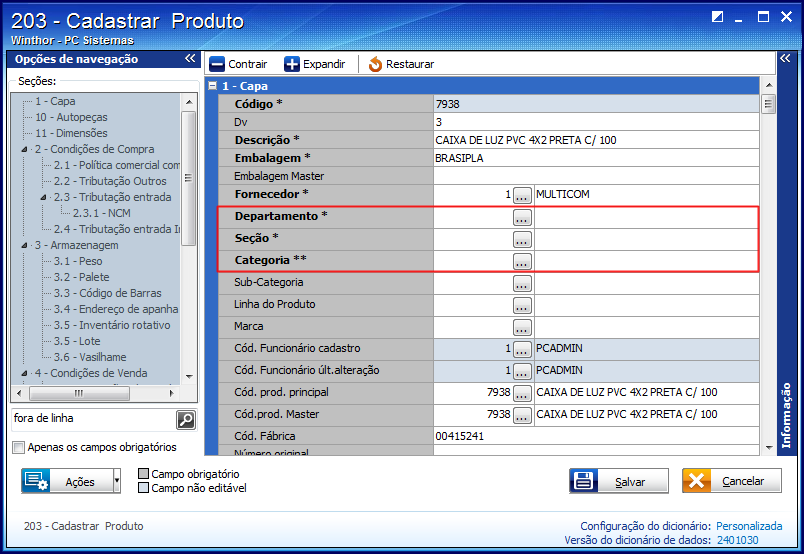 Image Removed Image Removed
Observações: - Se na caixa 5 - Outras Informações, o campo Tipo Mercadoria estiver preenchido como Cesta Básica (CB) na caixa 5 - Outras Informações, marque a opção Apenas produto Cesta Básica na aba Opções da na rotina 201.
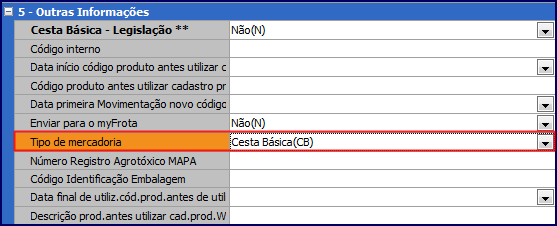
- As rotinas não validam a opção 99 do filtro campo Filial na rotina 203, impossibilitando a visualização do produto nas rotinas de compras. Então, se o produto for para todas as filiais, este esse campo deve ficar em branco. Caso contrário, o produto aparecerá apenas para as regiões da filial cadastrada no produto.
7. Clique Salvar; ) Em seguida, clique Salvar. |
| Expandir |
|---|
| title | 6. Acesse a rotina 238 - Manutenção de cadastro de produtos |
|---|
| 1) Clique o botão Manutenção de registro; 2) Preencha os filtros campos, conforme a necessidade, e acione clique o botão Pesquisar; Selecione 3) Na planilha, selecione o produto desejado e realize duplo clique ;sobre ele, 4) Na caixa 2 - Compras, no campo Fora de Linha, selecione a opção Não para a devida Filial.Clique Filial em questão e clique Salvar.  Image Removed Image Removed
 Image Added Image Added |
7.) Verifique ainda na rotina 203 se o produto está marcado para utilizar precificação de moeda estrangeira, o . O campo deve estar como Não: - Na rotina 203 - Cadastrar Produto, tela de manutenção de registro, caixa , seção 2 - Condições de Compra, filtro Utiliza no campo Utiliza precificação moeda estrangeira deve estar selecionada a opção Não. Se a mesma estiver como Sim deve ser trocada para Não, ou utilizar o processo de precificação estrangeira para este produto (Como funciona a precificação com moeda estrangeira?).
 Image Removed Image Removed
|