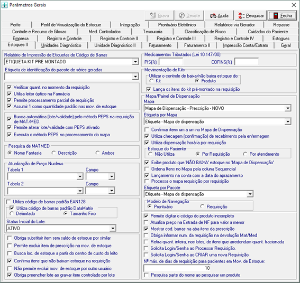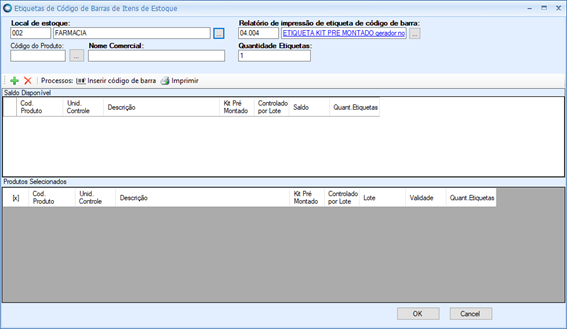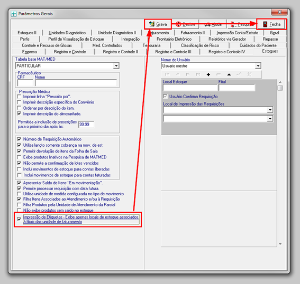Histórico da Página
...
- Visão Geral
- Exemplo de utilização
- Lista de processos permitidosTela XXX
- Outras Ações / Ações relacionadas
- Outras Ações / Ações relacionadas
- Tela XXXprincipal
- Principais Campos e Parâmetros
- Principais Campos e Parâmetros
- Tabelas utilizadas
...
02. EXEMPLO DE UTILIZAÇÃO
Na tela devem ser informados os seguintes campos:
- Quantidade de etiquetas a serem impressas: a quantidade de etiquetas somente poderá ser alterado se o produto não utilizar número de série. Para os produtos que utilizam série, a quantidade será sempre 1.
- Relatório de impressão de etiquetas de código de barra: serão listado os relatórios do “RM Report” e o mesmo deverá conter os parâmetros com nome “NOMECOMP” e “COLIGADA”.
| Informações |
|---|
Este campo já virá preenchido com o default marcado no “Parâmetro Saúde | Estoques II”, campo “Relatório de Impressão de Etiquetas de Código de Barras”. O parâmetro foi alterado para listar somente relatórios do gerador “RM Reports” (antes listava do “Gerador de relatórios”). |
- Código do Produto: ao clicar no botão ao lado deste campo, será permitido pesquisar o produto desejado. Tecla de atalho: Ctrl + F
- Local de estoque:
| Informações |
|---|
No RMSaude.exe, o menu “Parâmetros Gerais | Estoques”, temos o campo “Impressão de etiquetas – Exibe apenas locais de estoque associados à filiais das unidades de faturamento”. Caso este parâmetro esteja marcado, será listado na tela somente os locais de estoque das unidades de faturamento. |
...
| Aviso | ||
|---|---|---|
| ||
...
| Ação | Descrição |
|---|---|
O item selecionado na grid “Saldo disponível” será inserido na grid “Produtos Selecionados”. Tecla de atalho: Ctrl + Insert. | |
Excluir itens da grid “Produtos Selecionados”. Tecla de atalho: Ctrl + Delete. | |
Imprimir | Na grid “Produtos Selecionados”, marque os itens que deseja imprimir etiquetas e em seguida pressione o botão “Imprimir”. Tecla de atalho: Ctrl + Print Screen. Os itens serão inseridos na tabela temporárias SZTABW e em seguida gerado o relatório solicitado na tela. |
Inserir código de barra | Somente será habilitado se estiver marcado o “Parâmetro Geral | Estoques II”, campos “Utiliza código de barras padrãoEAN128” ou “Utiliza código de barras padrão DataMatriz”. Na grid “Produtos selecionados”, marque o item que deseja inserir código de barras e em seguida pressione o botão “Inserir código de barras”. Digite o código de barras e salve. O código de barras será gravado no cadastro de Produto |
04.
...
Tela Principal
Principais Campos e Parâmetros
| Campo | Descrição | ||
|---|---|---|---|
| Quantidade de etiquetas a serem impressas | A quantidade de etiquetas somente poderá ser alterado se o produto não utilizar número de série. Para os produtos que utilizam série, a quantidade será sempre 1. | ||
| Relatório de impressão de etiquetas de código de barra | Serão listado os relatórios do “RM Report” e o mesmo deverá conter os parâmetros com nome “NOMECOMP” e “COLIGADA”.
| ||
| Código do Produto | Ao clicar no botão ao lado deste campo, será permitido pesquisar o produto desejado. Tecla de atalho: Ctrl + F | ||
| Local de estoque |
|
| Card documentos | ||||
|---|---|---|---|---|
|
05. TABELAS UTILIZADAS
- SZTABW
| HTML |
|---|
<!-- esconder o menu -->
<style>
div.theme-default .ia-splitter #main {
margin-left: 0px;
}
.ia-fixed-sidebar, .ia-splitter-left {
display: none;
}
#main {
padding-left: 10px;
padding-right: 10px;
overflow-x: hidden;
}
.aui-header-primary .aui-nav, .aui-page-panel {
margin-left: 0px !important;
}
.aui-header-primary .aui-nav {
margin-left: 0px !important;
}
</style>
|
...