2. Por meio do botão Novo, localizado na tela principal, é possível incluir um novo Recibo. 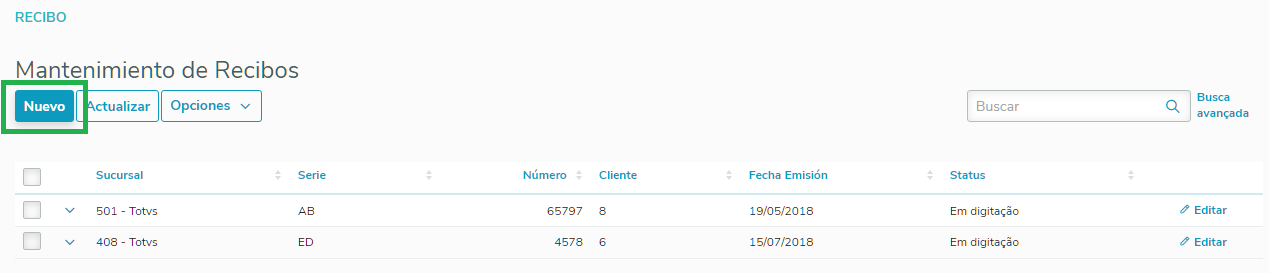
2.1. Ao clicar em Novo, uma tela para inclusão dos dados do Recibo será aberta. 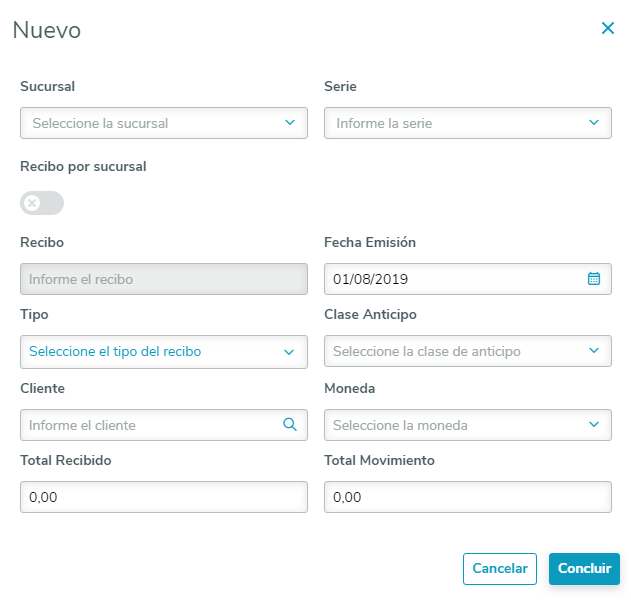
2.1.1. Ao clicar nos campos Estabelecimento, Série, Tipo, Classe Antecipação e Moeda, são exibidos os dados correspondentes. 2.1.2. Ao clicar na lupa ao lado do campo Cliente, serão exibidos todos os clientes cadastrados. Para selecionar um cliente de maneira rápida, basta inserir o código do cliente manualmente. 2.1.3. O campo Série traz somente as séries que são do tipo Recibo. 2.1.4. No momento em que a série é informada, o campo Recibo é preenchido de maneira automática, não sendo possível alterar este valor, uma vez que será exibido o próximo número a ser impresso, com base nos dados informados previamente na Manutenção do Talonário Fiscal. 2.1.5. O campo Classe Antecipação é desabilitado quando o campo Tipo é selecionado como Fatura. 2.1.6. Todos os campos são de preenchimento obrigatório. 2.1.7. Ao clicar no botão Concluir, o recibo será salvo - se não houver erros - e apresentado na tela principal. |