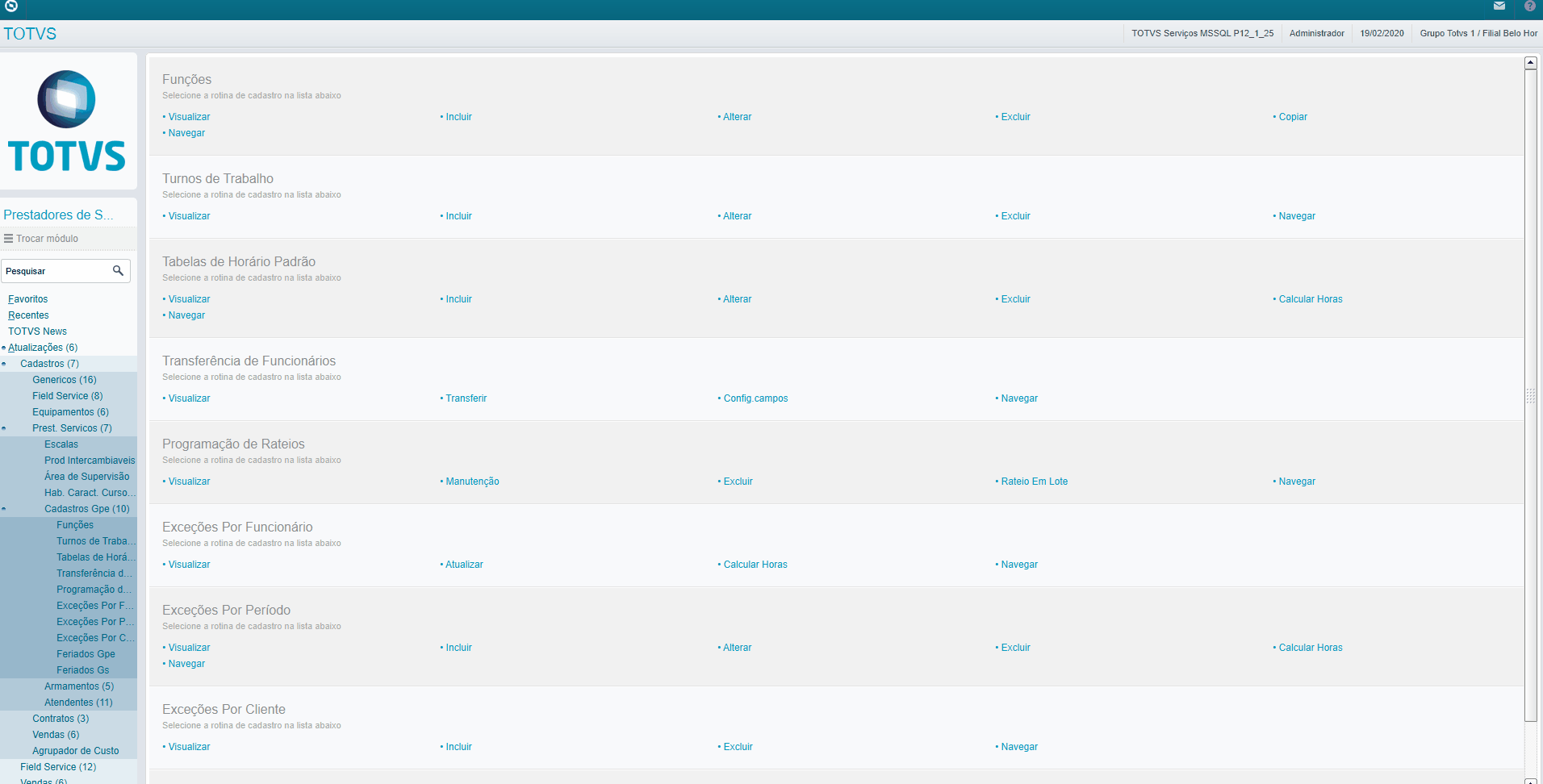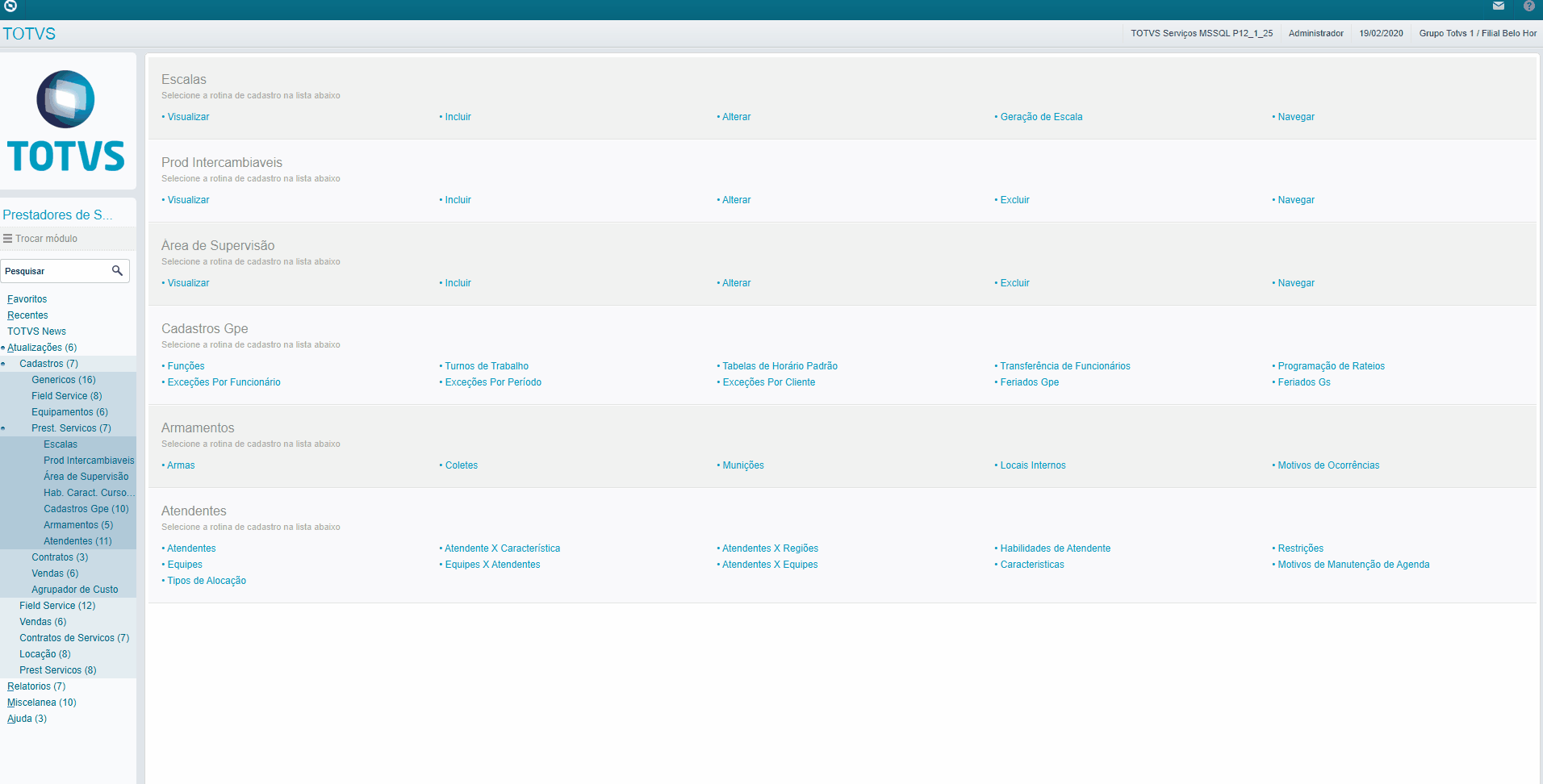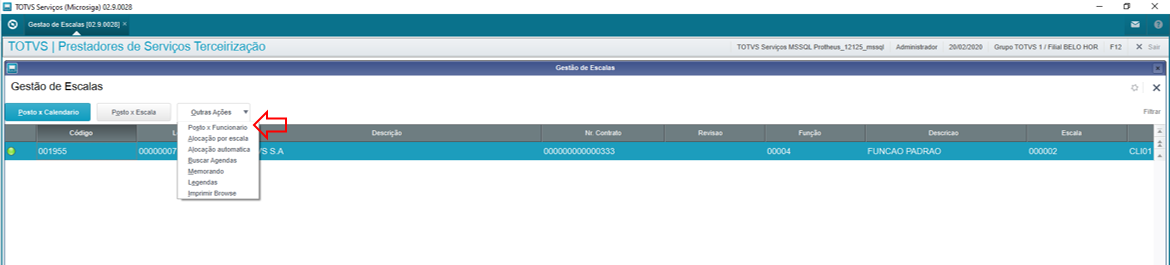Histórico da Página
...
Produto: | TOTVS Prestação de Serviços Terceirização | ||||||||||||||||||||||||||||||||||||||
Ocorrência: | Como realizar a alocação de atendentes no TOTVS Prestação de Serviços Terceirização? | ||||||||||||||||||||||||||||||||||||||
Ambiente: | Microsiga Protheus - TOTVS Prestação de Serviços Terceirização | ||||||||||||||||||||||||||||||||||||||
Passo a passopass1041pxo: | O TOTVS Prestação de Serviços oferece dois processos diferentes para realizar a alocação de atendentes, sendo que cada um deles possui as próprias particularidades e visa atender às necessidades de diferentes modelos de trabalho. Neste documento serão apresentados os passo a passos de cada um. Antes de iniciar qualquer um dos processos, é necessário que alguns cadastros obrigatórios sejam criados. São eles: Cadastro de AtendentesO cadastro de atendentes pode ser feito de forma manual, e sem relacionamento com o cadastro de funcionários do RH, ou de maneira automática por meio da integração com RH Protheus ou RM. Para ligar a integração com RH Protheus, configure o parâmetro MV_TECXRH com conteúdo igual a .T.. Para ligar a integração com o RH RM, veja a documentação no link: Integração Gestão de Serviços x RH RM. A seguir, veja os passos para criação do cadastro do atendente: Cadastro manual (sem vínculo com funcionário no RH)
|
| Parâmetros | Conteúdo |
|---|---|
| Cliente de | Selecione o cliente inicial para busca de postos. Exemplo: 000001 |
| Loja de | Preenchido automaticamente de acordo com a seleção do campo anterior. Exemplo: 01 |
| Cliente até | Selecione o cliente final para busca de postos. Caso seja selecionado um cliente diferente do primeiro campo, serão apresentados os postos contidos dentro do range de clientes selecionado. Exemplo: 000005 |
| Loja até | Preenchido automaticamente de acordo com a seleção do campo anterior. Exemplo: 01 |
| Contrato de | Selecione o contrato inicial para busca de postos. Exemplo: 000000000000010 |
| Contrato até | Selecione o contrato final para busca de postos. Exemplo: 000000000000010 |
2. Posicione no posto em que deseja alocar o atendente e clique no botão Posto x Calendário. No campo TFF_CALEND selecione o calendário que será utilizado para o posto de atendimento e confirme. Este calendário define os dias de feriado e qual comportamento a agenda do atendente terá nestas ocasiões. Por exemplo: folga, hora extra, dia de trabalho normal, etc. Para mais informações sobre este cadastro, acesse: Cadastro de Feriados Gestão de Serviços - TECA790 - Gestão de Serviços - P12.
3. Ainda posicionado no posto, clique no botão Posto x Escala. No campo TFF_ESCALA, selecione a que será utilizada no posto em questão.
4. Mantenha o posicionamento no posto e clique em Outras Ações/ Posto x Funcionário. Nesta tela serão apresentados os dados do contrato no cabeçalho e nas grids inferiores serão apresentadas as informações de alocação. Na aba Efetivo, é possível visualizar quantas sequências a escala apresentada possui, bem como relacionar um atendente para cada sequência. Veja no próximo passo.
5. Posicione na sequência em que deseja alocar o atendente e na sessão Efetivo, preencha .
6. Preencha os campos:
| Campos | Conteúdo |
|---|---|
| Cod. Atend. | Selecione o atendente que fará a cobertura do posto. Exemplo: D MG 01 000001 |
| Nome Atend. | Preenchido automaticamente de acordo com o preenchimento do campo anterior. Exemplo: Antonio Carlos Junior |
| Turno | Preenchido automaticamente de acordo com o preenchimento do primeiro campo. Exemplo: 001 |
| Descrição | Preenchido automaticamente de acordo com o preenchimento do primeiro campo. Exemplo: Turno 6x1 |
| Seq. Ini Tur | Sequência inicial do turno. Preenchido automaticamente de acordo com o preenchimento do primeiro campo. Exemplo: 01 |
| Data Inicial | Informe a data inicial da agenda. Esta data pode ser a mesma de início de vigência do contrato ou apenas um período contido nela. Exemplo: 18/02/2020 |
| Data Final | Informe a data final da agenda. Esta data pode ser a mesma de fim da vigência do contrato ou apenas um período contido nela. Exemplo: 18/03/2020 |
| Grupo | Este campo corresponde à quantidade de serviço vendida no contrato e a organização dos atendentes em grupos. Exemplo: 1 Indica que foi vendido um serviço para o cliente e é possível incluir apenas um atendente para cada sequência da escala que foi vendida. Caso a escala tenha apenas uma sequência e tenha sido vendido apenas um serviço, será permitida a alocação de um único atendente. Caso tenham sido vendidos 2 serviços e a escala possua três sequências, é possível alocar 6 atendentes, ou seja, 2 grupos com 3 atendentes em cada. |
| Ult. Alocação | Data da última alocação. Este campo será preenchido automaticamente no momento em que o atendente for alocado. Exemplo: 18/03/2020 |
| Tp. Movim. | Tipo de alocação. Selecione o tipo de alocação do atendente. Exemplo: 001 |
| Desc. Mov. | Descrição do tipo de alocação. Preenchido automaticamente de acordo com o campo anterior. Exemplo: Efetivo |
6 7. Confirme a inclusão.
7 8. Para gerar as agendas há duas possibilidades: Alocação por Escala ou Alocação Automática.
Observações: