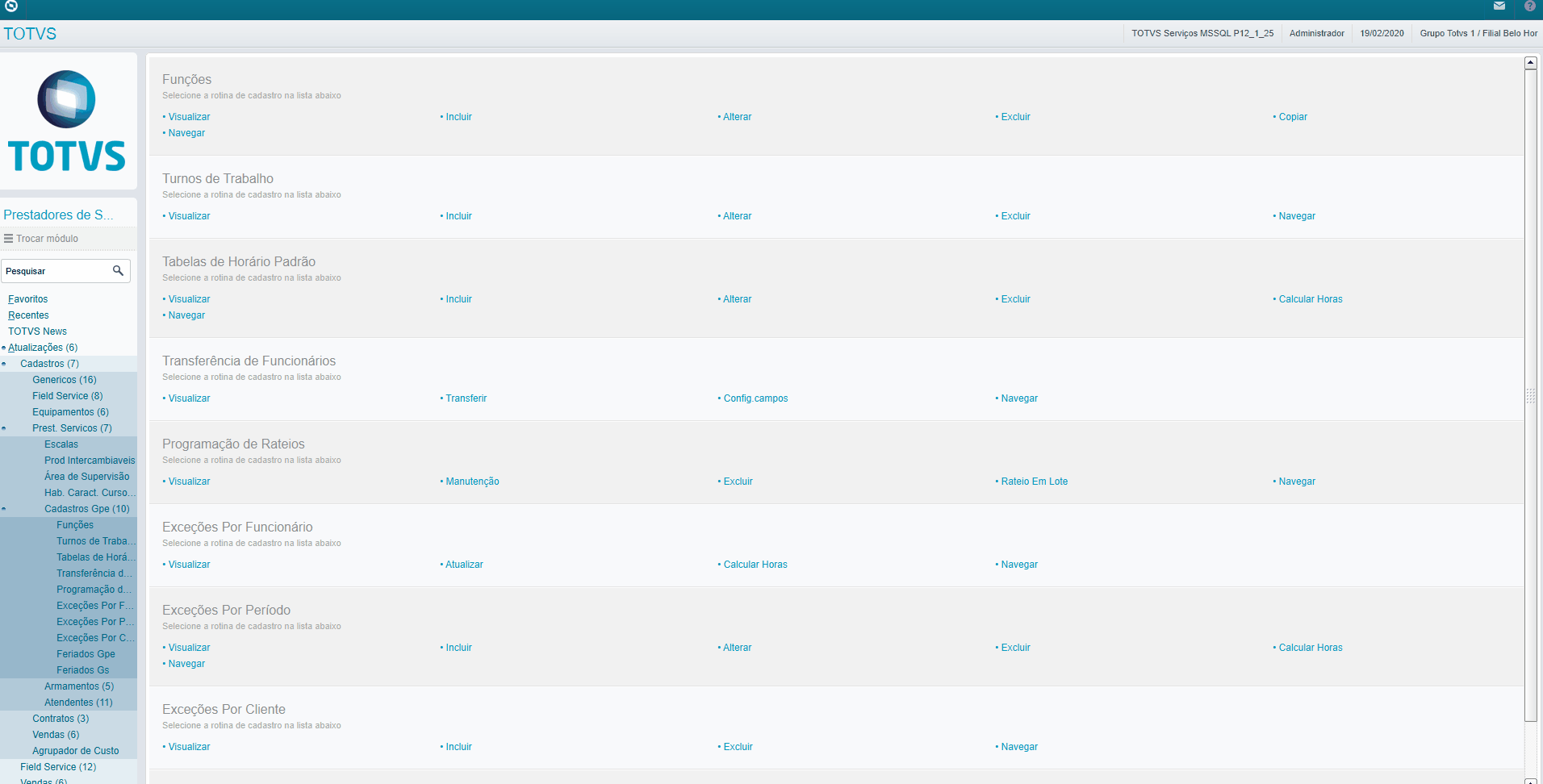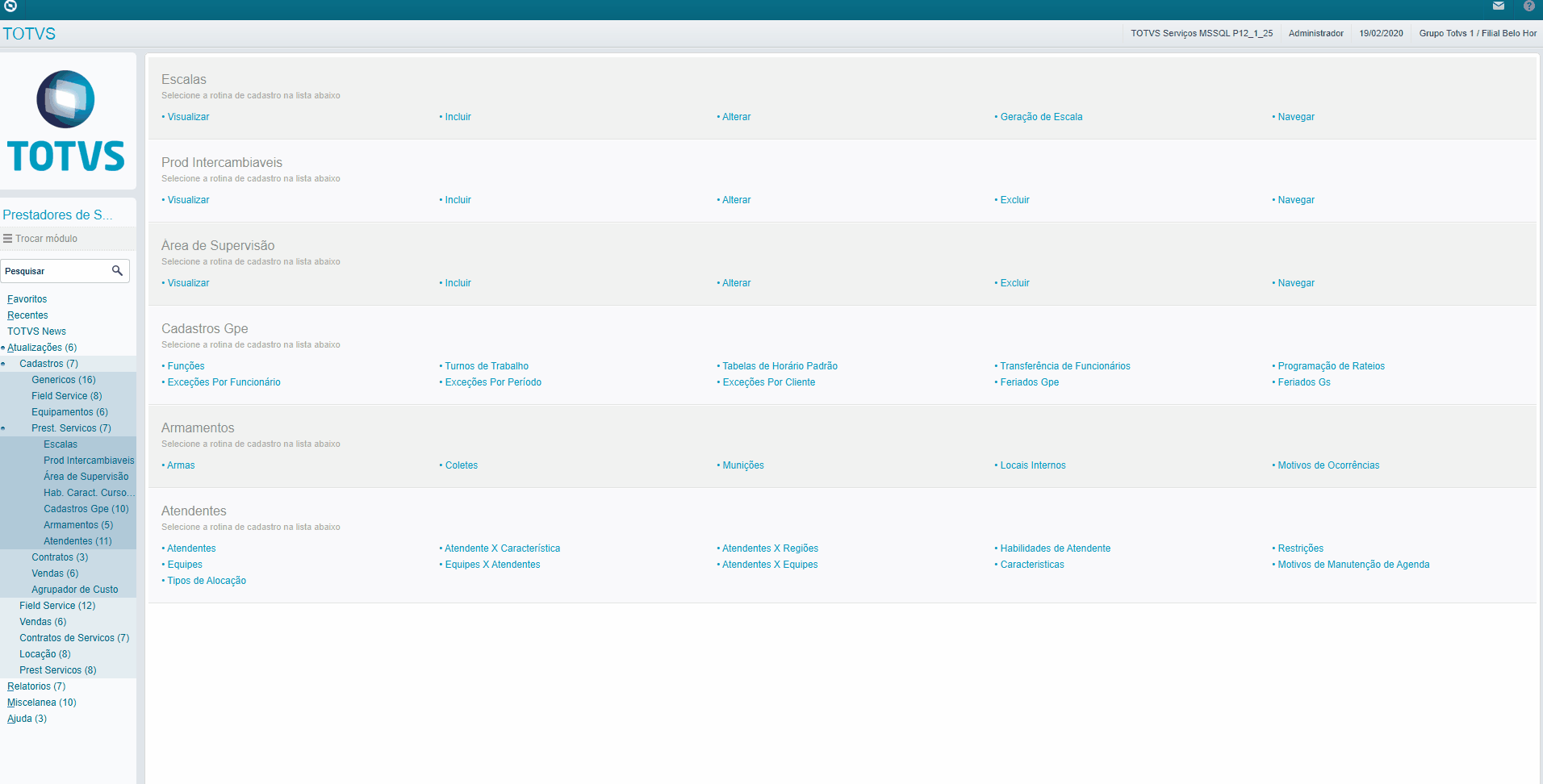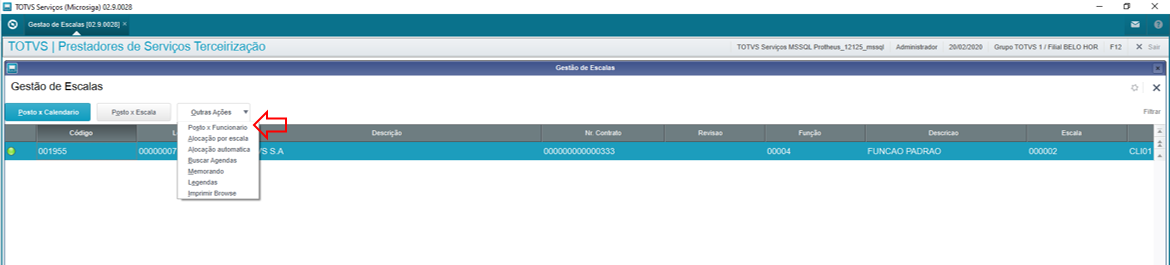Alocação de Atendentes pela Gestão de Escalas Depois de apresentar os cadastros obrigatórios que influenciam na alocação de atendentes, daremos início ao processo de alocação realizado pela rotina Gestão de Escalas (TECA580B). Como o próprio nome diz, esta rotina é estruturada pelo relacionamento principal entre Posto x Escala e pelos demais relacionamentos: Posto x Calendário | Posto x Funcionário. A seguir, será apresentado o passo a passo: Acesse a rotina Gestão de Escalas e defina em quais postos os atendentes serão alocados. Para isso, pressione F12 e preencha os filtros:
| Parâmetros | Conteúdo |
|---|
| Cliente de | Selecione o cliente inicial para busca de postos. Exemplo: 000001 | | Loja de | Preenchido automaticamente de acordo com a seleção do campo anterior. Exemplo: 01 | | Cliente até | Selecione o cliente final para busca de postos. Caso seja selecionado um cliente diferente do primeiro campo, serão apresentados os postos contidos dentro do range de clientes selecionado. Exemplo: 000005 | | Loja até | Preenchido automaticamente de acordo com a seleção do campo anterior. Exemplo: 01 | | Contrato de | Selecione o contrato inicial para busca de postos. Exemplo: 000000000000010 | | Contrato até | Selecione o contrato final para busca de postos. Exemplo: 000000000000010 |
2. Posicione no posto em que deseja alocar o atendente e clique no botão Posto x Calendário. No campo TFF_CALEND selecione o calendário que será utilizado para o posto de atendimento e confirme. Este calendário define os dias de feriado e qual comportamento a agenda do atendente terá nestas ocasiões. Por exemplo: folga, hora extra, dia de trabalho normal, etc. Para mais informações sobre este cadastro, acesse: Cadastro de Feriados Gestão de Serviços - TECA790 - Gestão de Serviços - P12. 
3. Ainda posicionado no posto, clique no botão Posto x Escala. No campo TFF_ESCALA, selecione a que será utilizada no posto em questão. 
4. Mantenha o posicionamento no posto e clique em Outras Ações/ Posto x Funcionário. Nesta tela serão apresentados os dados do contrato no cabeçalho e nas grids inferiores serão apresentadas as informações de alocação. Na aba Efetivo, é possível visualizar quantas sequências a escala apresentada possui, bem como relacionar um atendente para cada sequência. Veja no próximo passo. 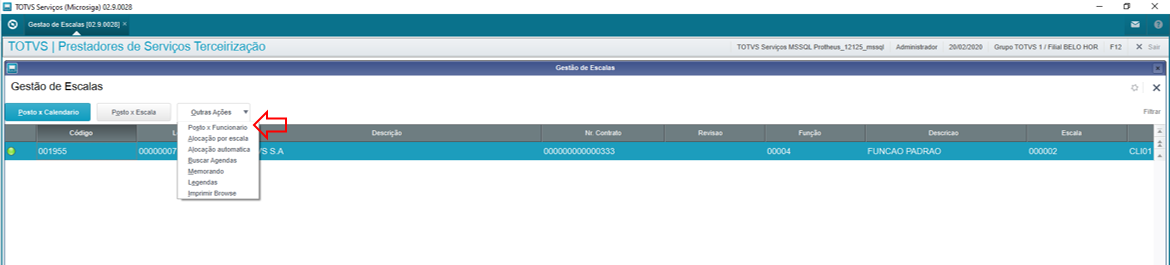
5. Posicione na sequência em que deseja alocar o atendente e na sessão Efetivo. 
6. Preencha os campos: | Campos | Conteúdo |
|---|
| Cod. Atend. | Selecione o atendente que fará a cobertura do posto. Exemplo: D MG 01 000001 | | Nome Atend. | Preenchido automaticamente de acordo com o preenchimento do campo anterior. Exemplo: Antonio Carlos Junior | | Turno | Preenchido automaticamente de acordo com o preenchimento do primeiro campo. Exemplo: 001 | | Descrição | Preenchido automaticamente de acordo com o preenchimento do primeiro campo. Exemplo: Turno 6x1 | | Seq. Ini Tur | Sequência inicial do turno. Preenchido automaticamente de acordo com o preenchimento do primeiro campo. Exemplo: 01 | | Data Inicial | Informe a data inicial da agenda. Esta data pode ser a mesma de início de vigência do contrato ou apenas um período contido nela. Exemplo: 18/02/2020 | | Data Final | Informe a data final da agenda. Esta data pode ser a mesma de fim da vigência do contrato ou apenas um período contido nela. Exemplo: 18/03/2020 | | Grupo | Este campo corresponde à quantidade de serviço vendida no contrato e a organização dos atendentes em grupos. Exemplo: 1 Indica que foi vendido um serviço para o cliente e é possível incluir apenas um atendente para cada sequência da escala que foi vendida. Caso a escala tenha apenas uma sequência e tenha sido vendido apenas um serviço, será permitida a alocação de um único atendente. Caso tenham sido vendidos 2 serviços e a escala possua três sequências, é possível alocar 6 atendentes, ou seja, 2 grupos com 3 atendentes em cada. | | Ult. Alocação | Data da última alocação. Este campo será preenchido automaticamente no momento em que o atendente for alocado. Exemplo: 18/03/2020 | | Tp. Movim. | Tipo de alocação. Selecione o tipo de alocação do atendente. Exemplo: 001 | | Desc. Mov. | Descrição do tipo de alocação. Preenchido automaticamente de acordo com o campo anterior. Exemplo: Efetivo |
7. Confirme a inclusão.
Para gerar as agendas há duas possibilidades: Alocação por Escala ou Alocação Automática. A primeira opção deve ser utilizada quando for necessário gerar agenda para apenas um contrato e um atendente. A alocação automática permite a geração de agendas para diversos contratos e diferentes postos ao mesmo tempo. Deverá ser utilizada quando houver a necessidade de gerar agendas em lote, pois torna o processo mais rápido. Veja a seguir, os passos para utilizar cada uma delas.
| Deck of Cards |
|---|
| | Card |
|---|
| default | true |
|---|
| id | 1-1 |
|---|
| label | Alocação por Escala |
|---|
| - Posicione no posto em que já tenha sido feito o relacionamento Posto x Funcionário e clique em Outras Ações/ Alocação por Escala. Na tela de parâmetros, preencha os campos:
| Parâmetros | Conteúdo |
|---|
| Alocação de | Data inicial de alocação. Pode ser a mesma data informada no relacionamento Posto x Funcionário ou outra que esteja contida no período informado. Exemplo: 18/02/2020 | | Alocação até | Data final de alocação. Pode ser a mesma data informada no relacionamento Posto x Funcionário ou outra que esteja contida no período informado. Exemplo: 18/03/2020 | | Apresentar Agendas | Indique se na tela de alocação as agendas deverão ser apresentadas. Exemplo: Todas | | Apresentar Folgas | Indique se na tela de alocação as folgas deverão ser apresentadas. Exemplo: Sim | | Atendente | Selecione o atendente que será alocado no posto. Este atendente deve ser o mesmo que foi informado no relacionamento Posto x Funcionário. Exemplo: D MG 01 000001 |
2. Na tela apresentada, verifique que serão listadas as agendas projetadas, que serão geradas após a confirmação do processo. 
3. Observe que as legendas indicam o status do atendente, o status das agendas que serão geradas e o tipo do dia. 
Legenda de status do atendente

Legenda de status da agenda

Legenda de tipo do dia
4. Confirme a geração. 5. Se quiser consultar as agendas geradas, posicione no posto de atendimento e clique em Outras Ações/ Buscar Agendas.
|
| Card |
|---|
| default | true |
|---|
| id | 1-2 |
|---|
| label | Alocação Automática |
|---|
| Na rotina Gestão de Escalas, depois de ter realizado os passos para relacionar Posto e Funcionário, clique em Outras Ações/ Alocação Automática. Na tela de parâmetros, preencha os campos: | Parâmetros | Conteúdo |
|---|
| Escala de | Selecione a escala inicial para alocação. Exemplo: 000008 | | Escala até | Selecione a escala final para alocação. Exemplo: 000010 | | Contrato de | Selecione o contrato inicial para alocação. Exemplo: 000000000000024 | | Contrato até | Selecione o contrato final para alocação. Exemplo: 000000000000028 | | Posto de | Selecione o posto de atendimento inicial para alocação. Exemplo: 00000007 | | Posto até | Selecione o posto de atendimento final para alocação. Exemplo: 00000008 | | Data Inicial | Informe a data inicial de agenda. Exemplo: 18/02/2020 | | Data Final | Informe a data final de agenda. Exemplo: 18/03/2020 | | Cliente de | Selecione o cliente inicial para alocação. Exemplo: 000001 | | Loja de | Preenchido automaticamente de acordo com o conteúdo do campo anterior. Exemplo: 01 | | Cliente até | Selecione o cliente final para alocação. Exemplo: 000008 | | Loja até | Preenchido automaticamente de acordo com o conteúdo do campo anterior. Exemplo: 01 | | Supervisor de | Selecione o supervisor inicial do posto. Exemplo: 000001 | | Supervisor até | Selecione o supervisor inicial do posto. Exemplo: 000002 |
| Informações |
|---|
| Não é necessário preencher todos os parâmetros porque os filtros são complementares. É possível informar apenas os filtros de postos, por exemplo. |
Ao confirmar a geração, todos os atendentes que estiverem dentro do range informado no filtro, serão alocados nos respectivos postos.
|
|
|