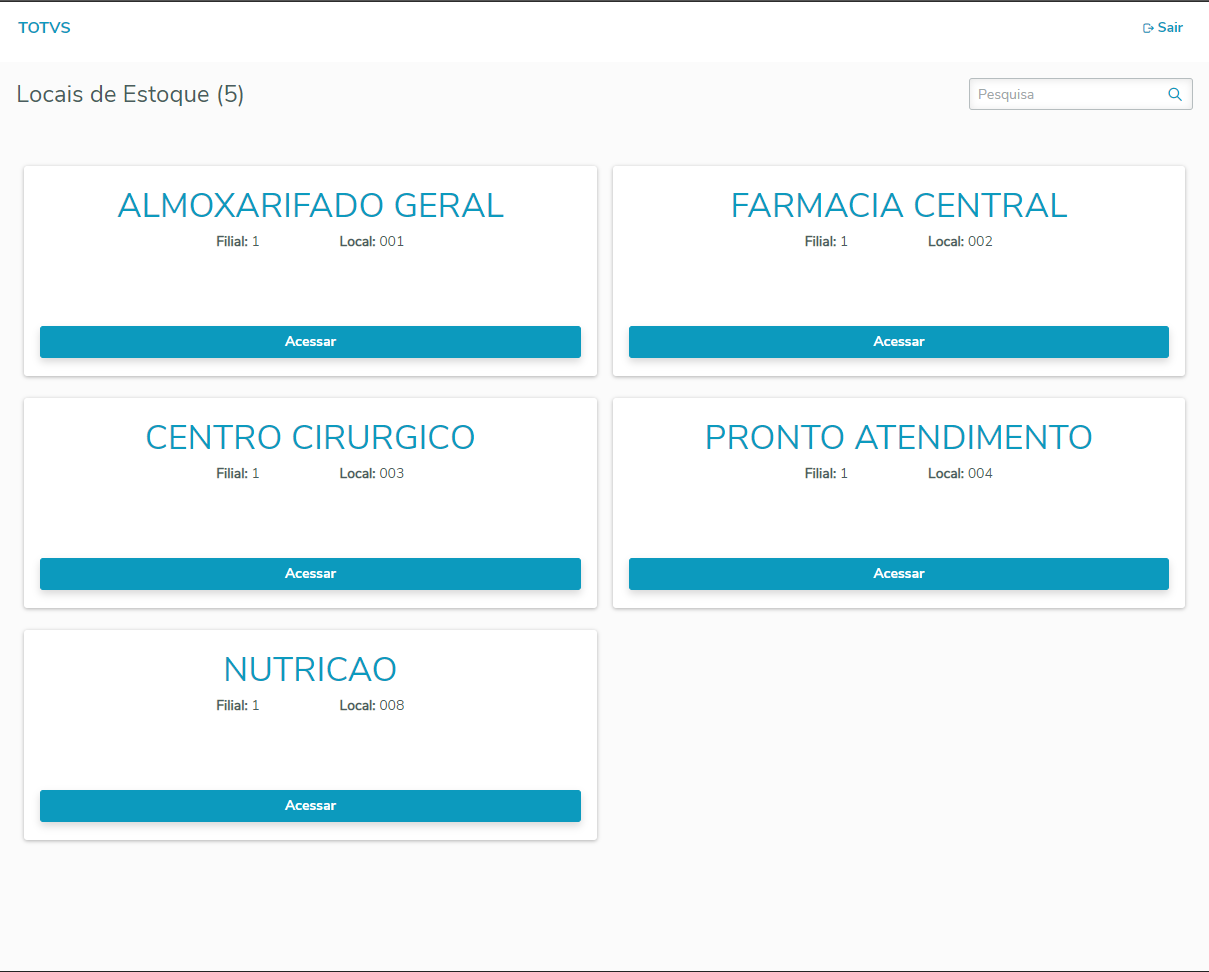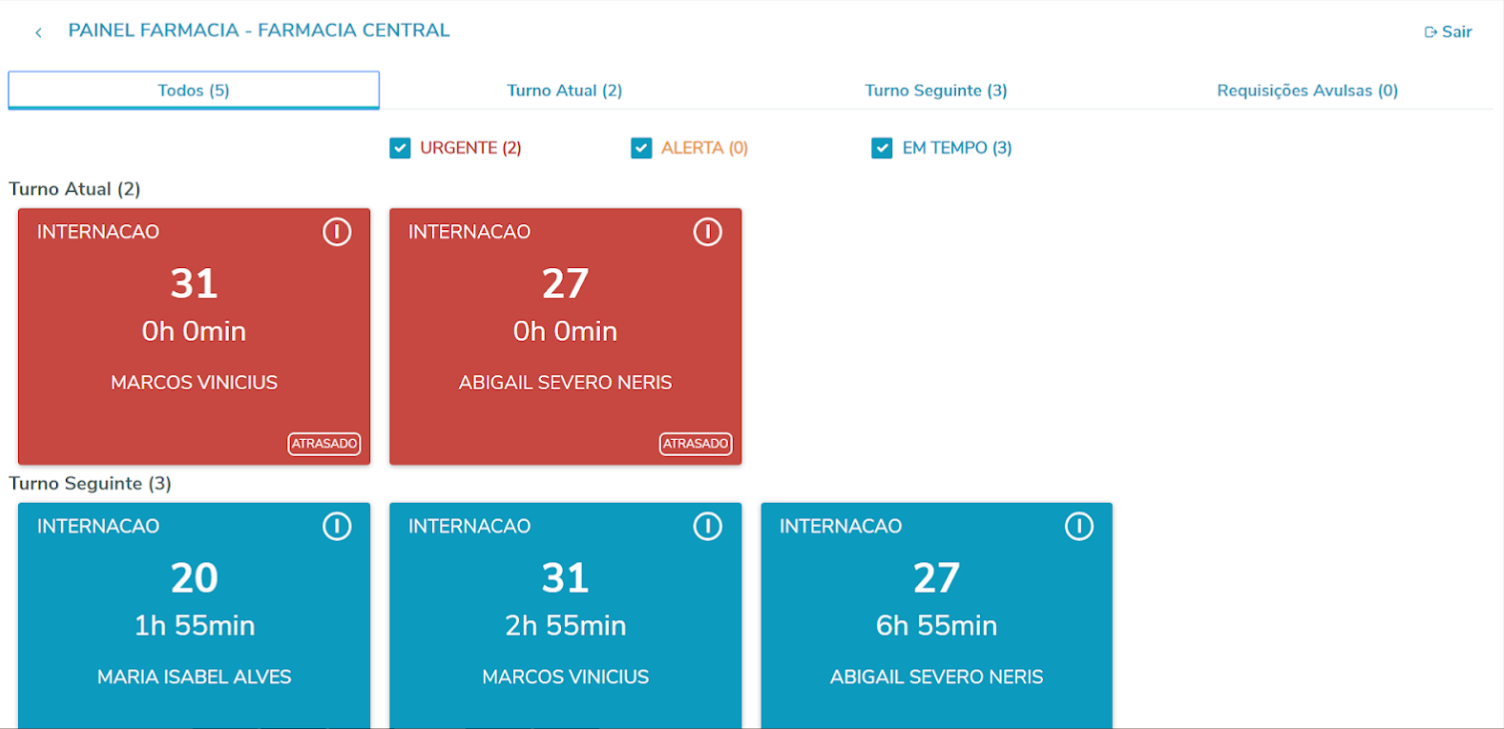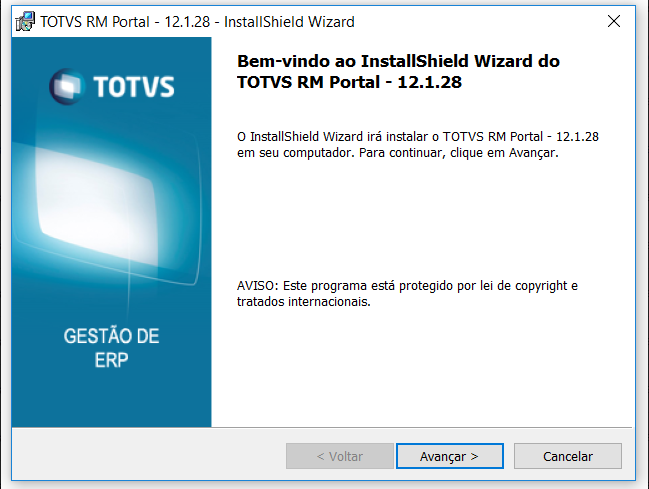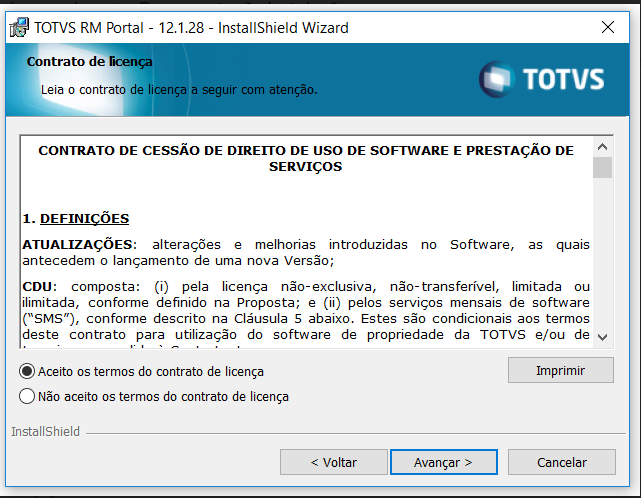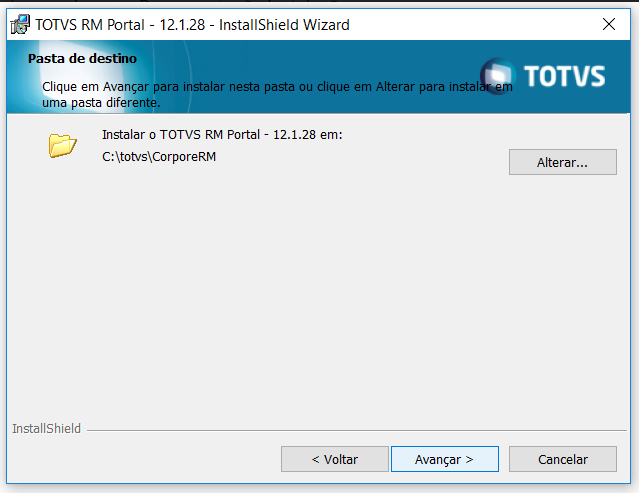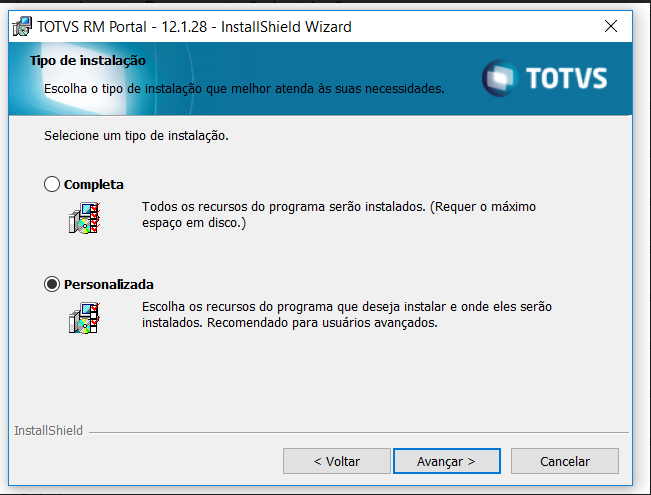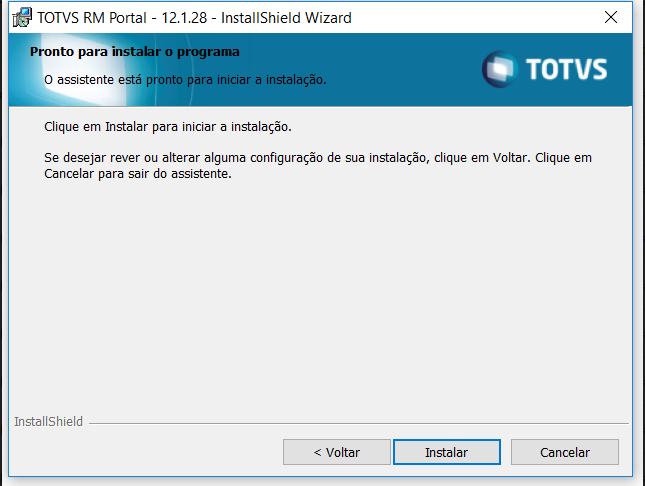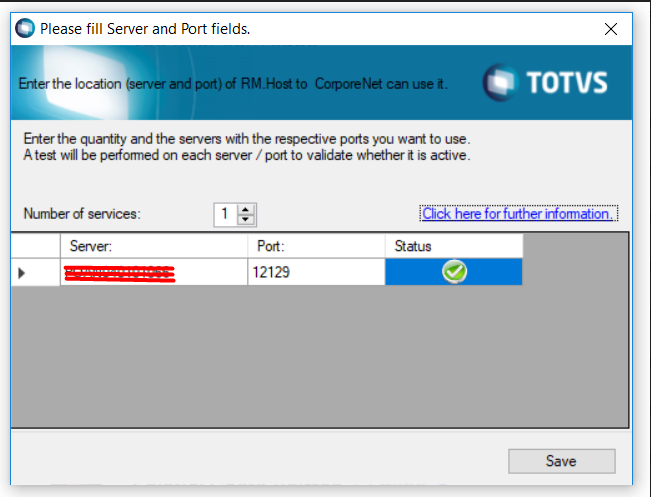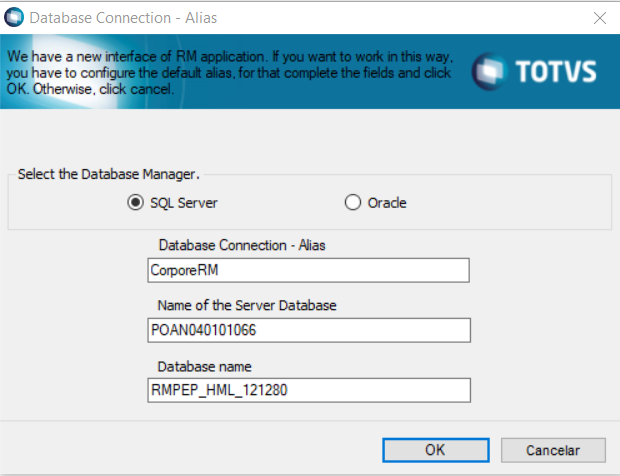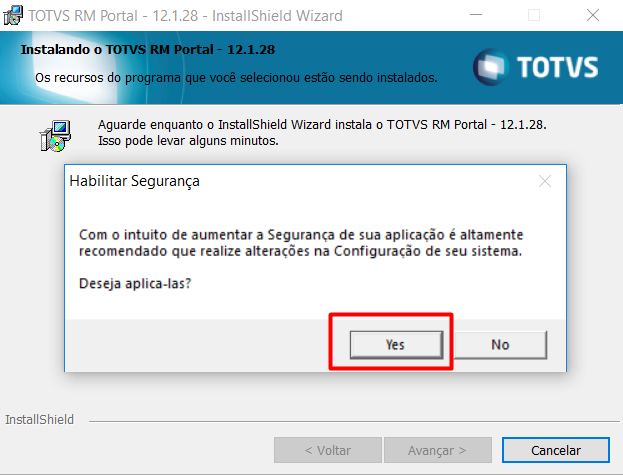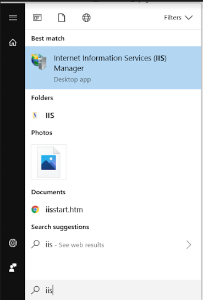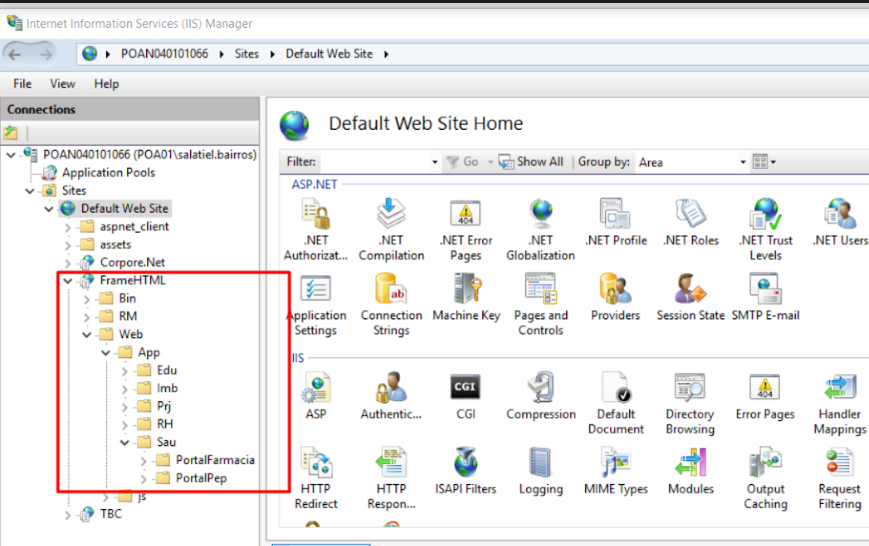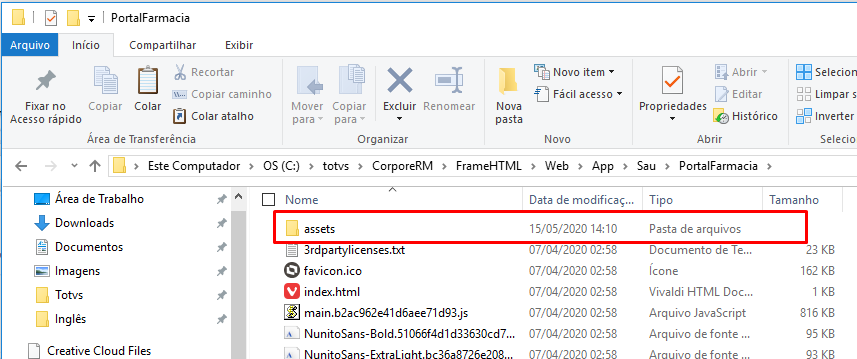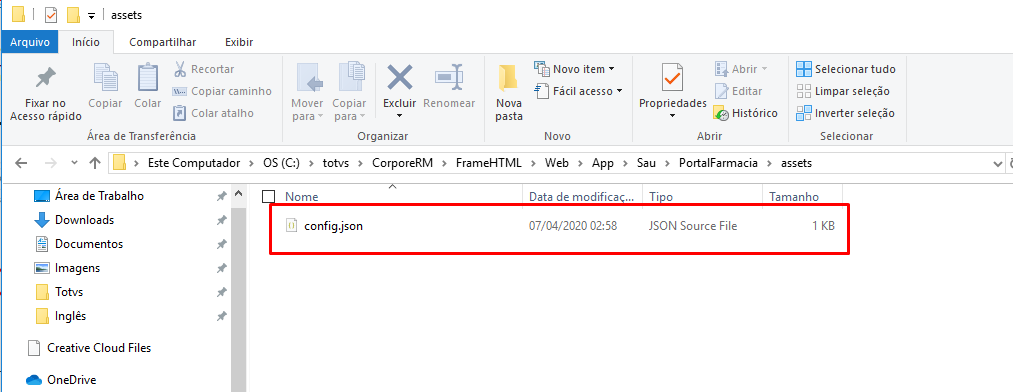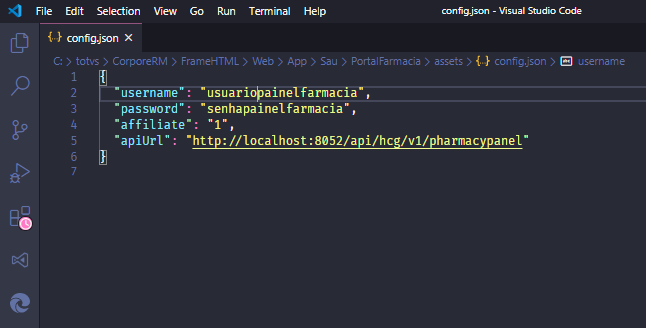ÍNDICE
- Visão GeralExemplo de utilização
- Painel da Farmácia
- Cadastro dos Níveis de Urgência do Painel da Farmácia
...
O Painel da Farmácia é o painel para visualização das requisições de medicamentos solicitados via Prontuário Eletrônico e Movimentação de Estoque. Através desse painel você verá as requisições do turno atual e seguinte, poderá escolher o local de estoque na qual deseja ver as requisições e através do RM poderá configurar o intervalo de tempo de cada cor.
02.
...
PAINEL DA FARMÁCIA
| Totvs custom tabs box |
|---|
| tabs | Utilização do Painel da Farmácia, Configuração do Painel da Farmácia |
|---|
| ids | tab1,tab2 |
|---|
|
| Totvs custom tabs box items |
|---|
| Ao abrir o painel da farmácia é exibida a seguinte tela para selecionar o local de estoque que deseja que sejam exibidas as requisições. 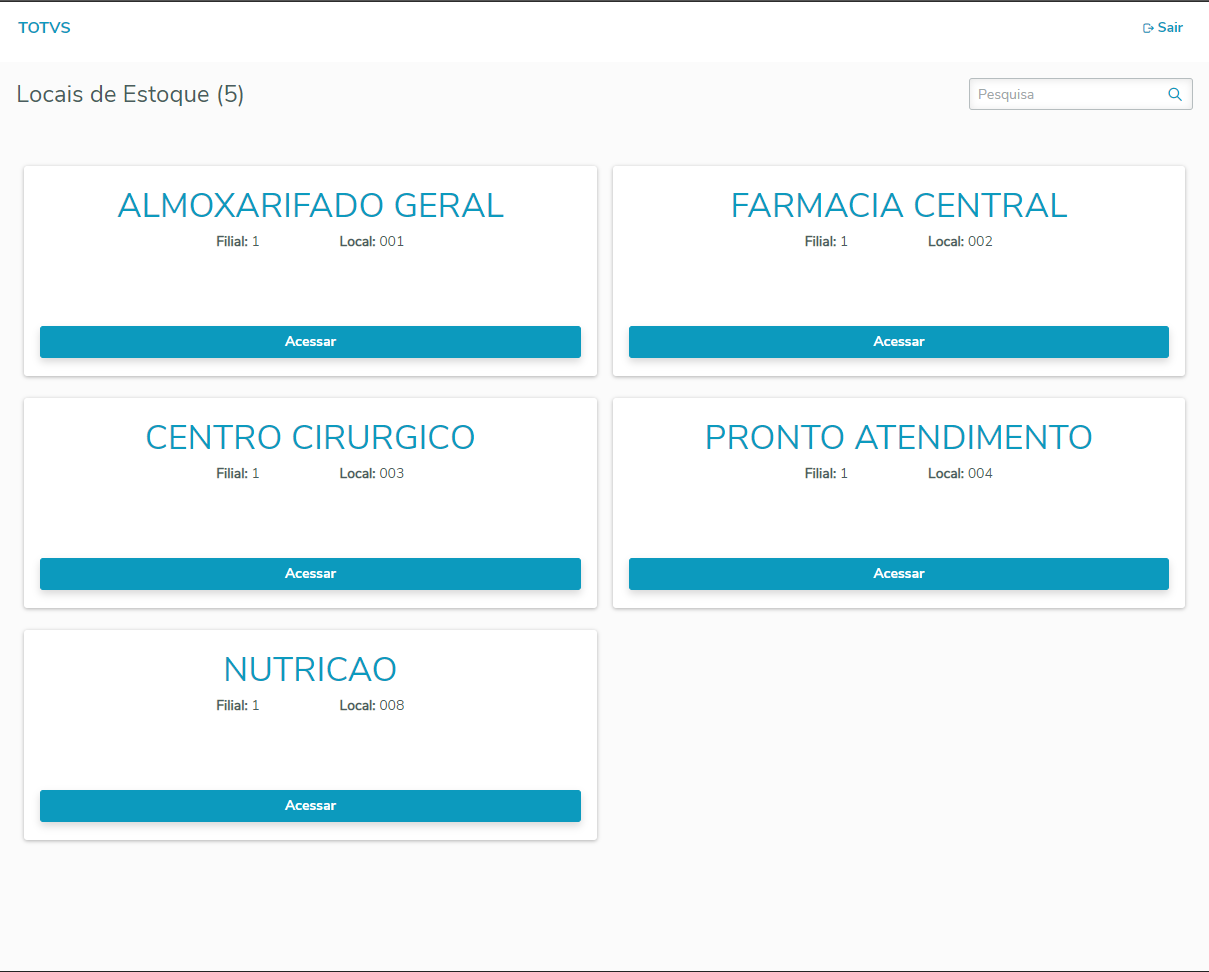 Image Added Image Added
Após selecionar o local de estoque é exibida a seguinte janela onde possui os seguinte filtros: - Todos
- Turno Atual
- Turno Seguinte
- Requisições Avulsas (referente aos movimentos de estoque que não possuem aprazamentos, como requisição e folha de sala)
Os filtros abaixo são referente ao tempo que falta para expirar a requisição que é configurável no sistema. 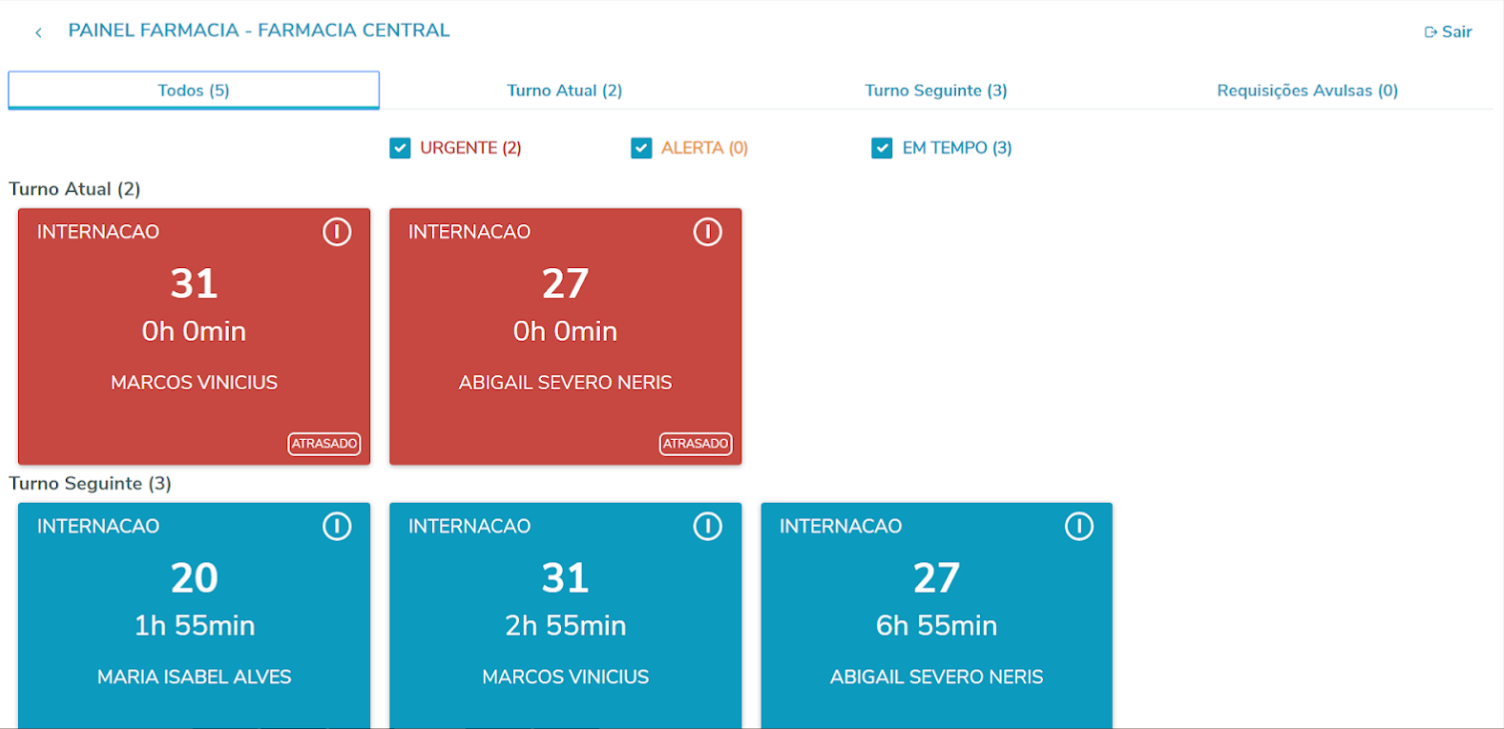 Image Added Image Added
- O tempo de atualizações das requisições está fixo em 60 segundos;
- No painel da farmácia são exibidos os movimentos de estoque dos tipos Prescrição, Requisição e Folha de Sala;
- As requisições sairão do painel quando ela for processada;
Aba 1
|
| Totvs custom tabs box items |
|---|
| Pré Requisitos- Biblioteca RM;
- IIS;
- RM Gestão Hospitalar instalado e rodando;
- Configurar o host com banco de dados default ou Multi Alias.
Passo a passo da instalação- Na tela TOTVS RM Portal, selecione a opção de avançar
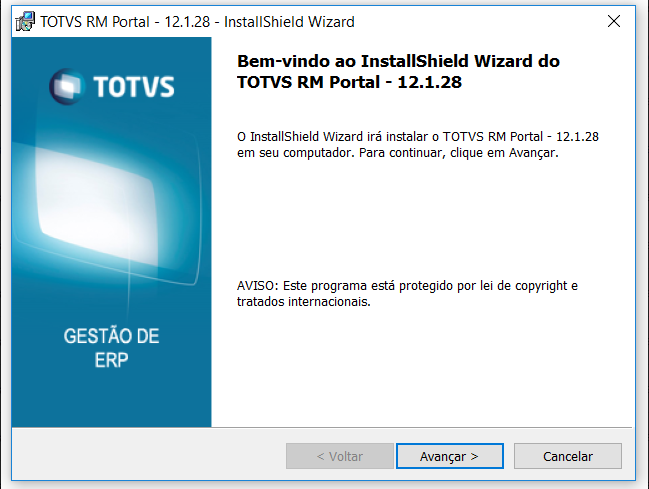
- Aparecerá uma tela de contrato de licença
- Ao ler os termos, marcar o checkbox ''aceito os termos de contrato de licença''
- Avançar
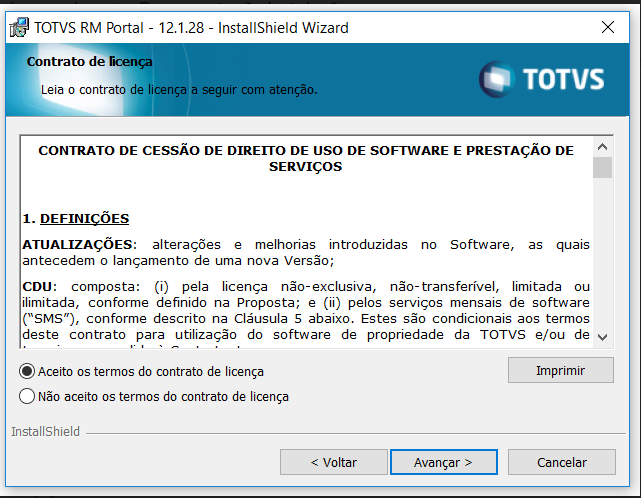 - Aparecerá a tela pasta de destino
- Selecionar o destino e avançar a tela
- Se o usuário preferir trocar, pode trocar.
- OBS: Recomendado não trocar o destino
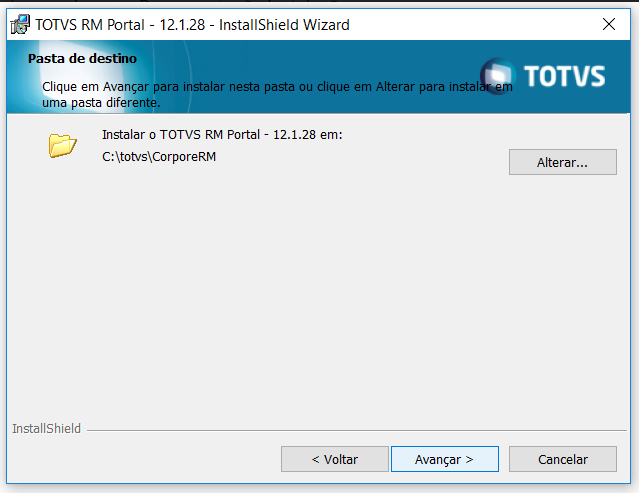 - Ao aparecer a tela do tipo de instalação, marcar o checkbox personalizada e avançar para próxima tela
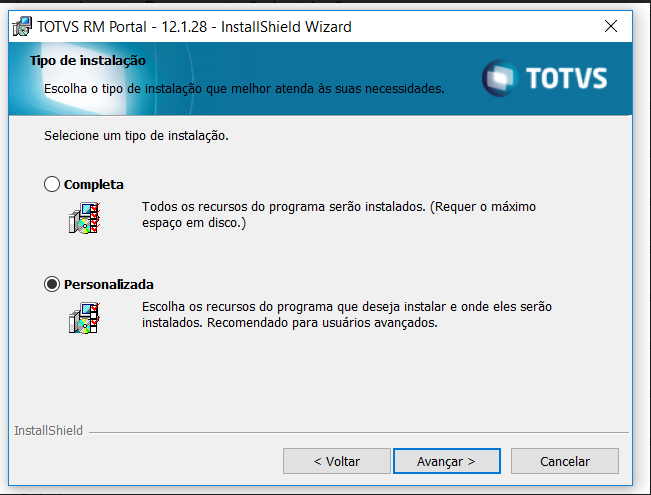 - Ao abrir a tela sobre a instalação personalizada é necessário selecionar os módulos desejados, no caso, Painel Farmácia
- Avançar
 - Aparecerá a tela de confirmação de instalação do programa
- Selecionar instalar
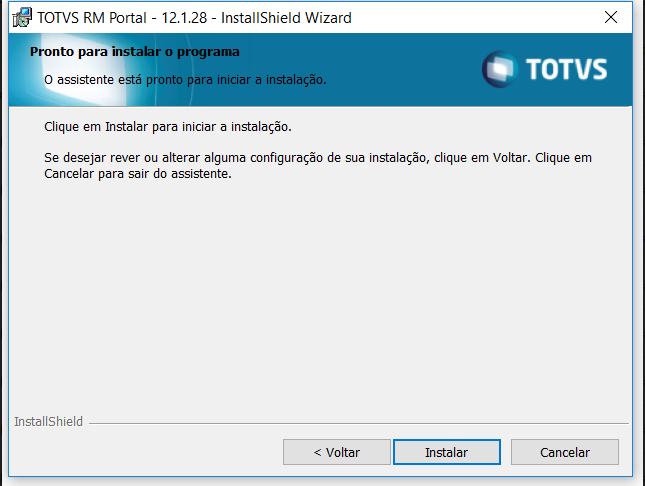 - Na tela seguinte, insira o local (server and port) do RM host do CorporeNet para poder usa-lo
- Avança
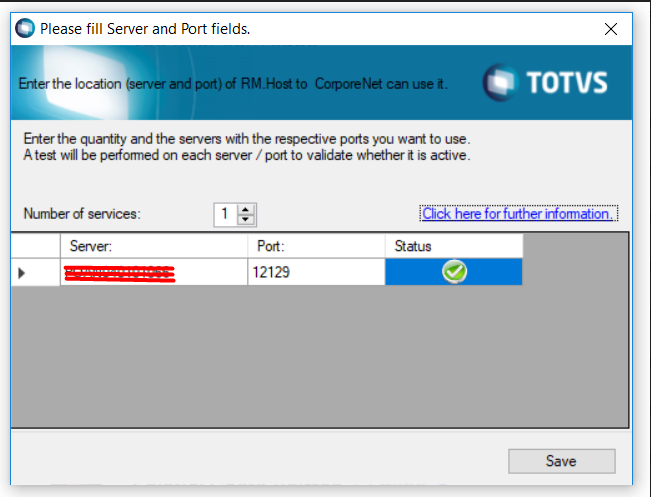 - Aparecerá a tela do Database Connection-Alias
- Escolher uma das opções que deseja utilizar e completas os campos
- Ok
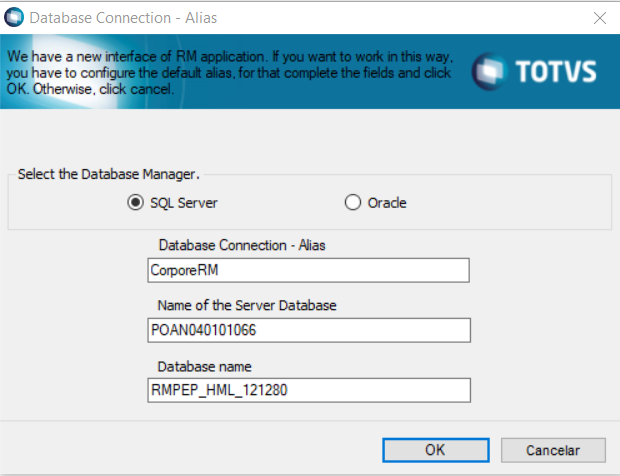 - A próxima tela é referente ao processo de instalação
- Ao aparecer a mensagem, selecione sim
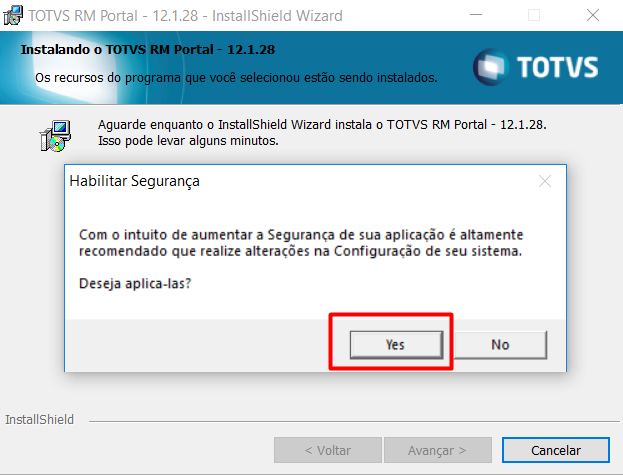 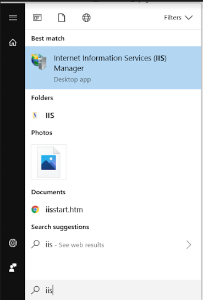 - Conferir no servidor se as pastas estão corretas
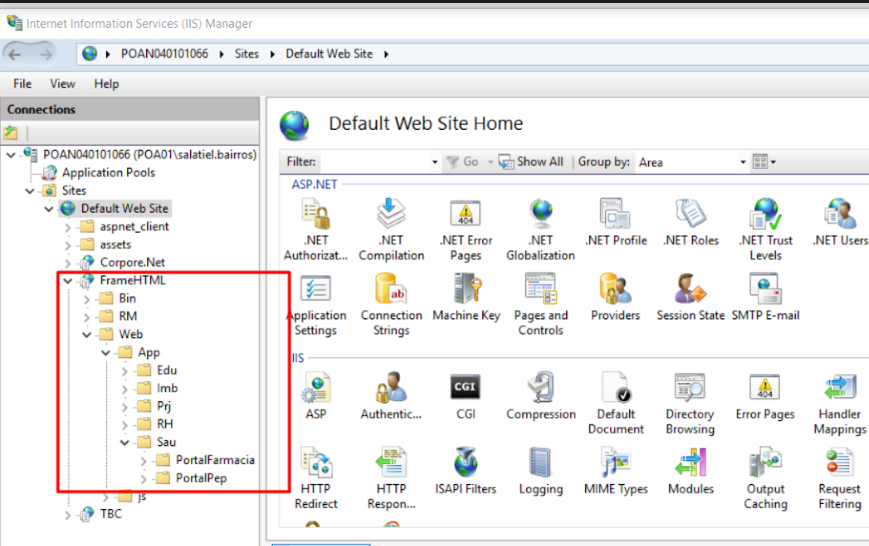 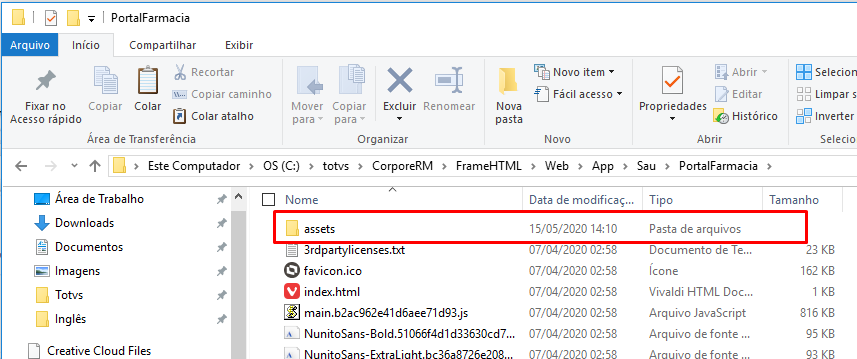 - Abrir o arquivo config.json
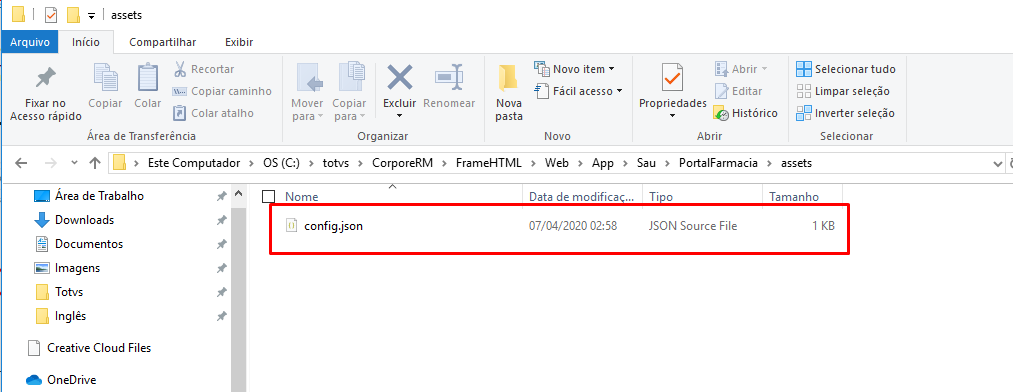
- Conferir se inclui a mesma informação que foi inserida em ''servidor''
- OBS: A porta 8051 é a porta padrão do RM para receber requisições HTTP. Para mais informações sobre a configurações de portas do Host clique aqui.
- Adicionar um usuário e senha que é o usuário utilizado para fazer a consulta das requisições
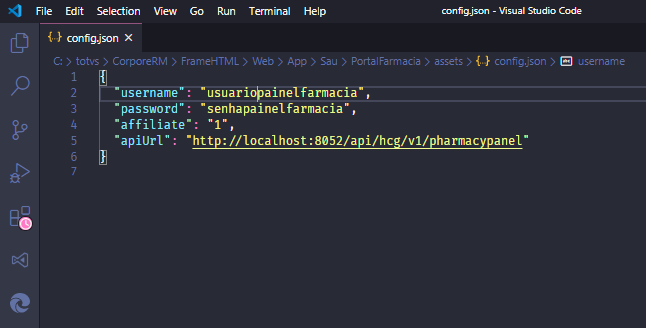
Nesse momento está finalizada a instalação do Painel da Farmácia.
|
|
...