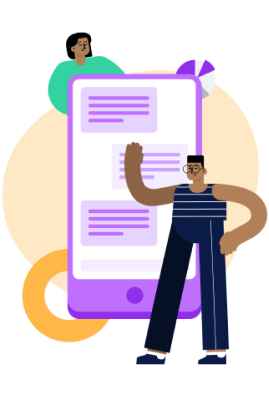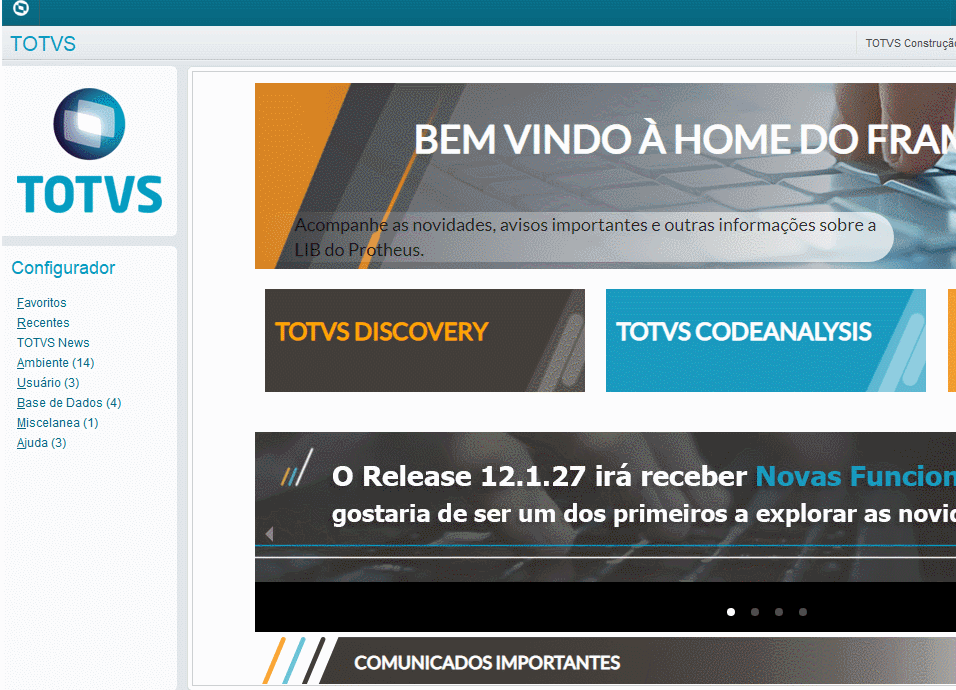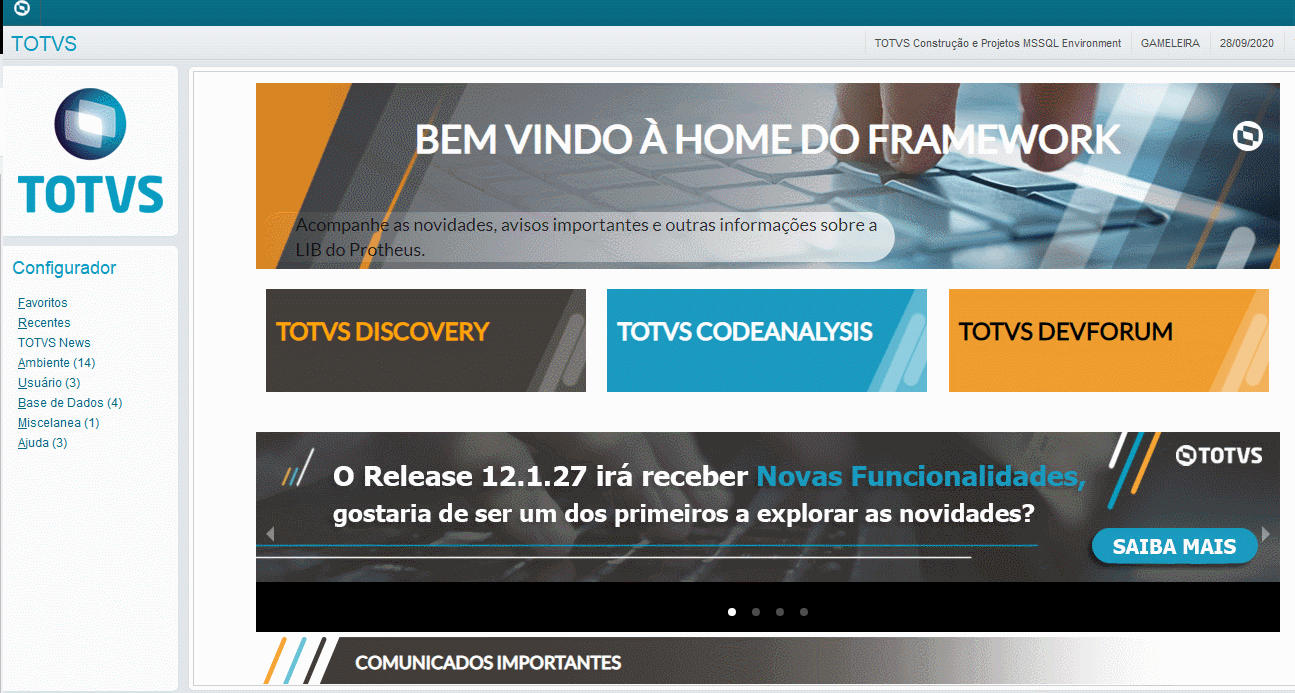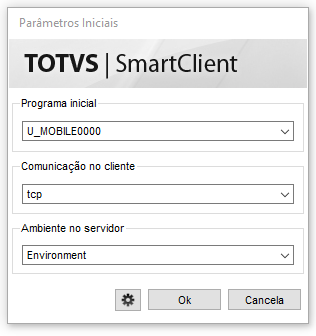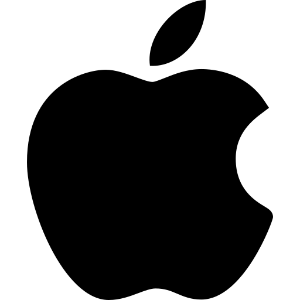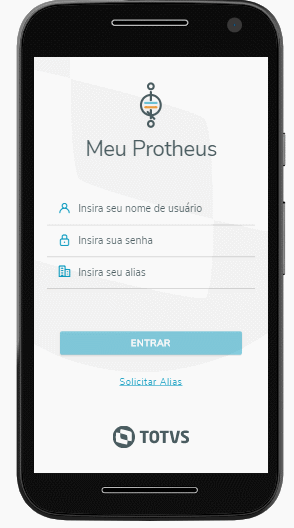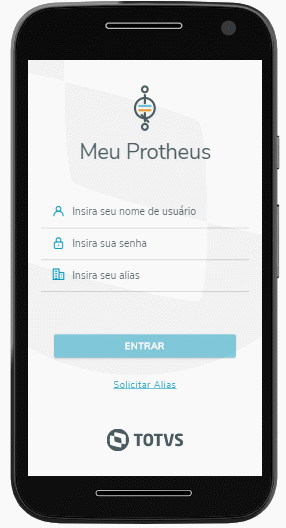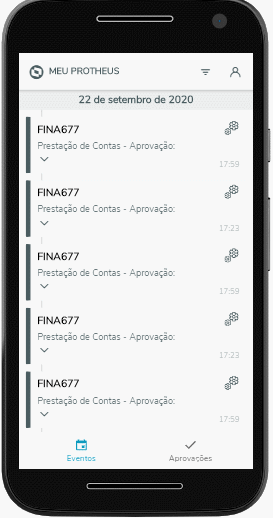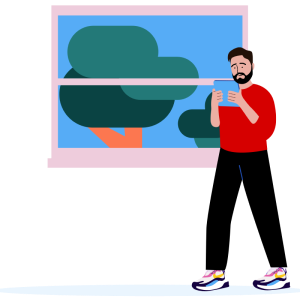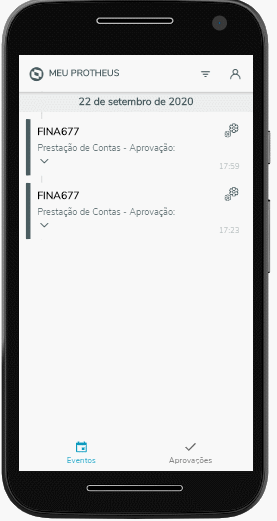AprovaçõesCom a Filialfilial escolhida, você terá acesso as Aprovações que ocorrem no seu ambiente do aos registros de aprovações que aguardam por sua ação no ambiente do ERP PROTHEUS. Para ter acesso a lista de aprovações clique no ícone  . . Ao clicar sobre um item na lista de Aprovações você terá duas opções: , você pode aprovar ou reprovar a operação. Independente da ação selecionada, uma tela solicitando uma justifica será apresentada, porém, a justificativa é obrigatória somente ao reprovar o registro.Para qualquer uma das situações será apresentado uma tela para que o Aprovador justifique sua decisão. Se clicar em reprovar terá que justificar o motivo da sua escolha. A justificação não é obrigatória em caso de aprovação. | Painel |
|---|
| borderStyle | none |
|---|
| title | ILUSTRAÇÃO DE APROVAÇÕES |
|---|
| | Column |
|---|
| 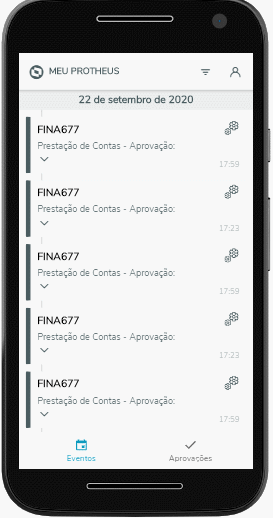
|
| Column |
|---|
|
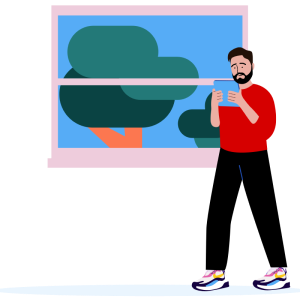
|
|
|