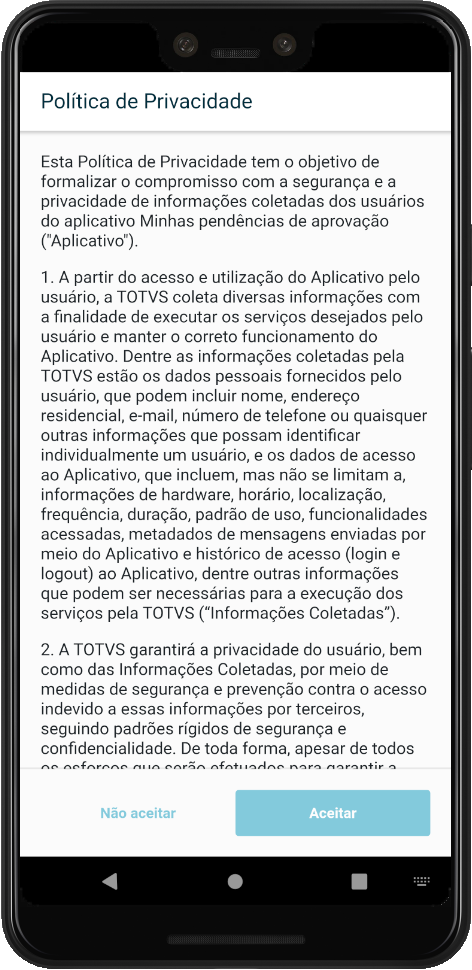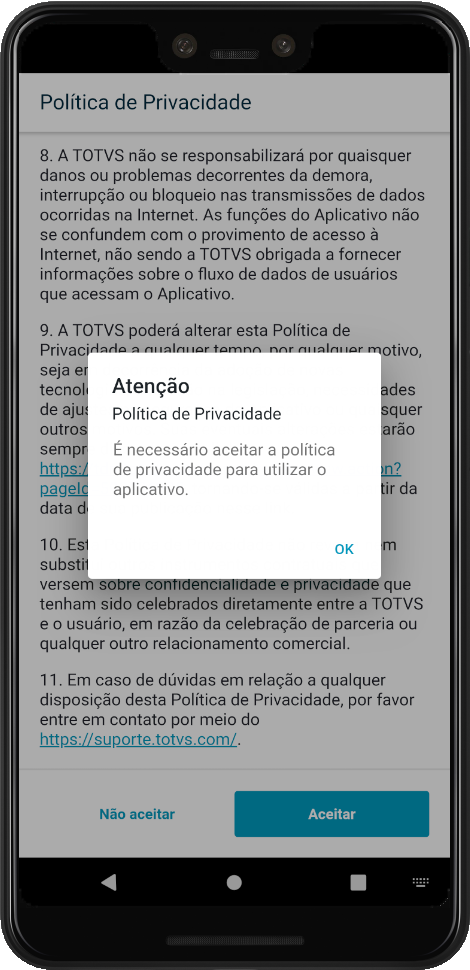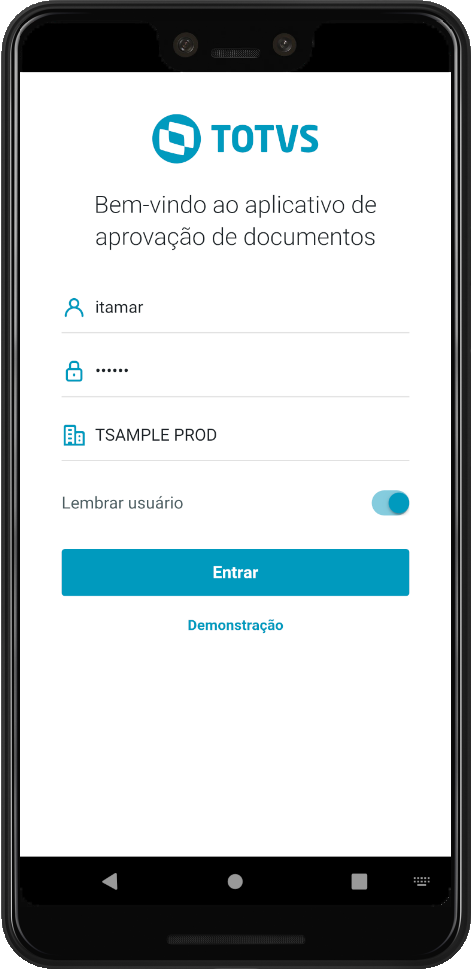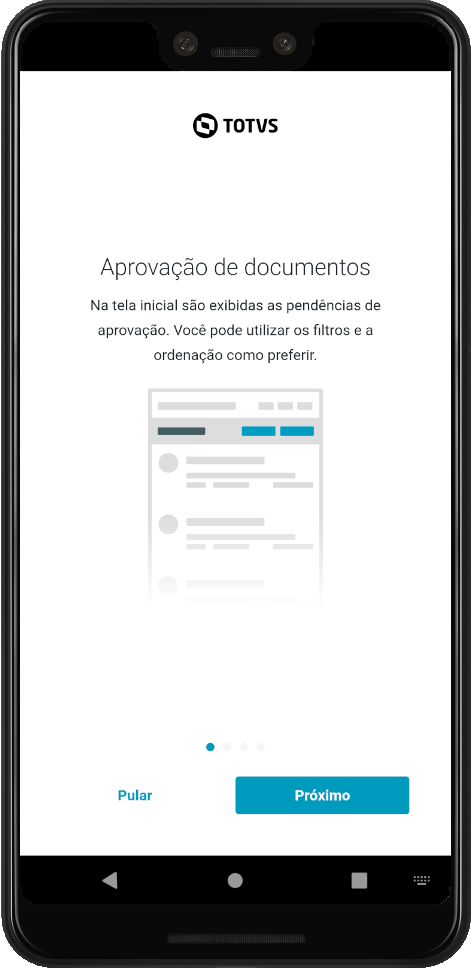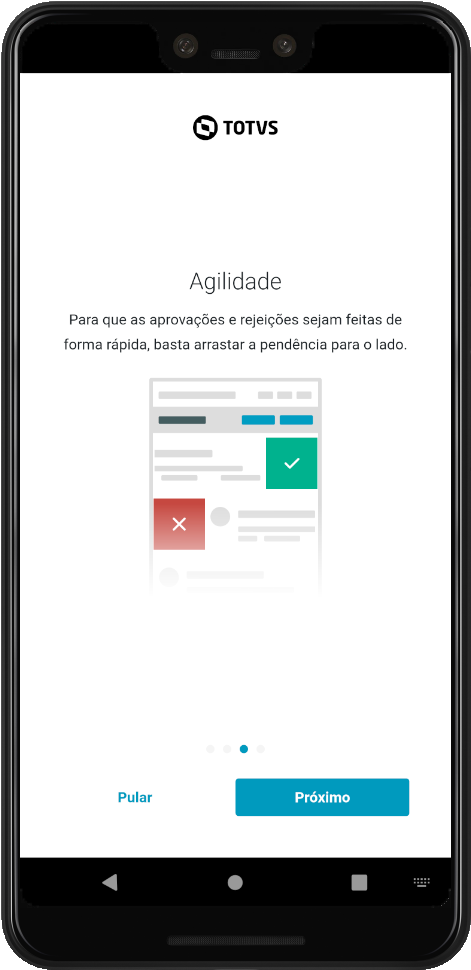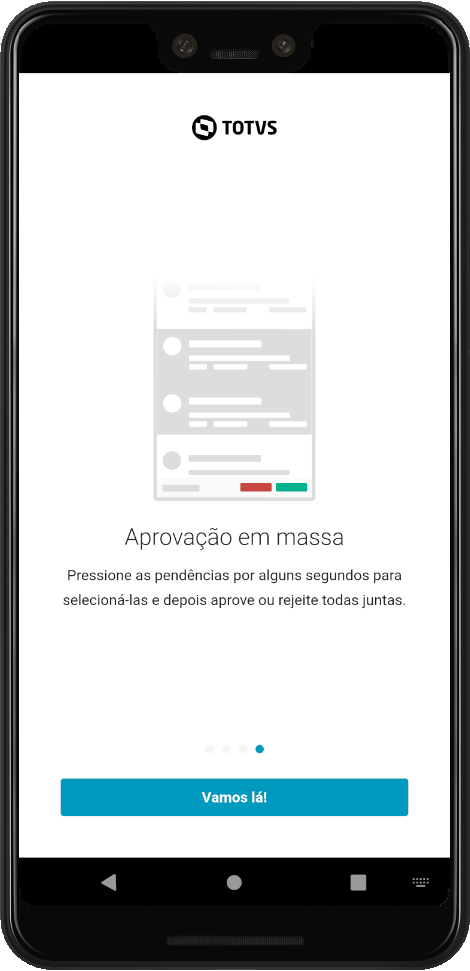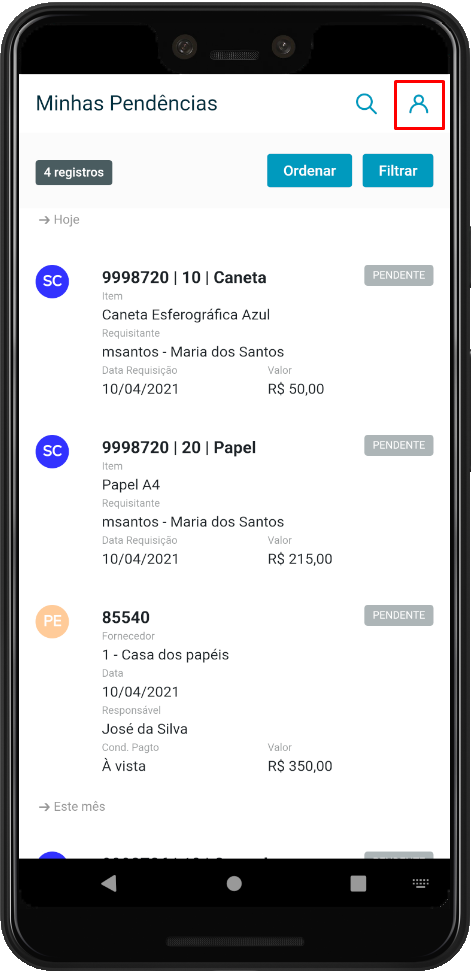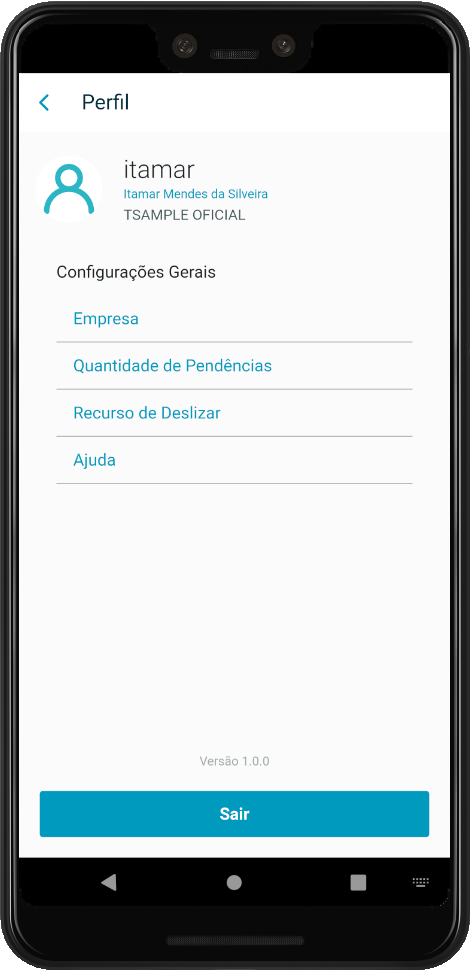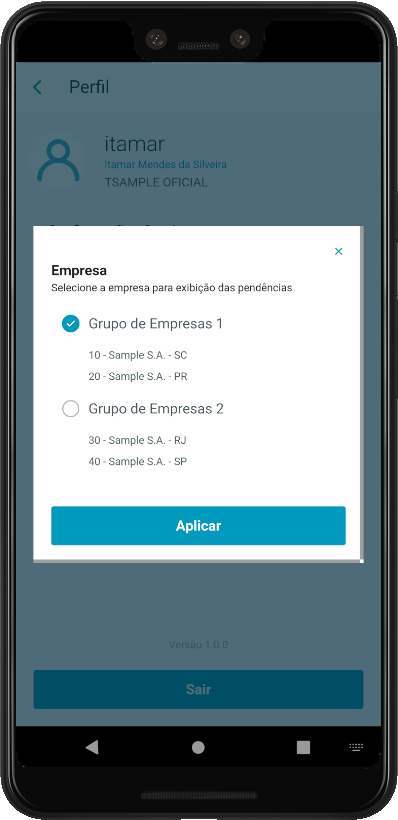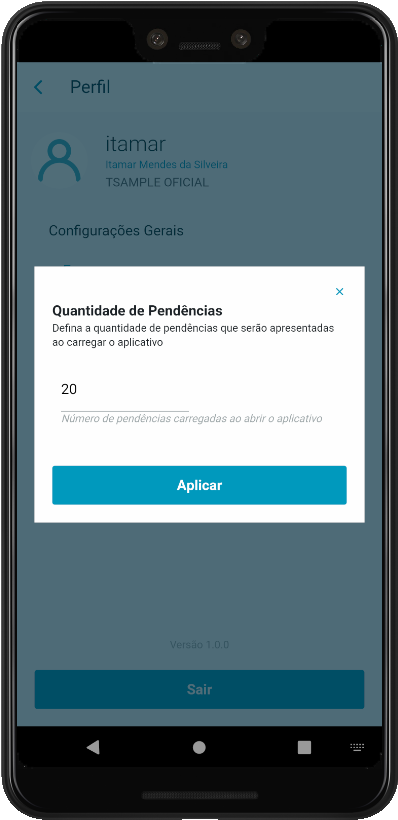Funções e InterfacesTendo todos os pré-requisitos da etapa de configuração atendidos, o aprovador estará apto a efetuar o acesso no aplicativo Minhas Pendências de Aprovação.
Abaixo serão apresentados os passos para a utilização das funções presentes no app. Primeiro AcessoAo realizar o primeiro acesso, será apresentad194pxa primeiramente a tela de aceite da Política de Privacidade do aplicativo. O aprovador precisa aceitar a política de privacidade para prosseguir. 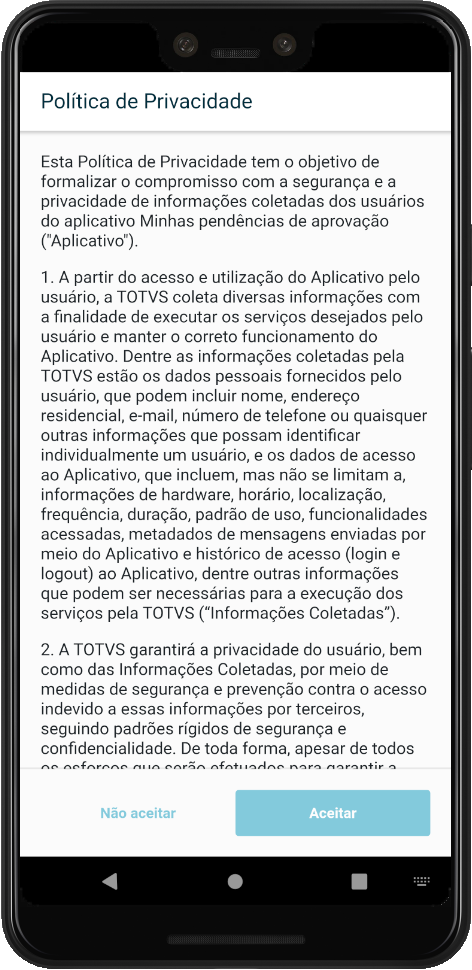 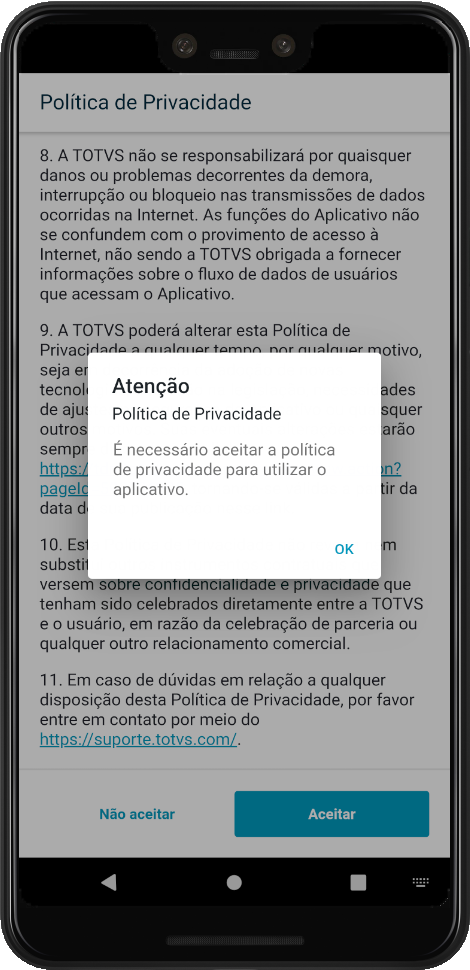
Após aceitar a política de privacidade o aprovador é direcionado para a tela de login. A tela de política de privacidade não será apresentada novamente em acessos posteriores, a menos que os dados do aplicativo sejam eliminados, pois a informação do aceite fica gravada no dispositivo. Na tela de login o aprovador deverá informar o usuário e senha usados para acessar o ERP TOTVS (Linha Datasul) e o Alias do Mingle criado para o ambiente que deseja acessar.
A opção Lembrar usuário, quando ativada, irá gravar no dispositivo o usuário e alias para que no próximo acesso não seja necessário informá-los novamente. Por motivos de segurança não será gravada a senha de acesso. Nessa tela há a opção Demonstração que ao ser acionada efetuará o acesso ao aplicativo com dados fictícios, para que seja possível efetuar testes e analisar o comportamento do app, sem a necessidade de conexão a um servidor. Após preenchidos os dados de login o botão Entrar ficará habilitado para que seja possível efetivar o acesso.  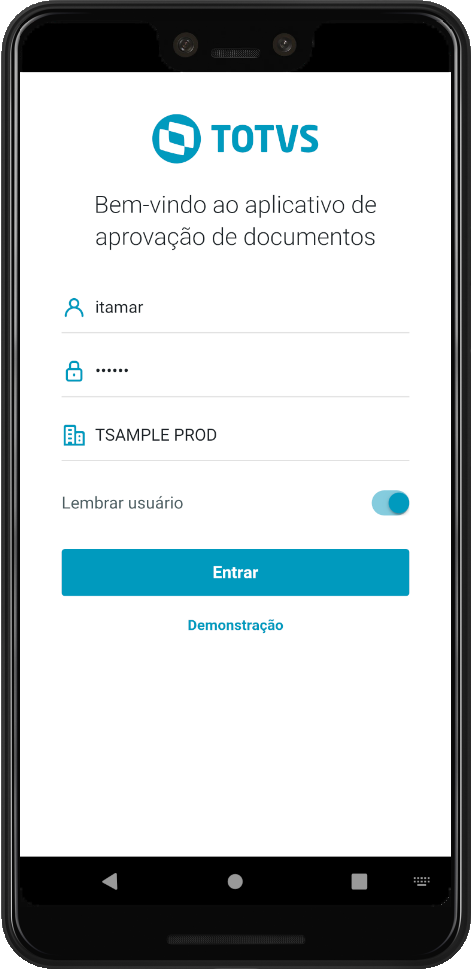
Ao acionar a opção Entrar, é efetuada a busca dos dados necessários para o funcionamento do app, como: dados do usuário, empresas, estabelecimentos e documentos. Bem como é efetuada a busca das pendências de aprovação sob responsabilidade do aprovador.
Após isso, será apresentado um rápido tutorial sobre as funcionalidades do app. Ao fim da visualização de todo o tutorial, o aplicativo grava a informação de que o mesmo foi completado, e este não será mais apresentado em acessos posteriores. 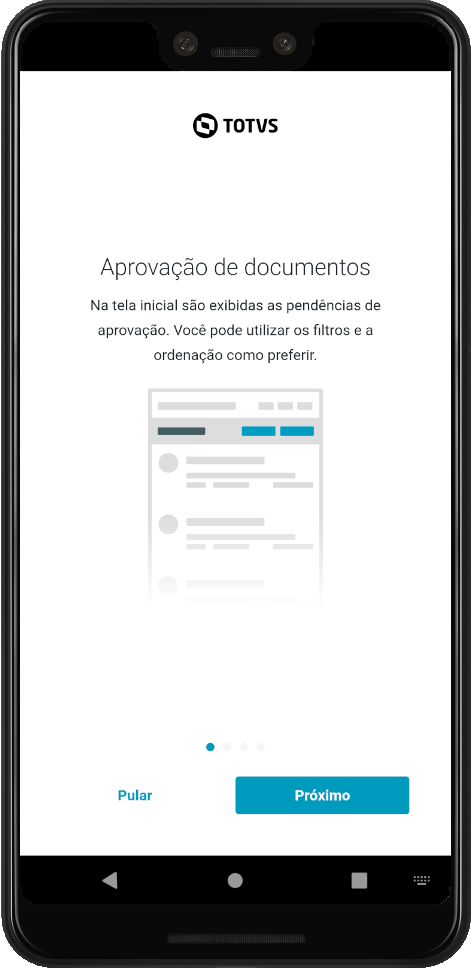 
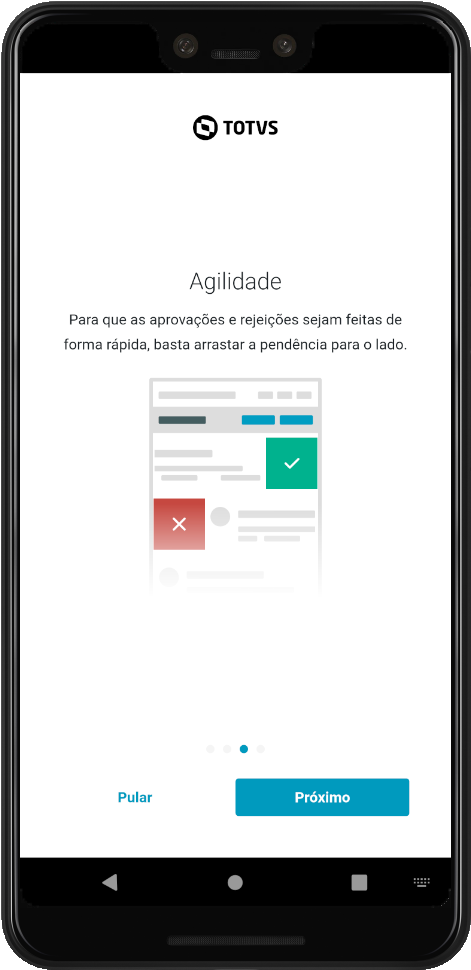 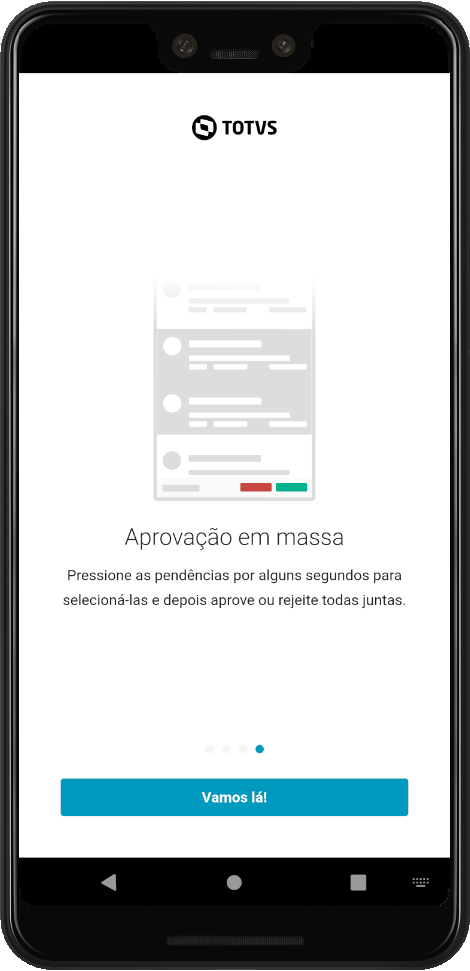
Após o tutorial é apresentada a listagem das pendências de aprovação. 
Perfil e ConfiguraçõesNa tela principal, onde é apresentada a listagem de pendências de aprovação, há uma opção para acessar as informações do perfil conectado e configurações do aplicativo. 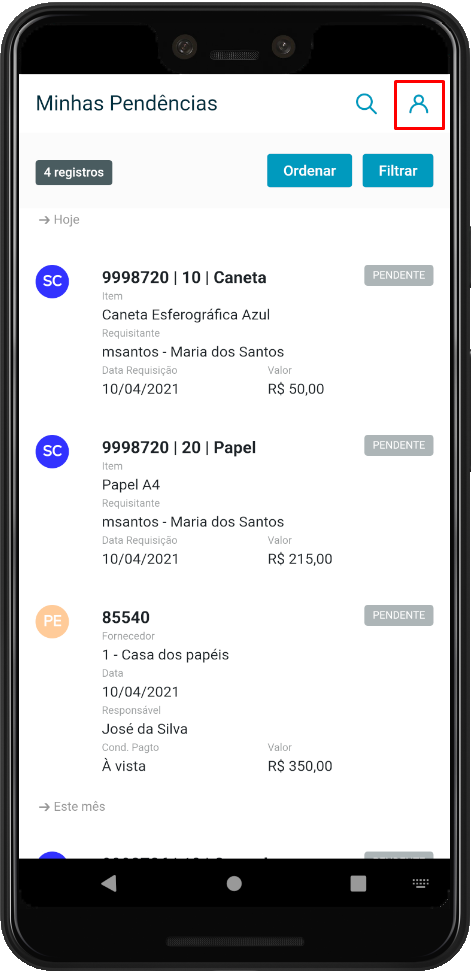 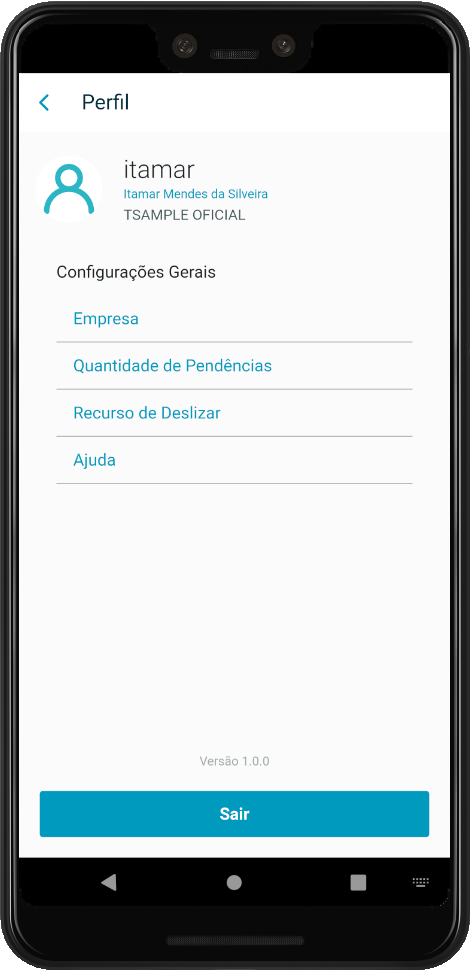
Na tela de perfil é apresentado o usuário, nome de usuário e alias utilizados na autenticação. No fim da tela é apresentada a versão do aplicativo e a opção Sair que efetuará o logout do acesso, retornando o aprovador para a tela de login. Nessa tela também são apresentadas opções de configurações gerais como: Empresa
Apresenta os grupos de empresas disponíveis para o usuário. Os grupos Os grupos de empresas são formados por empresas que acessam o mesmo banco de dados. Para o caso onde existem empresas que utilizam bancos de negócio diferentes, é necessário selecionar o grupo de empresa para que seja realizada a troca dos bancos para retornar as informações das empresas correspondentes. Essa funcionalidade é o equivalente ao Troca de Empresa no Portal MLA. Inicialmente o aplicativo utiliza o grupo que contém a última empresa acessada pelo aprovador. | Informações |
|---|
Para compor os grupos de empresas são buscadas as empresas vinculadas ao usuário no programa Manutenção de Usuários e verificadas as informações de conexão dos bancos dessas empresas node Usuário (SEC000AA) para esse conjunto de empresas é realizada a seguinte verificação: - Arquitetura com JBOSS: são verificadas as informações de conexão do banco de negócio (movind) no Parâmetros Foundation (BTB962AA). Empresas que conectem o mesmo servidor para o movind serão agrupadas.
- Arquitetura com TOMCAT: é verificado o broker de conexão do Appserver no Parâmetros Foundation (BTB962AA). Empresas que conectam o mesmo broker serão agrupadas.
|
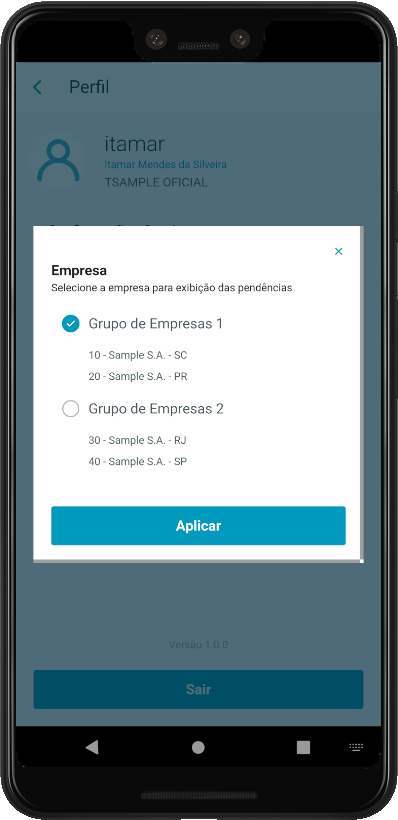 Image Added Image Added
- Quantidade de Pendências
Nessa opção é possível definir quantas pendências serão buscadas por vez. O valor inicial é 20, o que significa que ao realizar a busca das pendências serão retornados os 20 primeiros registros com base no filtro e ordenação, ao navegar para o final da listagem serão buscados os próximos 20, e assim sucessivamente até que não hajam mais pendências a serem buscadas.
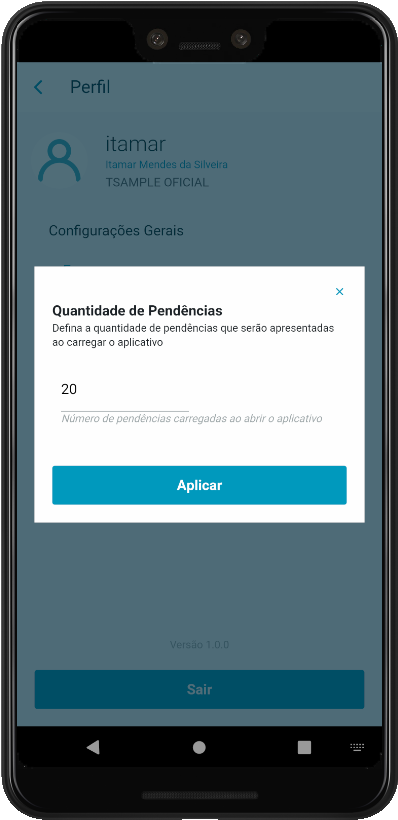 Image Added Image Added
- Recurso de Deslizar
Para aprovar ou reprovar pendências na listagem é possível deslizar o componente para os lados para acionar a ação desejada. Essa opção permite definir o comportamento desse recurso.
 Image Added Image Added
- Ajuda
Essa opção apresenta o mesmo tutorial apresentado no primeiro acesso após autenticar no aplicativo.
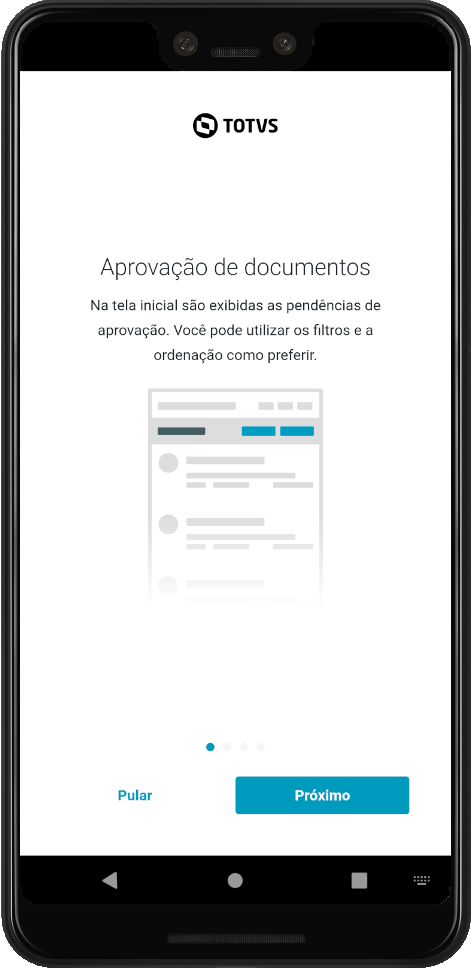 Image Added Image Added
|