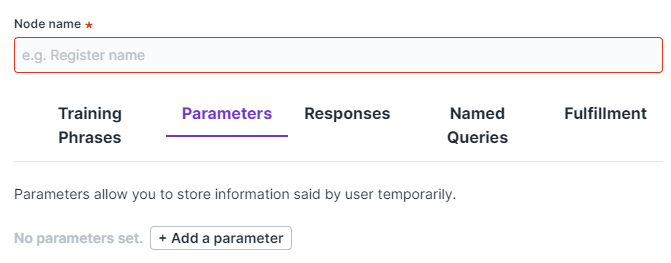Histórico da Página
...
- List of tokens: listas os tokens criados.
- Name: nome dado pelo desenvolvedor, quando cria o token.
- Description: descrição dada pelo desenvolvedor ao token.
- Widget demo: Link para testar o assistant.
- Development: é o link para a versão de desenvolvimento do Assistant
- Production: é o link para a versão publicada do Assistant (somente para ambientes com o controle de versão ativado).
Create Token: é possível criar um token.
Section - Name: nome dado ao token no momento em que é criado, podendo ser alterado posteriormente.
- Description: descrição dada ao token no momento em que é criada, podendo ser alterada posteriormente.
- Conversations allowed: Seleciona quais as conversas são permitidas para este widget.
Edit: botão utilizado para editar o token e customizar a widget.
Section - Rounded corners: bordas arredondadas
- Title: o título que aparece para o seu cliente.
- Widget width: largura do widget.
Colors and styles: para estilização do ambiente da conversa.
Section Icon settings: configurações de ícone
Section Icon label: rótulo de ícone
Section Feedback styles heet: folha de estilo de feedback
Section Zendesk custom Fields: campos personalizados do Zendesk
Section
...
As versions são versões do chatbot, ao criar uma version (versão) o desenvolvedor atribui a ela as permissões dos chatbots já criados.
| Section |
|---|
- List of versions: listas as versions já criadas.
- Version: informada pelo próprio sistema, não havendo possibilidade de editar.
- Description: a descrição é dada pelo desenvolvedor.
- Created On: informa a data e hora que a version foi criada.
- Create new version:
- Version: apresenta a version a ser criada.
- Description: descrição dada pelo desenvolvedor na hora da criação ou edição da version.
Production: não é necessário marcar ela pois é marcada automaticamente na criação da version.
Section
Edit: apenas a description pode ser editada.
Section - Copy to Dev.: apresenta as modificações que irão acontecer na edição.
Construindo conversa
Após criar a conversation o construtor clica no nome dela, ou em qualquer um dos itens da conversation e será direcionado ao ambiente de construção da conversa. No ambiente de construção é possível criar e testar o Assistant, onde será criada uma ótima experiência de contato entre seu cliente e seu produto.
No ambiente de construção é o momento de montar o chatbot com a finalidade de otimizar a experiência do cliente. A seguir o passo a passo para criar seu primeiro chatbot.
- Adicionar node raiz
Na página inicial da conversa, adicione um novo node (nó).
Section Node/Nó: É a intent, ou seja, é o fluxo da conversa dentro do chatbot, cada nova conversa tem que ser composta por no mínimo um ou mais nodes. Estes são os caminhos que o cliente pode percorrer durante a interação dele com a Carol Assist. Por meio da resposta do cliente o caminho será percorrido, pois o cliente é quem define a direção que a conversa irá tomar. Para adicionar um node basta clicar em +Add a new one.
Após ter adicionado o primeiro node caso deseje adicionar mais intents na mesma conversation é possível de 2 formas, adicionar um novo node raiz, sem ramificação inicial,
...
Add root node
...
, ou adicionar um node partindo de um já existente clicando no sinal de mais localizado abaixo da intente já criada de onde se deseja gerar a ramificação, em seguida no botão
...
Add Custom Node
...
Dê um nome ao seu node/nó.
Section Ao clicar no botão para criar um nó, a página a seguir será exibida e poderá personalizar aquele caminho. O primeiro passo é dar um nome para o trecho em node name, onde o criador do chat deve inserir o nome que dará aquela intente ou nó, como chamaremos a partir de agora.
...
- Crie uma frase de treinamento (Training Phases).
Training Phrases: São as frases que quando o usuário escrever fará ele entrar naquele fluxo de conversa específico, é o gatilho que ativa o node cadastrado. Estas frases serão utilizadas para ensinar os algoritmos do TOTVS Carol Assistant a entender a intenção do cliente e disparar as ações e respostas necessárias para respondê-lo.
No exemplo a seguir, o gatilho do node é ativado quando o usuário está tentando fazer um pedido de pizza no chatbot. Para cadastrar as frases que ativam o node basta preencher os campos, caso seja desejado adicionar mais frases, clique na opção "+ Add a training phrase".
Recomendações de boas práticas de Training Phrases é usar no mínimo 10 frases, completamente diferentes e não genéricas.
...
- Node name: É o nome do nó.
- If an user says: em português é "Se um usuário disser", é onde deve ser inserida a frase que o cliente deve usar naquele node que será identificada como gatilho para a interação.
- Remove: Remove a frase inserida.
- +Add a training phrase: Adiciona uma frase de treinamento, em um node pode ser usado mais de uma frase de treinamento.
- Melhores práticas: Ter pelo menos 10 frases de treinamento.
- Parameters
Parameters: Todos os dados podem ser extraídos das mensagens do usuário, identificados por meio do Nome do Parâmetro configurado
...