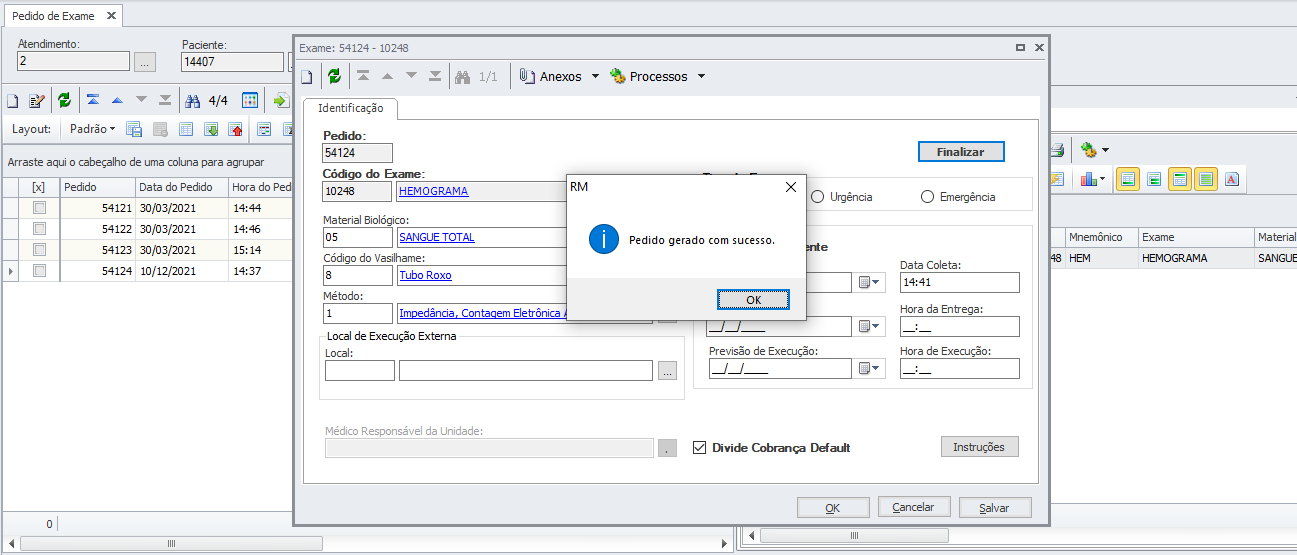Histórico da Página
01. VISÃO GERAL
Esse documento irá demostrar a configuração do TOTVS Saúde para realização de integração de exames laboratoriais utilizando o Layout TOTVS.
02. CONFIGURAÇÃO DA UNIDADE DE ATENDIMENTO
1.Selecionar a unidade de atendimento para realizar a configuração na aba de integrações acessando o caminho Cadastros > Unidade de Atendimento clicar no botão editar do registro.
2. Selecionar a aba Integrações e na opção de Laboratório selecionar a opção Layout TOTVS.
03. Configuração dos endereços de envio e cancelamento de exames
Além de atribuir o layou TOTVS na unidade de atendimento é necessário também realizar a configuração dos endereços de envio e cancelamento. Essa configuração deve se realizada nos Opções > Parâmetros > Parâmetros Gerais > Unidade Diagnóstico II no RMSaude.
Na aba de configurações do Layout TOTVS, deve ser informado os endereços de envio e cancelamento e também o usuário e senha de autenticação. Caso a integração utilize token de autenticação o endereço de autenticação por token deve ser informado no campo URL Token.
Com essas configurações o sistema está apto para realizar o envio de exames laboratoriais no layout TOTVS.
04. REALIZAR A INTEGRAÇÃO DE EXAMES LABORATORIAS
Com as configurações acima definidas ao incluir exames o botão Finalizar ficará disponível, essa botão dispara a comunicação entre TOTVS Saúde e o endereço de envio de exames configurado nos Parâmetros Gerais.
Se a conexão for realizada o exame será enviado e a tela de exames irá exibir uma mensagem de sucesso na integração.
Nesse envio o TOTVS Saúde irá gerar uma JSON contendo as seguintes informações:
05. TELA PEDIDO DE EXAMES
Pedido de exames pode ser realizado pelo registro de atendimento no menu lateral Pedido de Exames ou no Caminho: Unidade de Diagnóstico > Pedido de Exames
1 Após incluir o exame configurado com um laboratório padrão o sistema já apresenta o campo de local de execução externa preenchido, podendo ser alterado caso haja necessidade.
2 Após a confirmação do pedido, o exame estará visível na tela de resultados laboratoriais
07. GESTÃO DE LOTES
Caminho: Unidade de Diagnóstico > Resultados Laboratoriais > Processo > Gestão de Lotes > Processo de Inclusão de Lote Pedido de Exames
Status: AR
Ao clicar no link 'Lote de Pedidos' são exibidos os itens contidos no lote.
Ao Finalizar o processo o lote é gerado e assim pode ser enviado ao Laboratório Hermes Pardnini.
Caminho: Unidade de Diagnóstico > Resultados Laboratoriais > Processo > Gestão de Lotes > Processo de Envio Lote Pedido de Exames
Ao finalizar o processo de envio o Status do exame passa automaticamente para EE (Entregue laboratório de apoio).
08. RESULTADOS LABORATORIAS
Caminho: Unidade de Diagnóstico > Resultados Laboratoriais > Processo > Processo Resultado Exames Integração
Status: EE
É Exibido uma tela com os dados do Lote criado e enviado ao laboratório Hermes Pardini.
Após preencher a data de inicio e fim do periodo de busca o sistema irá buscar no Hermes Pardini os resultados dos exames enviado no lote e passará o status dos exames para L (Liberado)