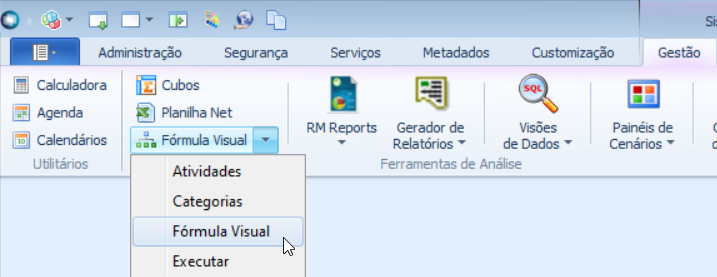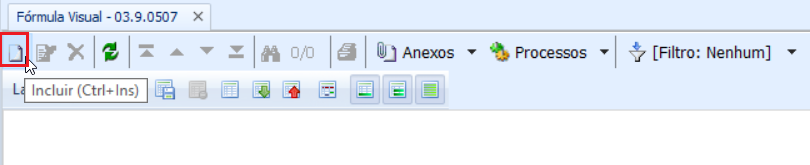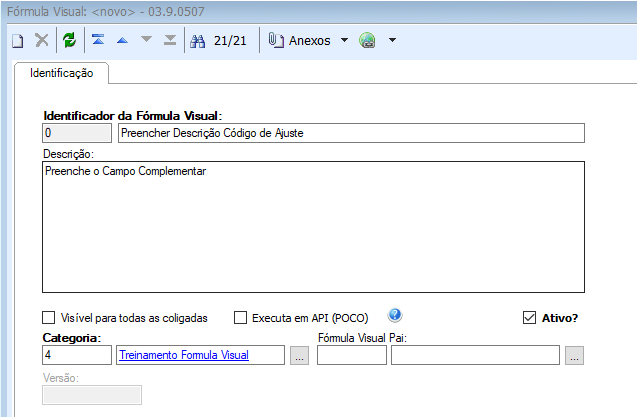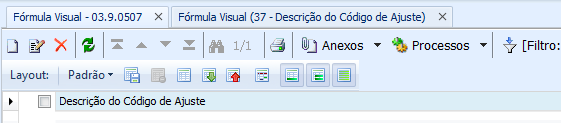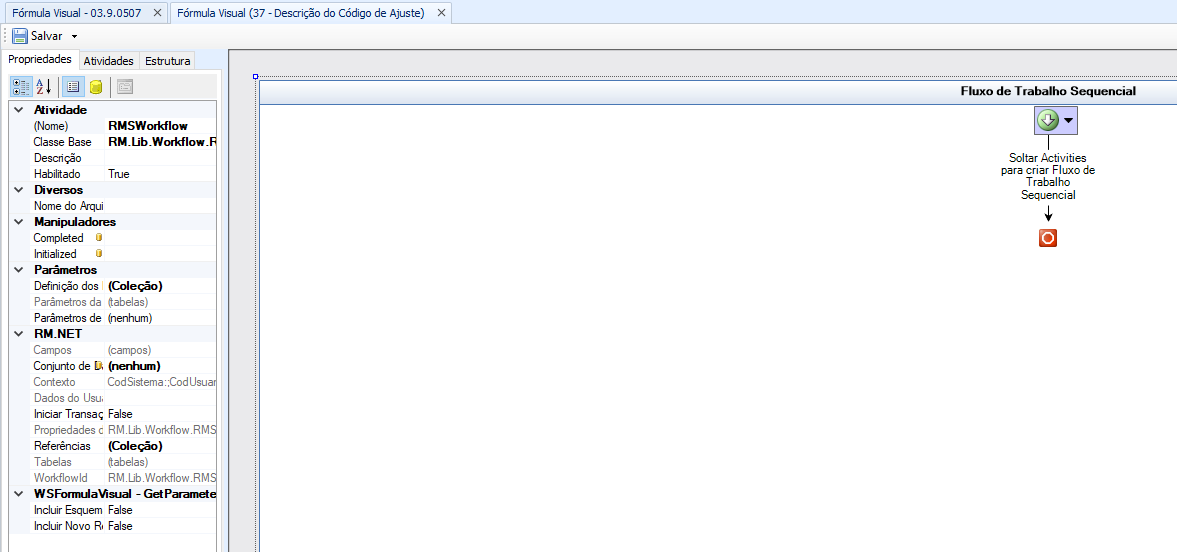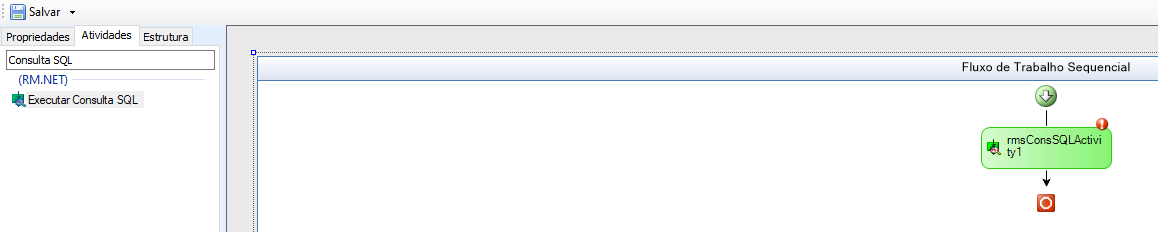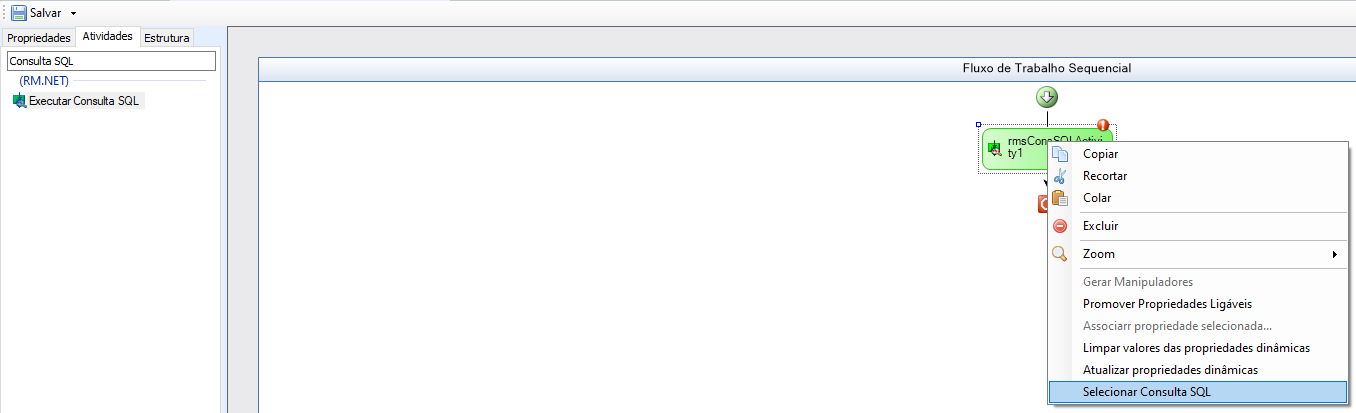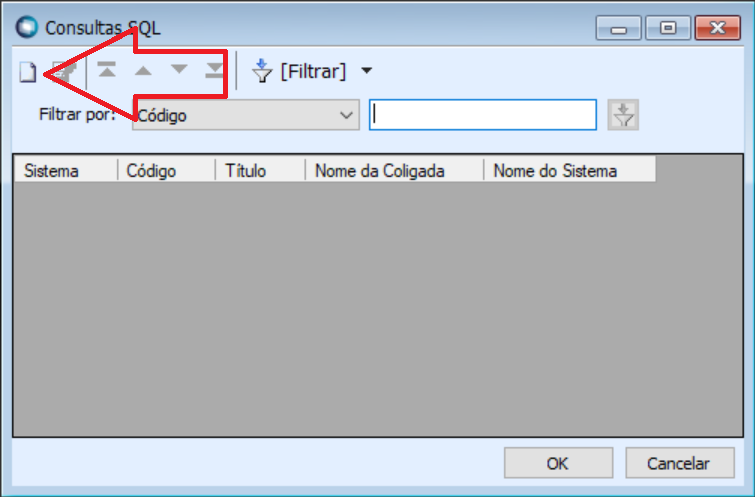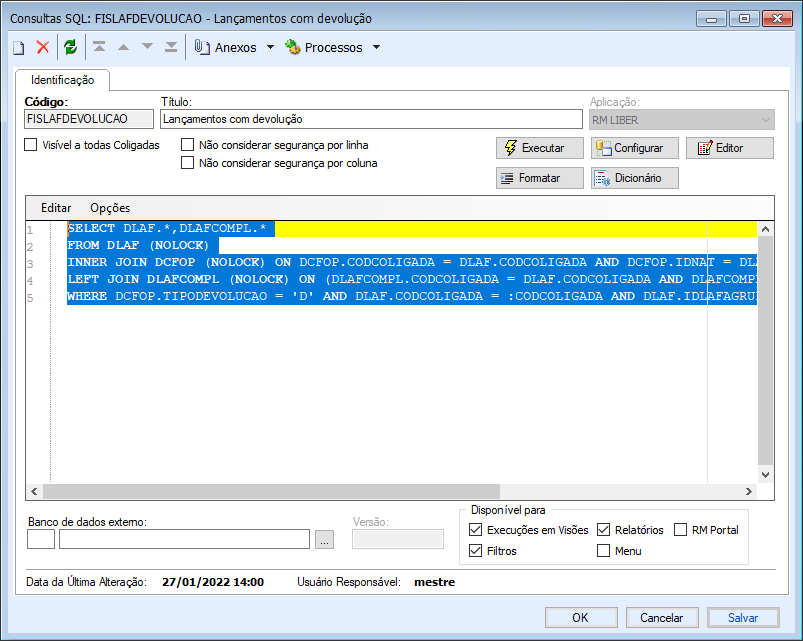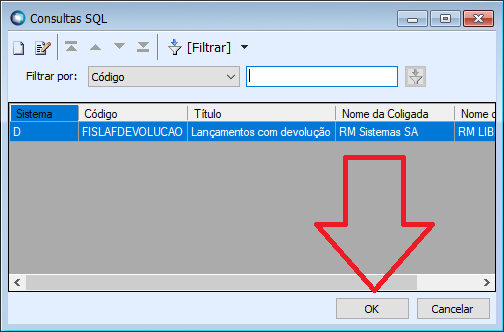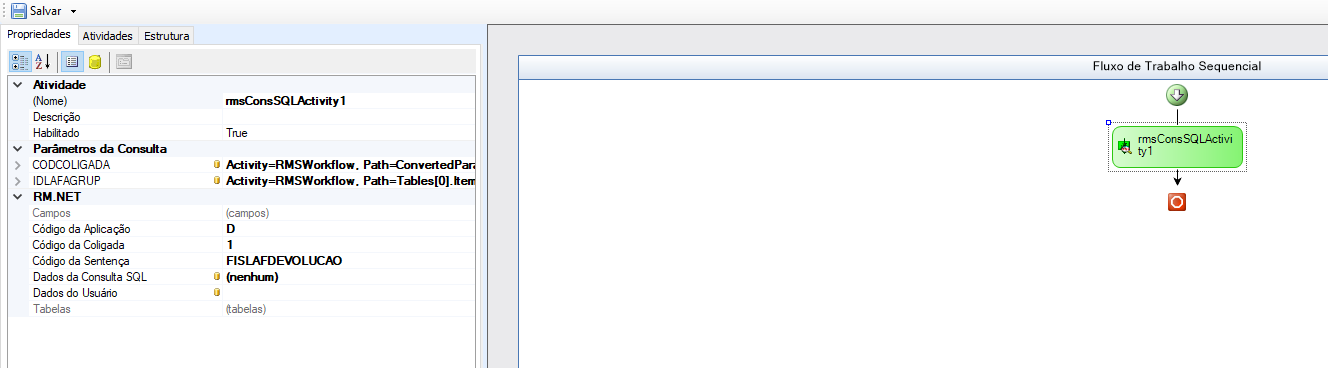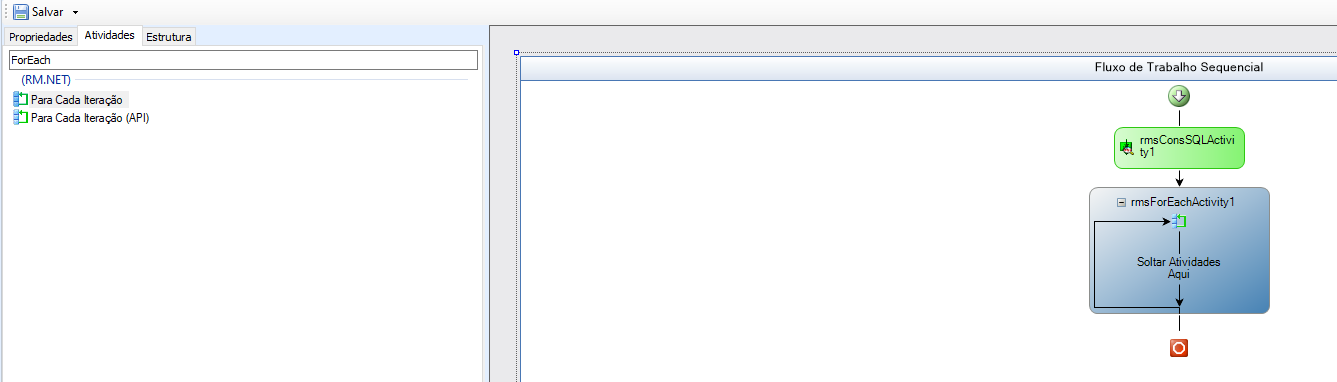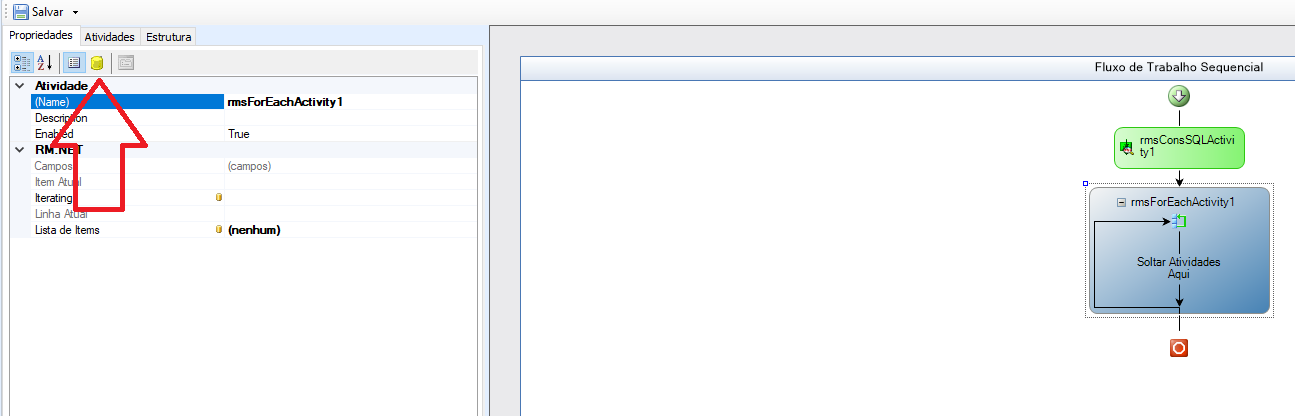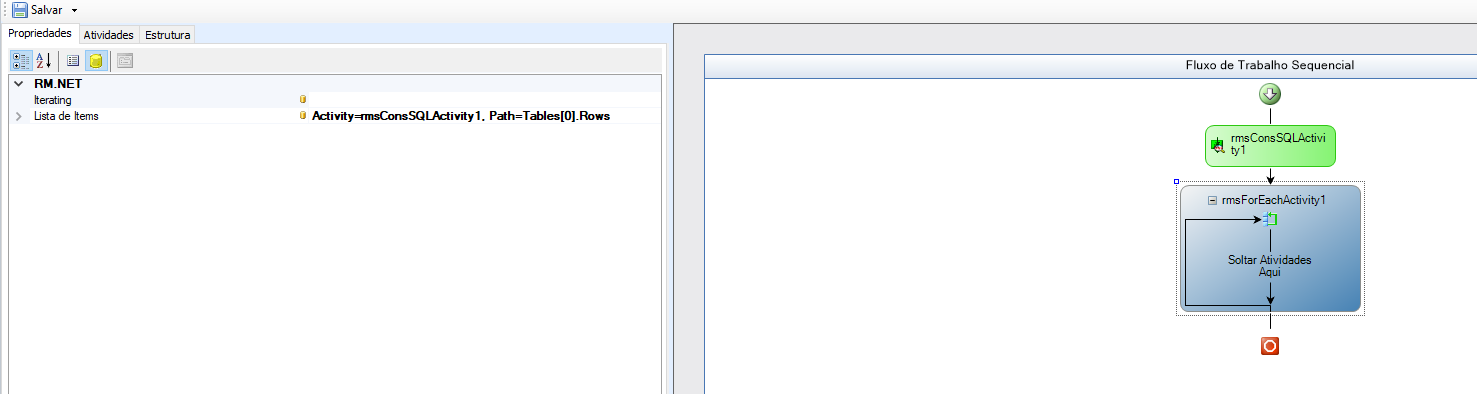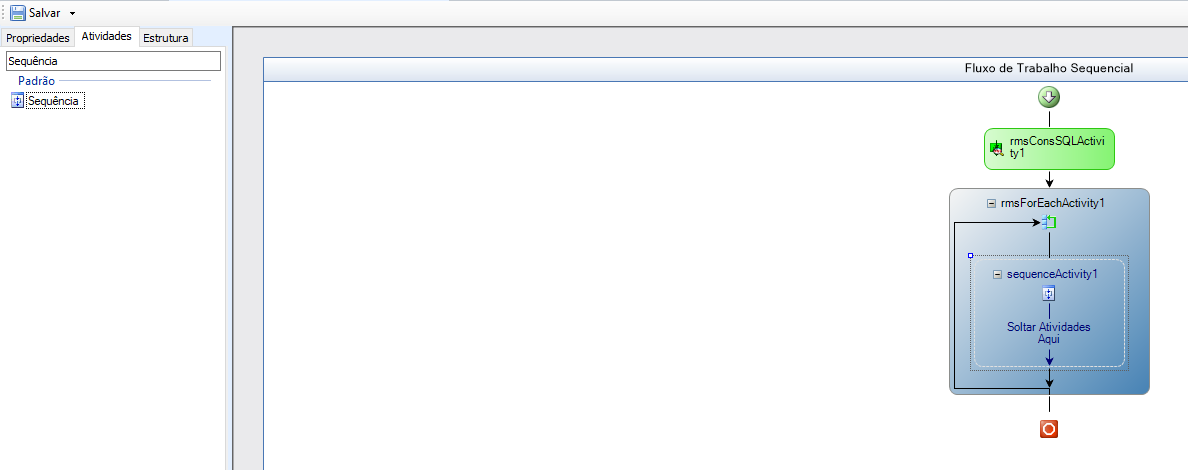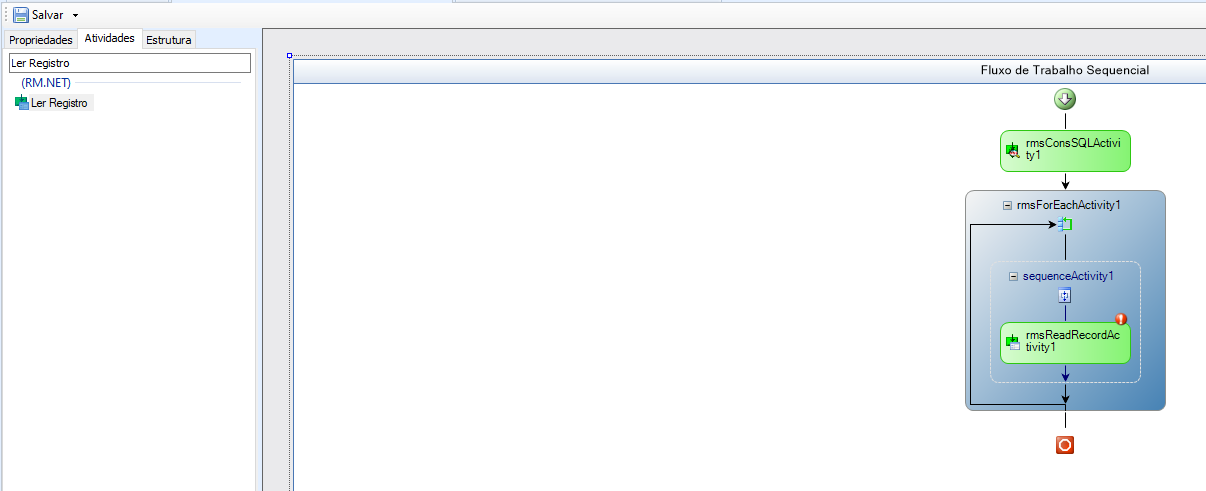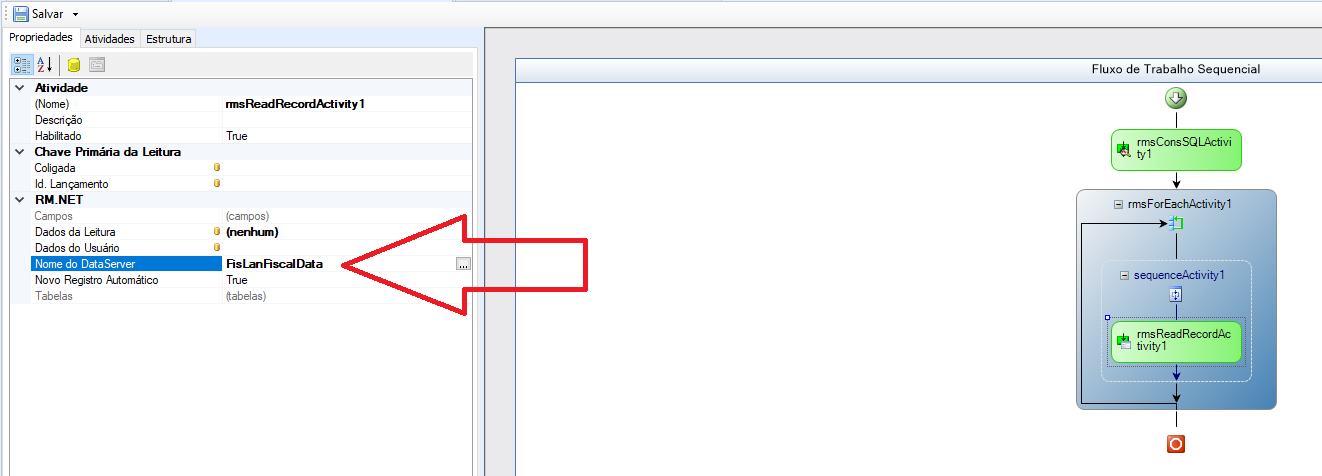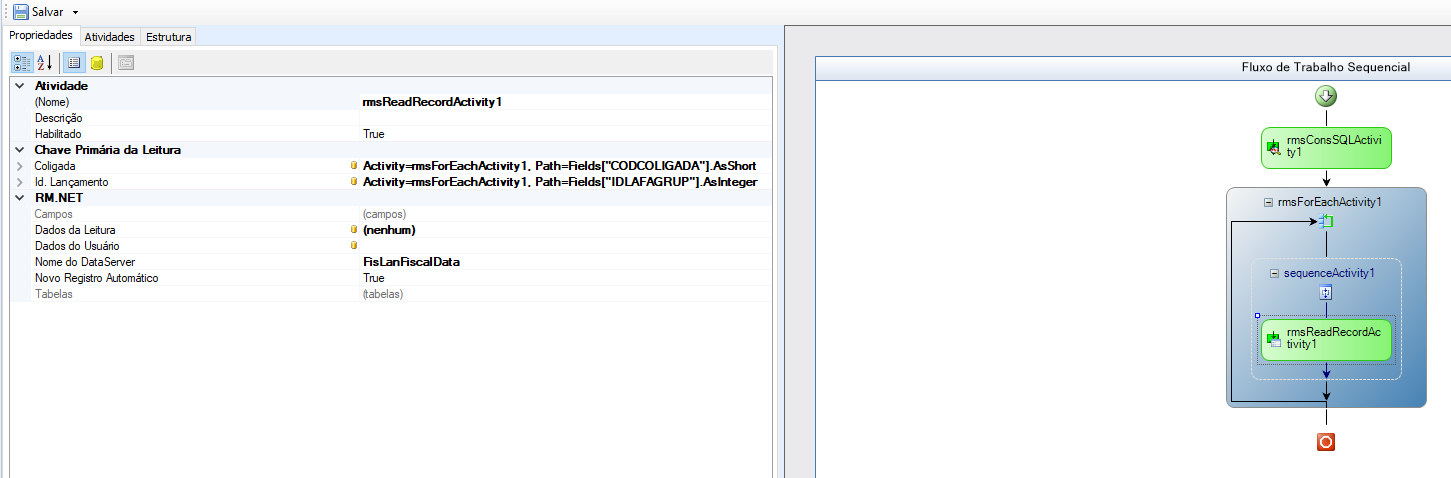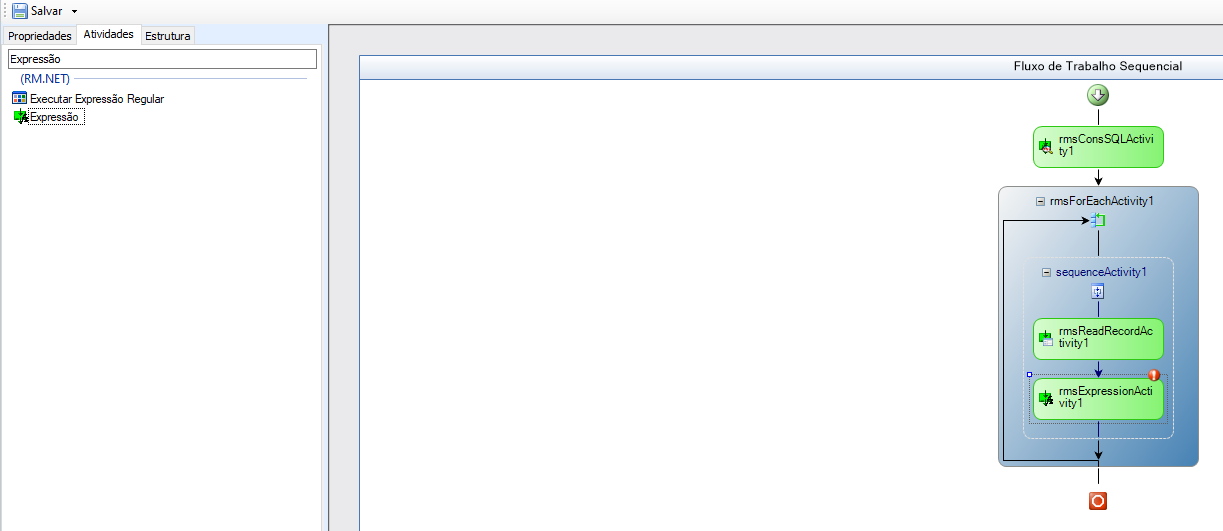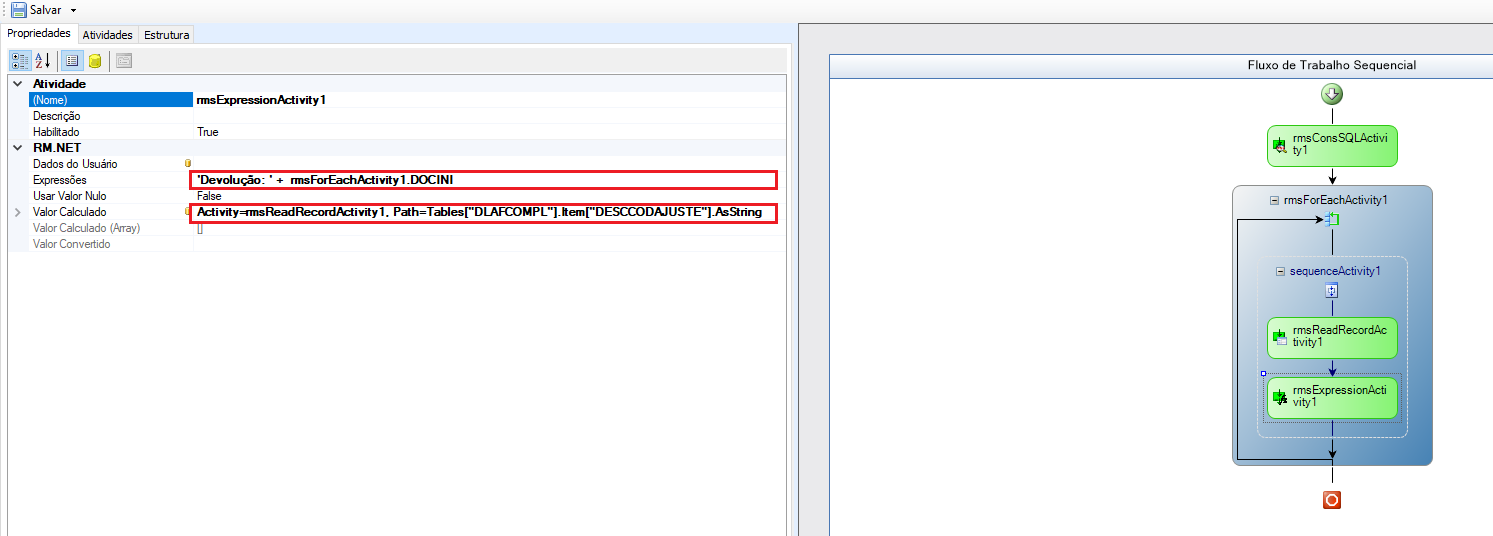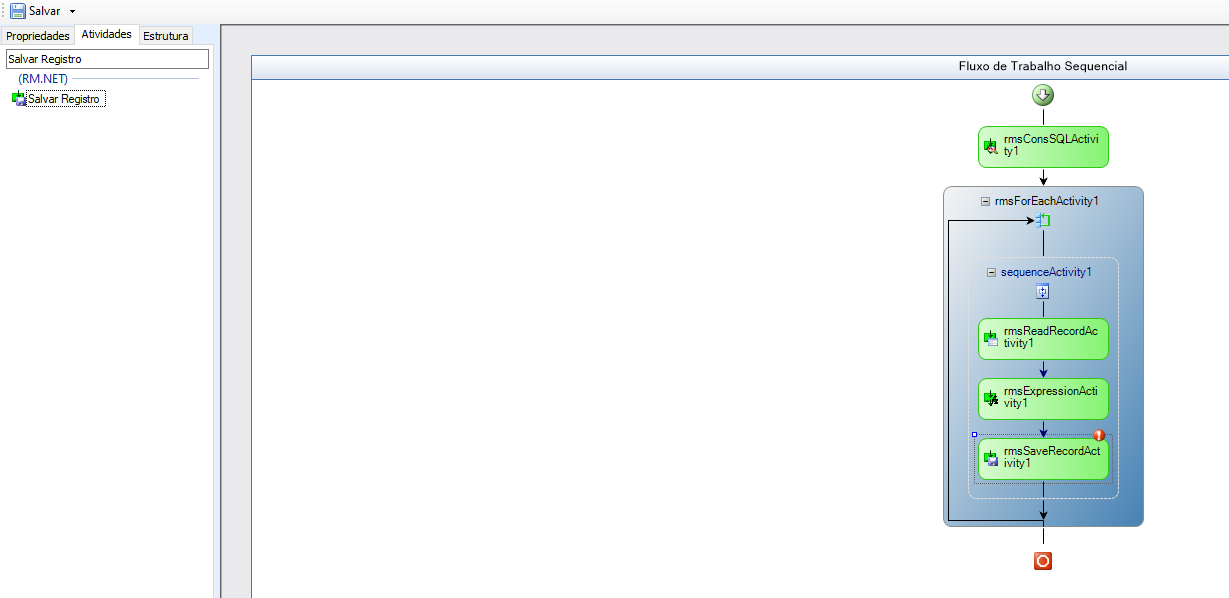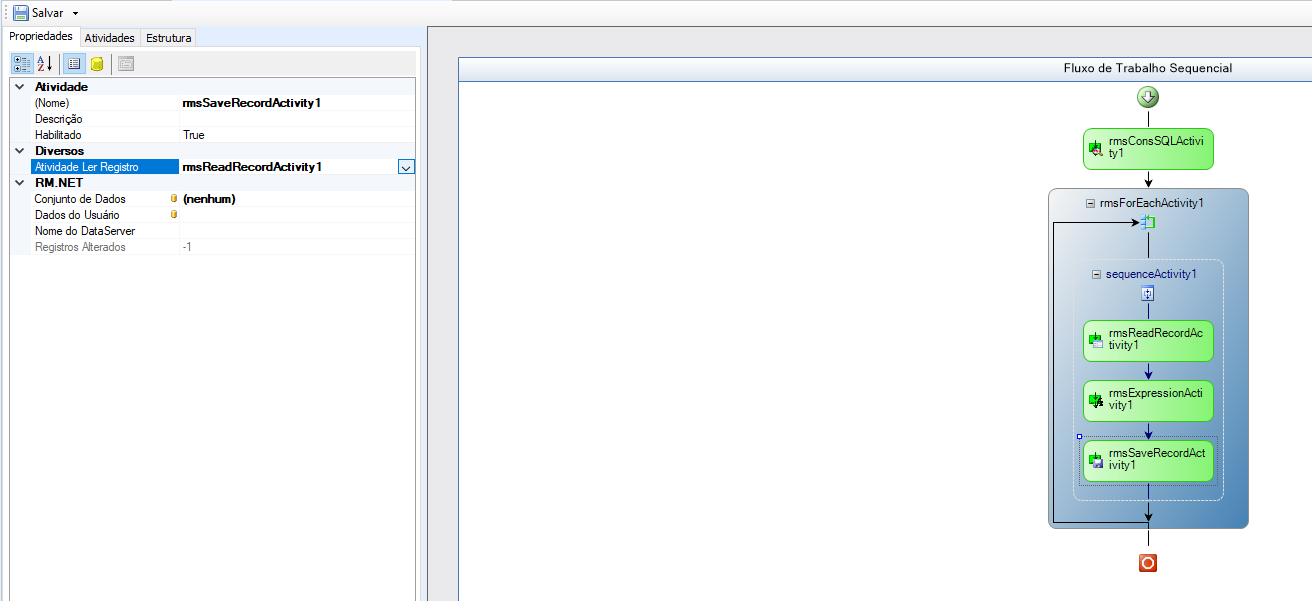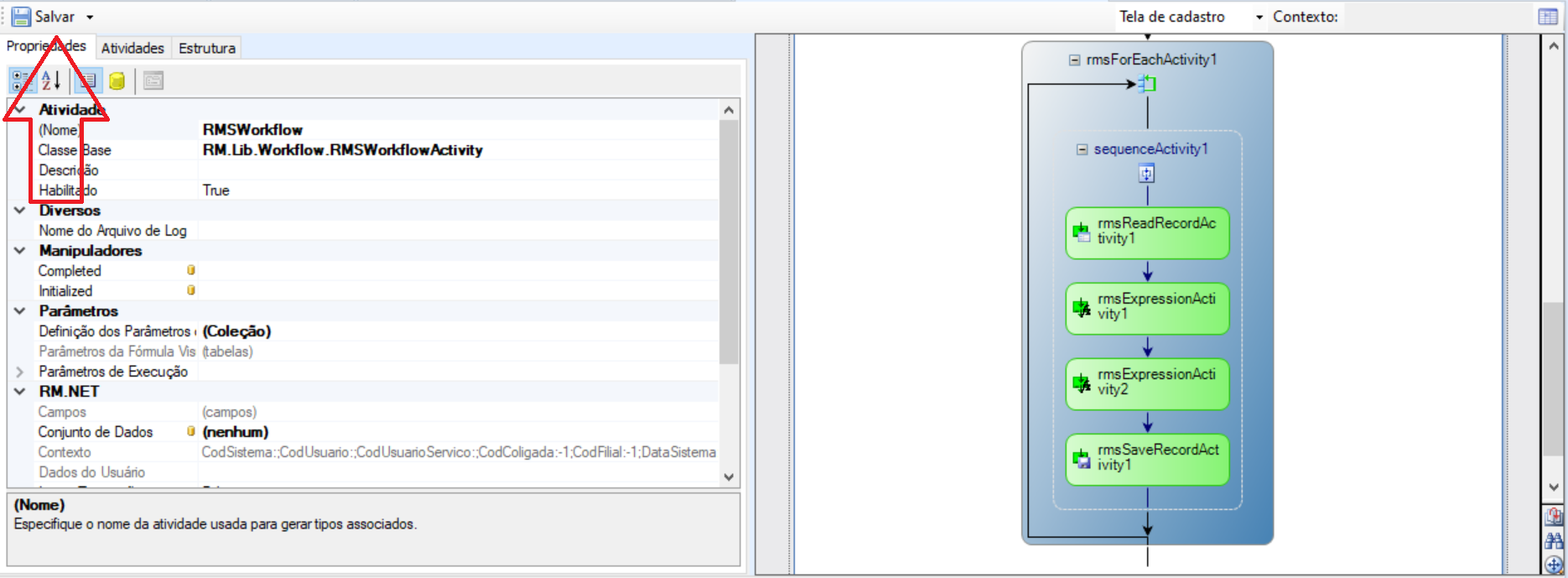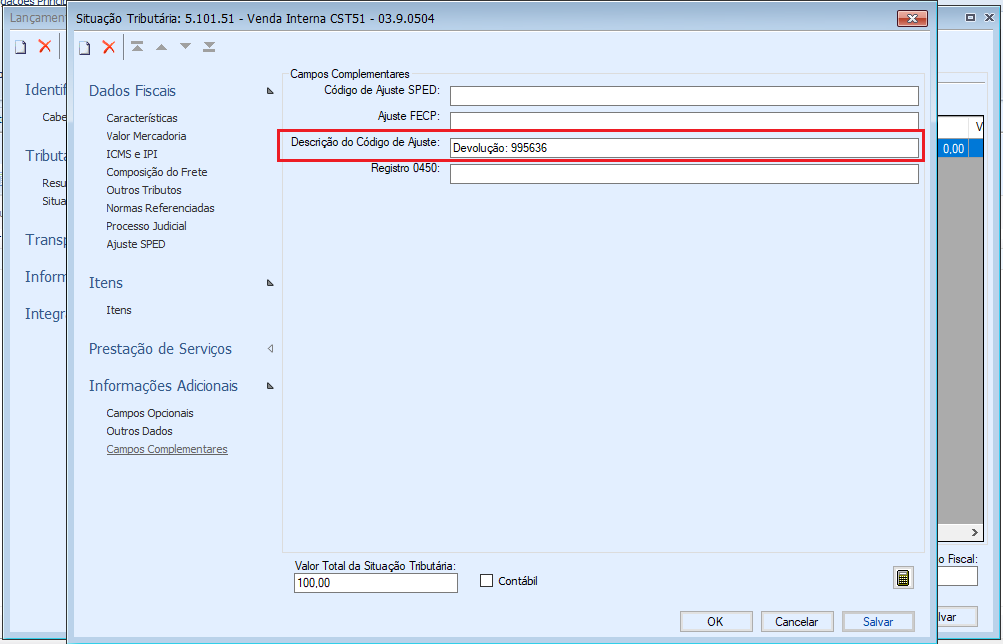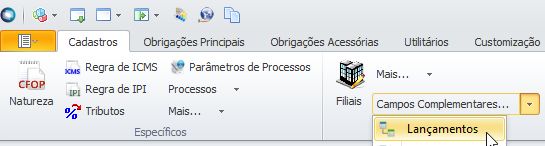Histórico da Página
...
| Informações | ||||||||||||||||||||||||||||||||||||||||||||||||||||||||||||||||||||||||||||||||||||||||||||||||||||||||||||||||||||||||||||||||||||||||||||||||||||||
|---|---|---|---|---|---|---|---|---|---|---|---|---|---|---|---|---|---|---|---|---|---|---|---|---|---|---|---|---|---|---|---|---|---|---|---|---|---|---|---|---|---|---|---|---|---|---|---|---|---|---|---|---|---|---|---|---|---|---|---|---|---|---|---|---|---|---|---|---|---|---|---|---|---|---|---|---|---|---|---|---|---|---|---|---|---|---|---|---|---|---|---|---|---|---|---|---|---|---|---|---|---|---|---|---|---|---|---|---|---|---|---|---|---|---|---|---|---|---|---|---|---|---|---|---|---|---|---|---|---|---|---|---|---|---|---|---|---|---|---|---|---|---|---|---|---|---|---|---|---|---|
| ||||||||||||||||||||||||||||||||||||||||||||||||||||||||||||||||||||||||||||||||||||||||||||||||||||||||||||||||||||||||||||||||||||||||||||||||||||||
|
...
| Informações | |||||||||||||||
|---|---|---|---|---|---|---|---|---|---|---|---|---|---|---|---|
| |||||||||||||||
Ao criar um lançamento fiscal cujo a Natureza for de devolução, o campo complementar Descrição do Código de Ajuste irá ser preenchido: "Devolução: XXXXXXX" onde os o X 's representa o número do documento do lançamento.
Este Campo Complementar (Lançamentos) deve ser criado na Situação Tributária. Podendo ser acessado no módulo Fiscal pelo seguinte caminho:
Detalhes do Campo Complementar
|
| Informações |
|---|
Observação: As fórmulas Visuais podem ser importadas e exportadas entre as bases (Por exemplo criar em homologação e depois importa-la para o ambiente de Produção). Para isto, basta seguir procedimento de Importação disponível no link abaixo: |
| Nota |
|---|
Disponível a partir da biblioteca 12.1. |