01. VISÃO GERALA tela pode ser acessada através de Menu > Farmácia > Farmácia Clínica > Análise de prescrições 
Ao acessar a tela de análise de prescrições, será exibida a tela com todas as prescrições realizadas, serão exibidas as prescrições que possui item com o status de aguardando análise e prescrições que já possue alguma análise iniciada ou concluída: 
Campos da grid: Data → Data em que o médico realizou a precrição. Status do Item → O status da prescrição, possíveis valores: Pendente, em análise e analisada. Situação da análise → Exibe se a prescrição está Vigente ou Vencida conforme sua data de validade. As prescrições Vencidas não poderão ser analisadas. Nome → Nome do paciente. Leito → Número do leito onde está o paciente. Situação → É exibido o nível de urgência da prescrição, esse cálculo é realizado com base nos itens da prescrição, valores possíveis: Urgente, atenção e em tempo. O cadastro dos níveis de urgência é realizado em: Menu > Cadastro > Cadastros de estoque > Níveis de urgência. Prescritor → Nome do médico responsável pela prescrição. Unidade de atendimento → Unidade foi realizado o atendimento do paciente. Responsável pela análise → Funcionário que realizou a análise da prescrição. 02. Configuração para utilizar a análise farmacêuticaPara utilizar a análise farmacêutica é necessário configurar quais as unidades de atendimento que utilizam a análise. Para isso, o usuário deve acessar: Menu > Cadastro > Uso Geral > Unidade de atendimento 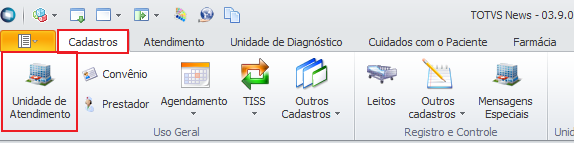
Na tela de unidade de atendimento, acessar a aba PEP RM > Prescrição médica 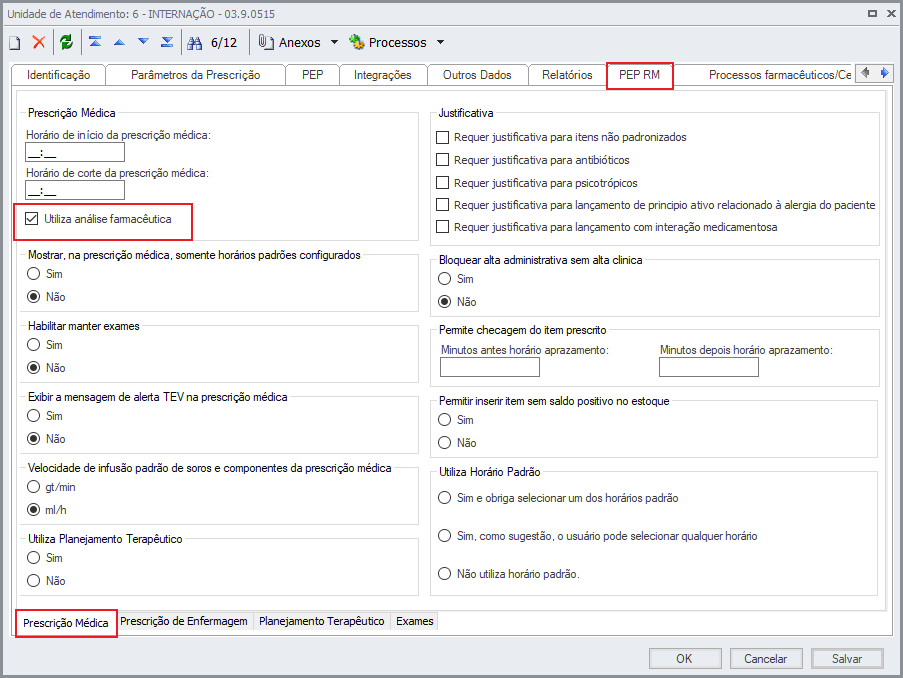
Caso o usuário deixe marcado a opção acima, todas as prescrições que for criada pelo médico, para paciente que estão nessa unidade de atendimento, antes de ser enviada para o "paciente" serão enviadas para a tela de análise farmacêutica. 03. Regra para iniciar análise da prescriçãoPara iniciar análise da prescrição o usuário deve realizar um duplo clique no registro, ou então, clicar no botão de edição na barra de ferramentas. O usuário poderá analisar as prescrições que estejam com o status "pendente" ou "em análise". Para as prescrições com o status em análise, quando o usuário tentar acessar será exibida a seguinte mensagem: 
No caso de clicar em "Não", ele será retornado para a tela de visão. No caso de clicar em "Sim", todas as alterações que foi ou está sendo realizada pelo outro usuário será descartada. O usuário que está acessando terá que iniciar a análise da prescrição do zero. |