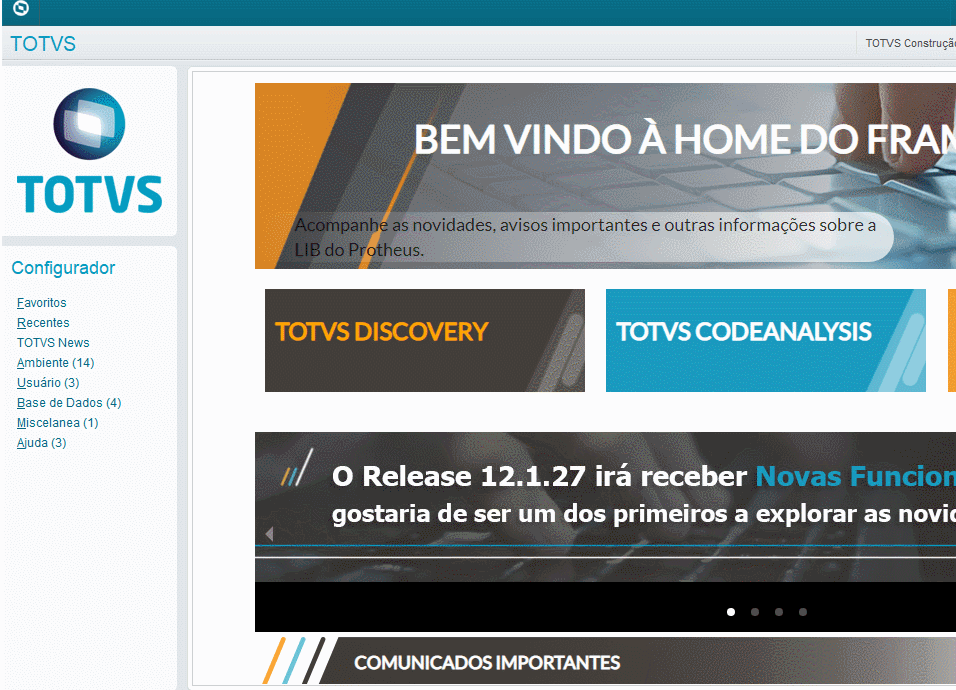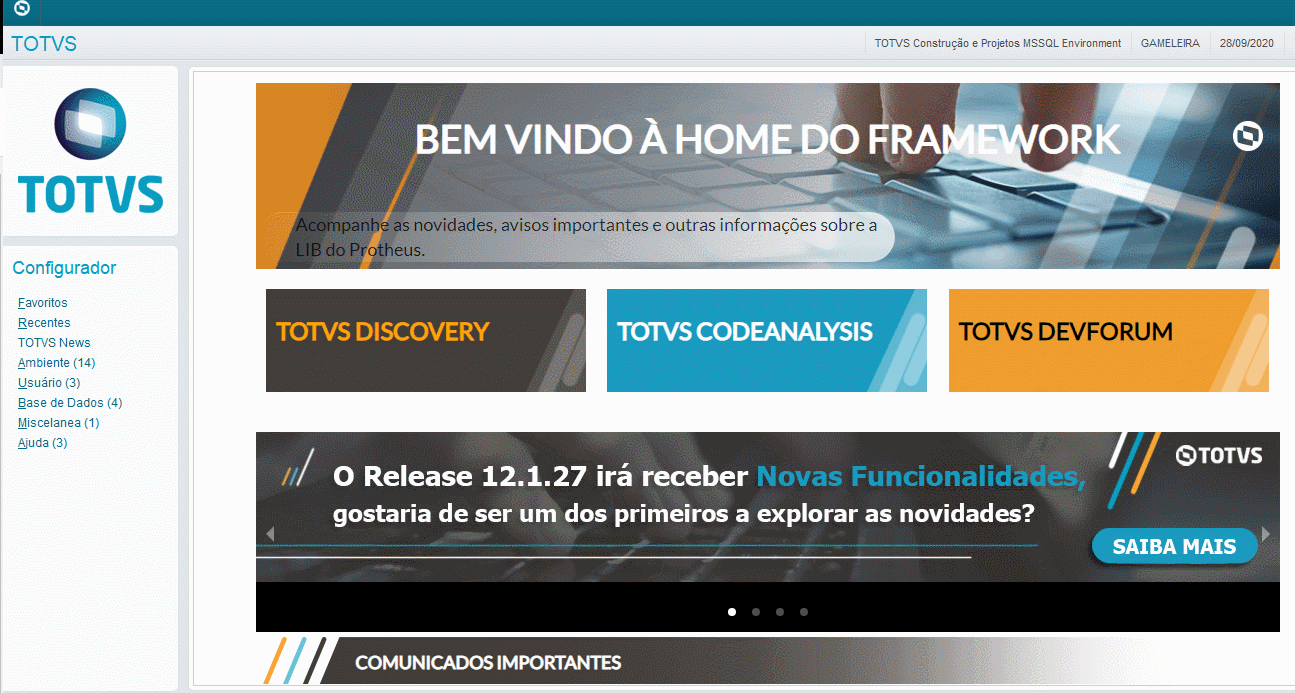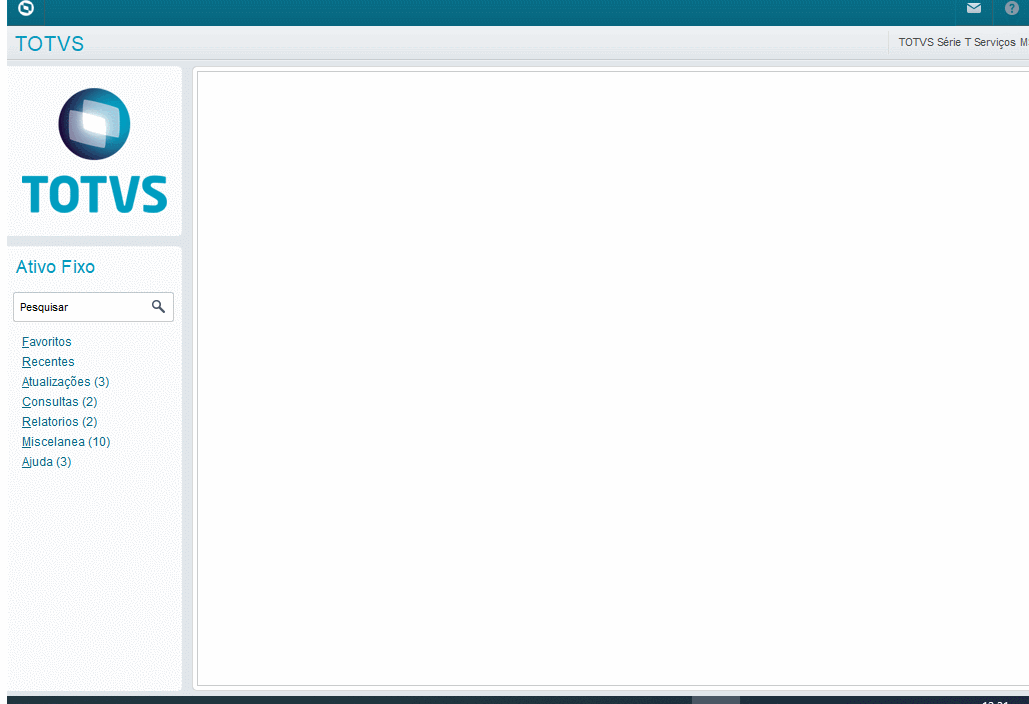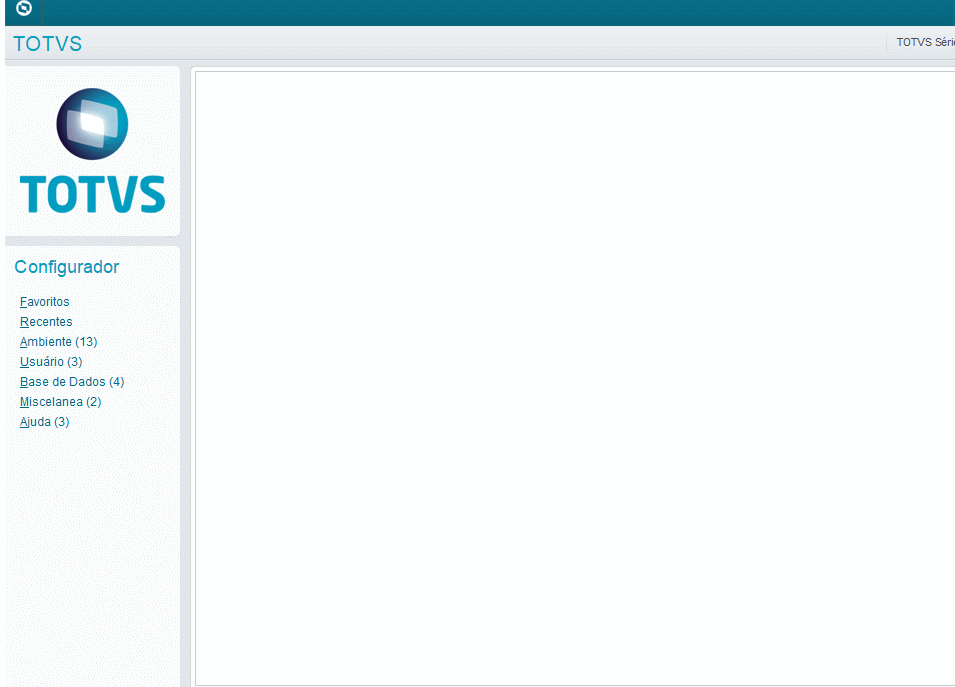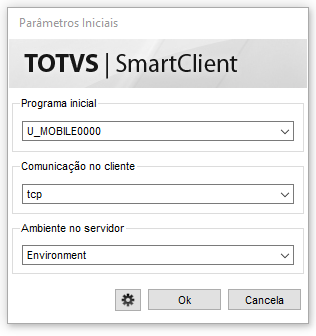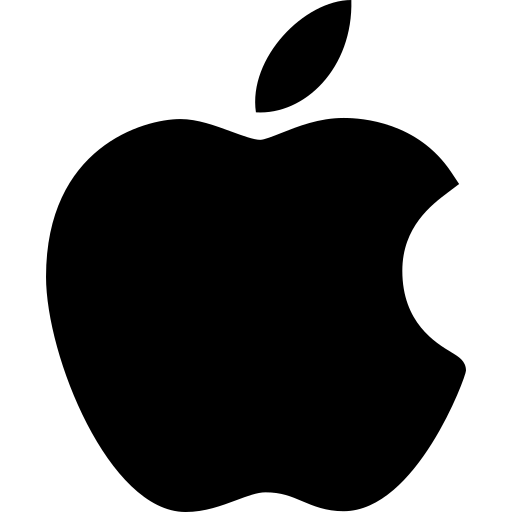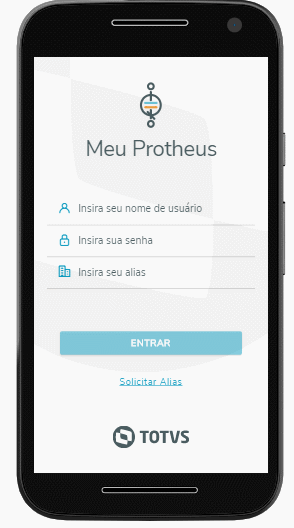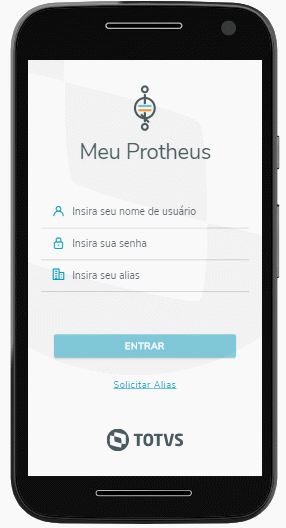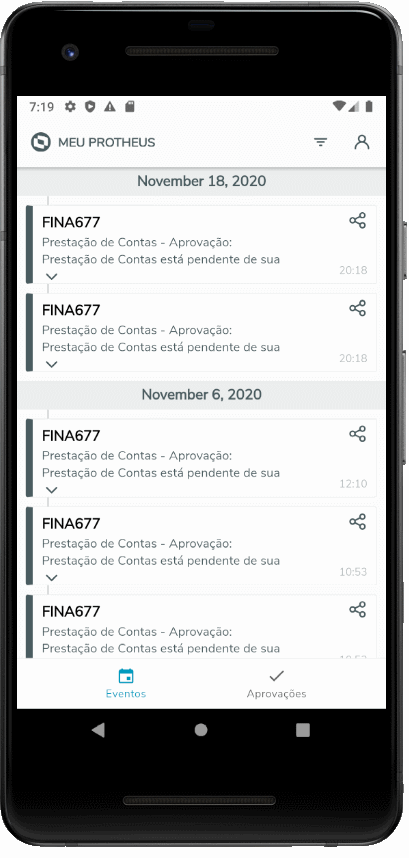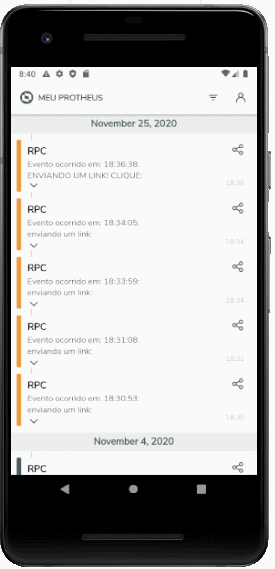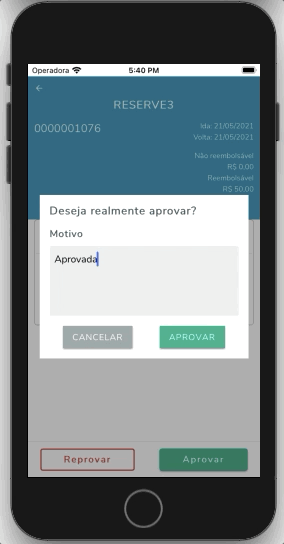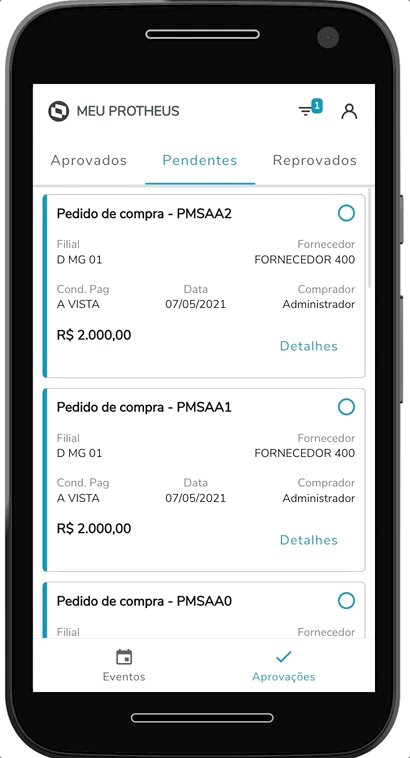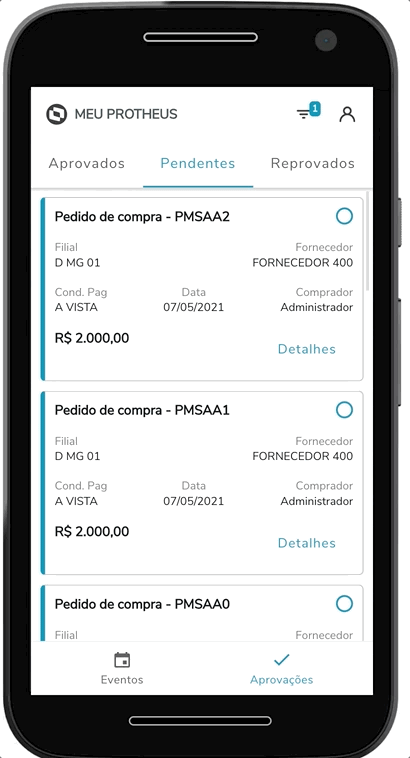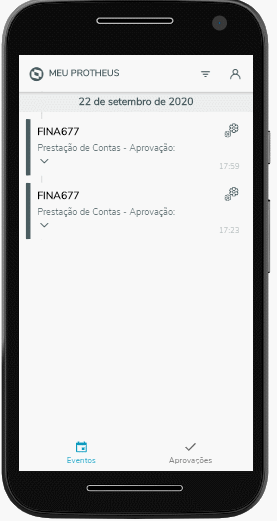| Card |
|---|
| default | true |
|---|
| effectDuration | 0.5 |
|---|
| id | transmite |
|---|
| label | Importador XML x Totvs Transmite |
|---|
| title | Transmite |
|---|
| effectType | slide |
|---|
| | Deck of Cards |
|---|
| effectDuration | 0.5 |
|---|
| id | tudo-sobre |
|---|
| effectType | slide |
|---|
| | Card |
|---|
| default | true |
|---|
| effectDuration | 0.5 |
|---|
| id | Introducao |
|---|
| label | Introdução |
|---|
| title | Introdução |
|---|
| effectType | slide |
|---|
| | Column |
|---|
ConteúdoEste documento possui o intuito de ser um guia para os clientes, analistas e desenvolvedores, que utilizam ou que querem aderir na sua rotina de trabalho as funcionalidades que são disponibilizadas pelo integração do Importador XML x Totvs Transmite. Aqui você verá: - Configuração.
- Funcionalidades e Interfaces.
|
|
| Card |
|---|
| effectDuration | 0.5 |
|---|
| id | Tabelas |
|---|
| label | Tabelas / Fontes |
|---|
| title | Tabelas |
|---|
| effectType | slide |
|---|
| | Tabela | Descrição |
|---|
| DHW | Configuração Grupo/Empresa que integra com o Totvs Transmite | | DHY | Grava dos Ids para consulta dos XML importados do Totvs Transmite | | DHZ | Histórico de Ids com erros e já importados no Importador XML | | CKOCOL | Registros do XMLs importados | | SDS | Cabeçalho do documento no monitor | | SDT | Itens do documento no monitor |
| Fontes | Descrição |
|---|
| COLXCFG | Wizard de configuração Totvs Colaboração / Importador XML | | COLAUTOREAD | Rotina para importar XMLs na CKOCOL | | COMTRANSMITE | Classe/Objeto para importação dos XML originados via Totvs Transmite | | COMXCOL | Monitor | | MATA140I | Importa NFE/NFS do Totvs Colaboração / Importador XML |
|
| Card |
|---|
| effectDuration | 0.5 |
|---|
| id | Configuração |
|---|
| label | Configuração |
|---|
| title | Configuração |
|---|
| effectType | slide |
|---|
| | Deck of Cards |
|---|
| effectDuration | 0.5 |
|---|
| id | Funcionalidades |
|---|
| effectType | slide |
|---|
| | Card |
|---|
| default | true |
|---|
| effectDuration | 0.5 |
|---|
| id | Wizard |
|---|
| label | Wizard |
|---|
| title | Wizard |
|---|
| effectType | slide |
|---|
| Pode-se utilizar o Wizard como facilitador da configuração. Link: IX09 - Wizard Configuração |
| Card |
|---|
| effectDuration | 0.5 |
|---|
| id | Parâmetros |
|---|
| label | Parâmetros |
|---|
| title | Parâmetros |
|---|
| effectType | slide |
|---|
| - Parâmetros utilizados na integração.
| Parâmetro | Tipo | Conteúdo | Descrição | Observação |
|---|
| MV_IMPXML | L | T | Habilita integração Importador XML | Parâmetro deve ser T para que integração com o Totvs Transmite funcione. | | MV_DOCIMP | C | NFE/NFS/CTE | Tipo de XML a serem importados pela integração Importador XML x Totvs Transmite |
| | MV_XMLCID | C |
| Client ID do Totvs Transmite | Informação virá do Totvs Transmite | | MV_XMLCSEC | C |
| Client Secret do Totvs Transmite | Informação virá do Totvs Transmite | | MV_XMLDIAS | N | 30 | Range dias para importar documentos do Totvs Transmite | Data Inicio: Data de hoje - MV_XMLDIAS (30) Data Final: Data de hoje
| | MV_XMLHIST | L | .F. | Salva historico de Ids importados e/ou com erros |
- Imagens da configuração dos parâmetros no Wizard:
 Image Removed Image Removed
 Image Removed Image Removed
| | MV_NGINN | C |
| Caminho para importar XMLs pelo Importador XML | Tratamento continuara funcionando mesmo com a integração com o Totvs Transmite ativa | | MV_NGLIDOS | C |
| Caminho para onde o XMLs lidos da pasta IN serão armazenados | Tratamento continuara funcionando mesmo com a integração com o Totvs Transmite ativa |
- Imagens da configuração dos parâmetros no Wizard:
 Image Added Image Added
 Image Added Image Added
|
| Card |
|---|
| | Card |
|---|
| effectDuration | 0.5 |
|---|
| id | Empresa |
|---|
| label | EmpresaGrupo/Filial |
|---|
| title | Empresa |
|---|
| effectType | slide |
|---|
| - Deve-se informar qual Grupo/Filial estara integrada com o Totvs Transmite. Para que assim somente XMLs pertencentes ao mesmo Grupo/Filial sejam importados.
Obs: Ao selecionar Grupo/Filial, o mesmo devera conter o seu Codigo Filial do Totvs Transmite. Informação esta na tabela DHW (DHW_CODFIL)
- Imagem da configuração de Grupo/Filial no Wizard.
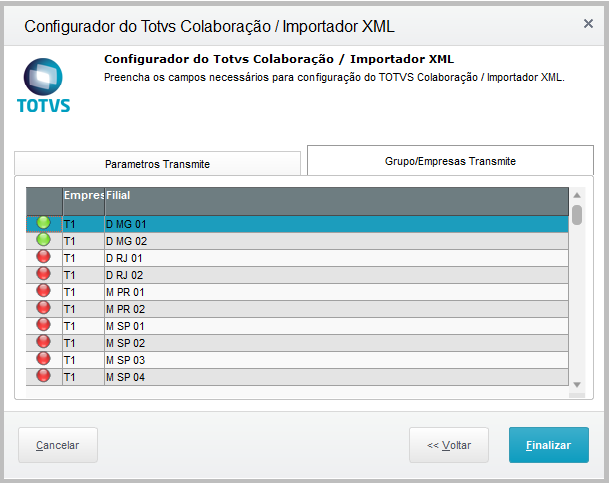
|
| Card |
|---|
| default | true |
|---|
| effectDuration | 0.5 |
|---|
| id | Agendamento |
|---|
| label | Agendamento |
|---|
| title | Agendamento |
|---|
| effectType | slide |
|---|
| No Importador XML é necessário criar agendamentos das rotinas responsáveis pela importação e gravação do XML no Monitor (Protheus). Para realizar o cadastro dos agendamentos é necessário o seguinte: - SIGACFG -> AMBIENTE -> SCHEDULE -> SCHEDULE (Agendamento -> Cadastro):
- Informar usuário (Ex: 000000 - Administrador)
Rotina (tabela abaixo) Agendamento | Descrição |
|---|
| COLAUTOREAD | Para importar XML's e gravar informações na tabela CKO | | SCHEDCOMCOL | Ler os XML's da CKO e importar para o monitor (SDS e SDT) |
- Empresa/Filial: Empresa que serão utilizadas para importarem os XML's
- Modulo: (Ex: 02 - Compras)
- Deixar habilitado
- Informar recorrência: Definir o tempo em que os XML serão importados e gravados. Obs: Sugerimos que não deixa sempre ativo, defina a execução de tempo em tempo, Ex: 30 minutos
- SIGACFG -> AMBIENTE -> SCHEDULE -> SCHEDULE (Agent -> Cadastro):
- Incluir o Grupo de empresa/Empresa que contem configurado os agendamentos.
Para que funcione corretamente os agendamentos é necessário que após toda configuração, o Agent e o Schedule sejam ativados. |
|
|
| Card |
|---|
| effectDuration | 0.5 |
|---|
| id | ConfiguracaoDocImportados |
|---|
| label | ConfiguraçãoDocumentos Importados |
|---|
| title | ConfiguraçãoDocumentos Importados |
|---|
| effectType | slide |
|---|
| Lista de documentos importados pela integração Totvs Transmite x Importador XML| Documento | Código | Tipo Requisição |
|---|
NF-e | 109 | Recebimento | NFS-e | 319 | Recebimento | CT-e | 214 | Recebimento | | CTEOS | 273 | Recebimento |
| Aviso |
|---|
| Importador XML integrado com Totvs Transmite: Documentos NFS serão importados.Importador XML NÃO integrado com Totvs Transmite: Documentos NFS NÃO serão importados |
Passo a passo de configuraçãoO Meu Protheus é mais uma forma que os usuários têm de conseguirem utilizar o ERP Protheus. Sendo assim, são necessárias algumas configurações específicas para integrar o aplicativo com o ambiente. Para conhecer mais sobre a configuração necessária, assista ao vídeo. | Aviso |
|---|
| Credenciais: É preciso um usuário e senha do Protheus (a partir da versão 12.1.17) para utilizá-lo.Configurador: Ter a rotina Event Viewer no módulo implantada e funcional. Lib: A lib com a funcionalidade precisa ser igual ou superior a 20180216. |
| Dica |
|---|
| Para uso antes da liberação de janeiro/2018 do Protheus entre em contato com o suporte da TOTVS e solicite o pacote para atualização do ambiente via UPDDISTR. |
| Deck of Cards |
|---|
| effectDuration | 0.5 |
|---|
| id | Container |
|---|
| effectType | slide |
|---|
| | Card |
|---|
| default | true |
|---|
| effectDuration | 0.5 |
|---|
| id | padrao |
|---|
| label | Padrão |
|---|
| title | Padrão |
|---|
| effectType | slide |
|---|
| | Deck of Cards |
|---|
| effectDuration | 0.5 |
|---|
| id | configuracao-2 |
|---|
| effectType | slide |
|---|
| | Card |
|---|
| default | true |
|---|
| effectDuration | 0.5 |
|---|
| id | ambiente-protheus |
|---|
| label | Ambiente Protheus |
|---|
| title | Ambiente Protheus |
|---|
| effectType | slide |
|---|
| AprovaçõesPara o escopo de aprovações (Pedido de Compras e Prestação de Contas) não existe nenhuma configuração adicional, bastando apenas que o ambiente esteja provisionado (REST configurado e ALIAS do Mingle gerado). Após o ambiente configurado, basta que o usuário que é um Aprovador acesse o aplicativo e o mesmo irá visualizar os itens que estão pendentes de sua análise, podendo ser Pedido de Compras ou Prestação de Contas.
Para configurar o envio de notificações do ERP para o aplicativo, siga as instruções abaixo. Observando que os passo abaixo NÃO SÃO obrigatórios para o funcionamento do escopo de aprovações.
Configurando o seu ambiente - Configure o Rest Protheus
- Se você é cliente solicite um alias pelo Mingle. Se você é Totver crie um alias pelo AppLinker.
- Preencha com o Token de acesso o parâmetro MV_MINGKEY.
Acesse o módulo Configurador (SIGACFG) - Acesse a rotina Base de Dados > Dicionário > Base de Dados.
- Clique sobre o ícone + para expandir as opções e clique em Parâmetros.
- Clique sobre a lupa e pesquisar por MV_MINGKEY.
- Preencha nos campos Cont. Por, Cont. Ing, Cont. Esp com o Token.
| Dica |
|---|
O Token será encaminhado ao solicitar o alias pelo Mingle ou pelo AppLinker . |
| Painel |
|---|
| borderStyle | none |
|---|
| title | Preencha o parâmetro MV_MINGKEY |
|---|
| 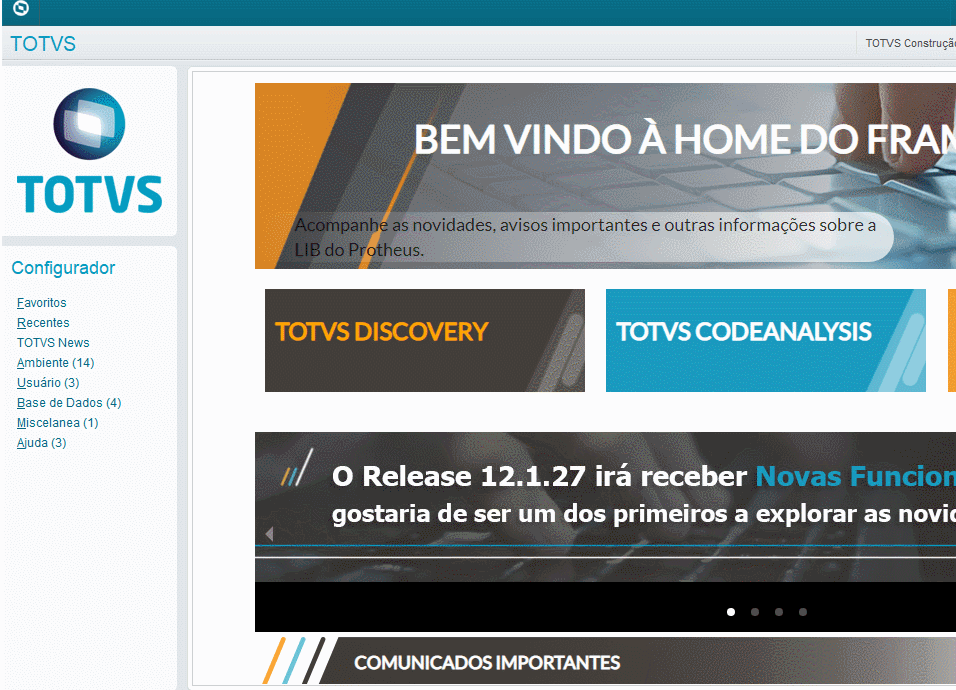
|
|
| Card |
|---|
| default | true |
|---|
| effectDuration | 0.5 |
|---|
| id | configuracao-usuario |
|---|
| label | Configuração do usuário |
|---|
| title | Configuração do usuário |
|---|
| effectType | slide |
|---|
| Verificar a permissão de usuário- Acesse o módulo Configurador (SIGACFG)
- Acesse a rotina Usuário > Senhas > Usuários.
- Pesquise pelo usuário que será alterado.
- Selecione o usuário e clique em alterar.
- Selecione a aba Restrições de Acesso > Aba Acessos.
- Habilite a permissão 174 - Acesso a inscrição nos Eventos do Event Viewer.
| Painel |
|---|
| borderStyle | none |
|---|
| title | Valide a permissão 174 do usuário |
|---|
| 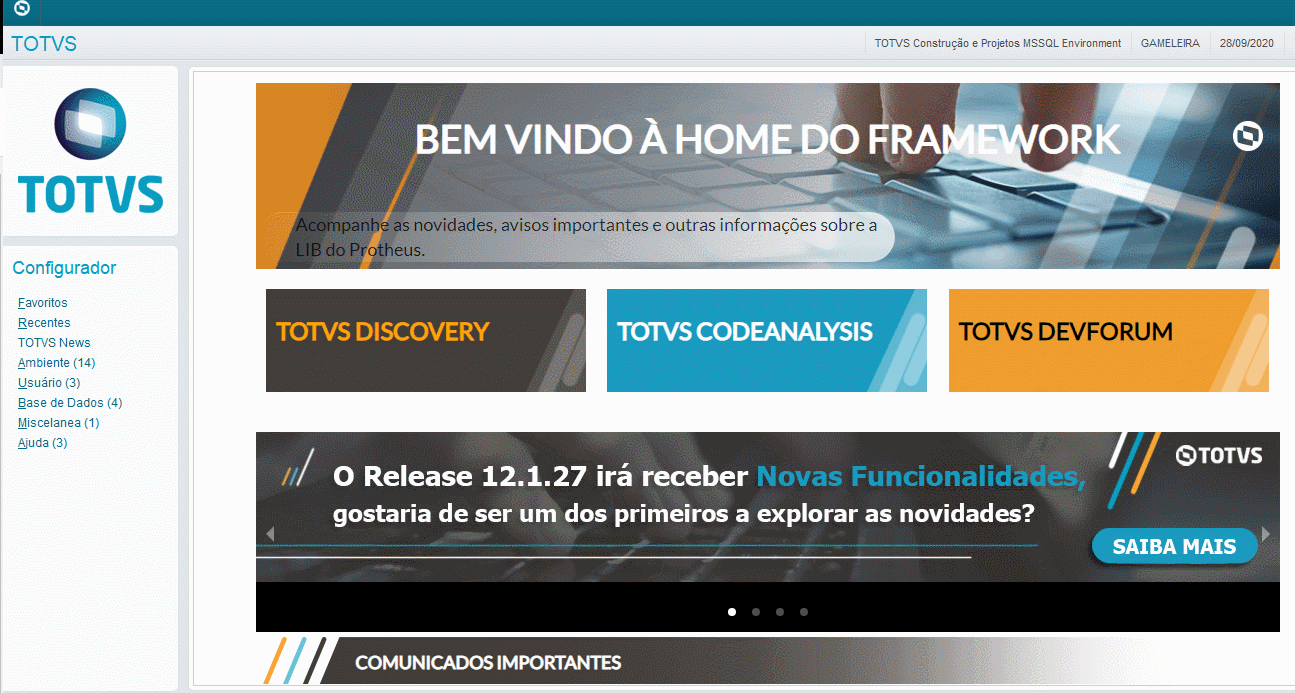
|
|
| Card |
|---|
| default | true |
|---|
| effectDuration | 0.5 |
|---|
| id | event-viewer |
|---|
| label | Event Viewer |
|---|
| title | Event Viewer |
|---|
| effectType | slide |
|---|
| Inscrever no Event Viewer- Acesse Miscelânea > Inscr. Event Viewer em qualquer módulo.
- Clique em Incluir.
- Selecione o canal 002.
- Selecione categoria 001.
- Selecione o evento desejado.
- Selecione Sim no campo Json.
Para informações sobre o Event Viewer, clique aqui.
| Painel |
|---|
| borderStyle | none |
|---|
| title | Inscrição do Event Viewer |
|---|
|
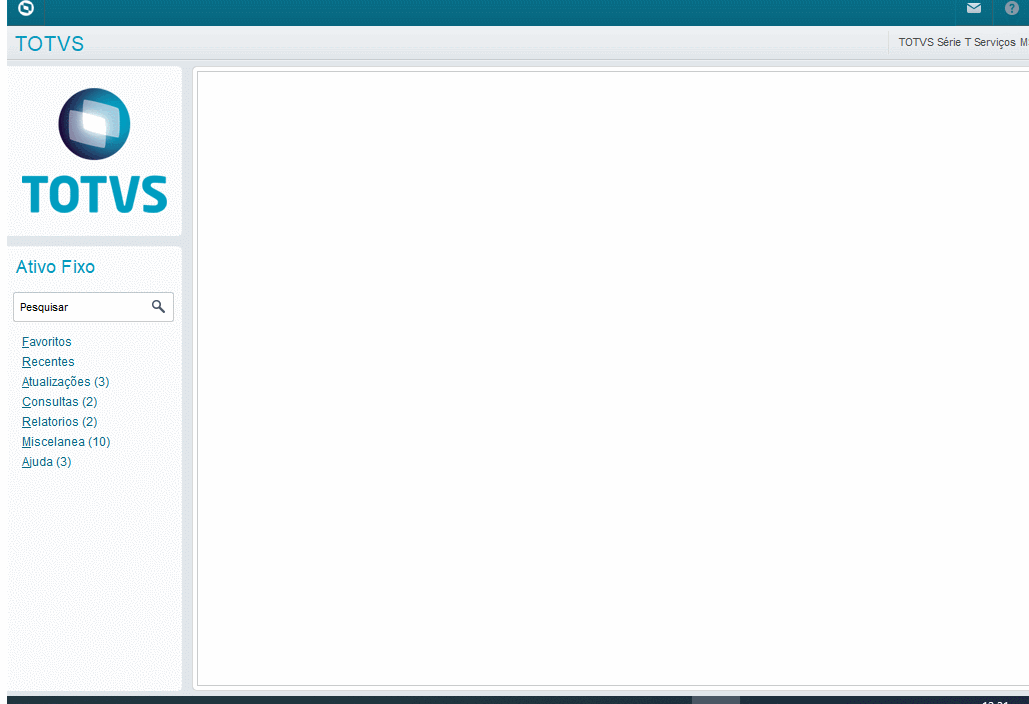 |
|
|
|
| Card |
|---|
| default | true |
|---|
| effectDuration | 0.5 |
|---|
| id | customizado |
|---|
| label | Customizado |
|---|
| title | Customizado |
|---|
| effectType | slide |
|---|
| | Deck of Cards |
|---|
| effectDuration | 0.5 |
|---|
| id | configuracao |
|---|
| effectType | slide |
|---|
| | Card |
|---|
| default | true |
|---|
| effectDuration | 0.5 |
|---|
| id | ambiente-protheus |
|---|
| label | Ambiente Protheus |
|---|
| title | Ambiente Protheus |
|---|
| effectType | slide |
|---|
| Configurando o seu ambiente- Configure o Rest Protheus
- Se você é cliente solicite um alias pelo Mingle. Se você é Totver crie um alias pelo AppLinker.
- Preencha com o Token de acesso o parâmetro MV_MINGKEY.
Acesse o módulo Configurador (SIGACFG) - Acesse a rotina Base de Dados > Dicionário > Base de Dados.
- Clique sobre o ícone + para expandir as opções e clique em Parâmetros.
- Clique sobre a lupa e pesquisar por MV_MINGKEY.
- Preencha nos campos Cont. Por, Cont. Ing, Cont. Esp com o Token.
| Dica |
|---|
O Token será encaminhado ao solicitar o alias pelo Mingle ou pelo AppLinker . |
| Painel |
|---|
| borderStyle | none |
|---|
| title | Preencha o parâmetro MV_MINGKEY |
|---|
| 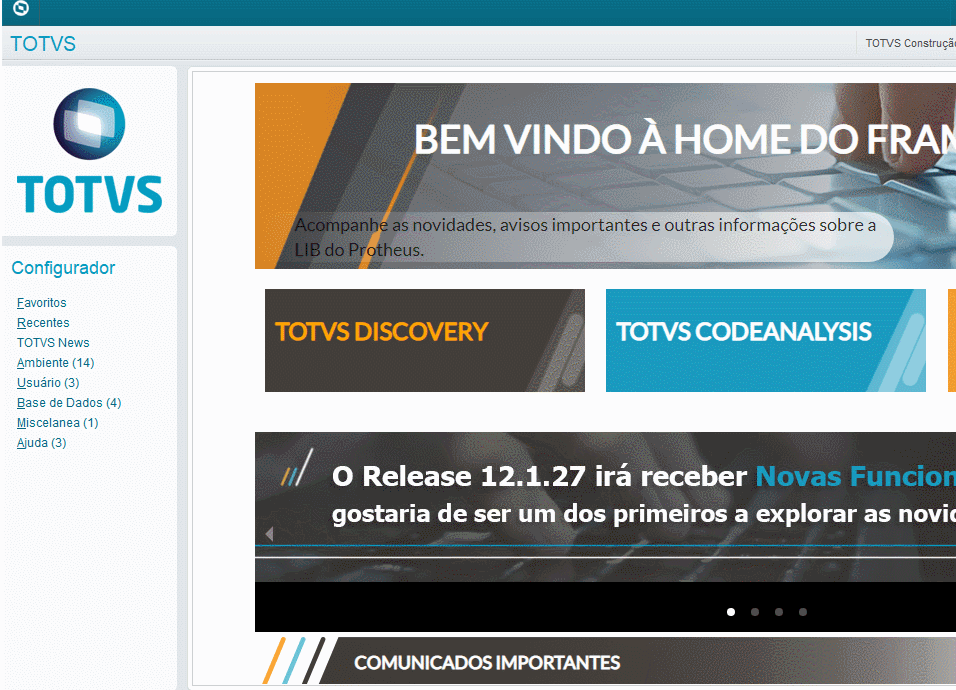
|
|
| Card |
|---|
| default | true |
|---|
| effectDuration | 0.5 |
|---|
| id | criacao-evento |
|---|
| label | Criação do evento |
|---|
| title | Criação do evento |
|---|
| effectType | slide |
|---|
| Criando o evento- Acesse o módulo Configurador (SIGACFG)
- Acesse a rotina Ambiente > Cadastro > Tabelas.
- Pesquise pela tabela (E3).
- Clique no botão Editar.
- Inclua o novo Evento.
| Card documentos |
|---|
| Informacao | Para eventos customizados, recomenda-se utilizar o padrão de nomear o código do evento iniciando com a letra <b>Z</b> |
|---|
| Titulo | Importante |
|---|
|
| Painel |
|---|
| borderStyle | none |
|---|
| title | Crie o evento |
|---|
| 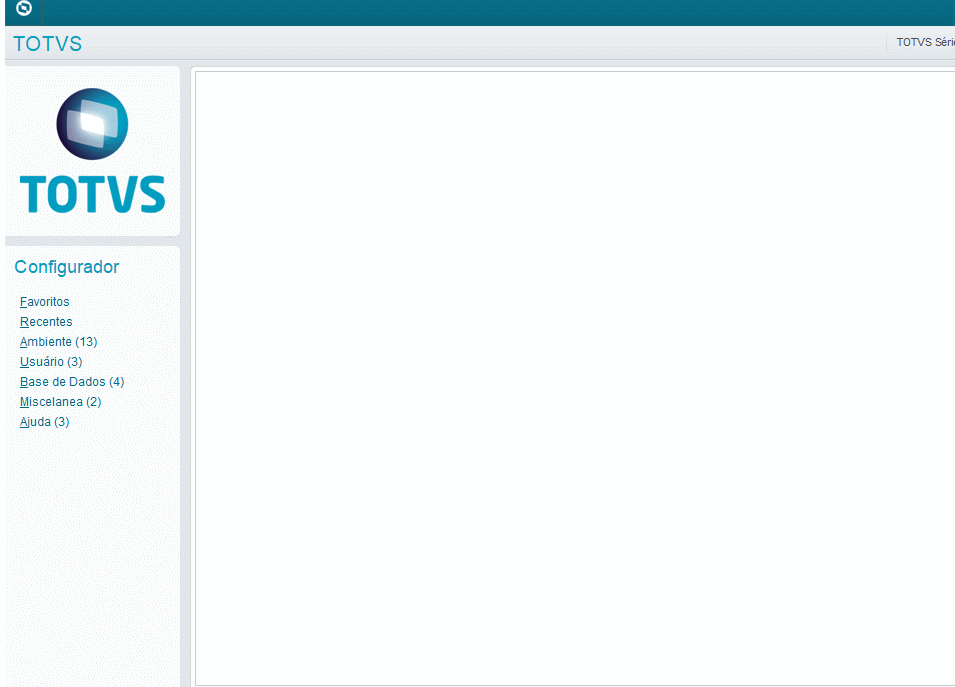
|
|
| Card |
|---|
| default | true |
|---|
| effectDuration | 0.5 |
|---|
| id | configuracao-usuario |
|---|
| label | Configuração do usuário |
|---|
| title | Configuração do usuário |
|---|
| effectType | slide |
|---|
| Verificar a permissão de usuário- Acesse o módulo Configurador (SIGACFG)
- Acesse a rotina Usuário > Senhas > Usuários.
- Pesquise pelo usuário que será alterado.
- Selecione o usuário e clique em alterar.
- Selecione a aba Restrições de Acesso > Aba Acessos.
- Habilite a permissão 174 - Acesso a inscrição nos Eventos do Event Viewer.
| Painel |
|---|
| borderStyle | none |
|---|
| title | Valide permissão 174 do usuário |
|---|
| 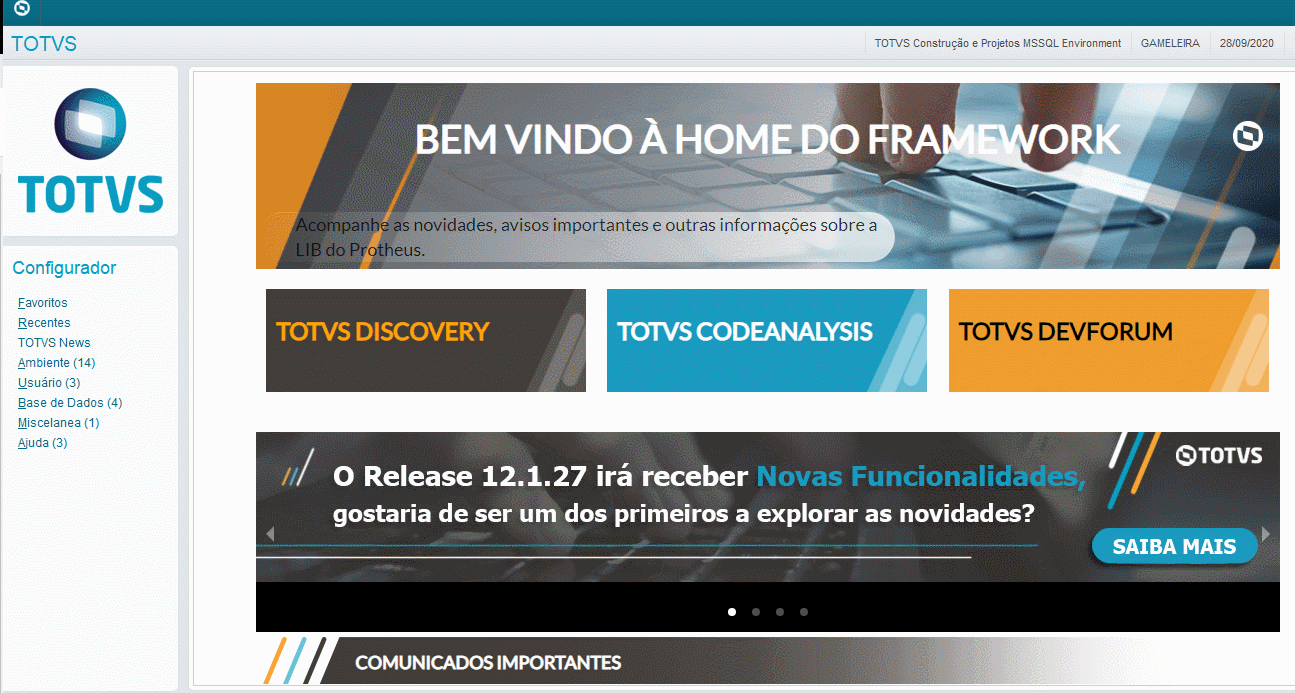
|
|
| Card |
|---|
| default | true |
|---|
| effectDuration | 0.5 |
|---|
| id | event-viewer |
|---|
| label | Event Viewer |
|---|
| title | Event Viewer |
|---|
| effectType | slide |
|---|
| Inscrever no Event Viewer- Acesse Miscelânea > Inscr. Event Viewer em qualquer módulo.
- Clique em Incluir.
- Selecione o canal 002.
- Selecione categoria 001.
- Selecione o evento desejado.
- Selecione Sim no campo Json.
Para informações sobre o Event Viewer, clique aqui.
| Painel |
|---|
| borderStyle | none |
|---|
| title | Inscrição do Event Viewer |
|---|
| 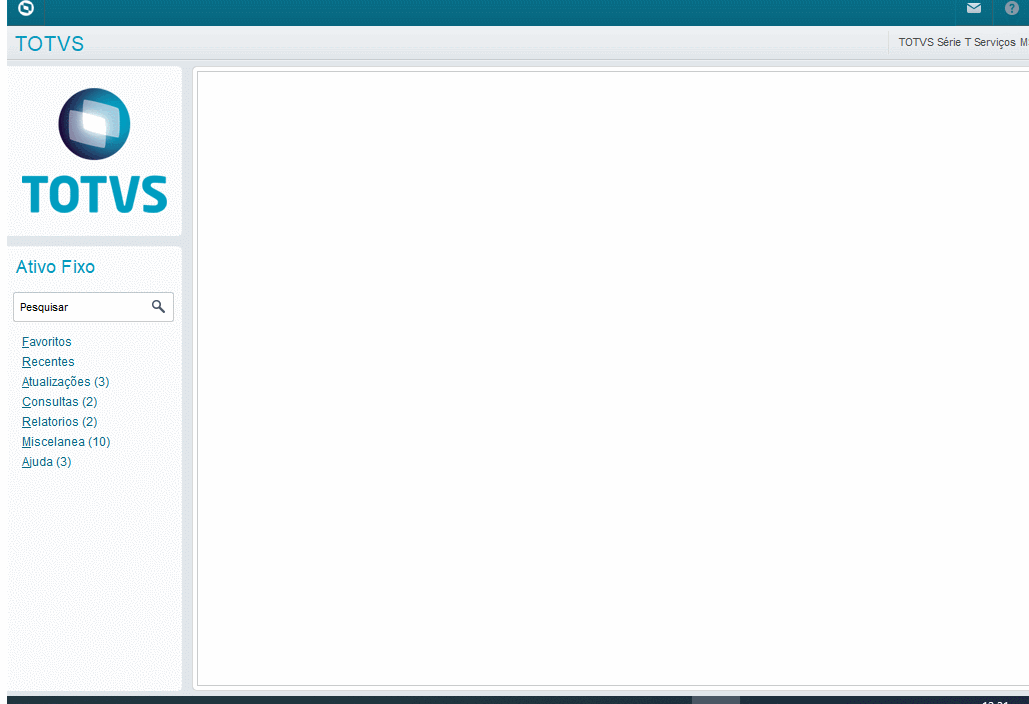
|
|
| Card |
|---|
| default | true |
|---|
| effectDuration | 0.5 |
|---|
| id | notificacao |
|---|
| label | Notificação |
|---|
| title | Notificação |
|---|
| effectType | slide |
|---|
| Compilando e enviando notificaçãoPara que você receba uma notificação no Meu Protheus inserir a função EventInsert na rotina que realize o disparo da notificação. A seguir você verá um exemplo de como realizar esses passos.
| Aviso |
|---|
Os exemplos a seguir são apenas modelos para fins de estudo e visualização rápida das notificações. Procure implantar os passos se adequando ao seu negócio e necessidade. |
| Deck of Cards |
|---|
| effectDuration | 0.5 |
|---|
| id | notificacoes |
|---|
| effectType | slide |
|---|
| | Card |
|---|
| default | true |
|---|
| effectDuration | 0.5 |
|---|
| id | Compilando |
|---|
| label | Compilando |
|---|
| title | Compilando |
|---|
| effectType | slide |
|---|
| Para funções customizadas você deverá adicionar algumas linhas de código.
| Dica |
|---|
O código a seguir é apenas um exemplo e você poderá customizar ele da melhor forma. Segue a um exemplo do Event Insert. |
| Bloco de código |
|---|
| language | js |
|---|
| theme | RDark |
|---|
| firstline | 0 |
|---|
| title | Exemplo para envio de notificação. |
|---|
| linenumbers | true |
|---|
| #include 'PROTHEUS.CH'
#include 'FWEVENTVIEWCONSTS.CH'
/**
* AUTOR: GABRIEL GAMELEIRA DOS SANTOS
* DATA: 29/09/2020
* HORA: 12:19
* FINALIDADE DO PROGRAMA: CRIAR EVENTO CUSTOMIZADO. LEMBRANDO QUE ESTE FONTE PRECISA SER ADIONADO NA SUA FUNCAO CUSTOMIZADA PARA QUE NO MOMENTO QUE FUNCAO SER CHAMADA EXECUTE O EVENTO
*/
User Function MOBILE0000()
Local cEventId := "Z00"
Local cMensagem := "Evento enviado!"
Local cTitulo := "Teste do Evento" + Time() //FUNCAO TIME PEGA O HORARIO ATUAL BASEADO NO S.O
RPCSETENV("99", "01") //ABERTURA DO AMBIENTE PASSANDO OS ARGUMENTOS EMPRESA E FILIAL RESPECTIVAMENTE
EventInsert(FW_EV_CHANEL_ENVIRONMENT, FW_EV_CATEGORY_MODULES, cEventId, FW_EV_LEVEL_INFO, "", cTitulo, cMensagem, .T.) //CHAMADA DO EVENTO
Return Nil
|
| Dica |
|---|
Você poderá alterar o quarto argumento passado na função EventInsert por qualquer um dos valores listados abaixo. As outras constantes mantenha pois é padrão. |
| PALAVRA CHAVE | SIGNIFICADO | COR |
|---|
| FW_EV_LEVEL_INFO | MENSAGEM DE INFORMACÃO | CINZA | | FW_EV_LEVEL_ERROR | MENSAGEM DE ERRO | VERMELHO | | FW_EV_LEVEL_WARNING | MENSAGEM DE ATENÇÃO | AMARELO |
|
| Card |
|---|
| default | true |
|---|
| effectDuration | 0.5 |
|---|
| id | chamando-evento |
|---|
| label | Chamando o evento |
|---|
| title | Chamando o Evento |
|---|
| effectType | slide |
|---|
| Após o código fonte compilado acione a rotina. A seguir segue um exemplo para acionar a função compilada no RPO.
| Dica |
|---|
Existem inúmeras formas de executar uma função. Execute ela do jeito que achar melhor. |
| Painel |
|---|
| borderStyle | none |
|---|
| title | DISPARE A FUNÇÃO |
|---|
| 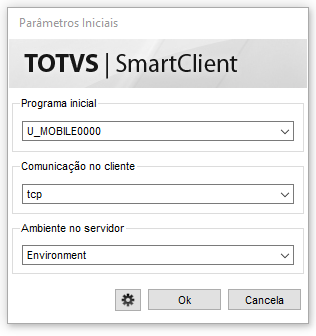
|
|
|
|
|
|
|
|
| Card |
|---|
| effectDuration | 0.5 |
|---|
| id | instalacao |
|---|
| label | Instalação |
|---|
| title | Instalação |
|---|
| effectType | slide |
|---|
| Instalando no seu celularO Meu Protheus está disponível nas duas principais lojas de distribuição de aplicativos. Você poderá ir na loja pesquisar por Meu Protheus, clicar sobre o mesmo e instalar. Clique sobre o ícone do seu sistema operacional para ser encaminhado para a loja.
| Painel |
|---|
| borderStyle | none |
|---|
| title | Disponível em Android e IOS |
|---|
| | Column |
|---|
| 
|
| Column |
|---|
| 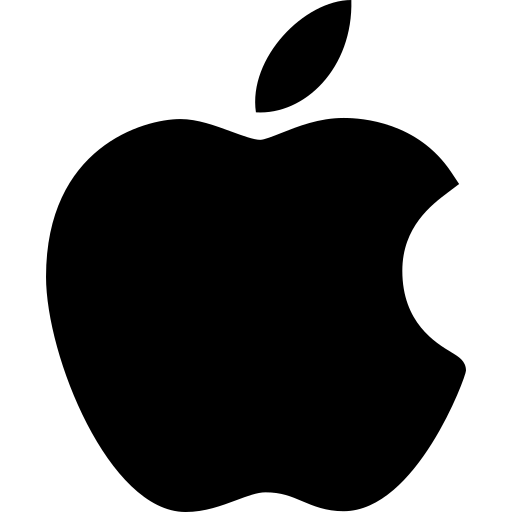
|
|
|
| Card |
|---|
| effectDuration | 0.5 |
|---|
| id | funcionalidades-interfaces |
|---|
| label | Funcionalidades e Interfaces |
|---|
| title | Funcionalidades e Interfaces |
|---|
| effectType | slide |
|---|
| | Deck of Cards |
|---|
| effectDuration | 0.5 |
|---|
| id | todas-funcionalidades |
|---|
| effectType | slide |
|---|
| | Card |
|---|
| default | true |
|---|
| effectDuration | 0.5 |
|---|
| id | acesso |
|---|
| label | Acesso |
|---|
| title | Acesso |
|---|
| effectType | slide |
|---|
| Acesse o seu ambientePara realizar o seu acesso utilize: Nos campos Usuário e Senha, informe os mesmos dados que você utiliza quando acessa o seu ambiente no ERP Protheus via SmartClient. No campo Alias, informe o seu identificador no Mingle ou AppLinker.
| Painel |
|---|
| borderStyle | none |
|---|
| title | Acesso |
|---|
| | Column |
|---|
|
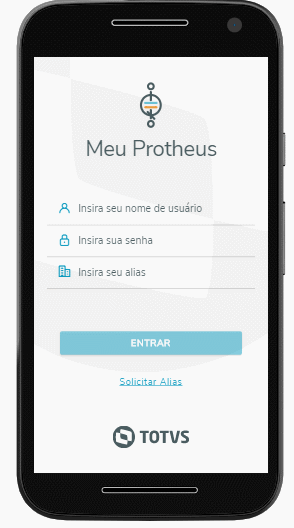
|
|
|
| Card |
|---|
| default | true |
|---|
| effectDuration | 0.5 |
|---|
| id | solicite-alias |
|---|
| label | Solicite um alias |
|---|
| title | Solicite um Alias |
|---|
| effectType | slide |
|---|
| Peça um aliasPor meio do aplicativo, na tela de acesso é possível solicitar um alias. Para solicitar um alias clique sobre Solicitar Alias. Será exibido uma tela solicitando: - Nome
- Nome da empresa
- E-mail
- Telefone
Todos os campos solicitados serão utilizados para entrarmos em contato com os clientes que precisam de um alias e que não fizeram seu cadastro por meio do Mingle.
| Painel |
|---|
| borderStyle | none |
|---|
| title | Solicite um alias |
|---|
| | Column |
|---|
|
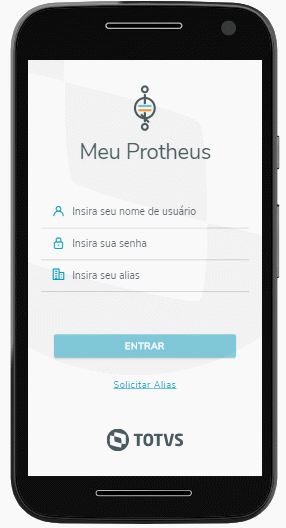
|
|
|
| Card |
|---|
| default | true |
|---|
| effectDuration | 0.5 |
|---|
| id | filial |
|---|
| label | Filial |
|---|
| title | Filial |
|---|
| effectType | slide |
|---|
| Escolha a filialApós o acesso, escolha uma filial.Caso deseje filtrar uma filial da lista de filiais, você poderá encontrar uma filial pesquisando pelo código ou pelo nome no campo de busca.
| Painel |
|---|
| borderStyle | none |
|---|
| title | Escolha uma filial |
|---|
| | Column |
|---|
|
 { { |
|
|
| Card |
|---|
| default | true |
|---|
| effectDuration | 0.5 |
|---|
| id | Eventos |
|---|
| label | Eventos |
|---|
| title | Eventos |
|---|
| effectType | slide |
|---|
| Visualize e interaja com eventosCom a filial escolhida, você terá acesso aos eventos que ocorrem no seu ambiente do ERP Protheus. Para acessar os Eventos clique na guia de Eventos.
| Aviso |
|---|
| Caso o usuário logado esteja integrado ao Active Directory (usuário de rede), as notificações não estarão disponíveis. Atualmente esse recurso não é suportado pelo serviço responsável por gerenciar as notificações (Push Notification). |
| Deck of Cards |
|---|
| effectDuration | 0.5 |
|---|
| id | teste |
|---|
| effectType | slide |
|---|
| | Card |
|---|
| default | true |
|---|
| effectDuration | 0.5 |
|---|
| id | visualize |
|---|
| label | Visualize |
|---|
| title | Visualize |
|---|
| effectType | slide |
|---|
| Para apresentar mais informações sobre um evento clique sobre a seta para expandir mais informações sobre o evento.
| Column |
|---|
|
 { { |
|
| Card |
|---|
| default | true |
|---|
| effectDuration | 0.5 |
|---|
| id | Filtros |
|---|
| label | Filtros |
|---|
| title | Filtros |
|---|
| effectType | slide |
|---|
| Para filtrar um evento clique sobre o funil e escolha a sua condição. É possível realizar o filtro de eventos pelas seguintes condições: - Nome da rotina
- Mensagem
- Titulo
- Período
- Criticidade
- Tipo do evento
| Column |
|---|
|
 { { |
|
| Card |
|---|
| default | true |
|---|
| effectDuration | 0.5 |
|---|
| id | Compartilhe |
|---|
| label | Compartilhe |
|---|
| title | Compartilhe |
|---|
| effectType | slide |
|---|
| Para compartilhar um Evento, clique sobre o ícone de compartilhar. Assim que realizar o clique será apresentada a tela de aplicativos que podem ser utilizados para compartilhá-lo.
| Column |
|---|
| 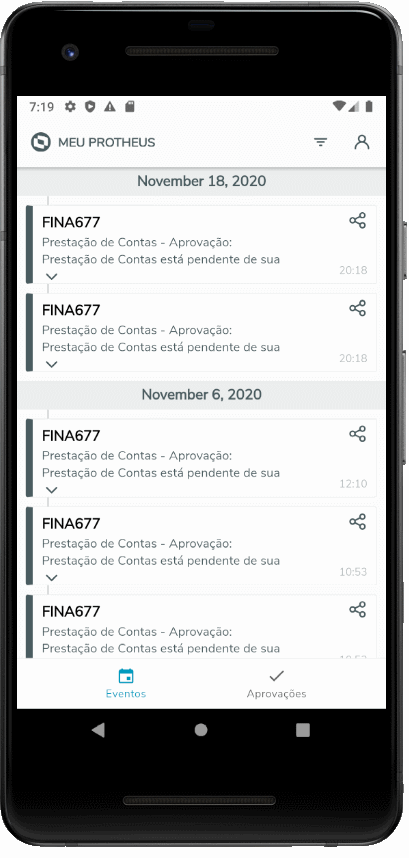
{ |
|
| Card |
|---|
| default | true |
|---|
| effectDuration | 0.5 |
|---|
| id | Links |
|---|
| label | Links |
|---|
| title | Links |
|---|
| effectType | slide |
|---|
| Caso existam links envolvidos no corpo do evento, você poderá clicar sobre o link desejado e ser redirecionado para a página.
| Column |
|---|
| 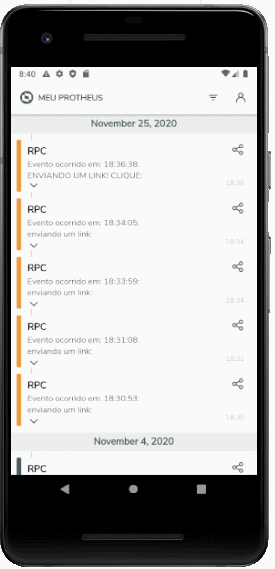
{ |
|
|
|
| Card |
|---|
| default | true |
|---|
| effectDuration | 0.5 |
|---|
| id | aprovacoes |
|---|
| label | Aprovações |
|---|
| title | Aprovações |
|---|
| effectType | slide |
|---|
| Aprove ou reproveCom a filial escolhida, você terá acesso aos registros de aprovações que aguardam por sua ação no ambiente do ERP Protheus. Para ter acesso a lista de aprovações clique na guia Aprovações. Ao clicar sobre um item na lista de itens Pendentes, você pode aprovar ou reprovar a operação. Independente da ação selecionada, uma tela solicitando uma justifica será apresentada. É possível também visualizar os pedidos de compras que foram aprovados ou reprovados nas respectivas guias Aprovados e Reprovados. | Painel |
|---|
| borderStyle | none |
|---|
| title | Aprovações |
|---|
| | Column |
|---|
| 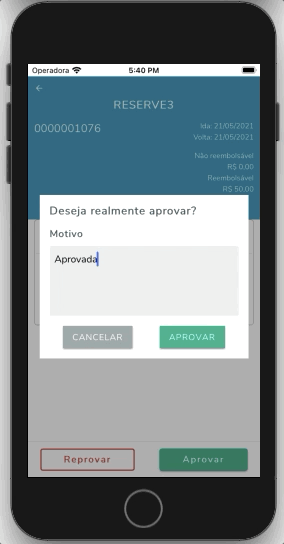
|
|
|
| Card |
|---|
| default | true |
|---|
| effectDuration | 0.5 |
|---|
| id | Anexos |
|---|
| label | Anexos |
|---|
| title | Anexos |
|---|
| effectType | slide |
|---|
| AnexosNas aprovaçōes de pedido de compra é possível ter acesso aos documentos e imagens anexos ao item. | Aviso |
|---|
| Esteja atualizado com a versão mais recente da expedição continua do mobile. |
| Deck of Cards |
|---|
| effectDuration | 0.5 |
|---|
| id | teste |
|---|
| effectType | slide |
|---|
| | Card |
|---|
| default | true |
|---|
| effectDuration | 0.5 |
|---|
| id | visualize |
|---|
| label | Visualizando os anexos |
|---|
| title | Visualize os anexos |
|---|
| effectType | slide |
|---|
| Para apresentar os anexos clique sobre "Anexos" para visualizar a lista de documentos do item.
| Column |
|---|
| 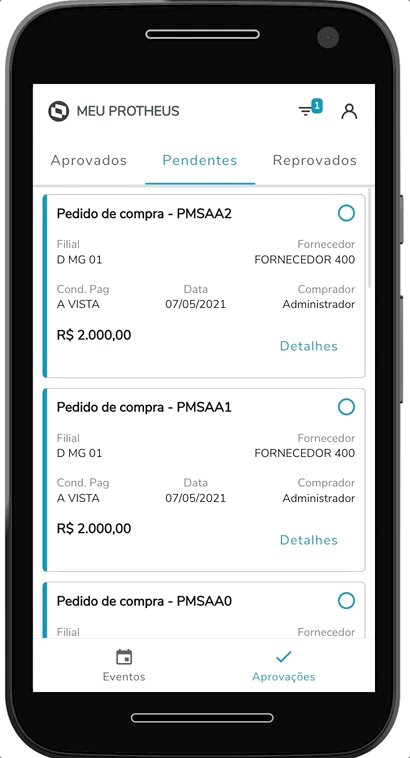
{ |
| Column |
|---|
| 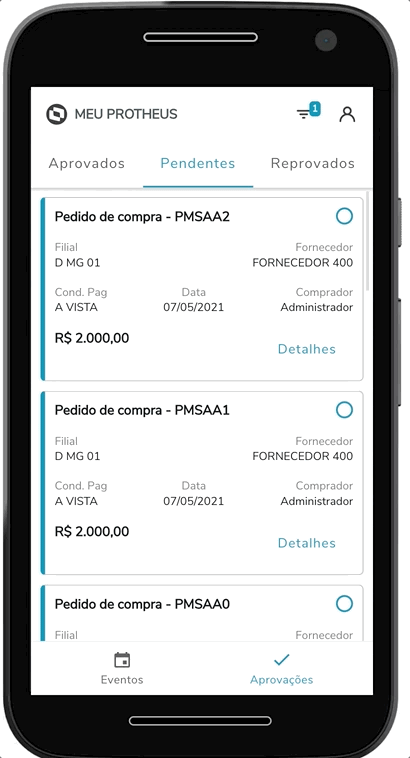
{ |
|
|
|
| Card |
|---|
| default | true |
|---|
| effectDuration | 0.5 |
|---|
| id | usuario |
|---|
| label | Usuário |
|---|
| title | Usuário |
|---|
| effectType | slide |
|---|
| PerfilApresenta dados importantes sobre a conexão do aplicativo com o ambiente Protheus. - Usuário
- Cliente
- Empresa
- Set
- filial
| Painel |
|---|
| borderStyle | none |
|---|
| title | Acesso Perfil |
|---|
| | Column |
|---|
| 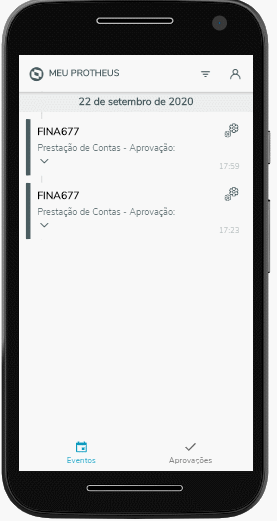
|
|
|
|
|
|
|
| Card |
|---|
| default | true |
|---|
| effectDuration | 0.5 |
|---|
| id | Suporte |
|---|
| label | Suporte |
|---|
| effectType | slide |
|---|
| Perguntas Frequentes (FAQs)
| Expandir |
|---|
| title | Qual o meu Usuário e Senha? |
|---|
| Correspondem ao mesmo usuário e senha que você utiliza para fazer acesso no Protheus via SmartClient. |
| Expandir |
|---|
| title | Existe limite de tamanho para PDF nos anexos do pedido de compra? |
|---|
| Existe! Porém, a limitação é para arquivos com mais de 5MB. |
| Expandir |
|---|
| Um alias é um identificador único do cliente na TOTVS. Cada cliente pode ter mais de um alias e cada alias corresponde a um Protheus instalado. O alias é a chave para que o aplicativo consiga encontrar o Protheus e assim realizar a comunicação. Se você ainda não possui um alias, solicite o seu através da abertura de um chamado no Portal do Cliente ou acesse AQUI. |
| Expandir |
|---|
| title | Esqueci o meu Usuário e/ou Senha. O que faço? |
|---|
| Sua senha pode ser redefinida somente através do Protheus. |
| Expandir |
|---|
| title | Quais eventos eu visualizo? |
|---|
| No aplicativo são visualizados somente os eventos a que o usuário do Protheus está cadastrado na inscrição do Event Viewer. Os eventos são enviados para o aplicativo através da notificação e também na home do aplicativo. |
| Expandir |
|---|
| title | Quais os status dos eventos? |
|---|
| Os status dos Eventos são: - Cinza: Informação
- Amarelo: Alerta
- Vermelho: Erro
|
| Expandir |
|---|
| title | Como compartilho um Evento? |
|---|
| Na tela do Meu Protheus, selecione o evento e clique no botão compartilhar. |
| Expandir |
|---|
| title | Qual configuração é necessária para aprovar pedidos de compras no aplicativo? |
|---|
| Não existe nenhuma configuração específica para que os pedidos de compra possam ser analisados pelo aplicativo. Com o provisionamento do ambiente (REST e Mingle), basta que o usuário com perfil de Aprovador acesso o aplicativo. Observando que a aprovação de pedido de compras é aderente ao processo padrão de liberação de documentos (MATA094). |
| Expandir |
|---|
| title | É possível customizar a aprovação de pedido de compras? |
|---|
| No aplicativo existe uma área chama "Ver mais" onde é possível inserir informações customizadas que sejam relevantes para a tomada de decisão do aprovador. É possível inserir novas informações nesta área através do Ponto de Entrada MT094CPC (https://tdn.totvs.com/x/gXAPEQ), onde os campos informados no Ponto de Entrada serão exibidos no aplicativo. |
| Expandir |
|---|
| title | Há limite no tamanho de arquivo na visualização de anexo de pedido de compra? |
|---|
| Não necessariamente um limite, mas arquivos com tamanho maior de 5MB podem não ser visualizados dependendo da infraestrutura em que o ambiente Protheus se encontra. |
| Expandir |
|---|
| title | Como sair do Aplicativo? |
|---|
| Na tela de Configurações, clicar no botão Sair. |
Materiais AuxiliaresOs materiais abaixo dizem respeito ao Event Viewer do Protheus e ao TOTVS Mingle: Configurar Event Viewer Como adicionar uma rotina de usuário no Event Viewer Acesso Aplicativos Móveis
|
|