Para iniciar uma solicitação de cotação, é necessário fazer a seleção dos itens que serão cotados. A partir de um item selecionado o botão Iniciar cotação, localizado no canto inferior direito da tela, ficará habilitado. Clique nele para seguir para o próximo passo. 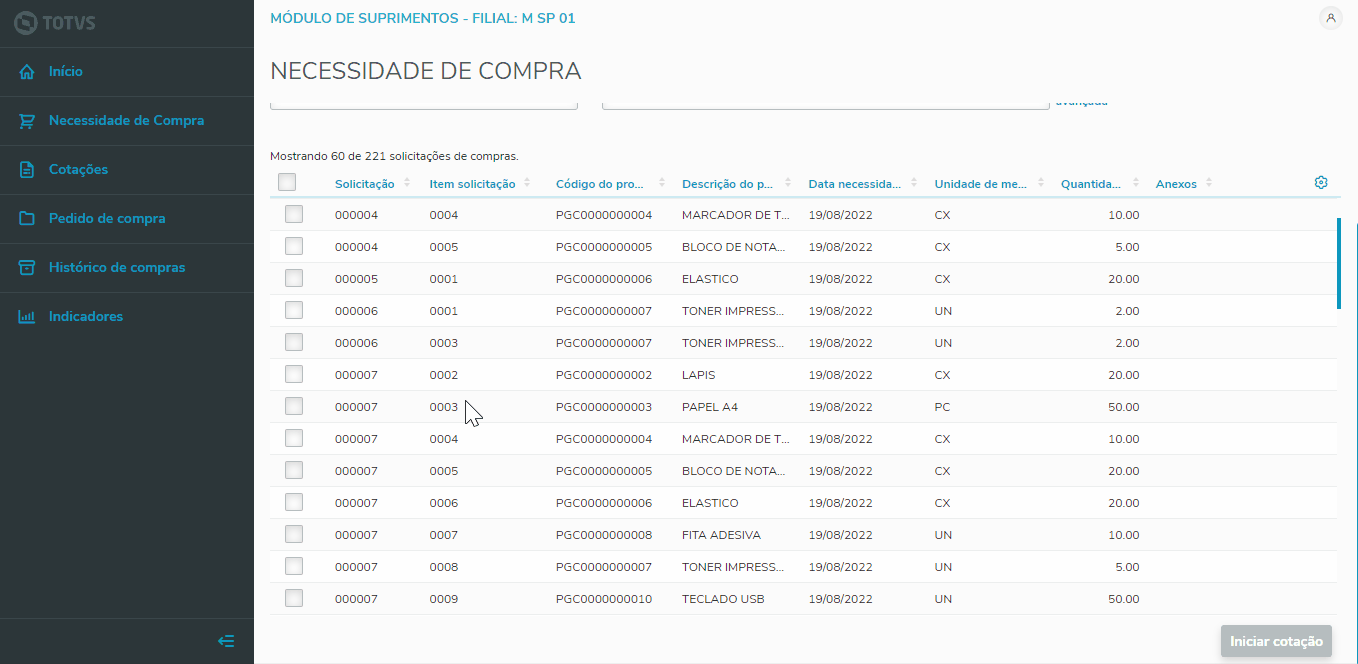
Em seguida será direcionado para a tela de Solicitação de cotação. Nesta tela há três campos obrigatórios referentes aos Dados da cotação, evidenciados com um '*'. Os respectivos campos são: - Apelido do grupo de cotação: O usuário definirá como esta cotação será chamada;
- Recebimento cotação: O usuário definirá o prazo para o recebimento de cotações;
- Quantidade fornecedores: O usuário definirá a quantidade máxima de fornecedores participantes.
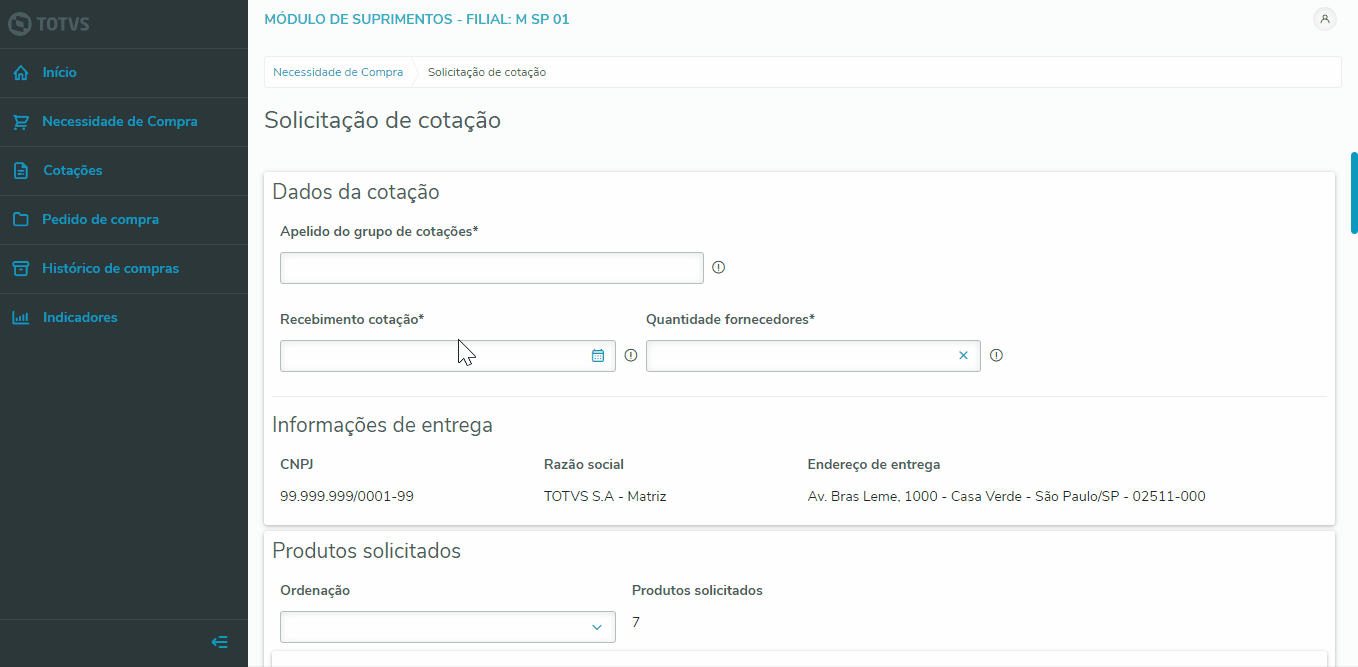
Nesta tela ainda é possível conferir as Informações de entrega e Produtos selecionados.
Em Produtos selecionados há um campo de texto em cada item, onde é possivel enviar para o fornecedor observações/especificações sobre o produto.
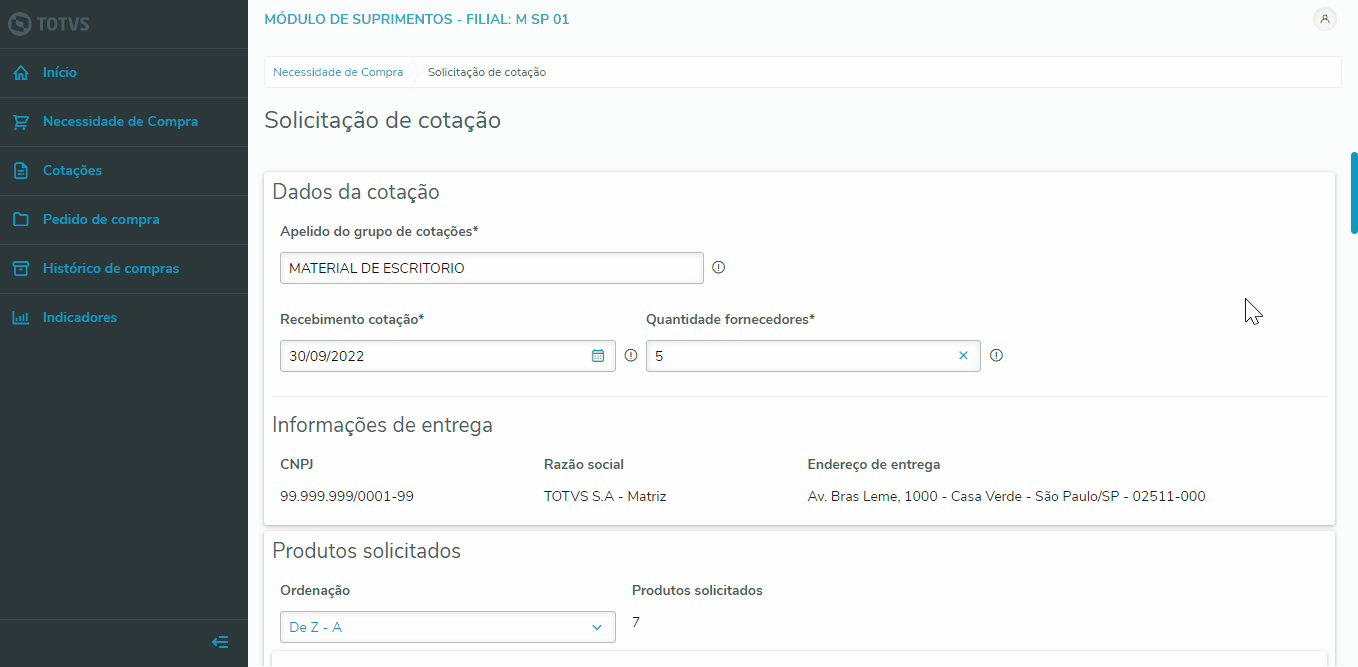 Image Added Image Added
Quando a solicitação possue produtos iguais com a mesma Data de necessidade, há um agrupamento de solicitação.
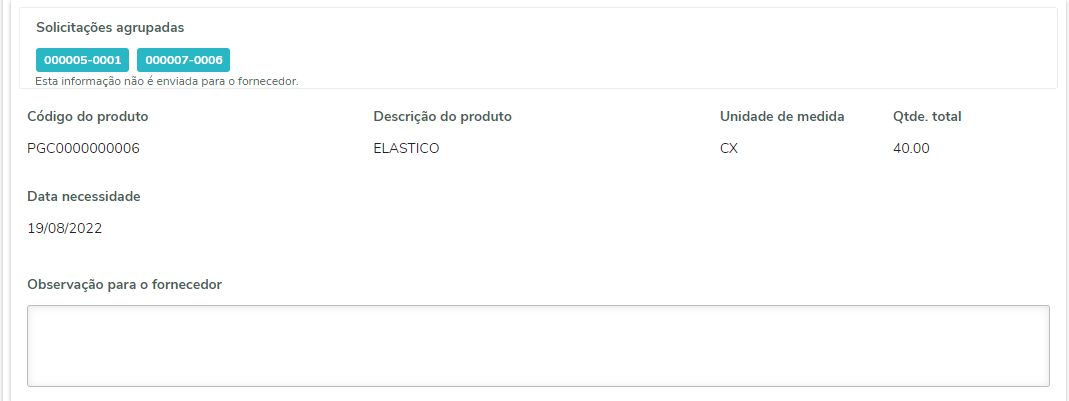 Image Added Image Added |