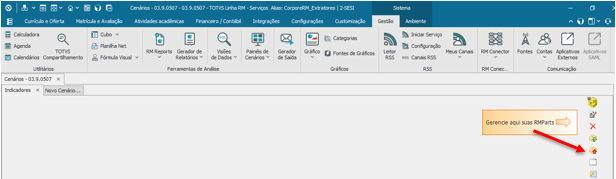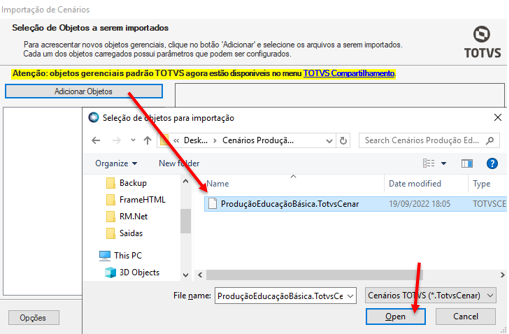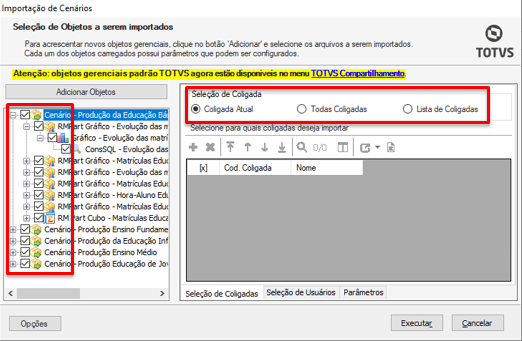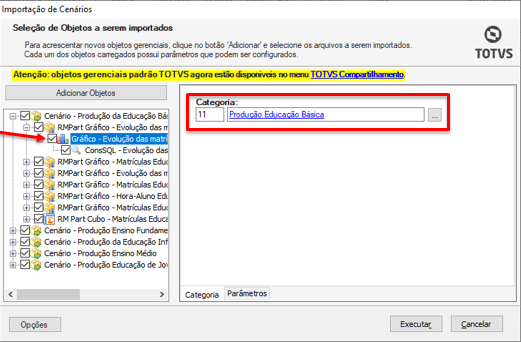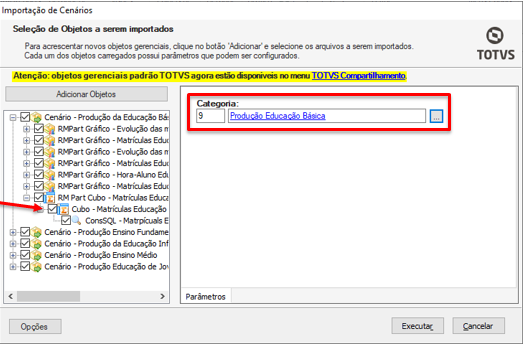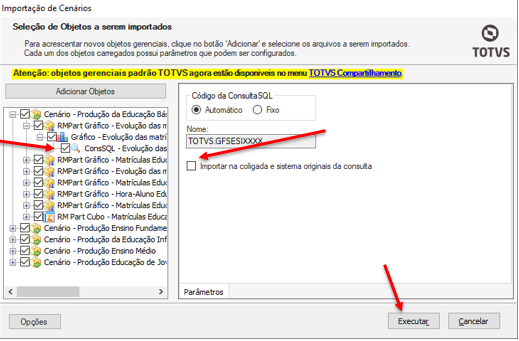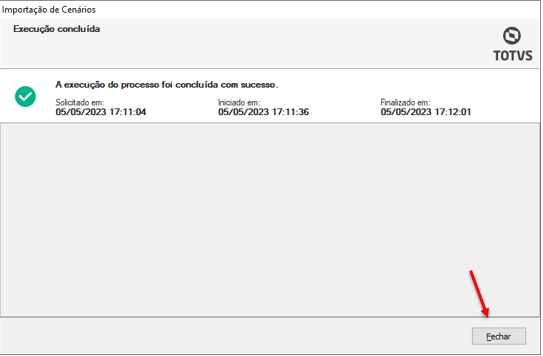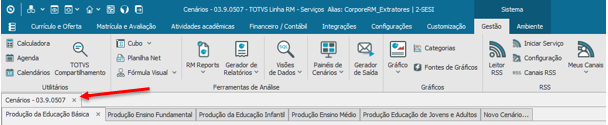Histórico da Página
| Índice |
|---|
1 - Síntese
No intuito de facilitar o acompanhamento e o envio das informações de produção do SESI. Os painéis de cenários desenvolvidos no SGE apresentarão de forma simplificada e gráfica as informações enviadas pelo extrator SCAE.
...
- Produção da Educação Básica
- Produção da Educação Infantil
- Produção Ensino Fundamental
- Produção Ensino Médio
- Produção Educação de Jovens e Adultos
2 - Processo para importação dos Painéis de Cenários
2.1 - Download dos Painéis de Cenários
Produção Educação Básica SQL Server
| Aviso |
|---|
Ao realizar a importação dos Painéis de Cenários que já existam no SGE, ou seja, ao executar uma atualização, é preciso excluir os Painéis de Cenários, os Gráficos e Consultas SQL já existentes e nesta ordem, para que o novo painel importado seja atualizado corretamente. |
É recomendado criar uma categoria de gráfico e cubo vinculados aos perfis que terão acesso aos painéis de cenários e facilitando a manutenção em caso de atualizações.
A importação deve ser realizada na coligada SESI.
É pré-requisito que o extrator SCAE esteja atualizado.
Serão apresentando os dados de produção a partir de 01/2022. Para popular a tabela utilizada pelos cenários, é necessário que o regional execute o extrator para os meses retroativos, somente após a execução que os dados serão apresentados. A execução do extrator para os meses retroativos não tem impacto na produção já enviada para o SCAE.
2.1 - Download dos Painéis de Cenários
Produção Educação Básica SQL Server
2.1 - Importação
É necessário que o usuário tenha acesso ao menu “Gestão | Painéis de Cenários” liberado no seu perfil.
Para realizar a importação, acesse o modulo Educacional e acione o menu “Gestão | Painéis de Cenários (clicar no ícone) ” (Figura 1), selecione o ícone ”Importar Cenários” (Figura 2), onde será apresentado um Wizard nativo do SGE.
Figura 1 – Menu para o cadastro dos Painéis de Cenários
Figura 2 - Importar Cenários
Na tela apresentada, selecione a opção “Adicionar Objetos” e selecione o Cenário a ser importado (Figura 3) e em seguida, selecione a opção “Abrir”.
Figura 3 - Seleção do arquivo para Importação dos Painéis de Cenários
Após a seleção dos arquivos, certifique-se que todos os objetos (Cenário, RmPart, Gráfico, Cubo e ConsSQL) estejam selecionados, informe na aba “Seleção de Usuários” se os cenários serão apresentados para todos os usuários ou usuários específicos (Figura 4), deve ser informado para cada cenário importado.
Figura 4 - Seleção dos objetos para Importação dos Painéis de Cenários
Informe a “Categoria” do Gráfico e Cubo (Figura 5 e 6). Nesse momento, conforme recomendado anteriormente, pode ser criado uma categoria de Gráfico e Cubo vinculados aos perfis que terão acesso aos painéis de cenários e facilitando a manutenção em caso de atualizações. Esse processo se repete para cada Gráfico e Cubo a ser importado.
Figura 5 – Informando a categoria do Gráfico
Figura 6 – Informando a categoria do Cubo
Para os regionais onde o código da coligada SESI é diferente de 2 (Template SGE), será necessário também desmarcar a opção “Importar na coligada e sistema originais da consulta” (Figura 7). Essa opção deve ser desmarcada para cada ConsultaSQL importada. Para os regionais onde o código da coligada SESI é igual a 2 não é necessária nenhuma ação nessa tela.
Figura 7 – Desmarcando a opção “Importar na coligada e sistema originais da consulta”
Após realizar os procedimentos acima em todos Cenários, clique em “Executar” e aguarde o fim da execução do processo.
Figura 8 – Fim da execução do processo
Os cenários estarão criados na coligada SESI, é necessário fechar a janela de Cenários antes do primeiro acesso para que os parâmetros sejam carregados corretamente (Figura 9).