05. INALAÇÃOPara abrir a tela de inalação o usuário deve, na tela de transcrição da prescrição o usuário clicar no botão inalações, vide imagem abaixo: 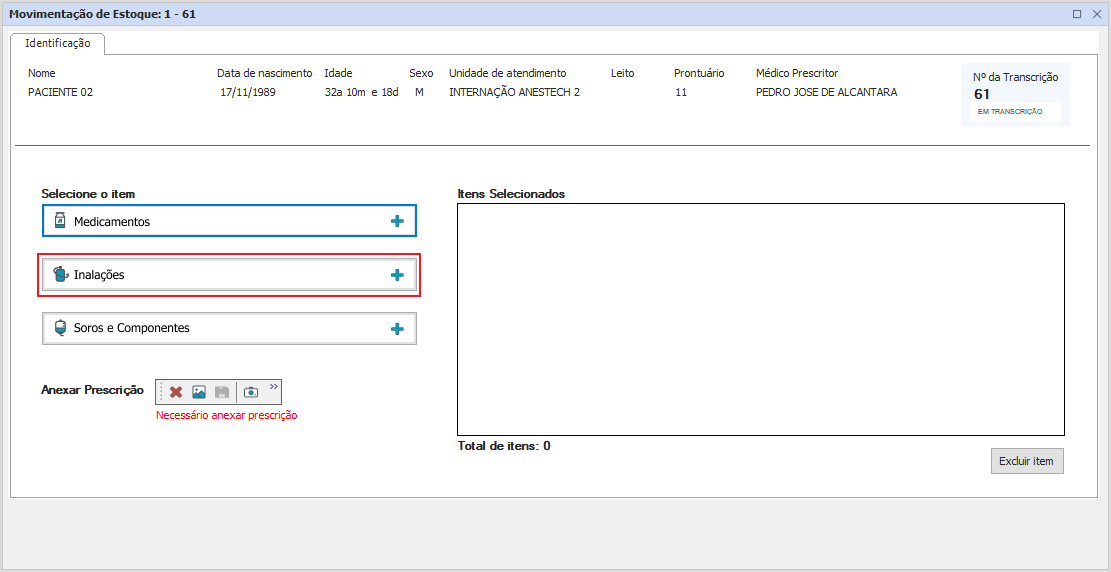
Após clicar no botão, será exibida a tela abaixo para permitir o usuário inserir a inalação. Ao selecionar a inalação as informações devidamentes cadastradas e associadas a inalação serão carregadass e o usuário deverá selecionar de acordo ao item. Os campos apresentação, quantidade, unidade, inalação, via, frequência e através de são de preenchimento obrigatórios.
O campo apresentação será preenchido automaticamente, logo após a seleção da inalação. Verificar o cadastro de unidade de dosagem do produto para a lista de unidades possíveis em Cadastros - Estoque - Produto - Informações TOTVS Saúde - Anexos - Unidade de dosagem. Verificar o cadastro de Via de aplicação do produto para alista de via em Cadastros - Estoque - Produto - Informações TOTVS Saúde - Anexos - Aplicação associada. Verificaro cadastro de frequência em Cadastros - Cuidados com o paciente - Prescrição médica - Frequência de administração de medicamentos. Verificar o cadastro de Padrão de prescrição para o produto e se o mesmo possui um padrões de diluição associado em Cadastros - Cuidados com o paciente - Prescrição médica - Padrões de prescrição O Campo inalação tem os valores disponíveis fixo, são eles: Ar Comprimido e Oxigênio O Campo através de tem os valores disponíveis fixo, são eles: Máscara, Tubo Endotraqueal e Traqueostomia. 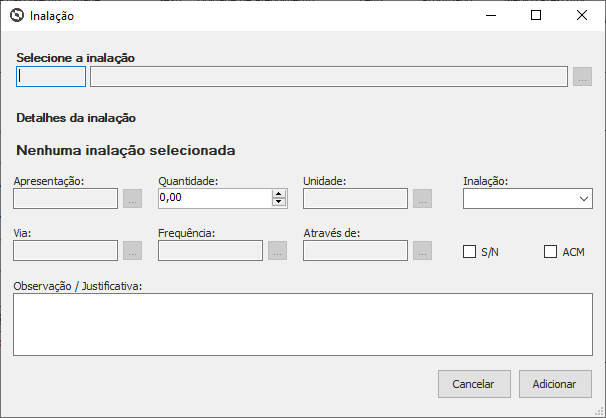
05.1 ValidaçõesNo momento de adicionar uma nova inalação as seguintes informações são obrigatórias. 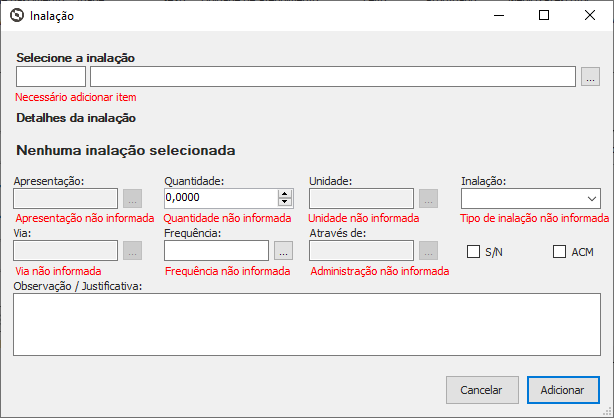
|