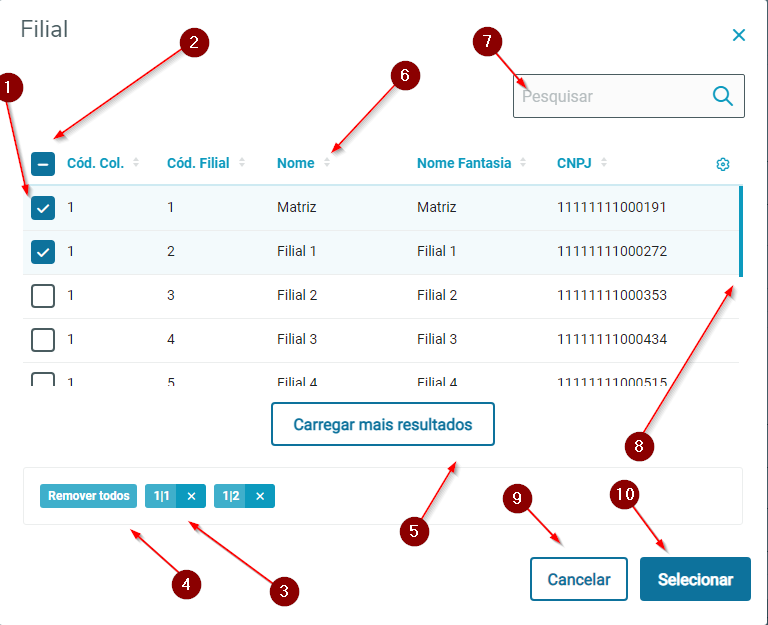Histórico da Página
| Informações | ||
|---|---|---|
| ||
Recurso disponível a partir da release 12.1.2302 |
01. VISÃO GERAL
O Painel do Movimento tem o objetivo de apresentar as informações necessárias para a tomada de decisão em uma única interface, de forma rápida, amigável e segura.
Para o seu desenvolvimento utilizamos tecnologias web, que estão de acordo com o novo modelo de interface do RM.
A funcionalidade "Painel do Movimento" conta com controle de segurança, sem ele o usuário não conseguirá visualizar as informações do Painel.
Além da permissão de acesso ao painel do movimento, o usuário só consegue visualizar dados dos movimentos que ele tenha permissão de consulta, caso contrário o movimento não é retornado.
No caso abaixo, com a permissão de "Consultar" desabilitada o usuário não consegue visualizar movimentos deste tipo.
02. EXEMPLO DE UTILIZAÇÃO
O painel de movimento é acessado através do modulo "Gestão de Estoque Compras e Faturamento" > Utilitários > Painel do Movimento, ele pode ser aberto tanto ao clicar nesta opção do menu, como ao pressionar o conjunto de teclas "Ctrl" + "S".
Ao abrir o painel do movimento os filtros já estão disponíveis para seleção
Antes de executar o filtro dos movimentos é necessário completar o mínimo de filtros exigidos, no caso:
- Do grupo "Filtros essenciais" é obrigatório, todos os campos deste grupo devem ser preenchidos, os campos são:
- Coligada
- Filial
- Período
- Do grupo "Filtros adicionais" é obrigatório o preenchimento de ao menos um campo deste grupo, os campos deste grupo são:
- Produto/Serviço
- Grupo de Produtos
- Cliente/Fornecedor
- Classificação do Tipo de Movimento
- Do grupo "Opcionais", nenhum campo é obrigatório, os campos deste grupo são:
- Tipo de Movimento
- Centro de Custo
- Status do Movimento
- Saldo
- Local de Entrega
- Do grupo "Filtros essenciais" é obrigatório, todos os campos deste grupo devem ser preenchidos, os campos são:
Quando os campos obrigatórios do grupo essenciais forem preenchidos o botão "Filtrar" fica disponível, ao filtrar sem preencher um dos campos adicionais o usuário vai receber um aviso sobre essa necessidade.
Campos com dependência
Alguns campos
...
dependem do preenchimento de outro campo, no caso abaixo Filial só pode ser preenchido após a escolha da coligada, ao preencher coligada o campo Filial
...
será liberado para preenchimento.
Relação de dependência entre campos:
| Campos | Dependência |
|---|---|
| Filial | Coligada |
| Produto/Serviço | Coligada |
| Grupo de Produtos | Coligada |
| Cliente/Fornecedor | Coligada |
| Tipos de Movimento | Coligada |
| Centro de Custo | Coligada |
| Local de Estoque | Coligada e Filial |
Ao editar a informação do filtro de coligada, todos os campos que são dependentes do preenchimento da coligada, serão limpos, o mesmo se aplica ao de Filial.
Caso o usuário informe a "Classificação do Tipo de Movimento" só serão exibidos "Tipo de Movimentos" que pertencem àquelas classificações, caso o usuário edite a informação de classificação, os valores dos tipos de movimento também serão limpos.
Não é possível usar o campo de Produto/Serviço e Grupo de Produtos juntos, ao informar um Produto/Serviço o campo de Grupo de Produtos será bloqueado, o contrário também se aplica. Caso o usuário deseje utilizar o Grupo de Produto após ter informado algum Produto/Serviço, ele terá que desmarcar os Produtos/Serviços que foram selecionados.
Lookup dos filtros
Ao carregar os dados para seleção vários recursos estão disponíveis, são eles:
- É possível selecionar item a item dos filtros desejados.
- Seleciona ou remove a seleção de todos os itens
- Os itens selecionados são indicados nessa área da tela.
- É possível remover os itens selecionados neste ponto
- Quando houver mais registros a retornar do que o carregado em tela clique em "Carregar mais resultados" para través os próximos registros.
- É possível modificar a ordenação dos registros clicando nas setas de um campo específico, a ordenação vai ser feita por esse campo.
- Busca nos registros o que tem a informação pesquisada
- Use o scroll para navegar entre os registros da tela, também é possível utilizar a seta do teclado e scroll do mouse.
- Caso deseje sair sem modificar o filtro clique em cancelar.
- Clique em selecionar para aplicar os filtros escolhidos.
...
Após a realização do filtro os dados são retornados conforme abaixo, e nesta tela temos as seguintes funcionalidades:
- Clique em "Filtros" para acessar novamente a visão de filtros e modificar sua seleção.
- Os movimentos retornados são agrupados em quatro visões sendo elas (Compras, Vendas, Estoque, Outras Movimentações)
- Após o nome do grupo o número indica a quantidade de movimentos deste tipo que foi encontrado.
- Utilize a opção "Carregar mais resultados" para trazes mais dos movimentos filtrados para a visão.
- É possível expandir o movimento para visualizar informações do itens do movimento
Itens de movimento sendo exibidos na visão, é possível visualizar dados de item de mais de um movimento ao mesmo tempo.
Ao navegar até a última coluna é possível visualizar uma engrenagem, ela é utilizada para configurar as colunas visíveis na visão do Painel de Movimentos, utilize o recurso para trazes os dados mais significativos para sua tomada de decisão.
...