Aqui você pode visualizar um exemplo prático das principais funcionalidades do Portal Gestão de Compras.
| Expandir |
|---|
| Expandir |
|---|
| | Expandir |
|---|
| Ao acessar a Página Inicial (Início) o Usuário pode visualizar o nome do usuário logado. 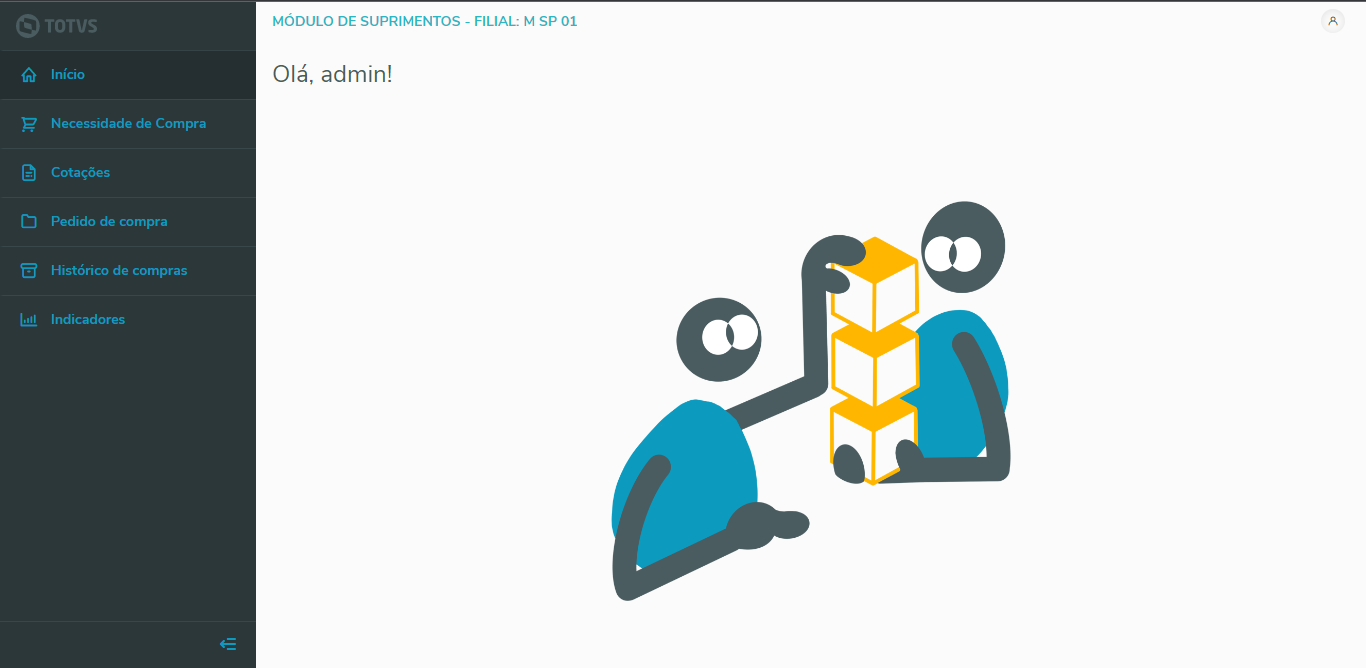
|
| Expandir |
|---|
| title | Necessidade de compras |
|---|
| | Expandir |
|---|
| Clicando em Necessidade de compra o usuário será redirecionado as solicitações de compras disponíveis para visualização. 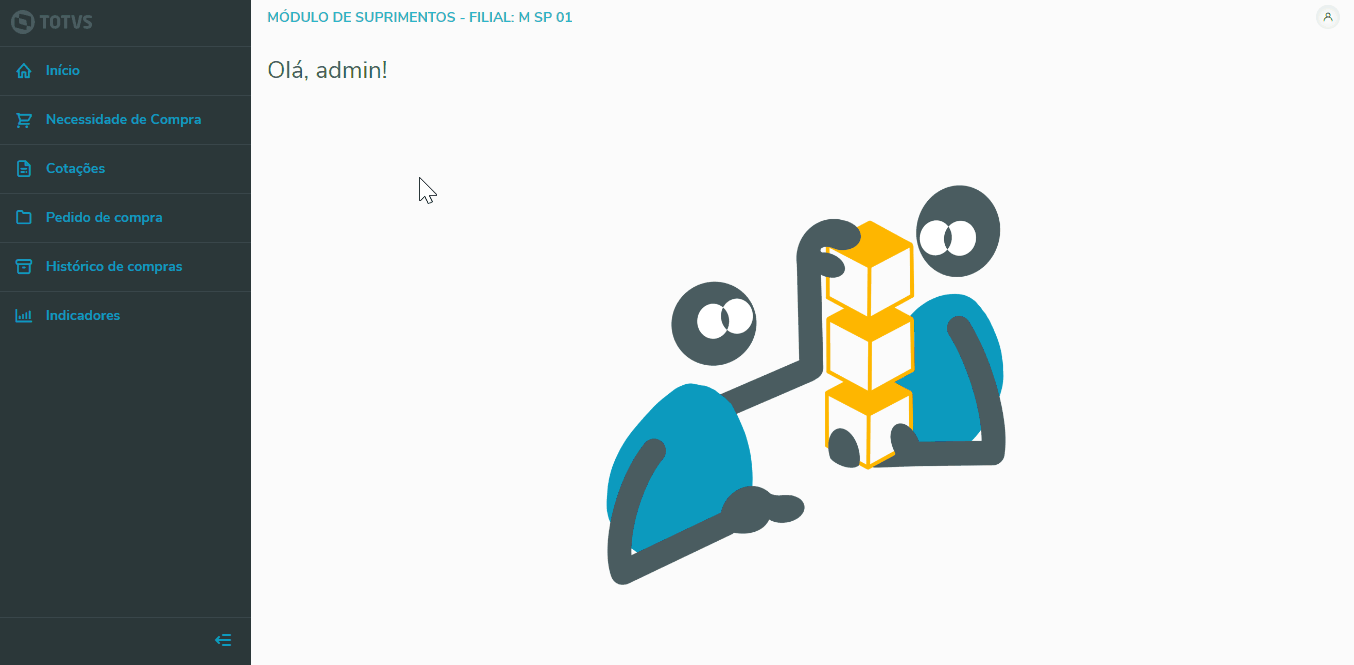
Nessa página as solicitações de compras são divididas e listadas em três abas Em aberto, Parcialmente atendidas e Atendidas 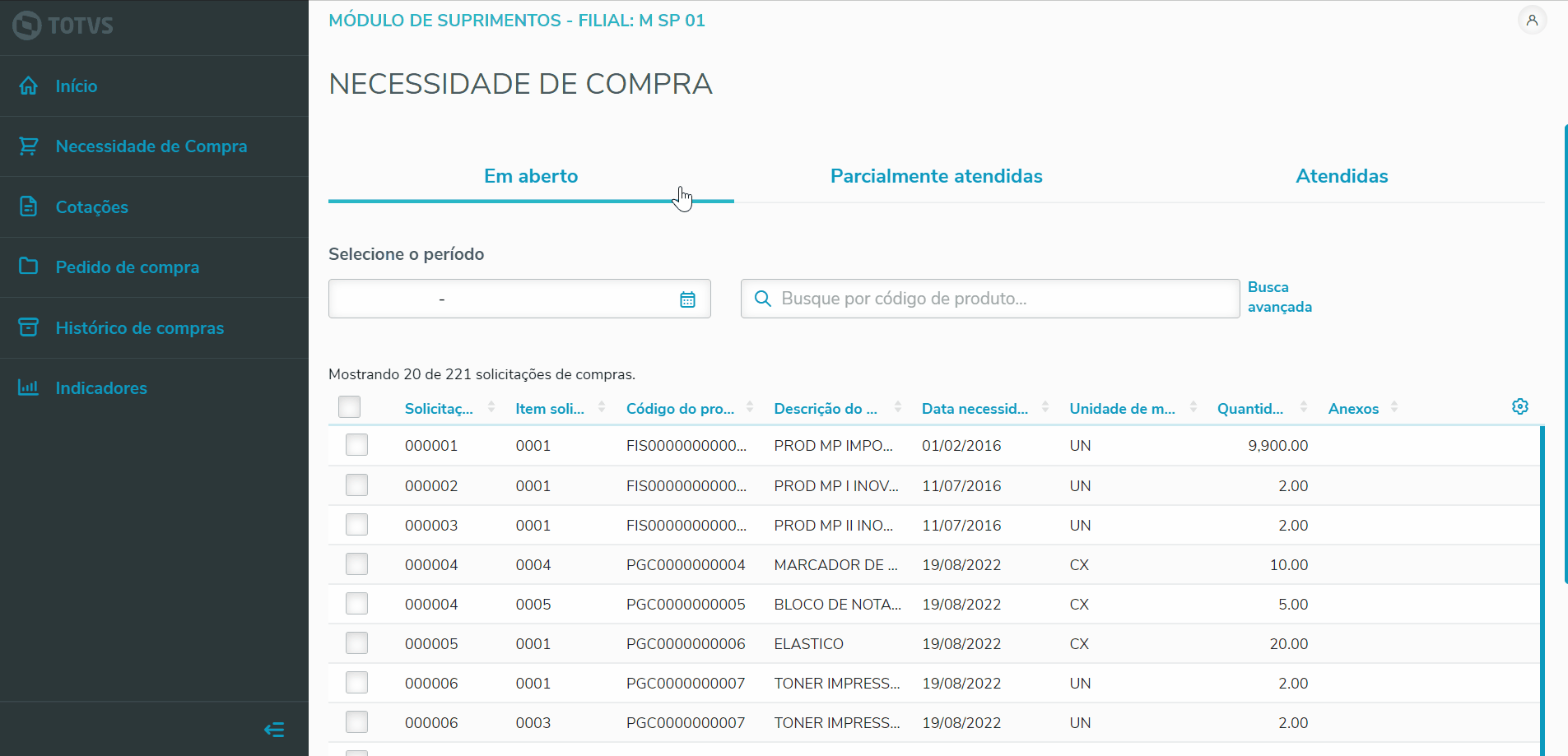
Para a exibição ou remoção de colunas da tabela há um icone de configuração, nele é possivel fazer o Gerenciamento de colunas deixando marcadas apenas as colunas que serão visualizadas. 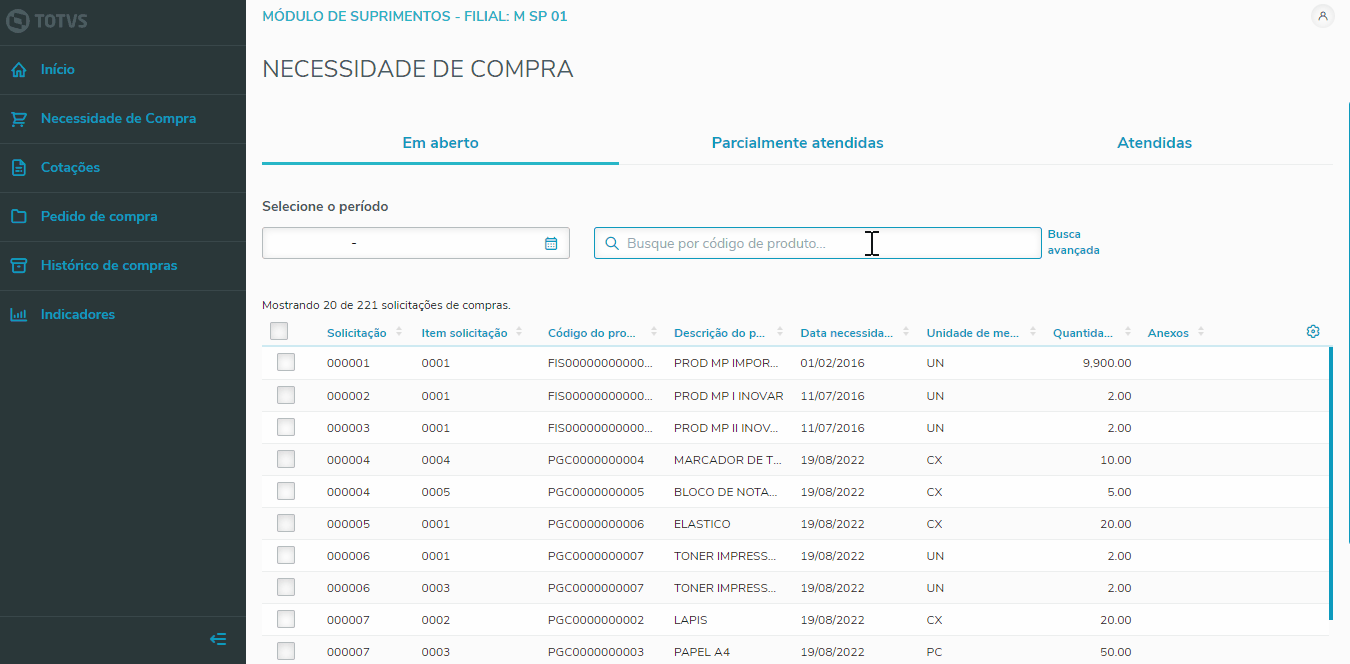
|
| Expandir |
|---|
| A paginação da tela de necessidade de compras funciona com uma rolagem infinita para baixo, enquanto houver solicitações o sistema permitirá rolar a página. É necessário que o cursor esteja posicionado sobre a tabela. 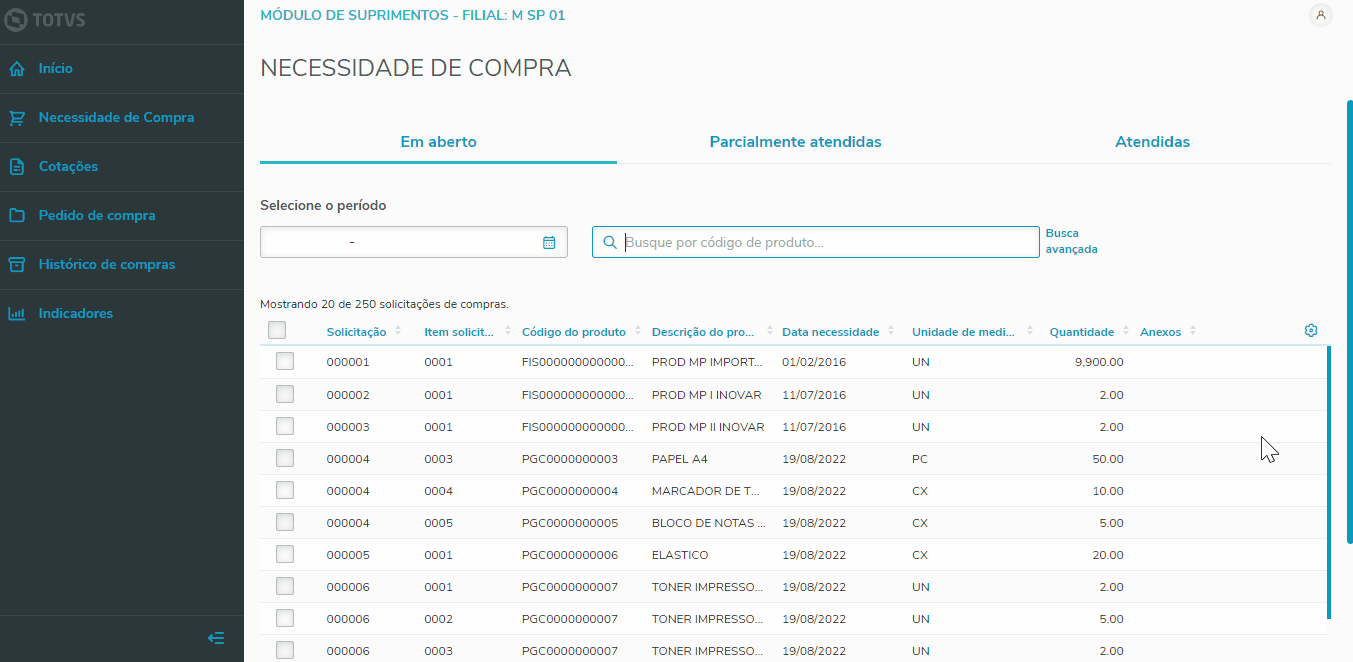
Acima da tabela visualizada nota-se um contador de solicitações de compras, evidenciando a quantidade de solicitações já exibidas e as solicitações ainda restantes. Ao chegar ao fim da numeração não será possivel carregar mais dados. 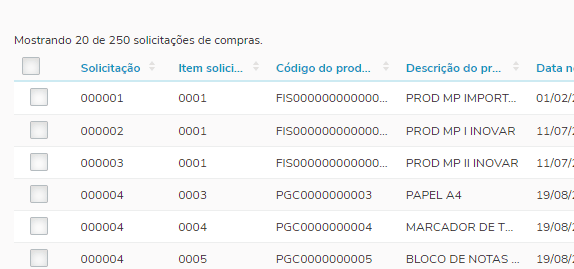
|
| Expandir |
|---|
| As necessidades de compras permitem a visualização de anexos inseridos, quando a solicitação possuir um ou mais anexos, será exibido um ícone clicável na coluna Anexos. Após clicar no ícone, surgirá uma janela listando os anexos disponíveis na solicitação.
Para a visualização desses anexos é necessário fazer o download, clicando no ícone. 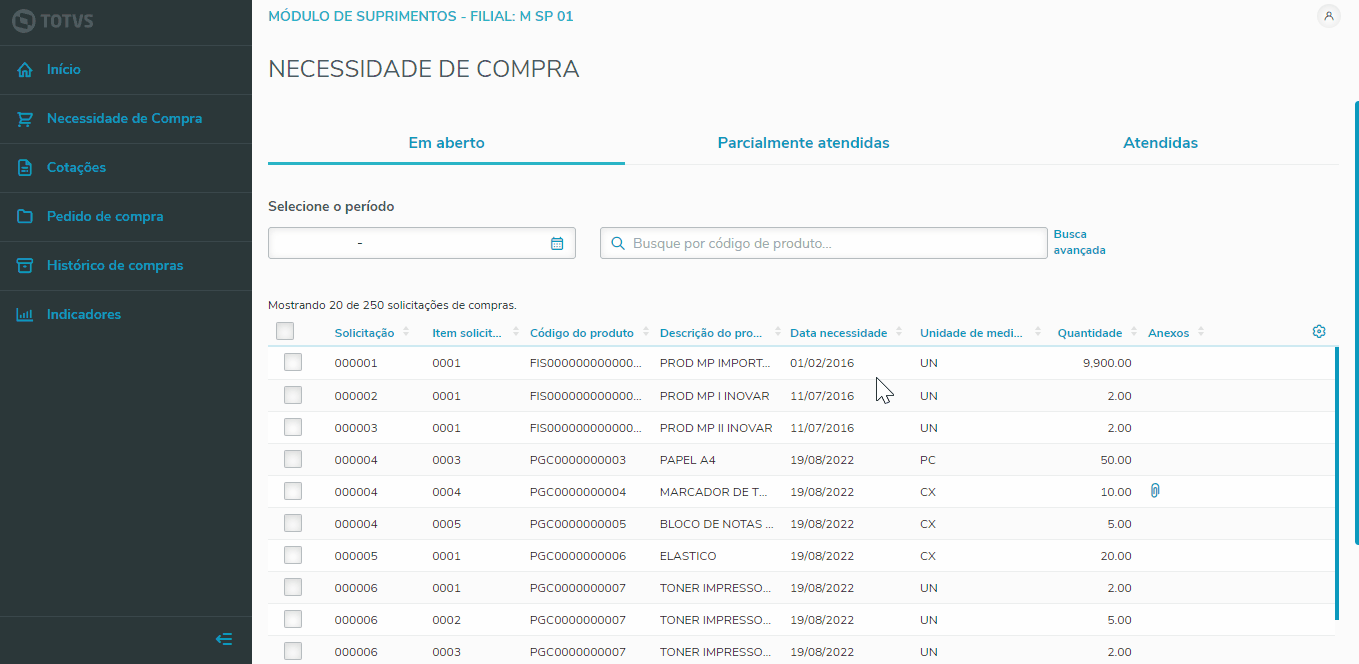
|
| Expandir |
|---|
| Ao acessar uma das listas de solicitações de compras, independente da aba (Em aberto, Parciamente atendidas e Atendidas), haverá uma série de Filtros que podem ser utilizados pelo usuário de forma individual ou combinada. O Filtro por Data funciona com intervalo de duas datas (início e fim), após a seleção o filtro buscará solicitações de compras que possuem a Data de necessidade de acordo com o período selecionado. 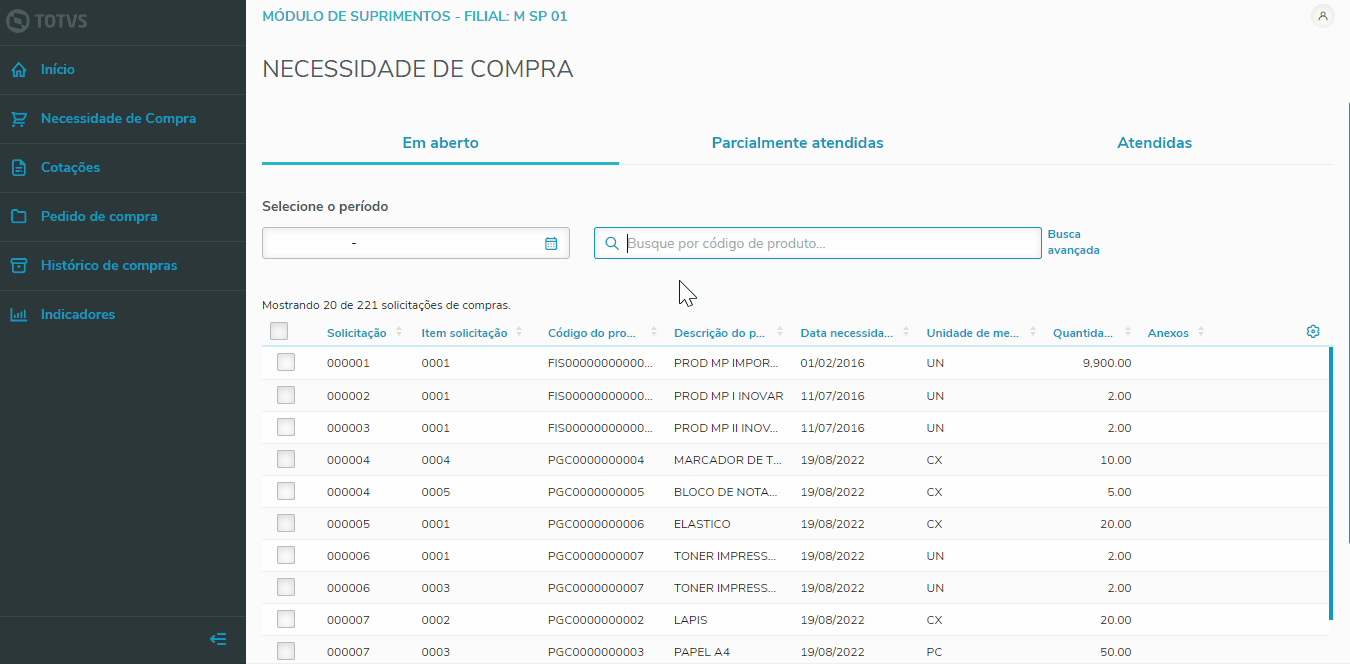
O Filtro por código de produto, realiza a busca pelocódigo de produto desejado, ao fazer a seleção e possível inserir o código do produto inteiro ou apenas parte dele.
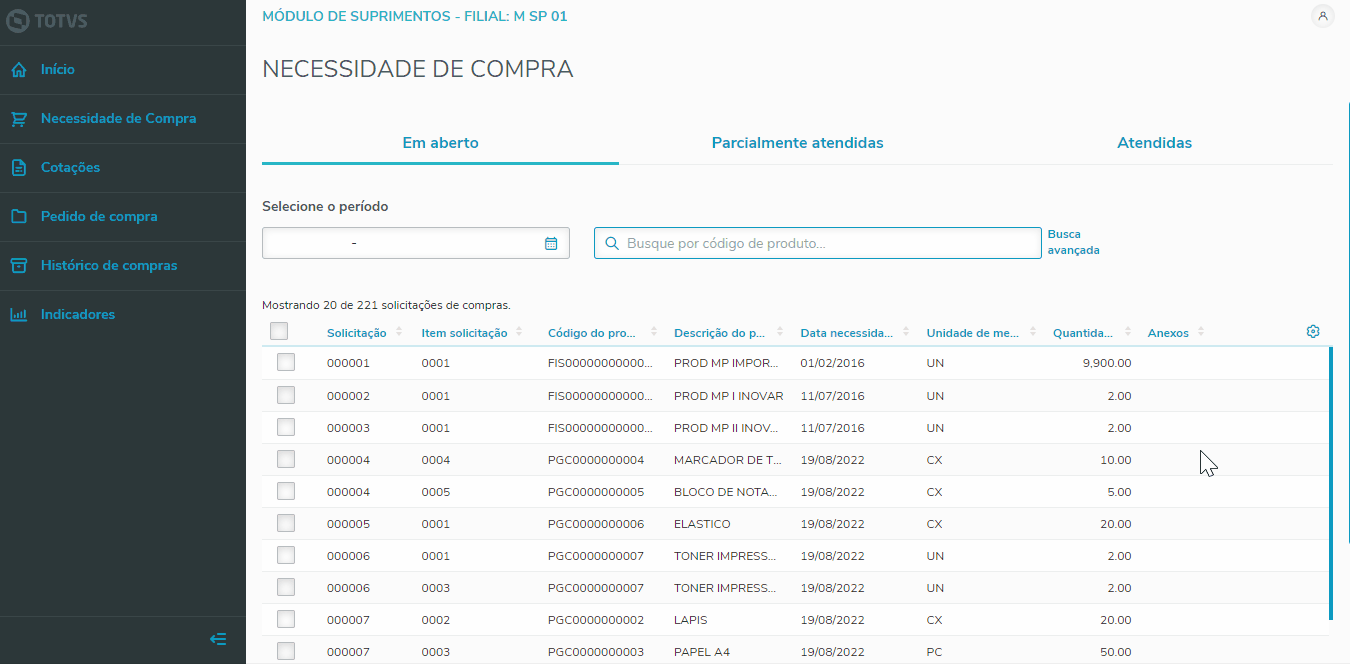
Através da Busca avançada, é possível fazer uma série de filtros sobre a solicitação desejada, como: - Solicitação
Solicitante Descrição do produto Filial solicitante Filial entrega Centro de custo Conta contábil Item contábil - Classe valor
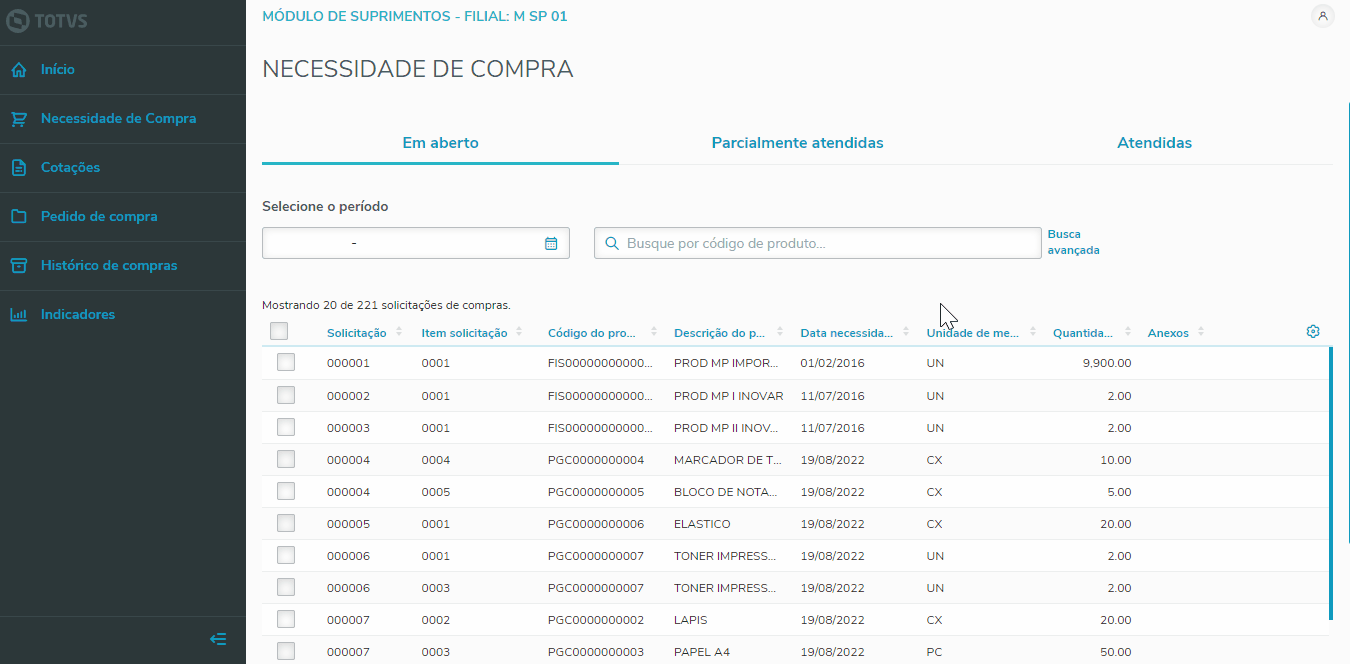
|
| Expandir |
|---|
| Ao selecionar uma solicitação de compras é possível visualizar qual solicitação já foi selecionada através do botão Registros selecionados, localizado no canto inferior esquerdo da tela. Apenas será possível fazer seleção de solicitações em aberto para iniciar uma cotação 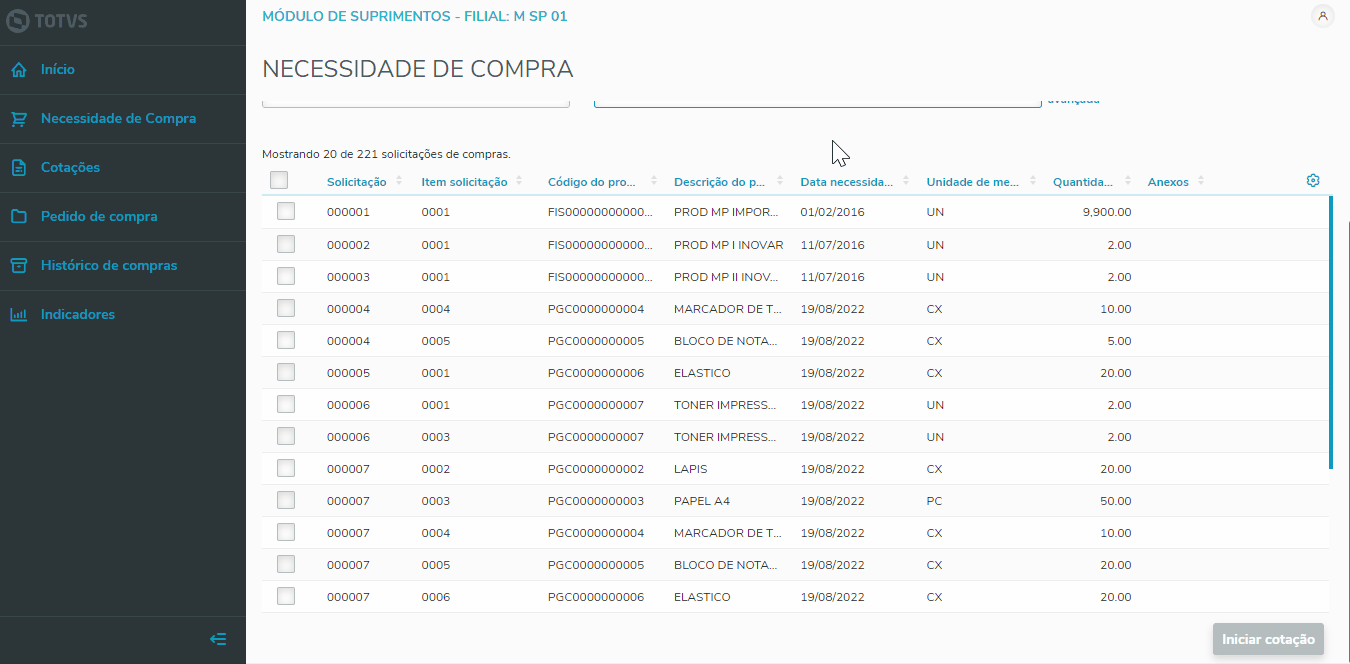
A fim de permitir a utilização dos itens de solicitação em apenas uma cotação, ao tentar adicionar ao carrinho um item de solicitação já selecionado anteriormente, o sistema alertará com uma mensagem, informado que este item já foi selecionado. 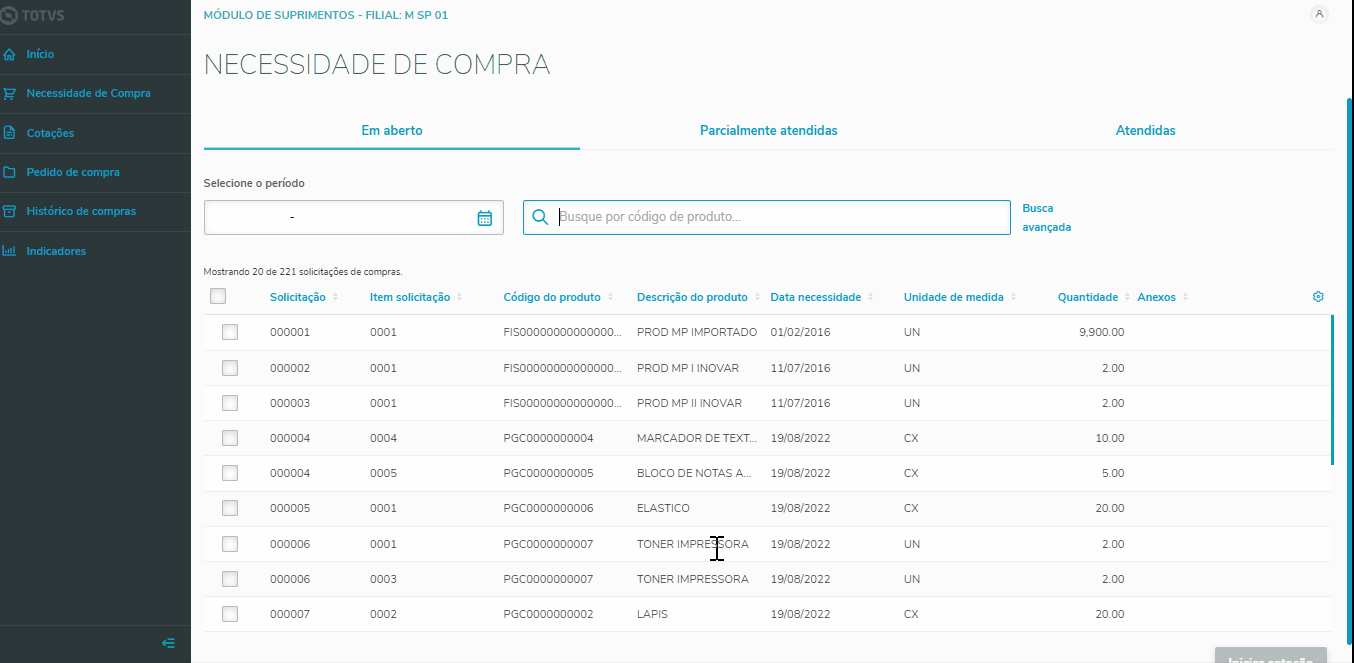
|
| Expandir |
|---|
| title | Solicitação de cotação |
|---|
| Para iniciar uma solicitação de cotação, é necessário fazer a seleção dos itens que serão cotados. A partir de um item selecionado o botão Iniciar cotação, localizado no canto inferior direito da tela, ficará habilitado. Clique nele para seguir para o próximo passo. 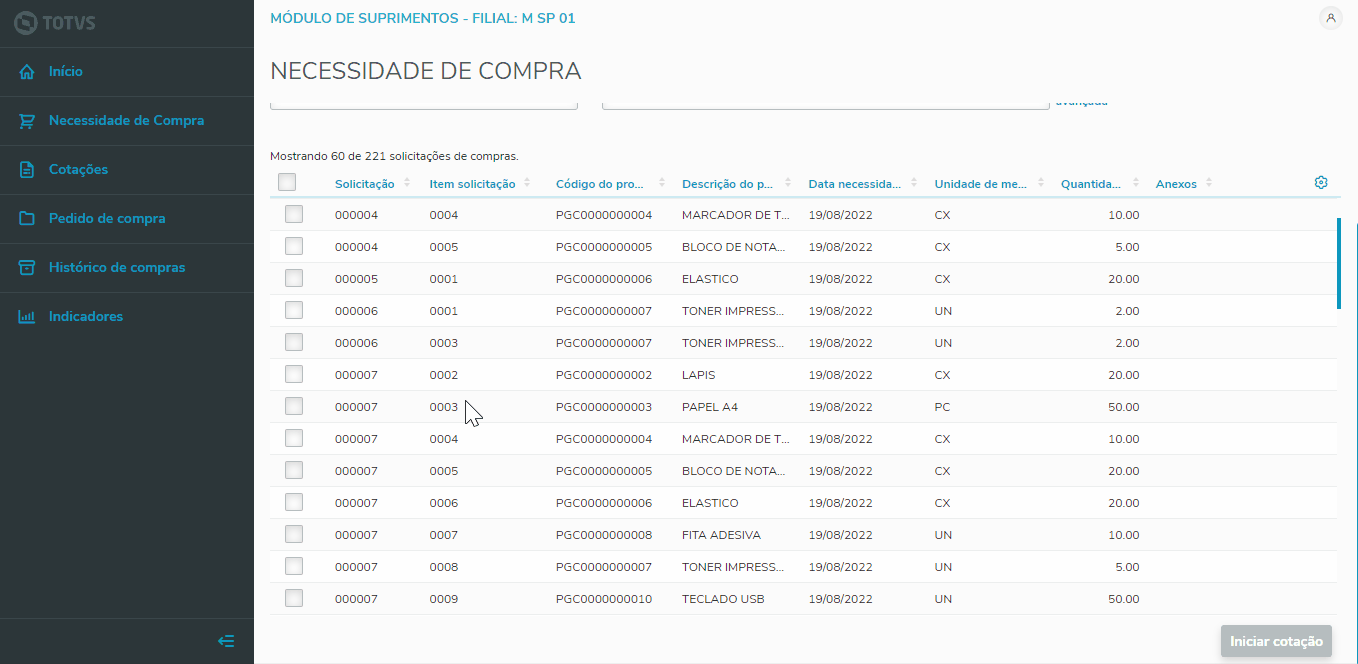
Em seguida será direcionado para a tela de Solicitação de cotação. Nesta tela há três campos obrigatórios referentes aos Dados da cotação, evidenciados com um asterisco '*'. Será necessário o preenchimento dos mesmos pra prosseguir o processo. Os respectivos campos são: - Apelido do grupo de cotação: O usuário definirá como a cotação será chamada;
- Recebimento cotação: O usuário definirá o prazo para o recebimento de cotações;
- Quantidade fornecedores: O usuário definirá a quantidade máxima de fornecedores participantes.
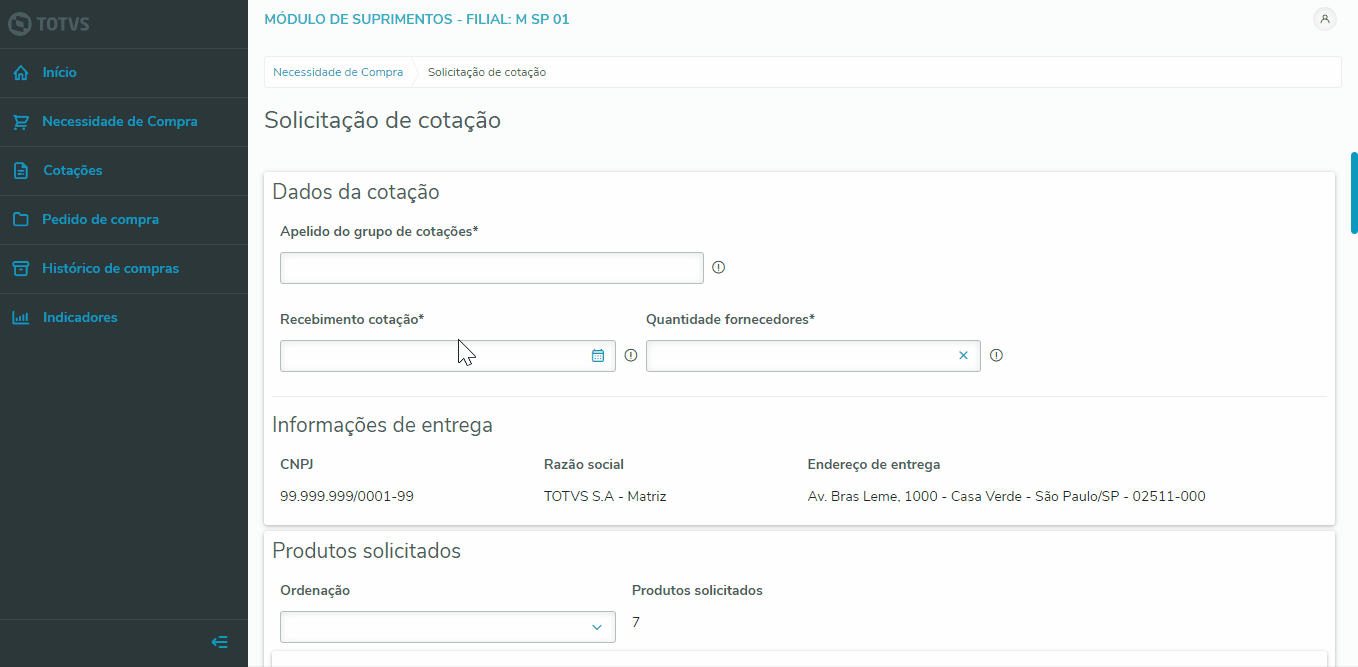
Nesta tela ainda é possível conferir as Informações de entrega e Produtos selecionados.
Em Produtos selecionados há um campo de texto em cada item, onde é possivel enviar para o fornecedor observações/especificações sobre o produto.
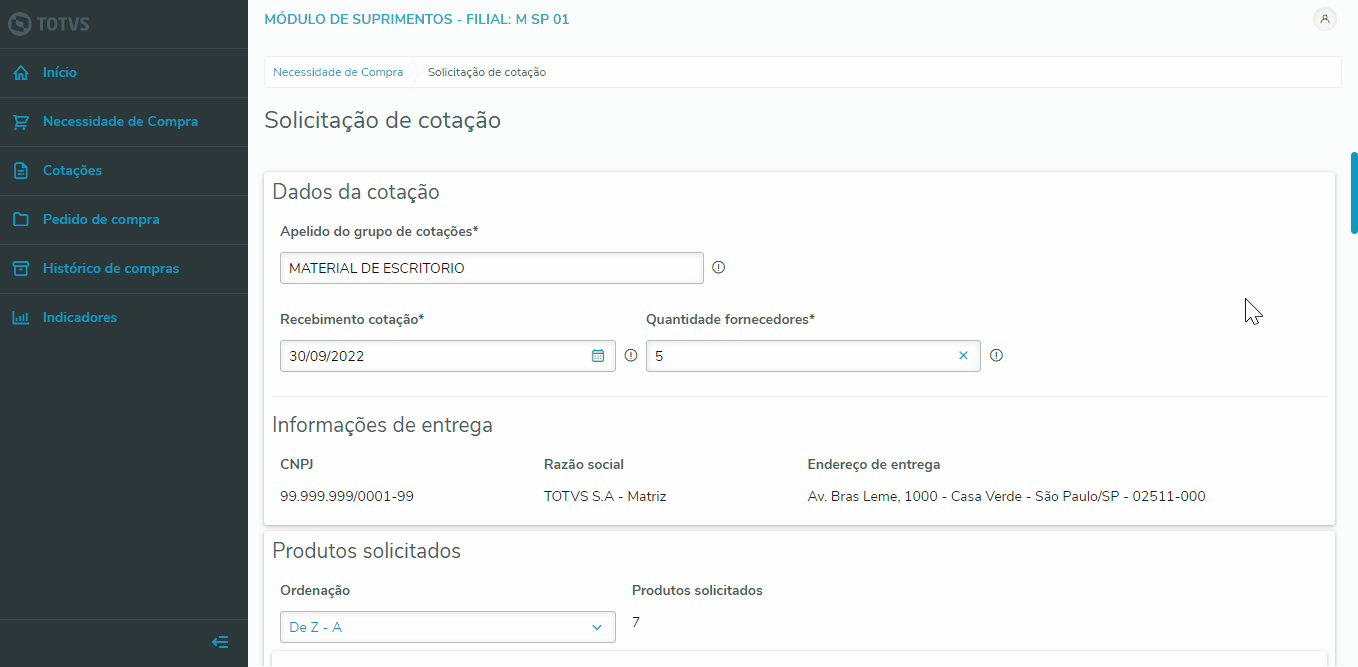
Quando houver mais de uma solicitação possuindo produtos iguais, com a mesma Data de necessidade, conta contábil, entre outras similaridades, haverá um agrupamento de solicitações. Surgindo então na tela um campo chamado Solicitações agrupadas. Nele o usuário conseguirá visualizar através de um disclaimer azul, o número da Solicitação e o número do item, apresentada nesse mesma ordem Solicitação-Item, somando as quantidades solicitadas à quantidade total. 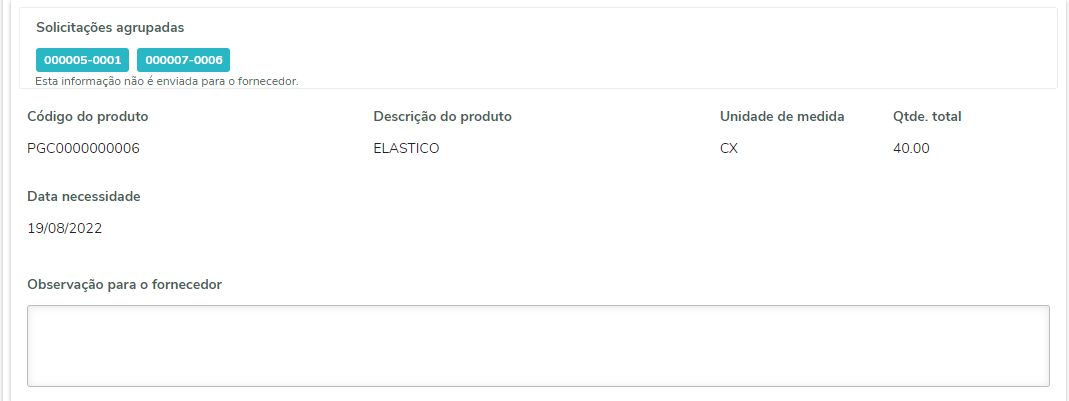
Para maiores informações sobre a aglutinação de produtos clique aqui. |
|
| Expandir |
|---|
| title | Necessidade de compras |
|---|
| | Expandir |
|---|
| Clicando em Necessidade de compra o usuário será redirecionado as solicitações de compras disponíveis para visualização. 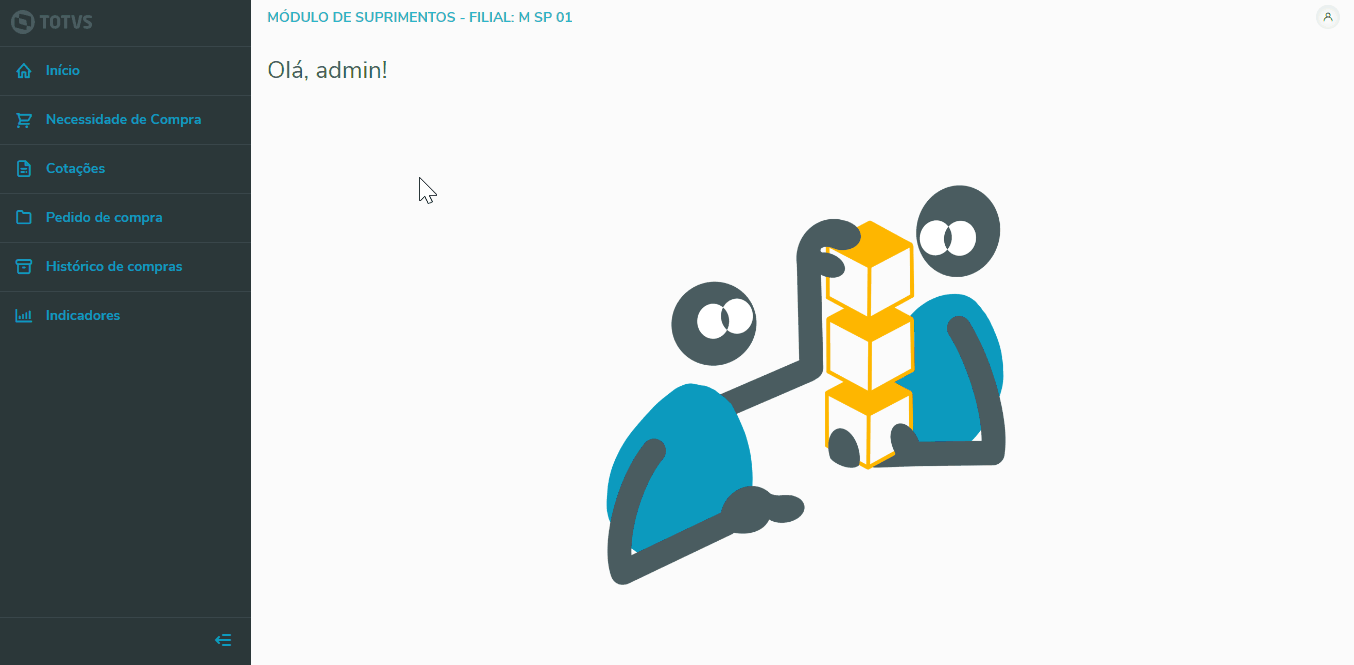 Image Added Image Added
Nessa página as solicitações de compras são divididas e listadas em três abas Em aberto, Parcialmente atendidas e Atendidas 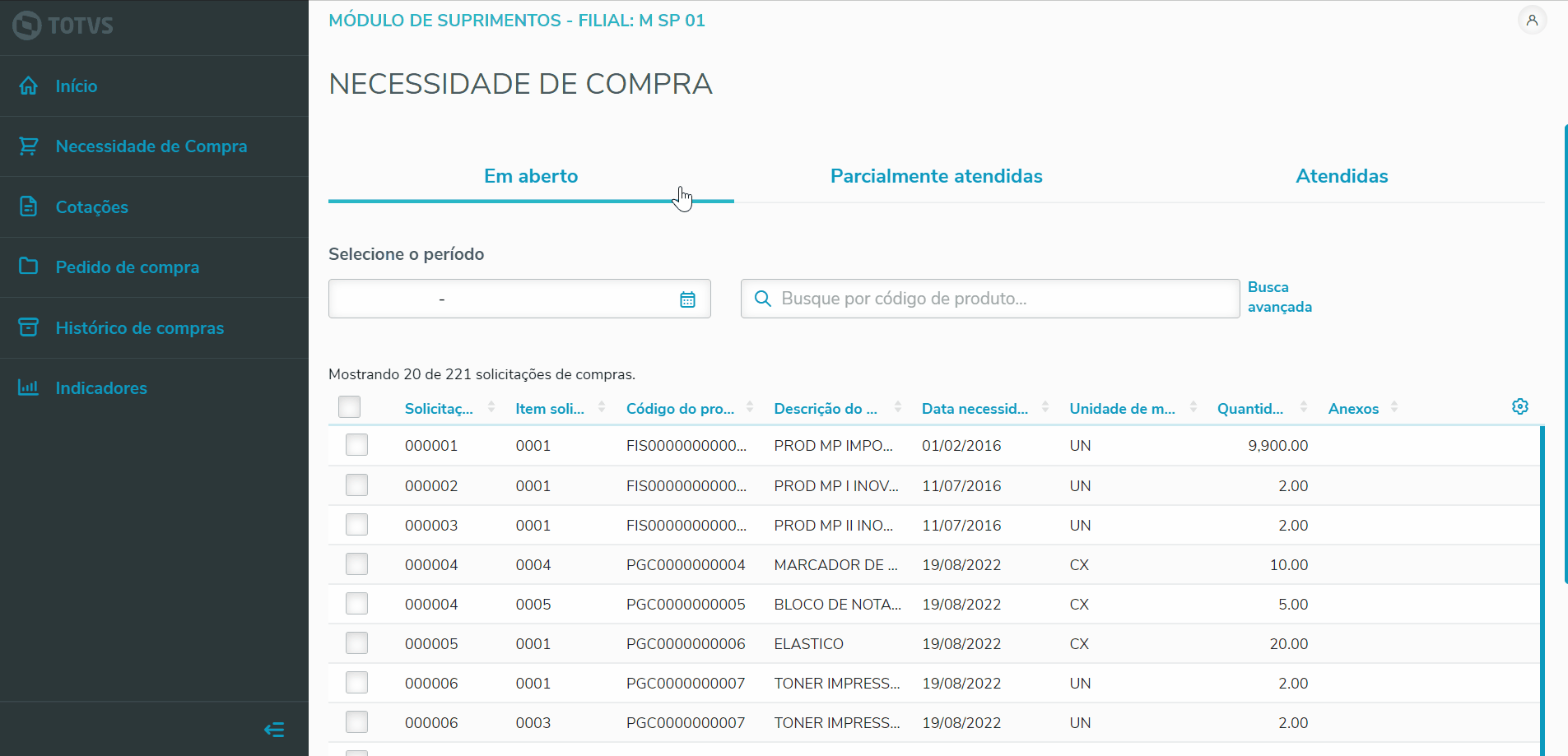 Image Added Image Added
Para a exibição ou remoção de colunas da tabela há um icone de configuração, nele é possivel fazer o Gerenciamento de colunas deixando marcadas apenas as colunas que serão visualizadas. 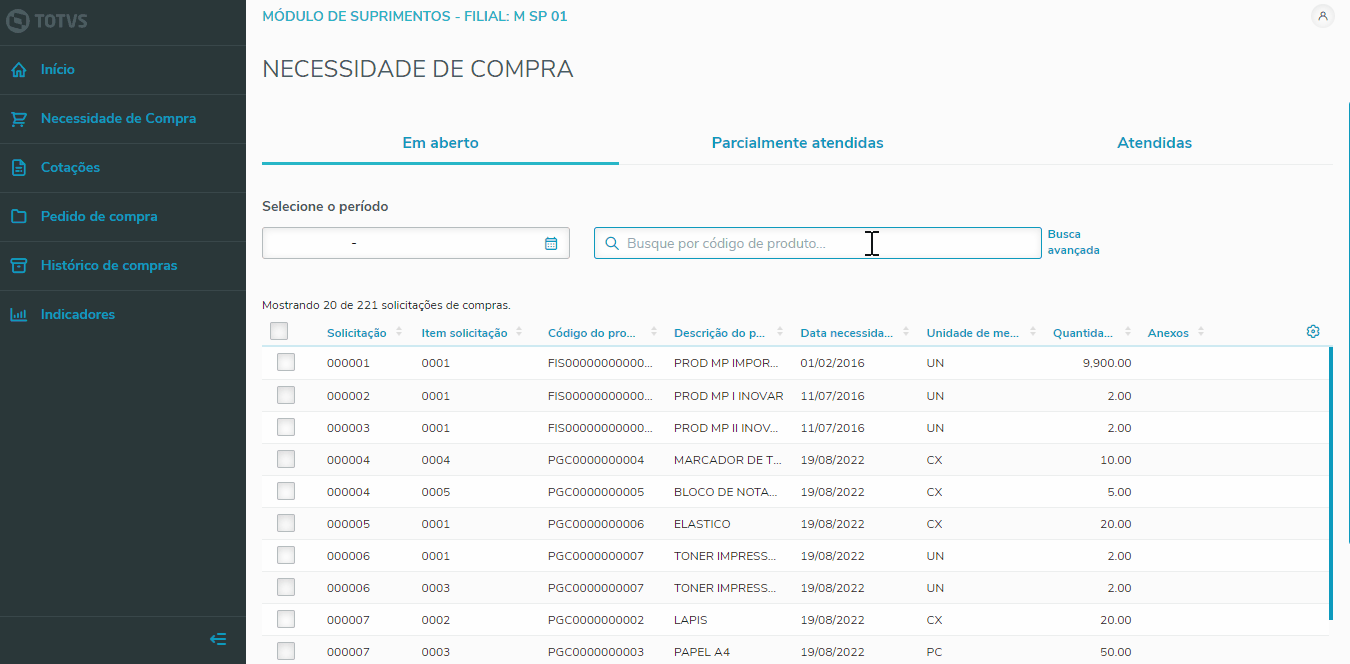 Image Added Image Added
|
| Expandir |
|---|
| A paginação da tela de necessidade de compras funciona com uma rolagem infinita para baixo, enquanto houver solicitações o sistema permitirá rolar a página. É necessário que o cursor esteja posicionado sobre a tabela. 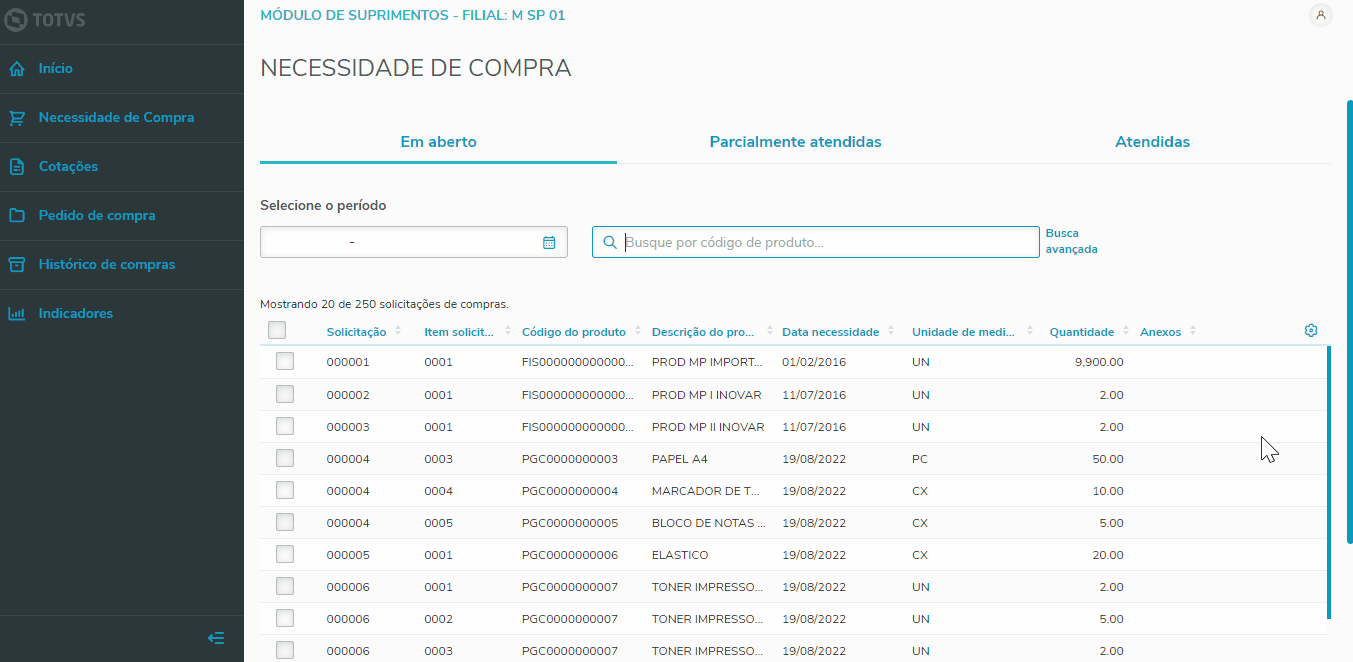 Image Added Image Added
Acima da tabela visualizada nota-se um contador de solicitações de compras, evidenciando a quantidade de solicitações já exibidas e as solicitações ainda restantes. Ao chegar ao fim da numeração não será possivel carregar mais dados. 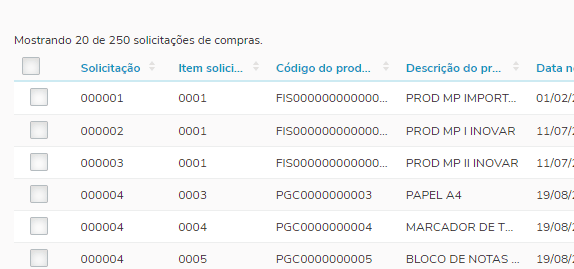 Image Added Image Added
|
| Expandir |
|---|
| As necessidades de compras permitem a visualização de anexos inseridos, quando a solicitação possuir um ou mais anexos, será exibido um ícone clicável na coluna Anexos. Após clicar no ícone, surgirá uma janela listando os anexos disponíveis na solicitação.
Para a visualização desses anexos é necessário fazer o download, clicando no ícone. 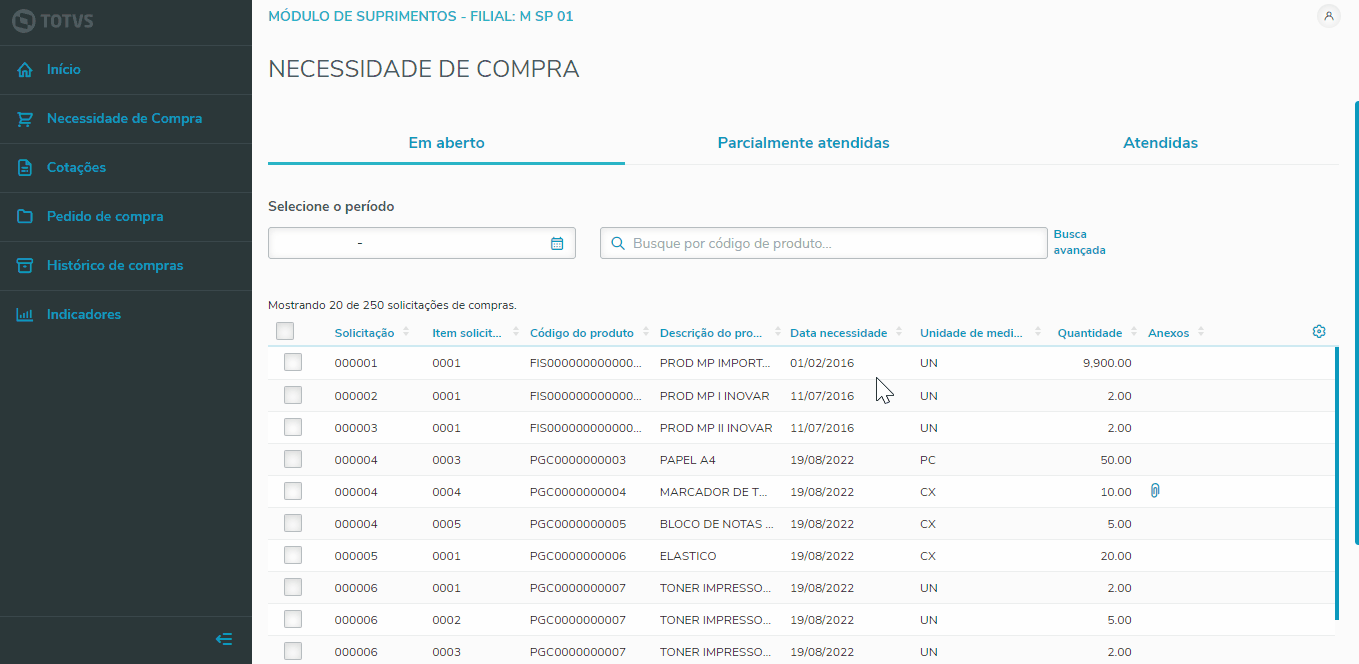 Image Added Image Added
|
| Expandir |
|---|
| Ao acessar uma das listas de solicitações de compras, independente da aba (Em aberto, Parciamente atendidas e Atendidas), haverá uma série de Filtros que podem ser utilizados pelo usuário de forma individual ou combinada. O Filtro por Data funciona com intervalo de duas datas (início e fim), após a seleção o filtro buscará solicitações de compras que possuem a Data de necessidade de acordo com o período selecionado. 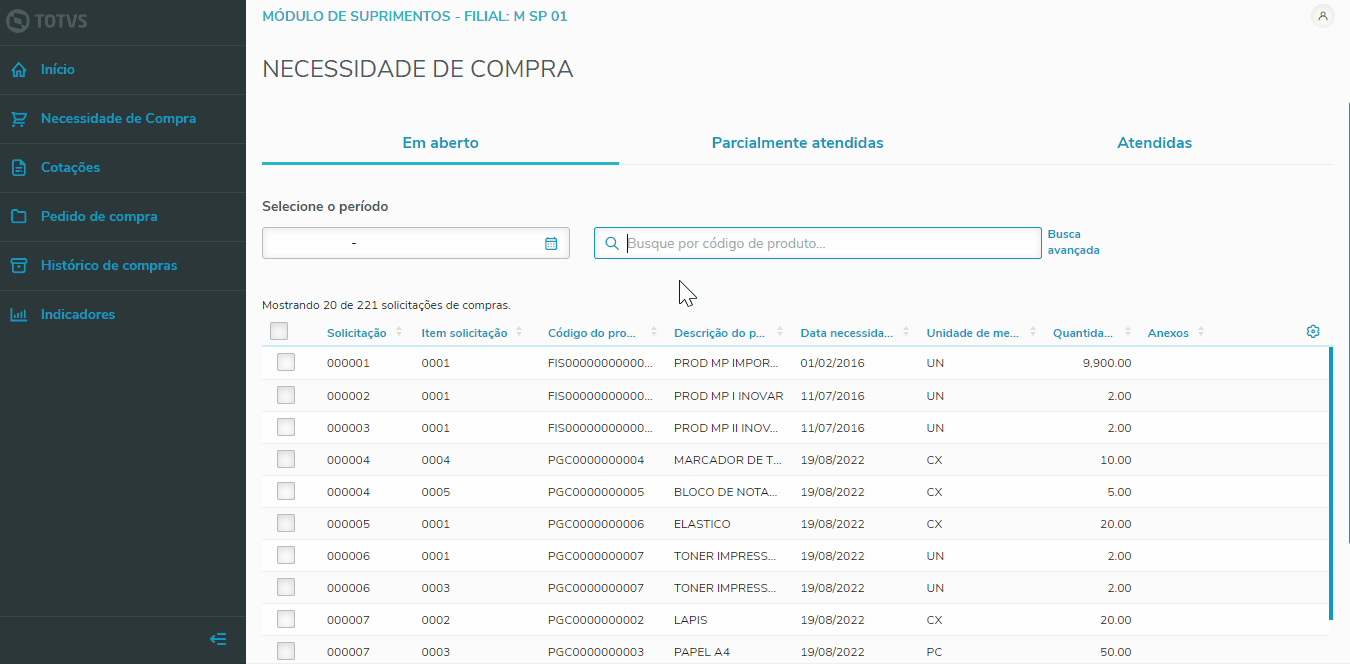 Image Added Image Added
O Filtro por código de produto, realiza a busca pelocódigo de produto desejado, ao fazer a seleção e possível inserir o código do produto inteiro ou apenas parte dele.
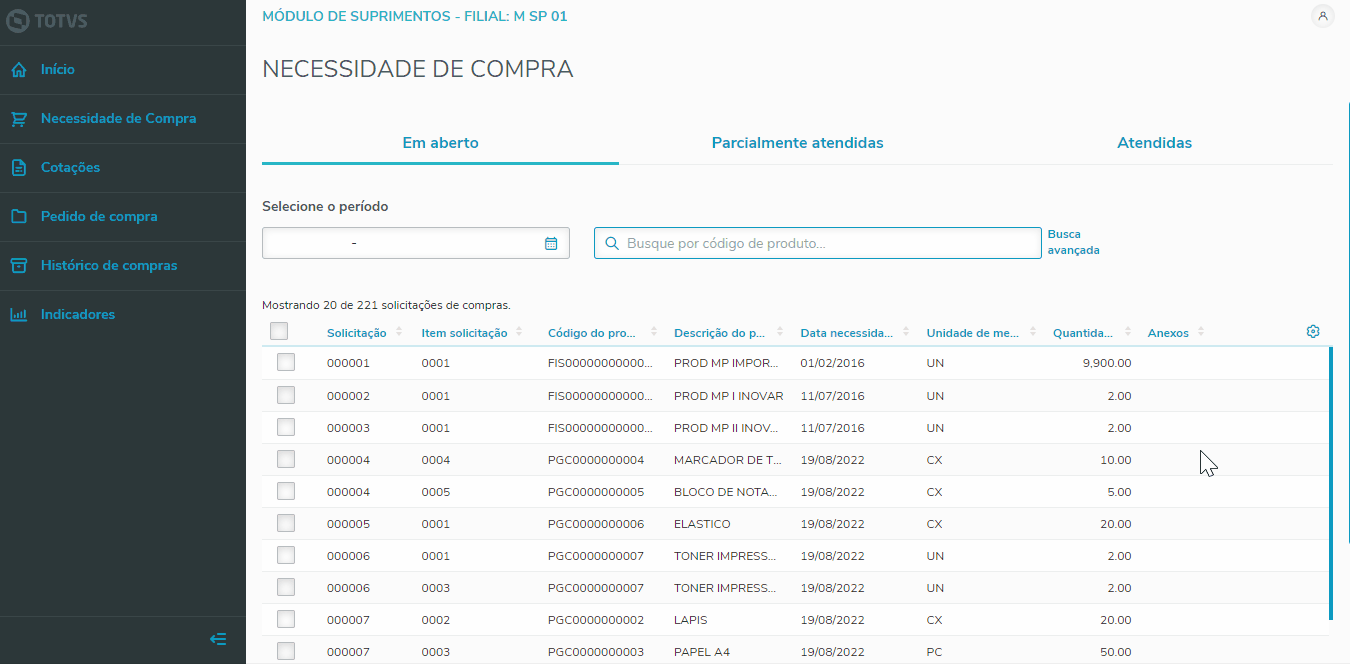 Image Added Image Added
Através da Busca avançada, é possível fazer uma série de filtros sobre a solicitação desejada, como: - Solicitação
Solicitante Descrição do produto Filial solicitante Filial entrega Centro de custo Conta contábil Item contábil - Classe valor
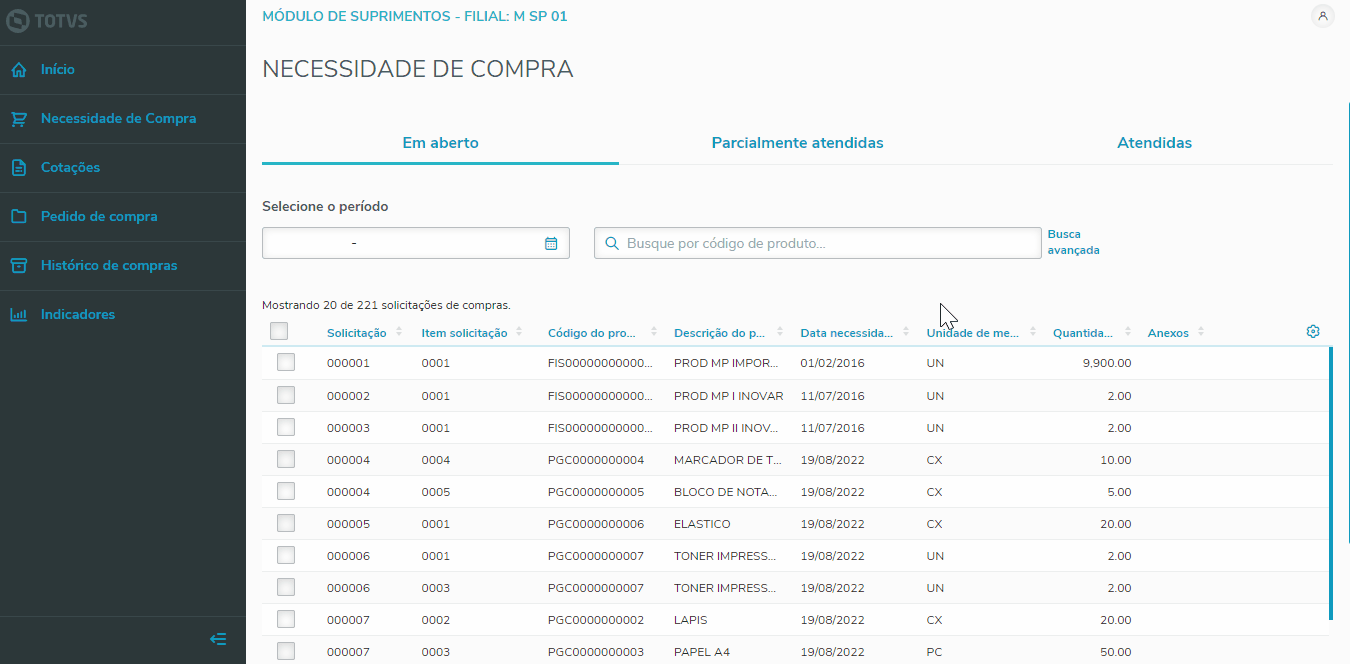 Image Added Image Added
|
| Expandir |
|---|
| Ao selecionar uma solicitação de compras é possível visualizar qual solicitação já foi selecionada através do botão Registros selecionados, localizado no canto inferior esquerdo da tela. Apenas será possível fazer seleção de solicitações em aberto para iniciar uma cotação 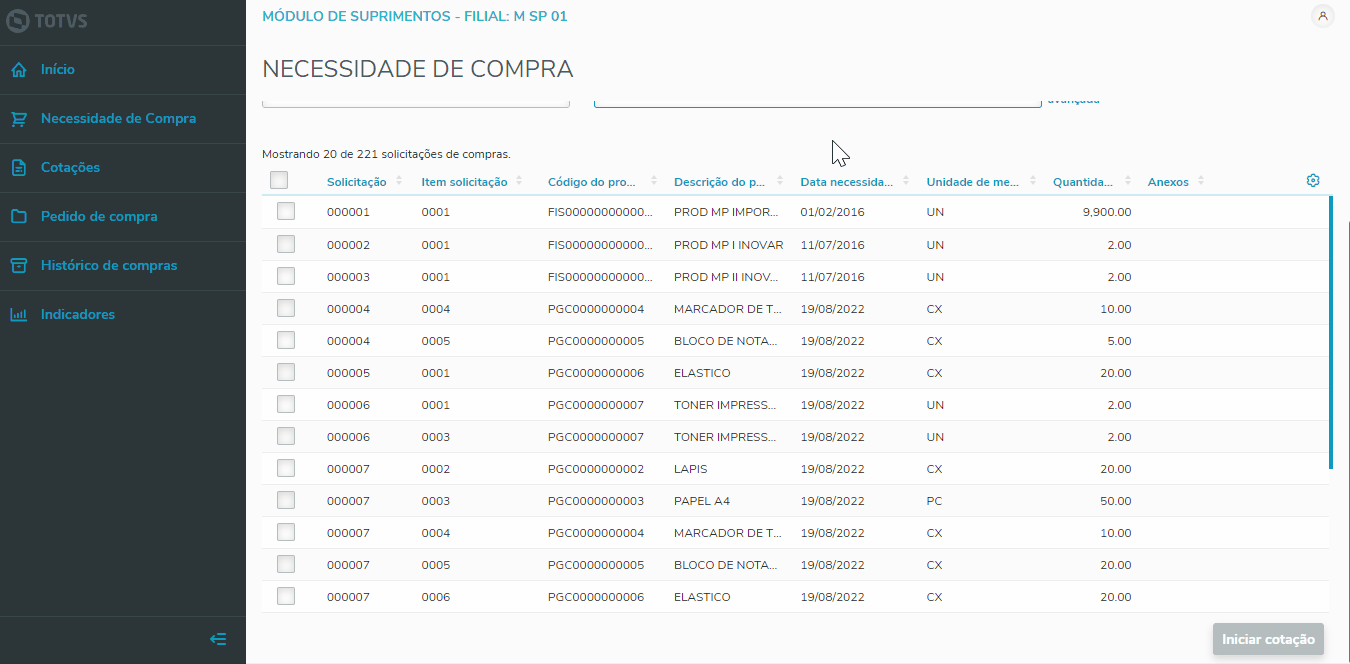 Image Added Image Added
A fim de permitir a utilização dos itens de solicitação em apenas uma cotação, ao tentar adicionar ao carrinho um item de solicitação já selecionado anteriormente, o sistema alertará com uma mensagem, informado que este item já foi selecionado. 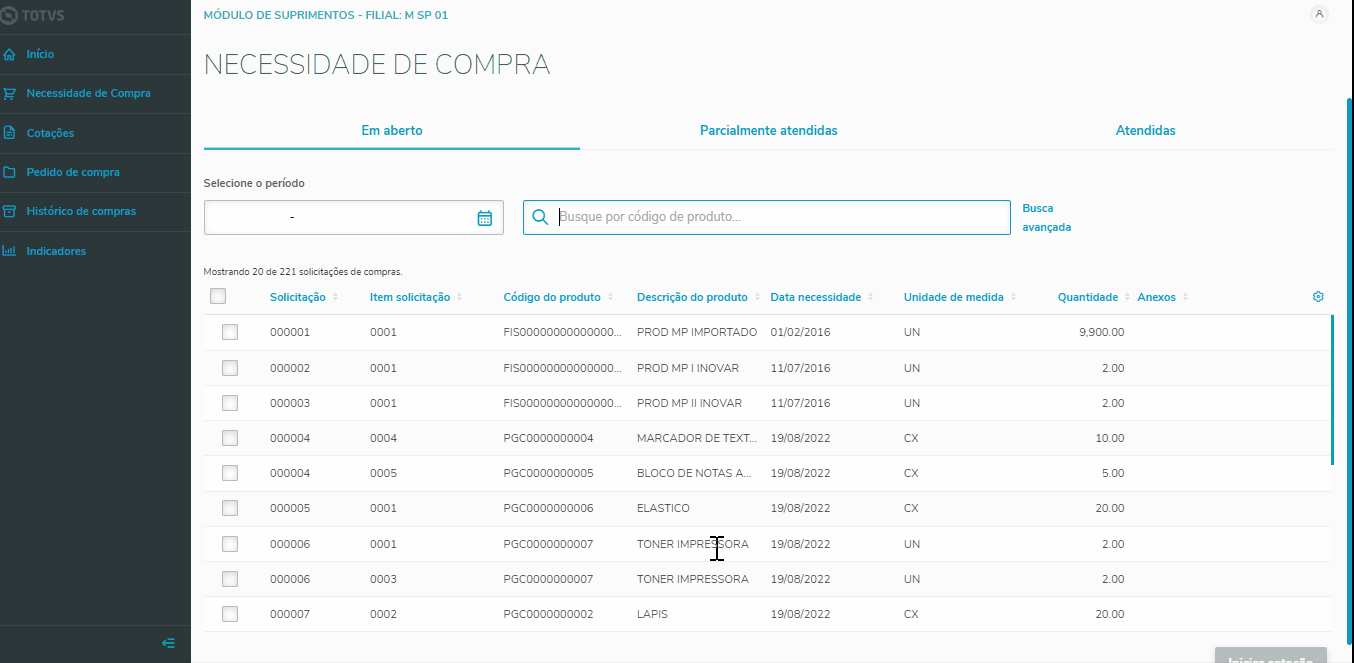 Image Added Image Added
|
| Expandir |
|---|
| title | Solicitação de cotação |
|---|
| Para iniciar uma solicitação de cotação, é necessário fazer a seleção dos itens que serão cotados. A partir de um item selecionado o botão Iniciar cotação, localizado no canto inferior direito da tela, ficará habilitado. Clique nele para seguir para o próximo passo. 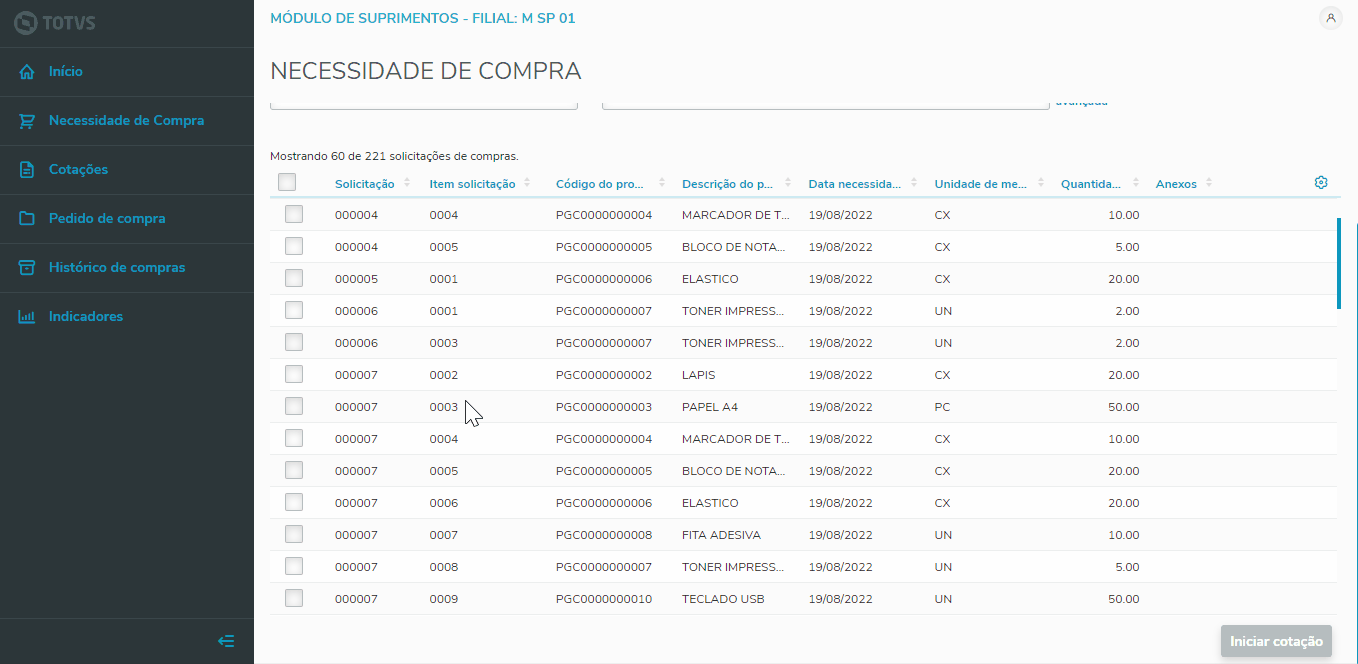 Image Added Image Added
Em seguida será direcionado para a tela de Solicitação de cotação. Nesta tela há três campos obrigatórios referentes aos Dados da cotação, evidenciados com um asterisco '*'. Será necessário o preenchimento dos mesmos pra prosseguir o processo. Os respectivos campos são: - Apelido do grupo de cotação: O usuário definirá como a cotação será chamada;
- Recebimento cotação: O usuário definirá o prazo para o recebimento de cotações;
- Quantidade fornecedores: O usuário definirá a quantidade máxima de fornecedores participantes.
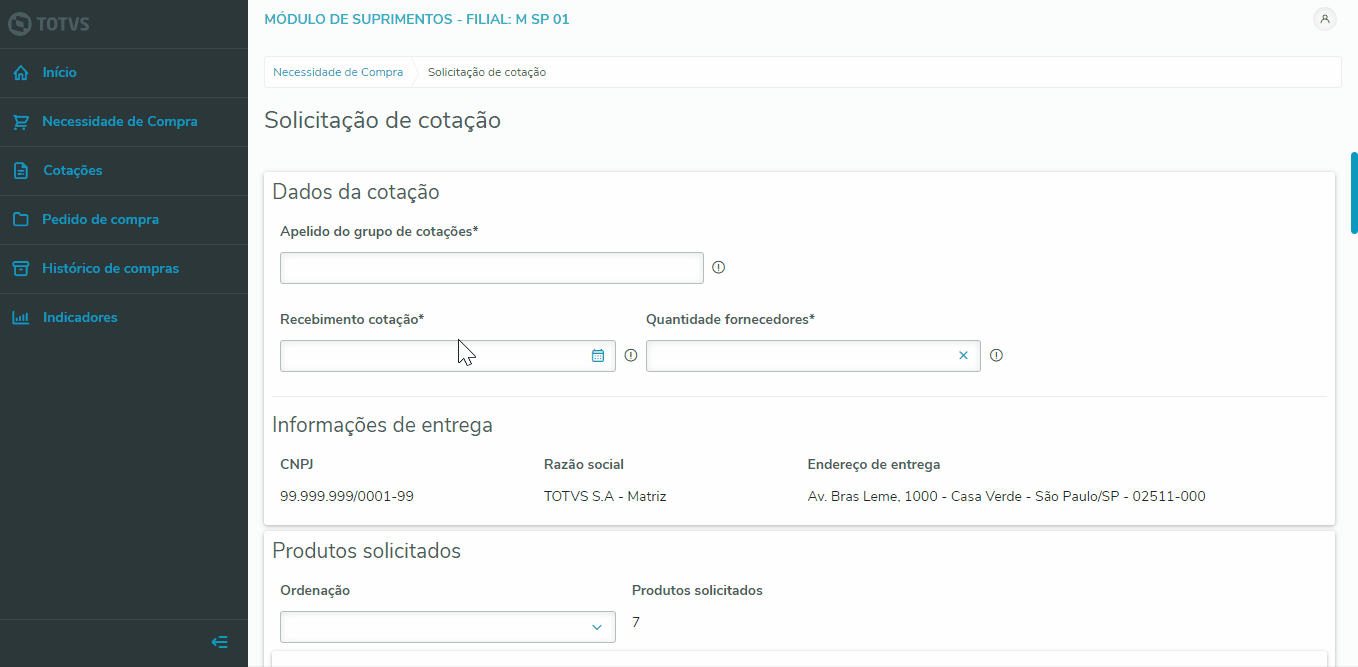 Image Added Image Added
Nesta tela ainda é possível conferir as Informações de entrega e Produtos selecionados.
Em Produtos selecionados há um campo de texto em cada item, onde é possivel enviar para o fornecedor observações/especificações sobre o produto.
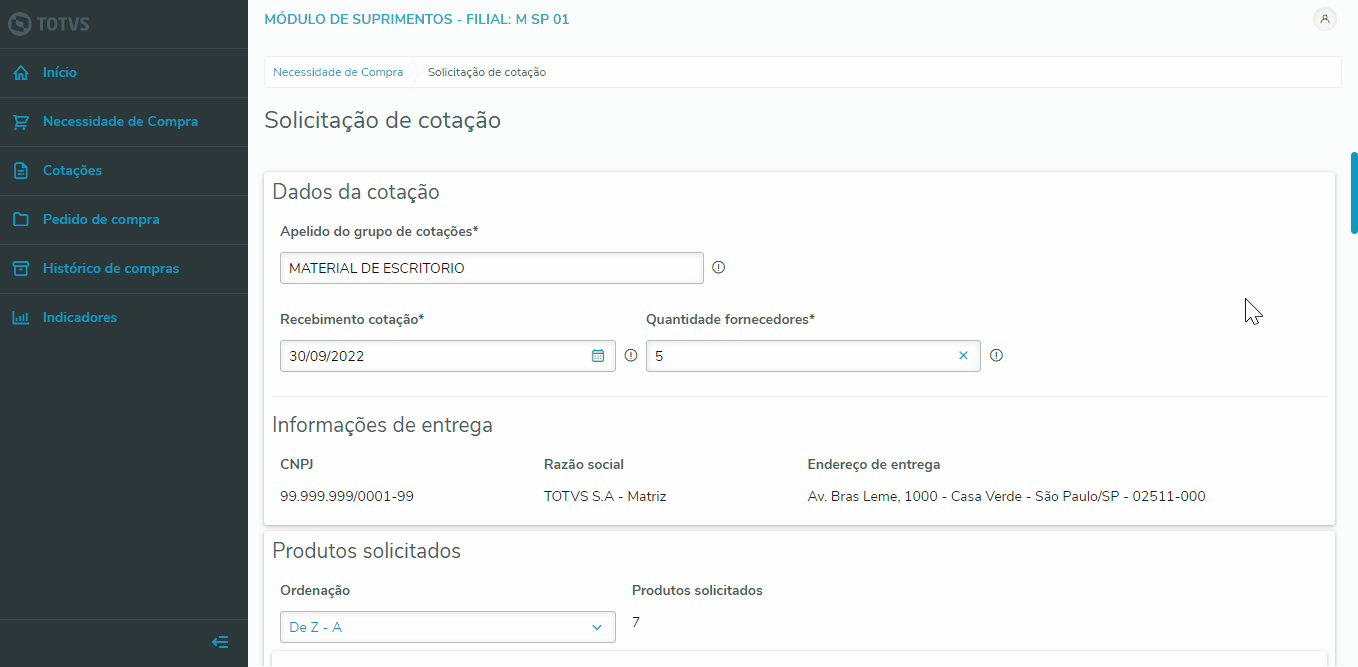 Image Added Image Added
Quando houver mais de uma solicitação possuindo produtos iguais, com a mesma Data de necessidade, conta contábil, entre outras similaridades, haverá um agrupamento de solicitações. Surgindo então na tela um campo chamado Solicitações agrupadas. Nele o usuário conseguirá visualizar através de um disclaimer azul, o número da Solicitação e o número do item, apresentada nesse mesma ordem Solicitação-Item, somando as quantidades solicitadas à quantidade total. 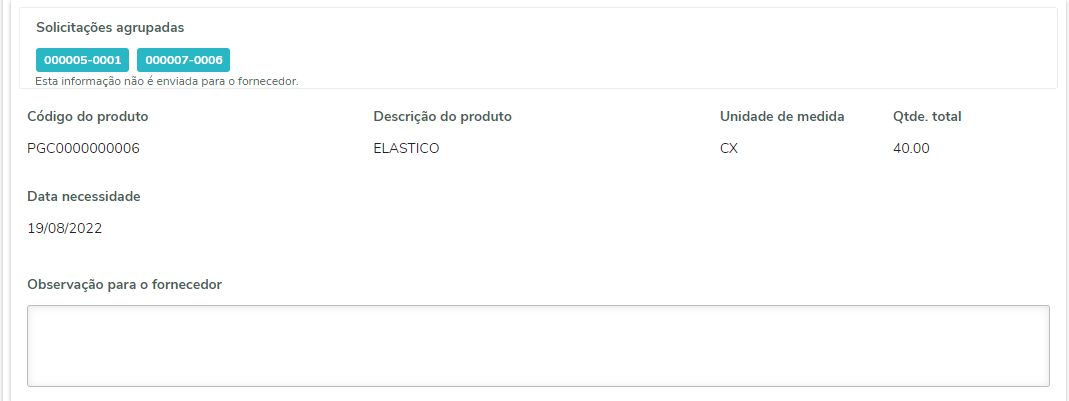 Image Added Image Added
Para maiores informações sobre a aglutinação de produtos clique aqui. |
|
|
| Expandir |
|---|
| Ao realizar o Login, o sistema possui um Toolbar (barra de ferramentas) na parte superior direita. Ao clicar no ícone de perfil, ela irá abrir uma janelinha com duas opções: 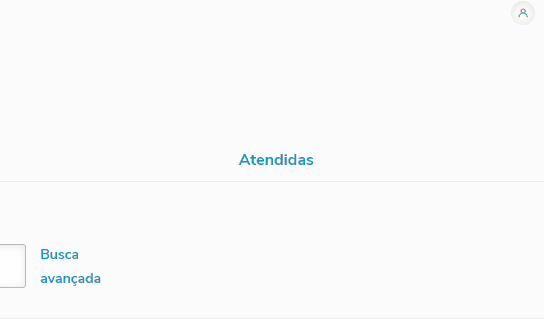
Ao clicar na opção de 'Trocar de Filial', será aberta uma janela com dois campos para serem preenchidos: um campo para indicar o Grupo de Empresas e outro campo para indicar a filial (as filiais serão retornadas de acordo com o Grupo de Empresa que foi selecionado). Ao selecionar a filial desejada, basta apenas clicar no botão de 'Confirmar' e a troca de filial será realizada. Ao selecionar uma filial deve se levar em conta a permissão de acesso do usuário. 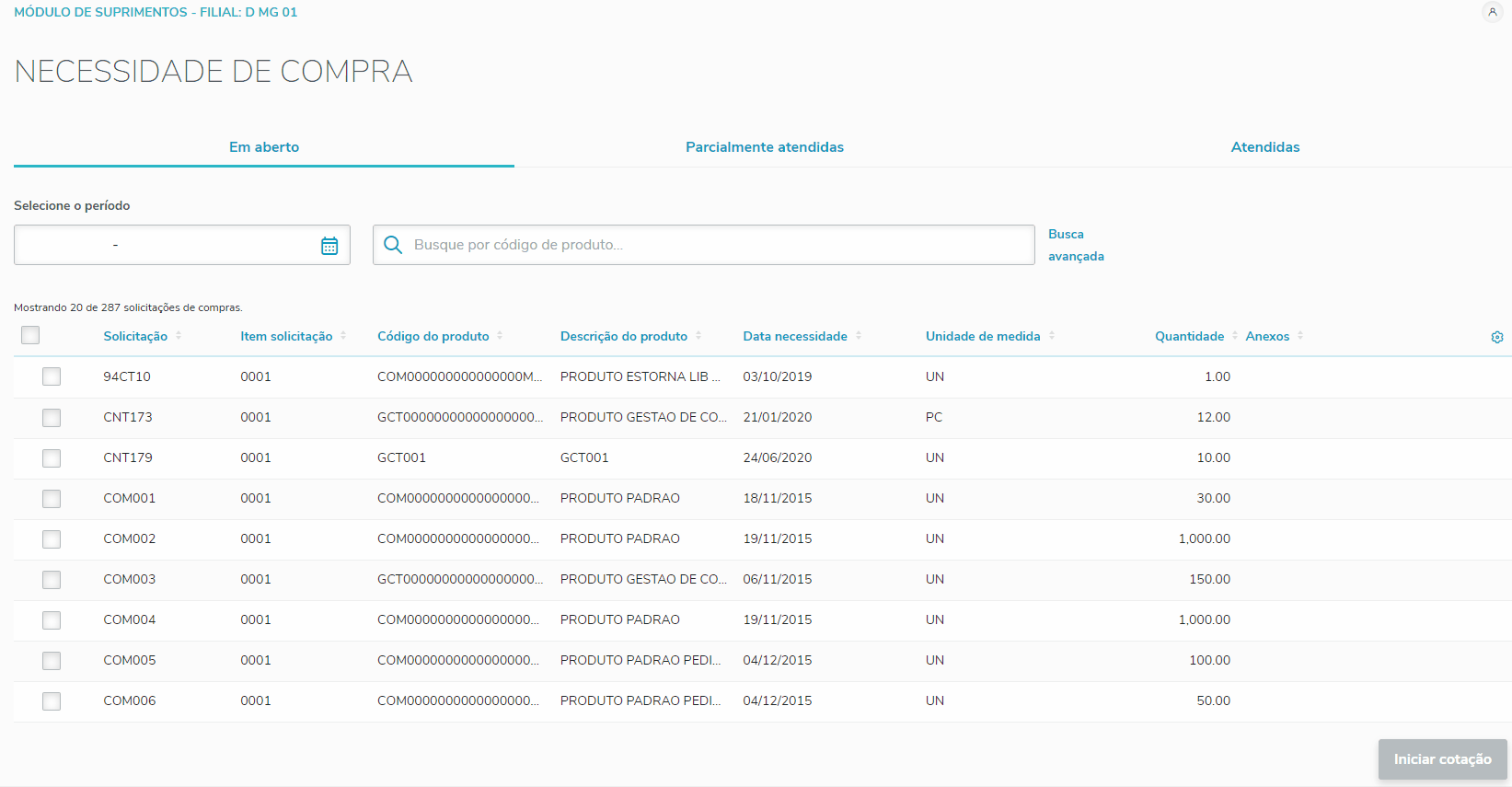
|
|
|