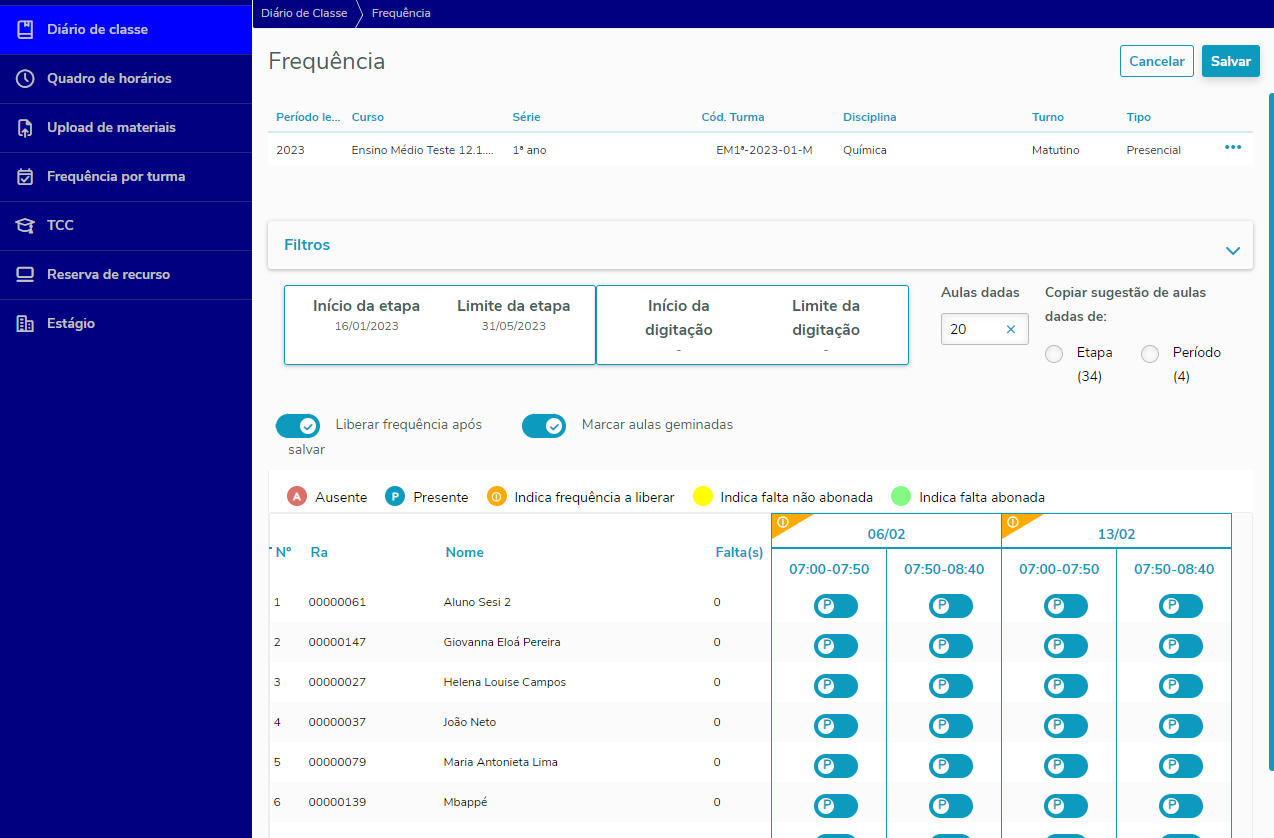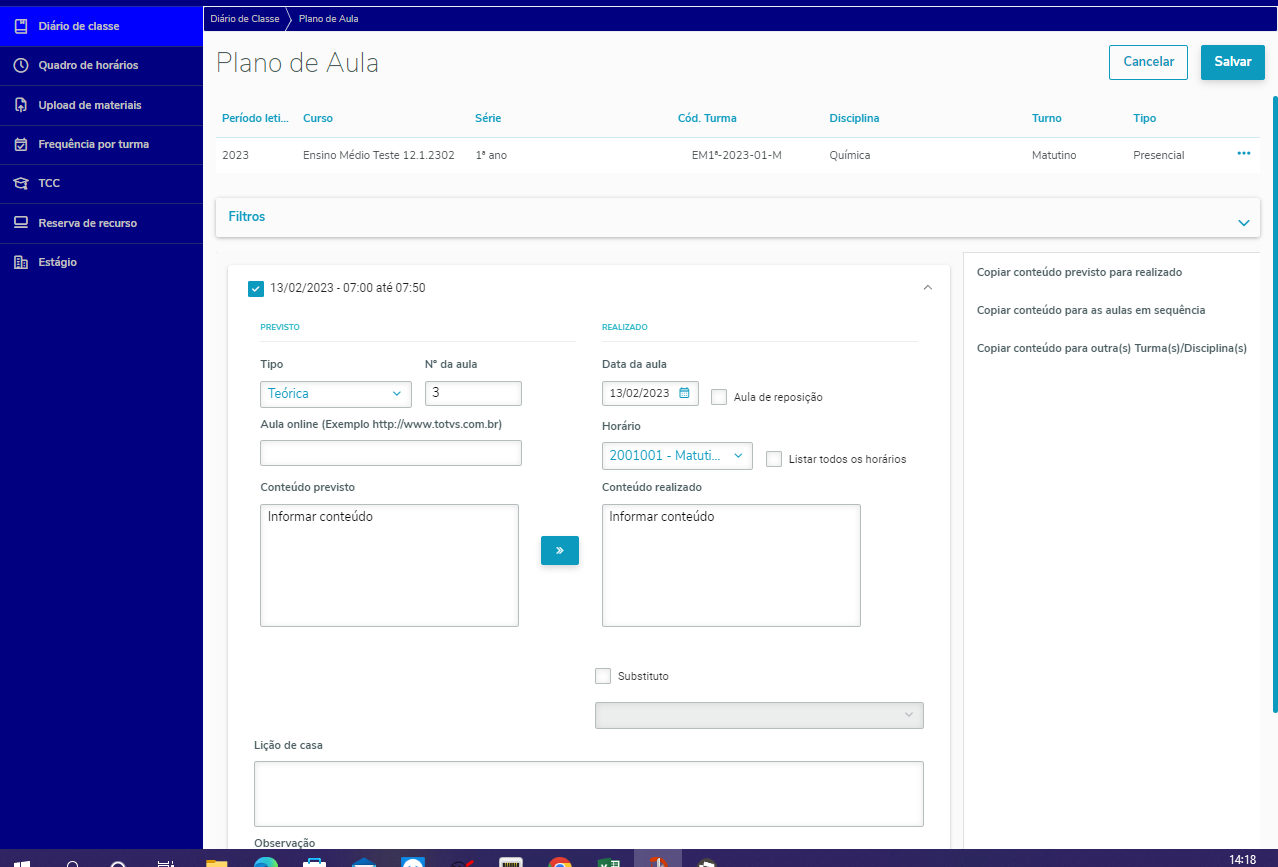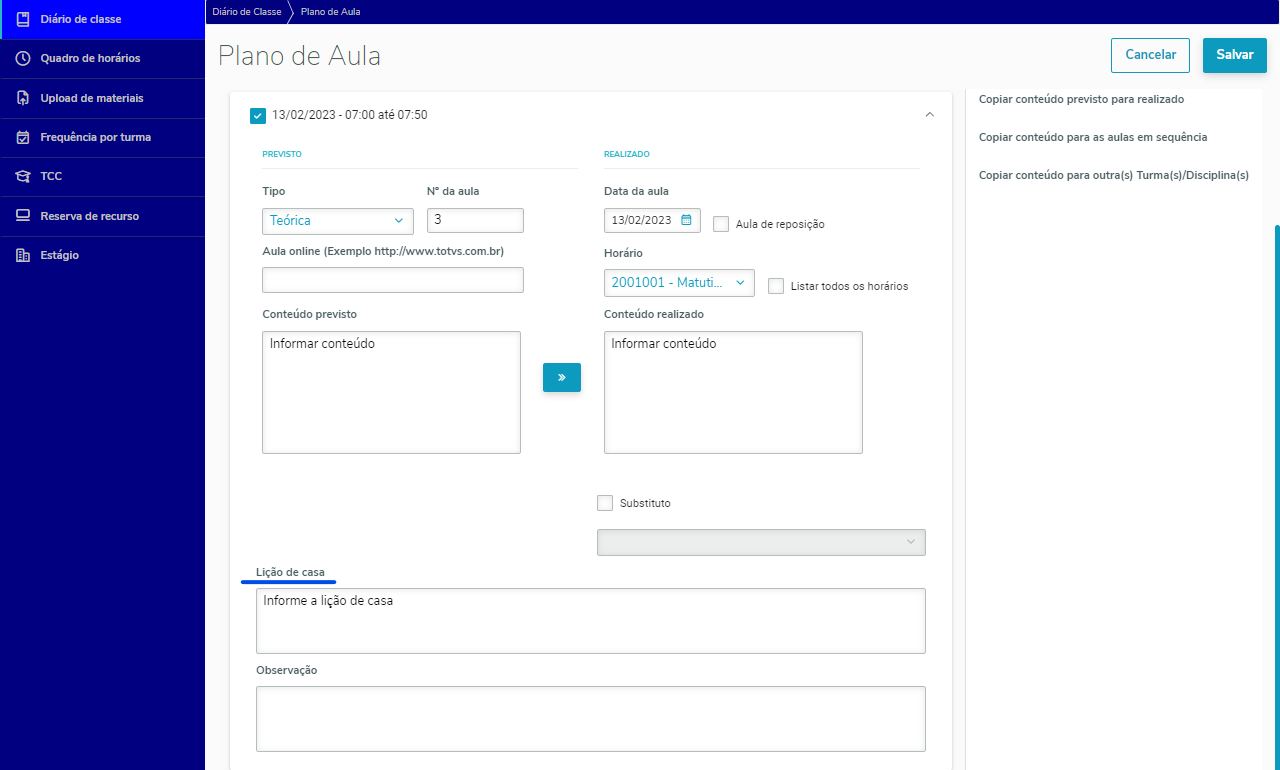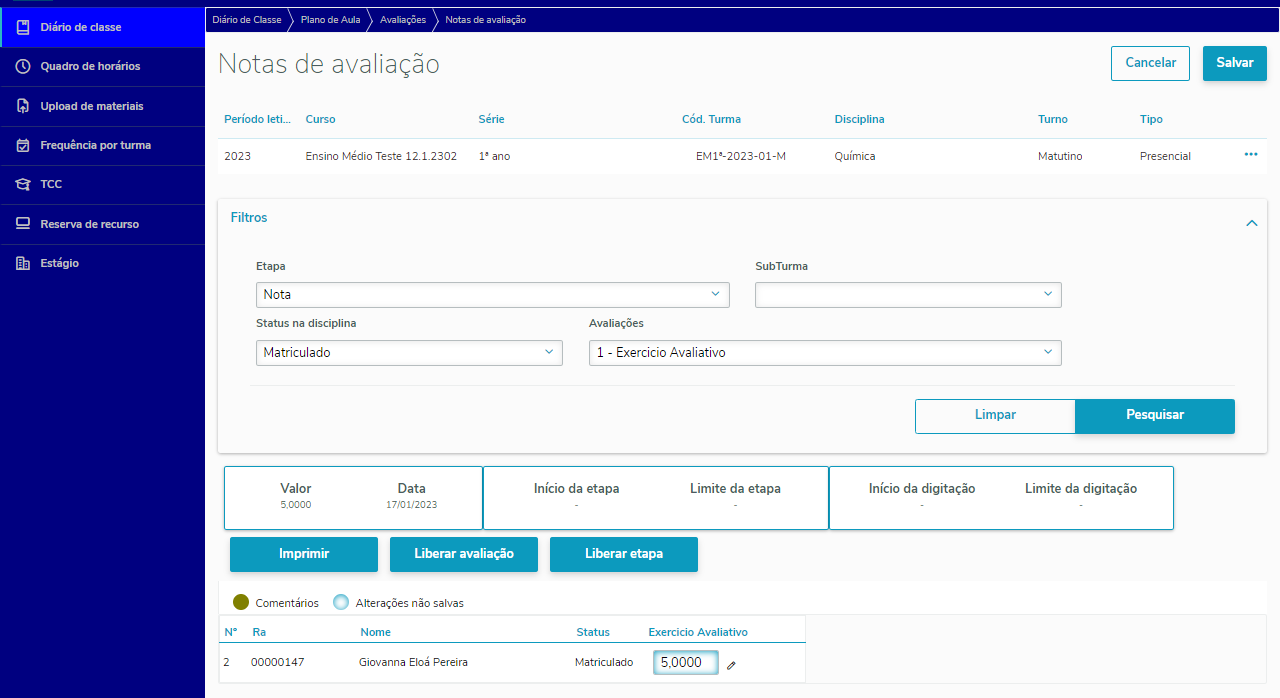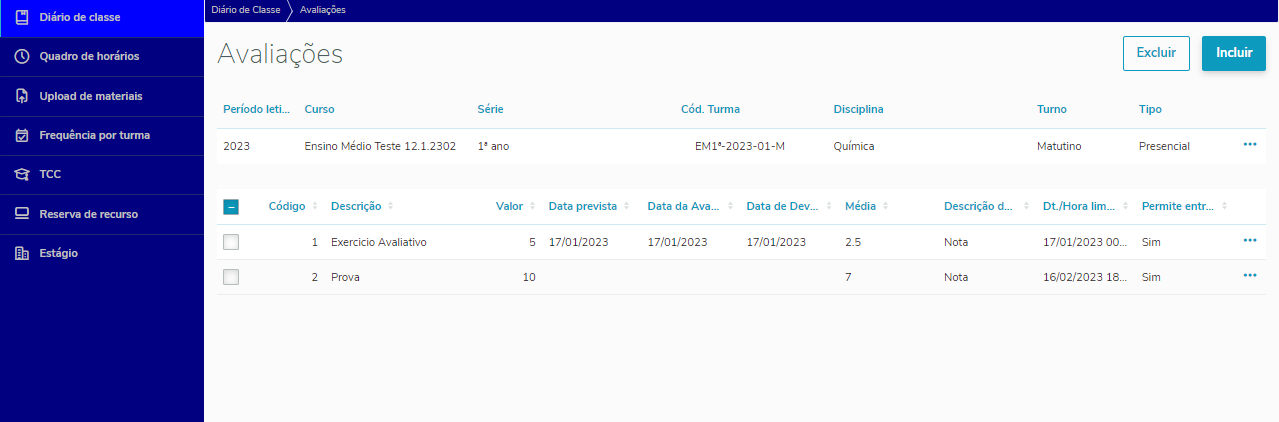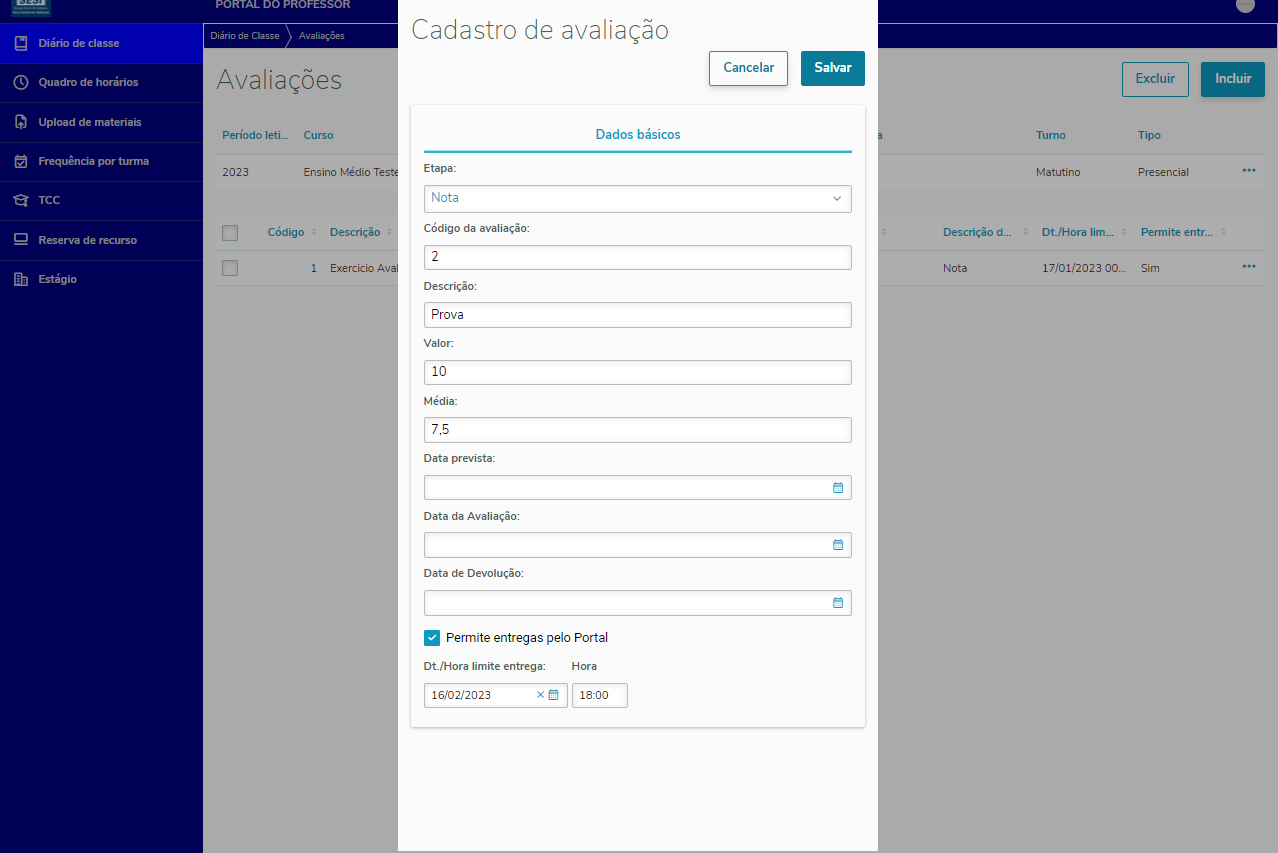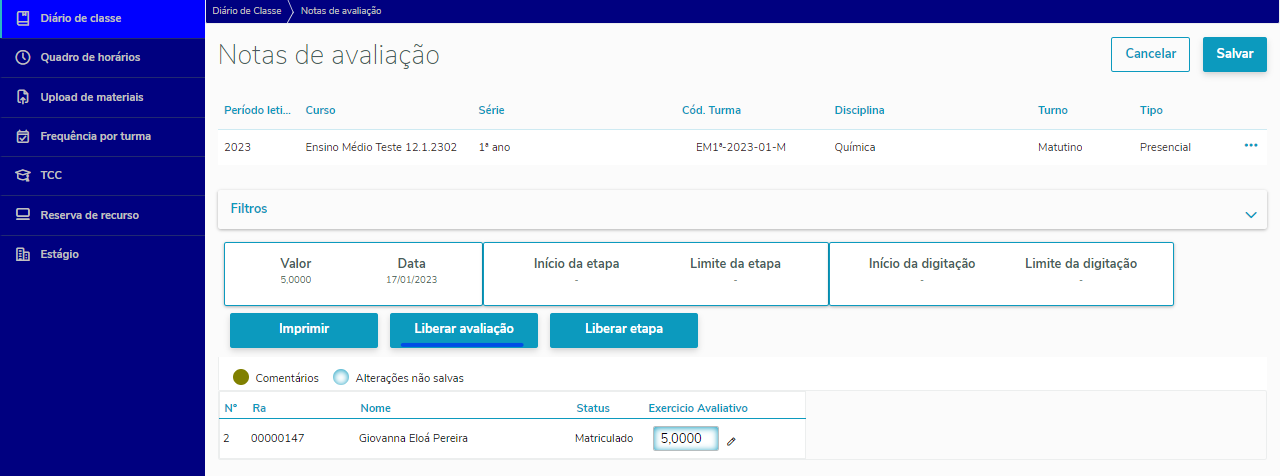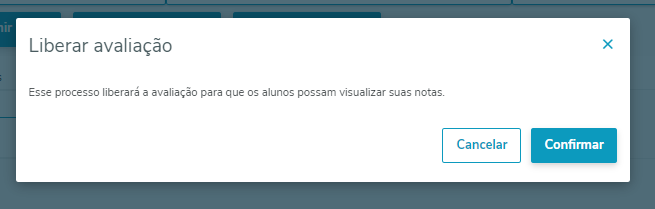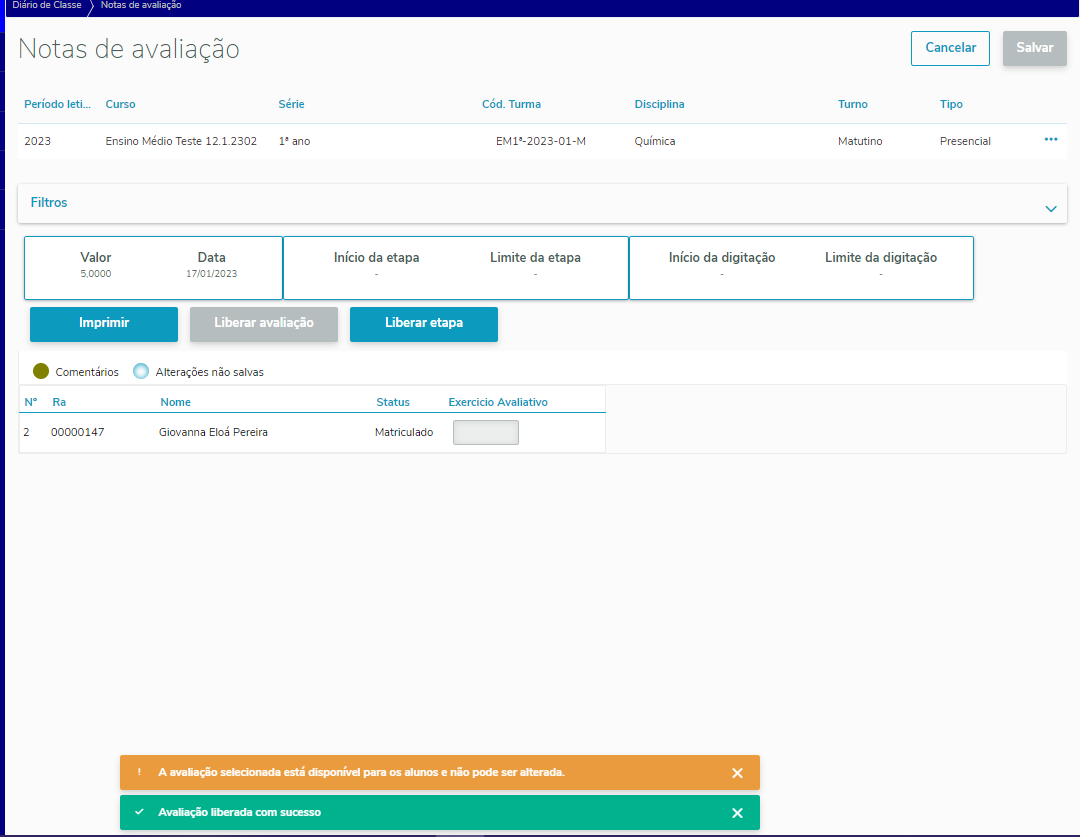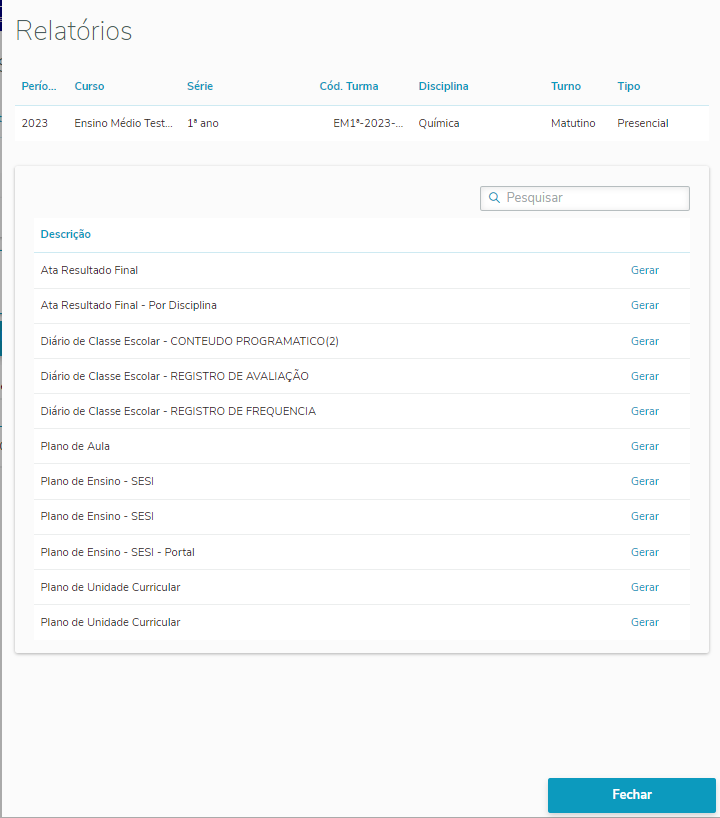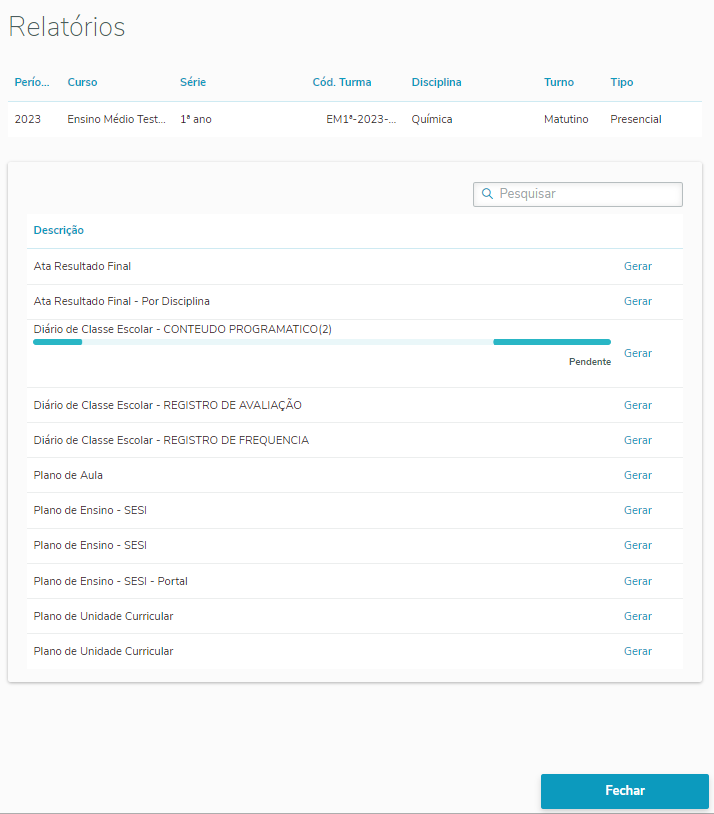Histórico da Página
...
No momento que é informado a etapa, como a mesma possui início e fim, não será necessário preencher o período. O usuário pode selecionar a etapa ou preencher o período de frequência.
...
Ao término, clicar em "Salvar". Justificar a falta do aluno, caso necessário.
Clicar no dia que o aluno faltou. Verificar as informações referente à disciplina, como período, aulas dadas.
...
Ao selecionar/marcar a opção "aulas germinadas" e o aluno tiver uma falta no dia, o Sistema replicará todas as faltas para as aulas do mesmo dia, caso o aluno possua mais aulas nessa mesma data/dia.
O Sistema permite a justificativa da falta. Nesse caso, o campo ficará amarelo, e a falta será abonada.
...
Para registrar os conteúdos formativos ou atividades realizadas durante a aula, o docente deve seguir os passos abaixo, após acessar o Portal Educacional, com seu respectivo login e senha, no menu Educacional.
...
Selecionar a opção "Diário de Classe". Selecionar a turma/disciplina.
Selecionar o ícone "Plano de Aula".
Selecionar "Etapa" ou "Período.
Conforme direcionamento da secretaria, haverá um período para os docentes registrarem o "Conteúdo Previsto". Após essa data, o Sistema bloqueia esse campo, que só poderá ser liberado para edição com permissão da Coordenação.
...
Lição de Casa
Registrar a lição de casa e clicar em "Salvar".
Registrar o conteúdo formativo da aula
...
...
.
O Sistema oferece algumas opções para o plano de aula. Para copiar o conteúdo registrado para a próxima aula, o usuário deve:
Selecionar a aula desejada e clicar na opção "Copiar conteúdo realizado para a próxima aula".
O Sistema também oferece a opção de registrar "Aula de Reposição" e "Professor Substituto". Basta selecionar essas opções no momento de registrar o conteúdo.
As aulas de reposição ficam marcadas com um "V" na página inicial da disciplina, conforme imagem abaixo.
REGISTRAR NOTAS / CONCEITOS DAS ATIVIDADES
Para registrar as notas/conceitos das atividades da disciplina, o docente deve seguir os passos abaixo, após acessar o Portal Educacional, com seu respectivo login e senha, no menu Educacional.
...
Selecionar a opção "Diário de Classe"
...
Selecionar a turma/disciplina.
Clicar no ícone "Notas de Avaliações
...
"
O Sistema abrirá a tela com a descrição das avaliações criadas para a turma/disciplina selecionada, conforme imagem:
...
O Sistema permite incluir e excluir uma avaliação, para a turma/disciplina, basta selecionar a opcão desejada na tela
O docente pode preencher os dados da avaliação, como valor (nota máxima), média (nota mínima para aprovação), data da avaliação, data de devolução, em caso de trabalho, informar se o trabalho será recebido pelo Portal, e se for, qual a data e hora limite para entrega pelo aluno.
...
Após inserir as informações, clicar no em "Salvar".
Selecionar a opção "Diário de Classe". Selecionar a turma/disciplina.
Selecionar o ícone "Notas de Avaliação"
Selecionar qual avaliação será registrada/ajustada.
| Aviso |
|---|
| Se deixar em branco essa opção, o Sistema entende que são todas as opções. |
O Sistema indica quais são as avaliação da turma/disciplina na tabela "Provas", conforme imagem a seguir.
...
Lançar as notas dos alunos. Após preencher as Notas/Conceitos, clicar em "Salvar".
...
Após clicar em "Salvar" o Sistema disponibiliza uma tela/mensagem informando que a digitação foi realizada com sucesso.
...
Liberação da Avaliação
Após o lançamento das notas, elas só ficam disponíveis para o aluno no Portal se o docente clicar no botão "Liberar Etapa". Mesmo clicando nessa opção, a média final do aluno e seu resultado (aprovado, reprovado, recuperação) ainda não vão aparecer aparecer.
O professor (docente) pode liberar somente as notas da avaliação em questão, pois uma vez liberadas as notas da etapa, o Sistema libera a nota de todas as avaliações "amarradas" da etapa de notas selecionada.
ASSINAR DIÁRIO DE CLASSE E DE APROVEITAMENTO – DOCENTE / ATIVIDADE MANUAL
Após acessar o Portal Educacional, o docente deve seguir os seguintes passos para emitir e imprimir os diários de classe e demais documentos referentes à turma.
...
Selecionar a opção "Relatórios".
Selecionar a opção "Emitir Relatórios".
Selecionar a turma/ disciplina.
Clicar no relatório.
O Sistema gera um relatório em formato HTML e as informações podem apresentar-se sem a formatação adequada. Para ajustar, o docente deve gerar o relatório no formato em PDF antes de imprimir, seguindo os passos abaixo:
...
Selecionar a opção PDF e clicar no ícone "Salvar".
...
Para gerar os relatórios clique em GERAR
O Diário de Classe e deve ser impresso pela coordenação pedagógica através do Sistema e assinado como registro documental da atividade por parte do docente.
O Diário de Classe e deve ser impresso pela coordenação pedagógica através do Sistema e assinado como registro documental da atividade por parte do docente.
...