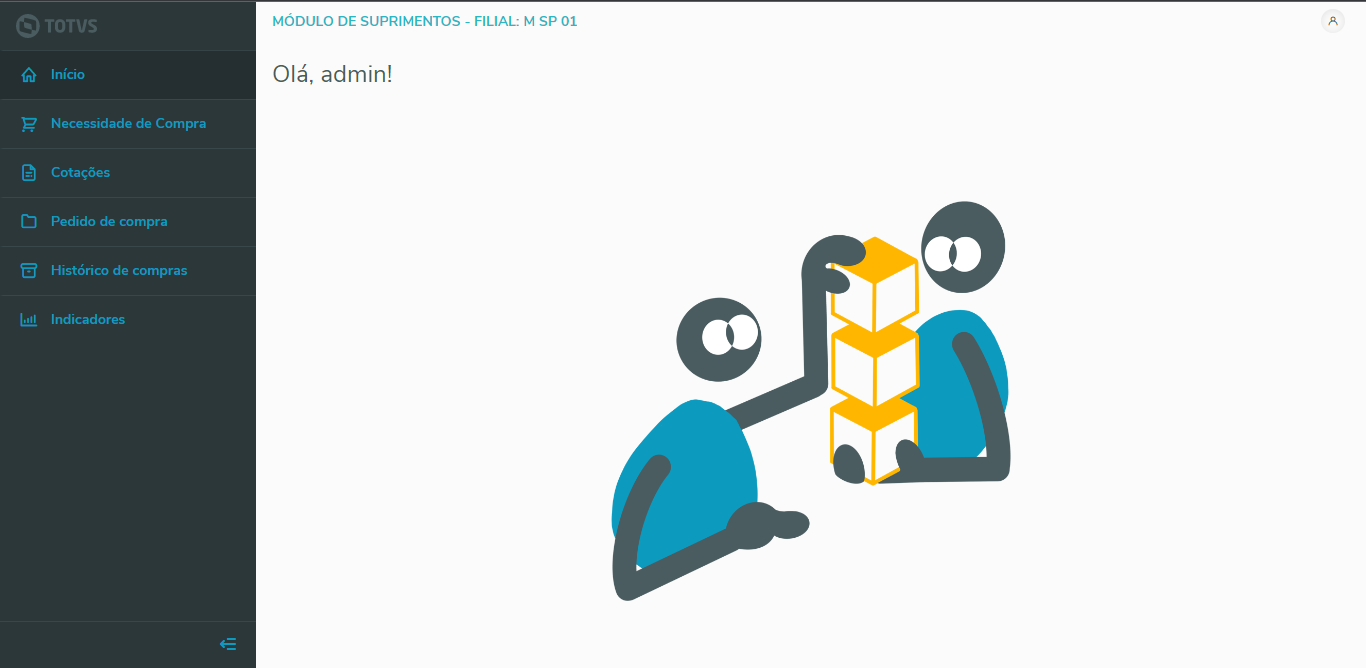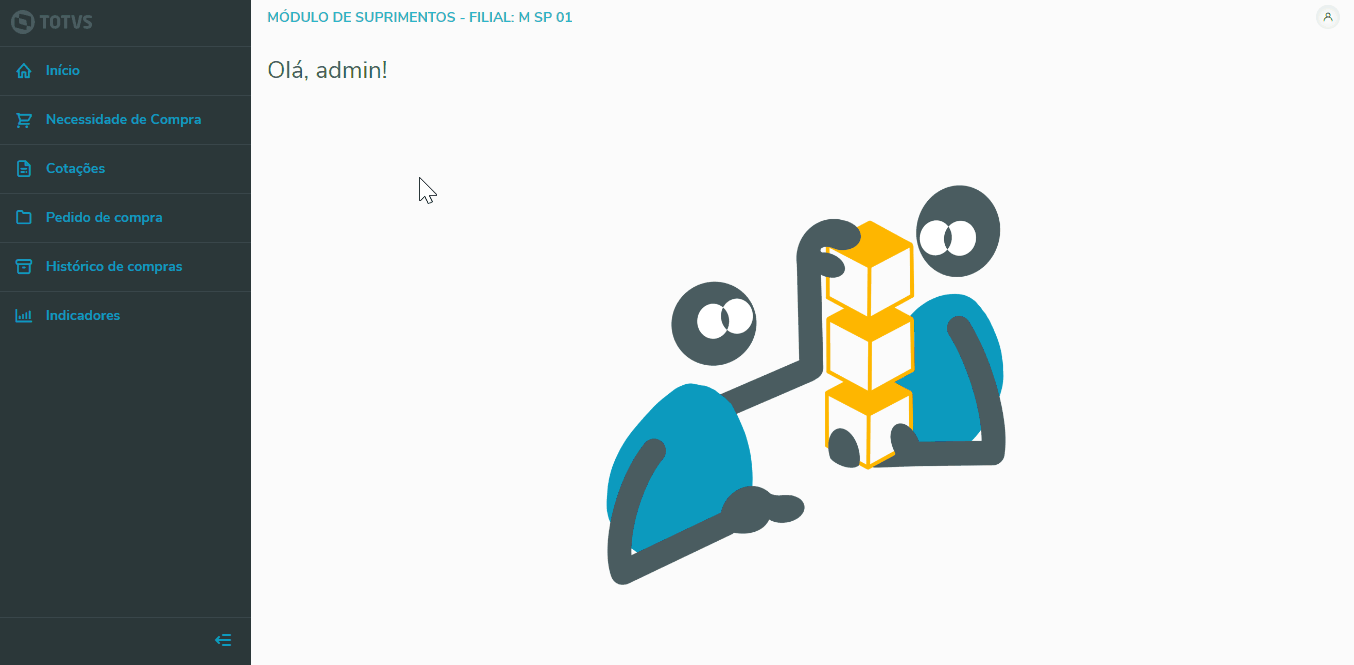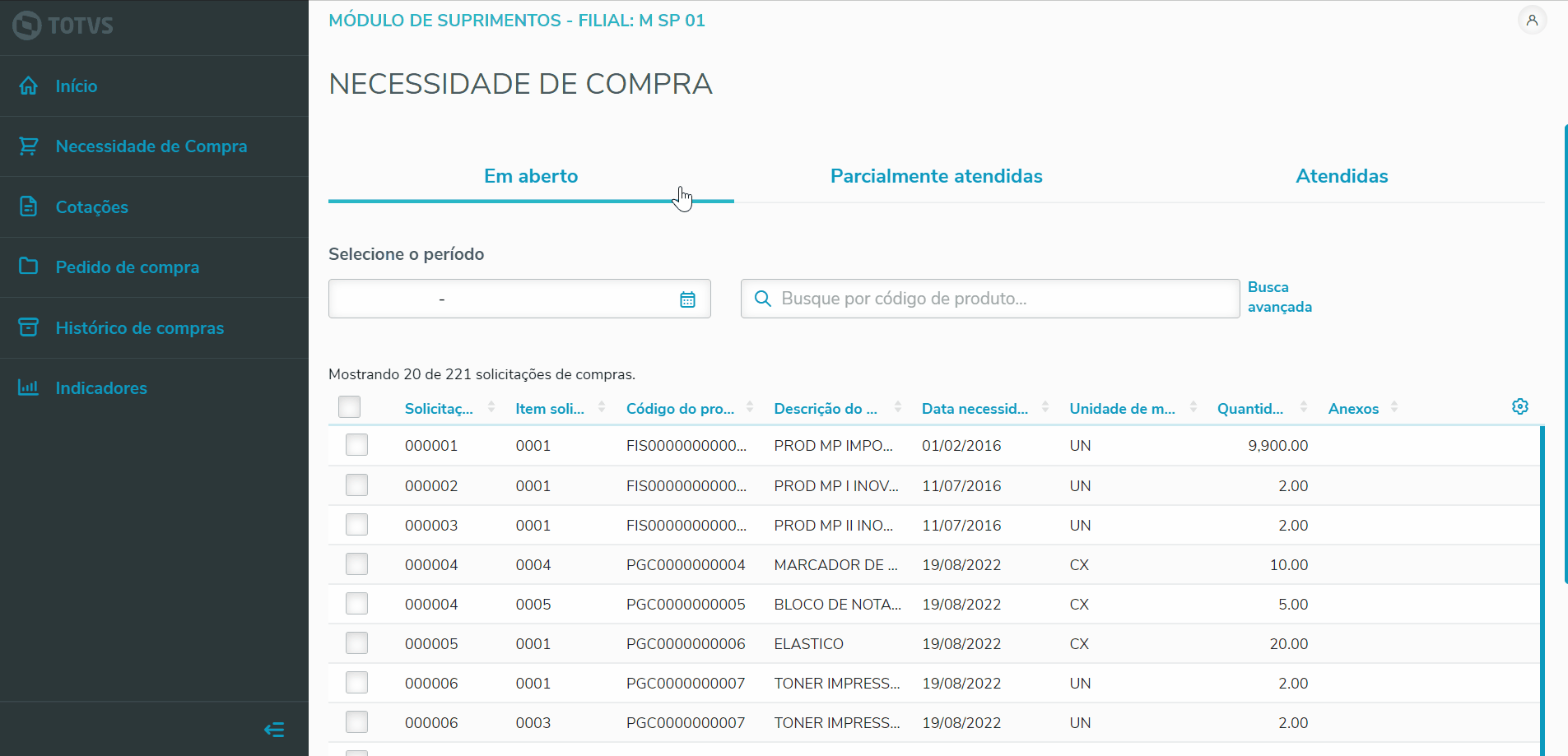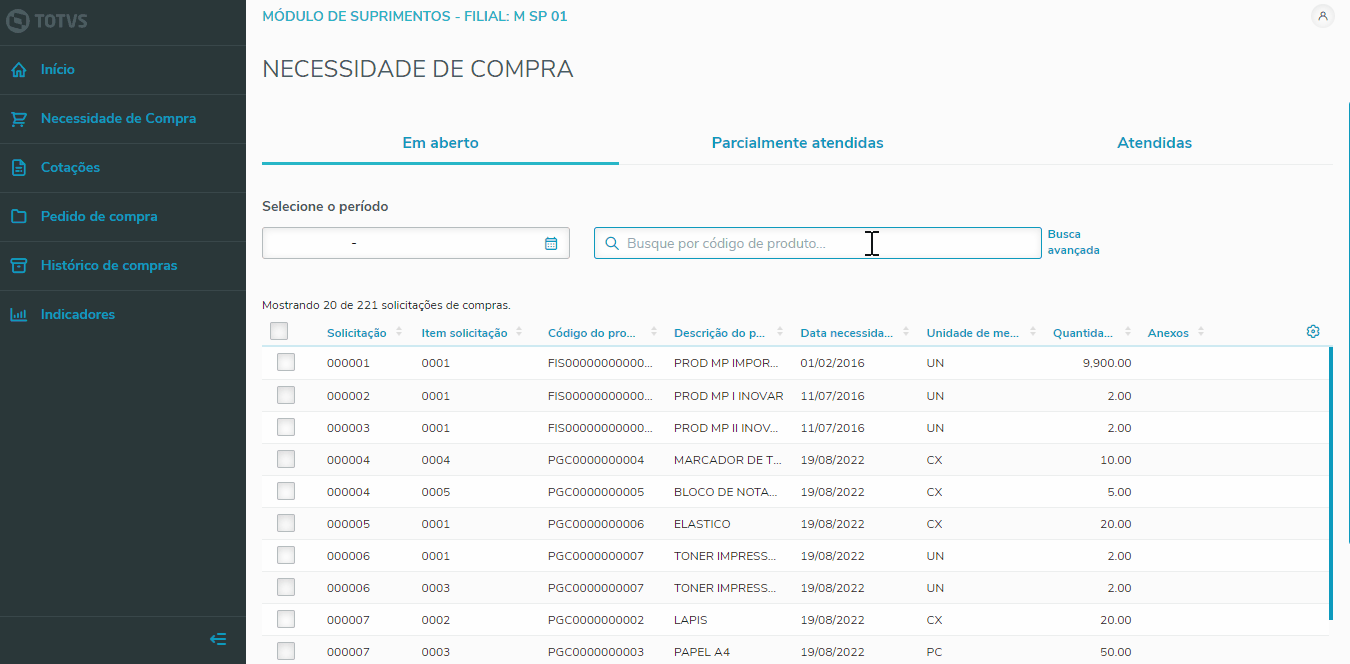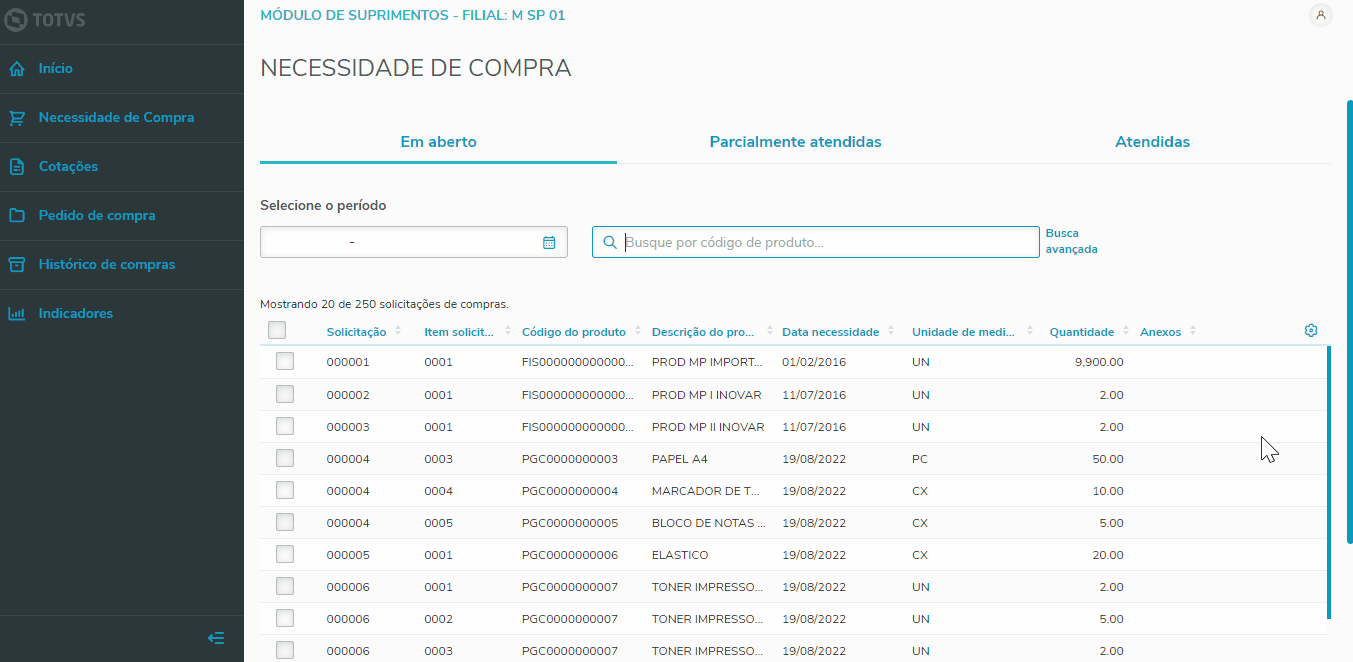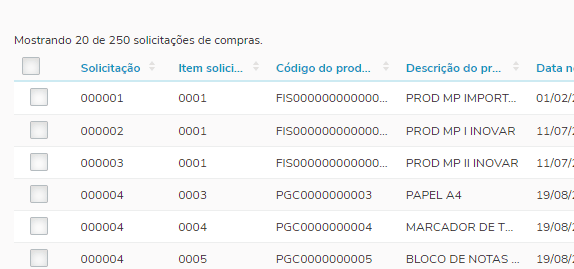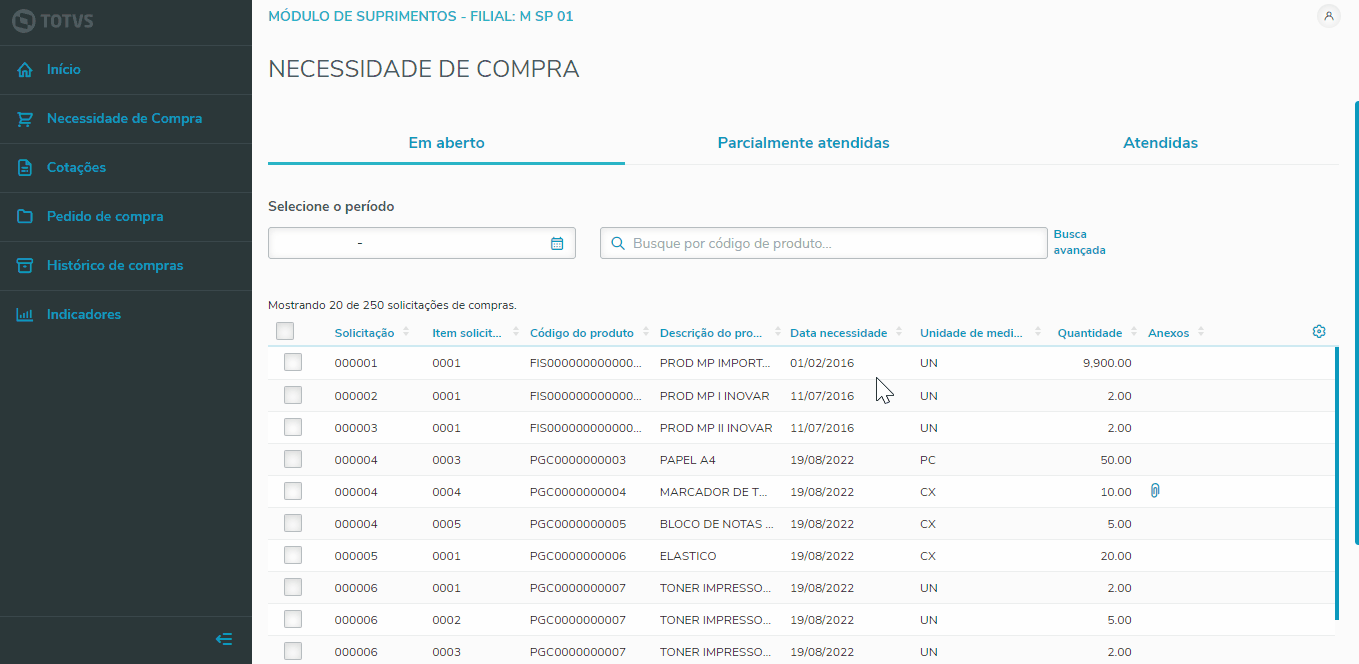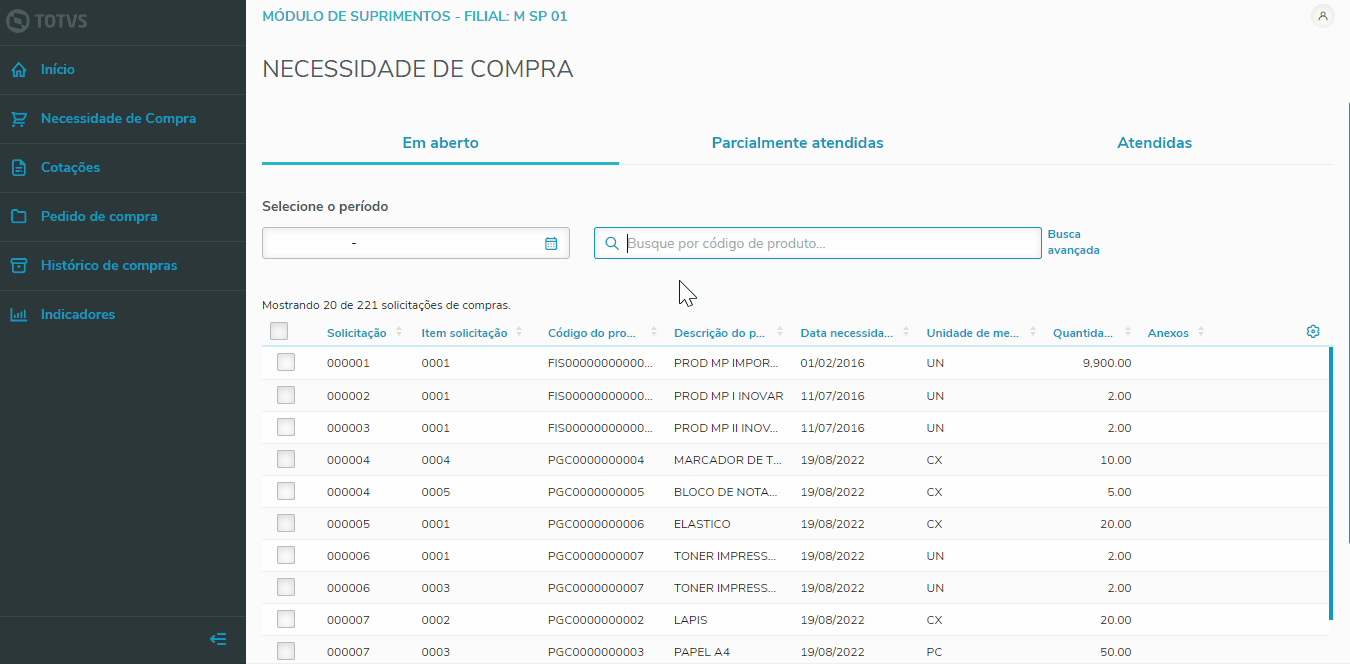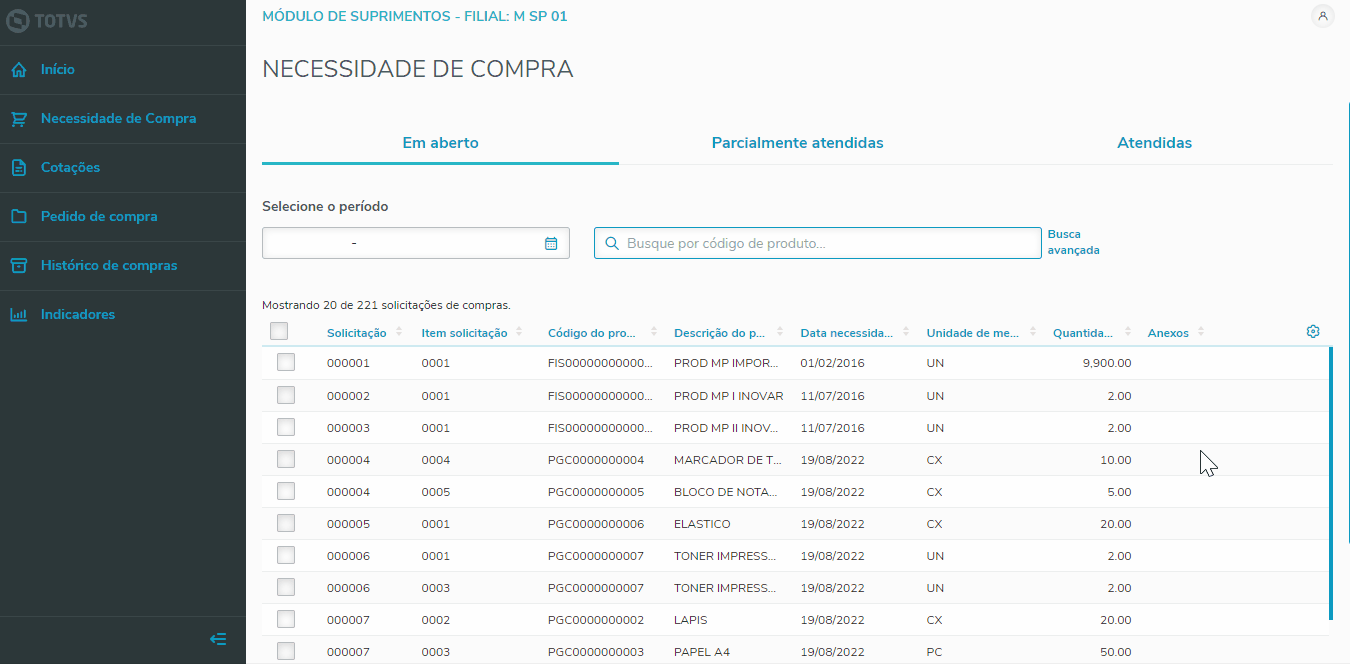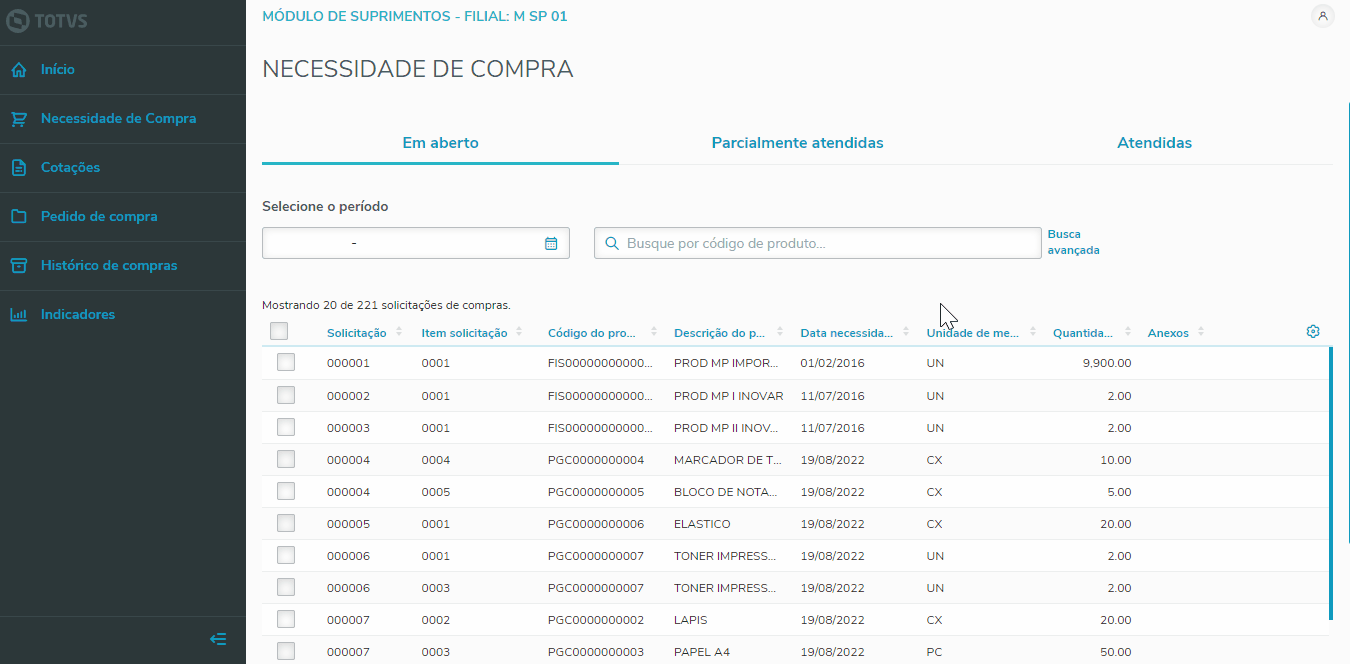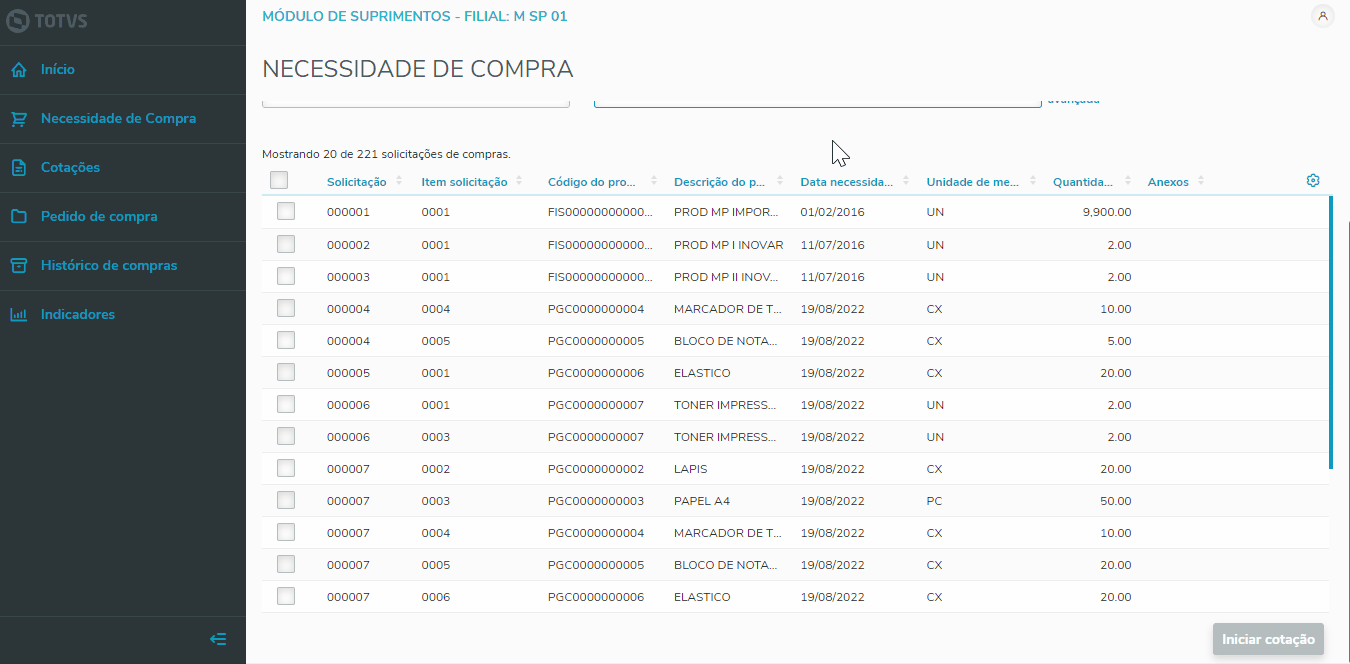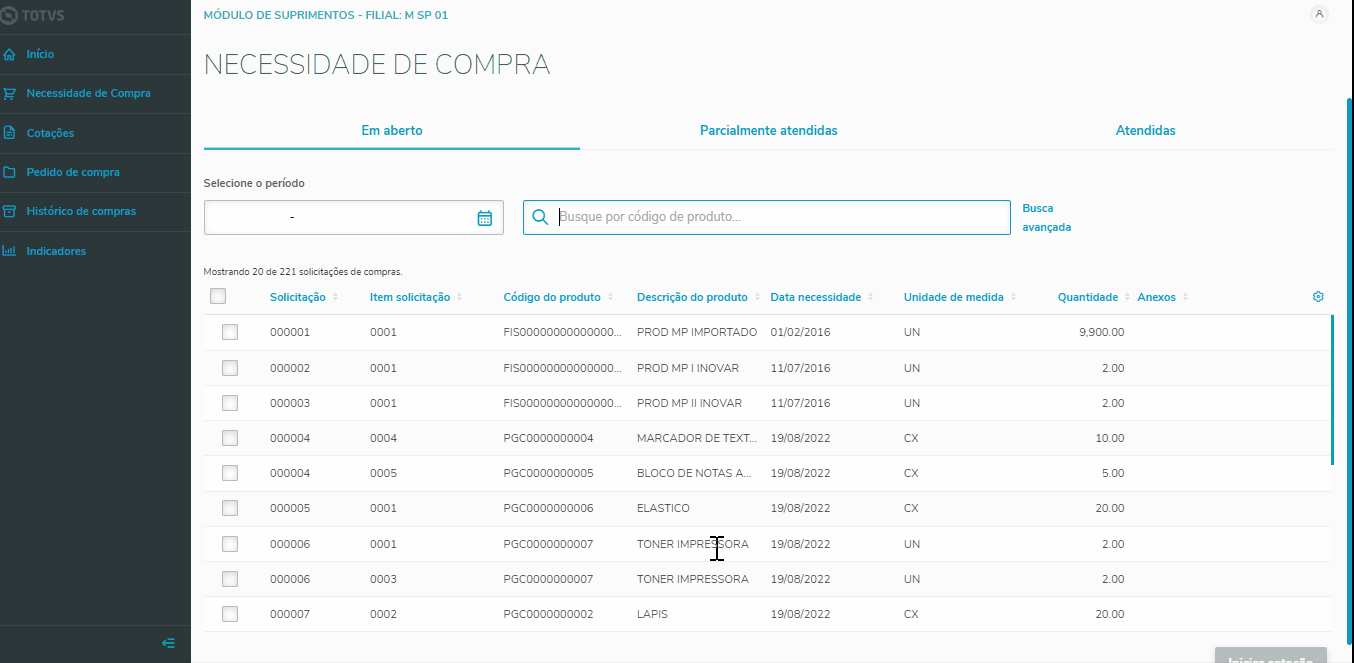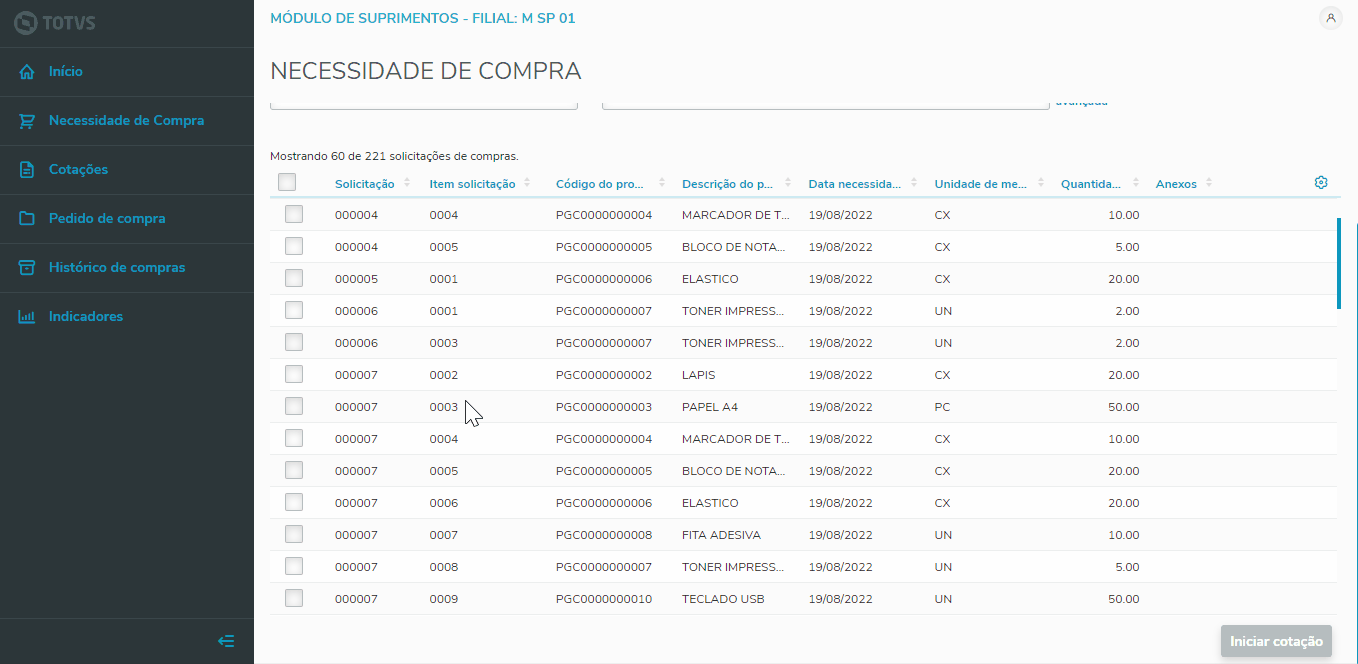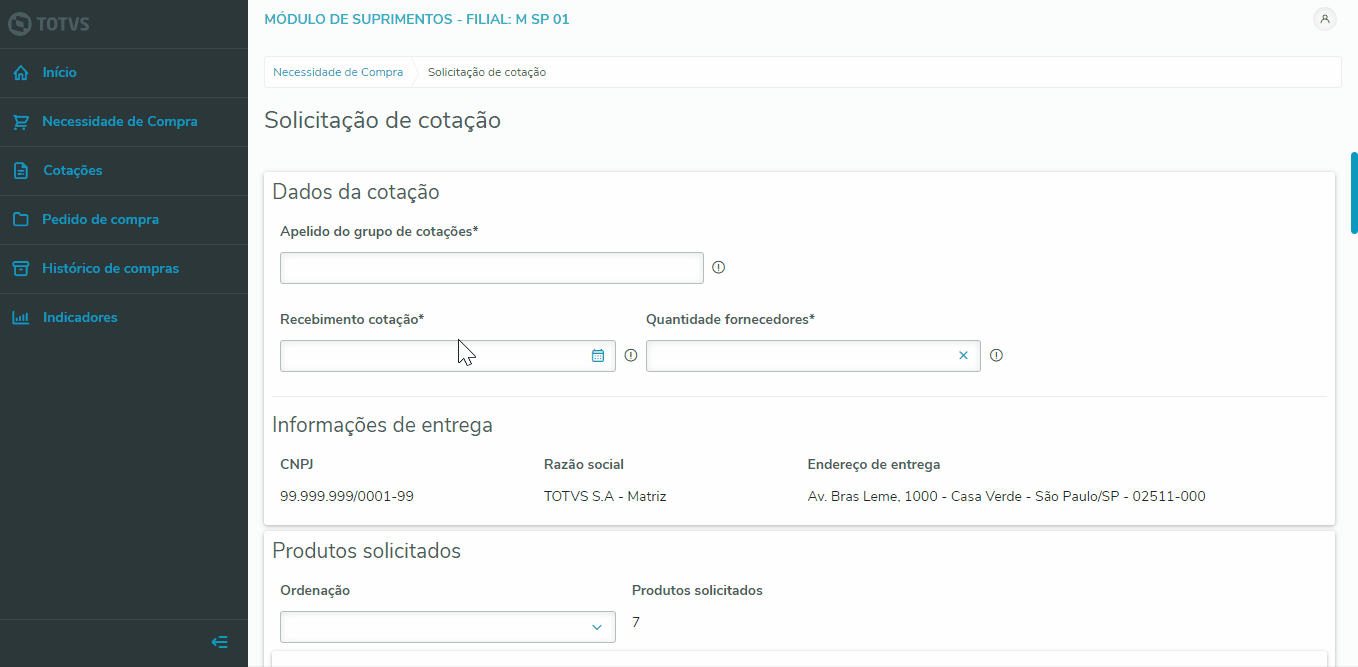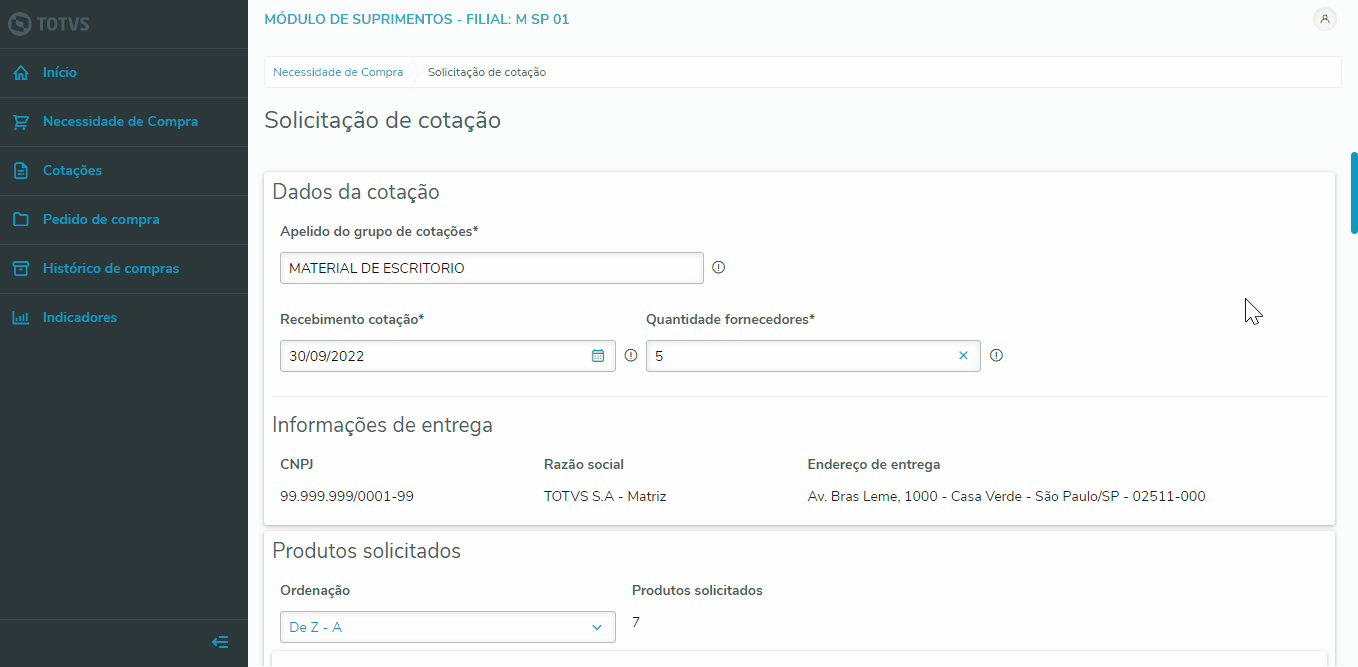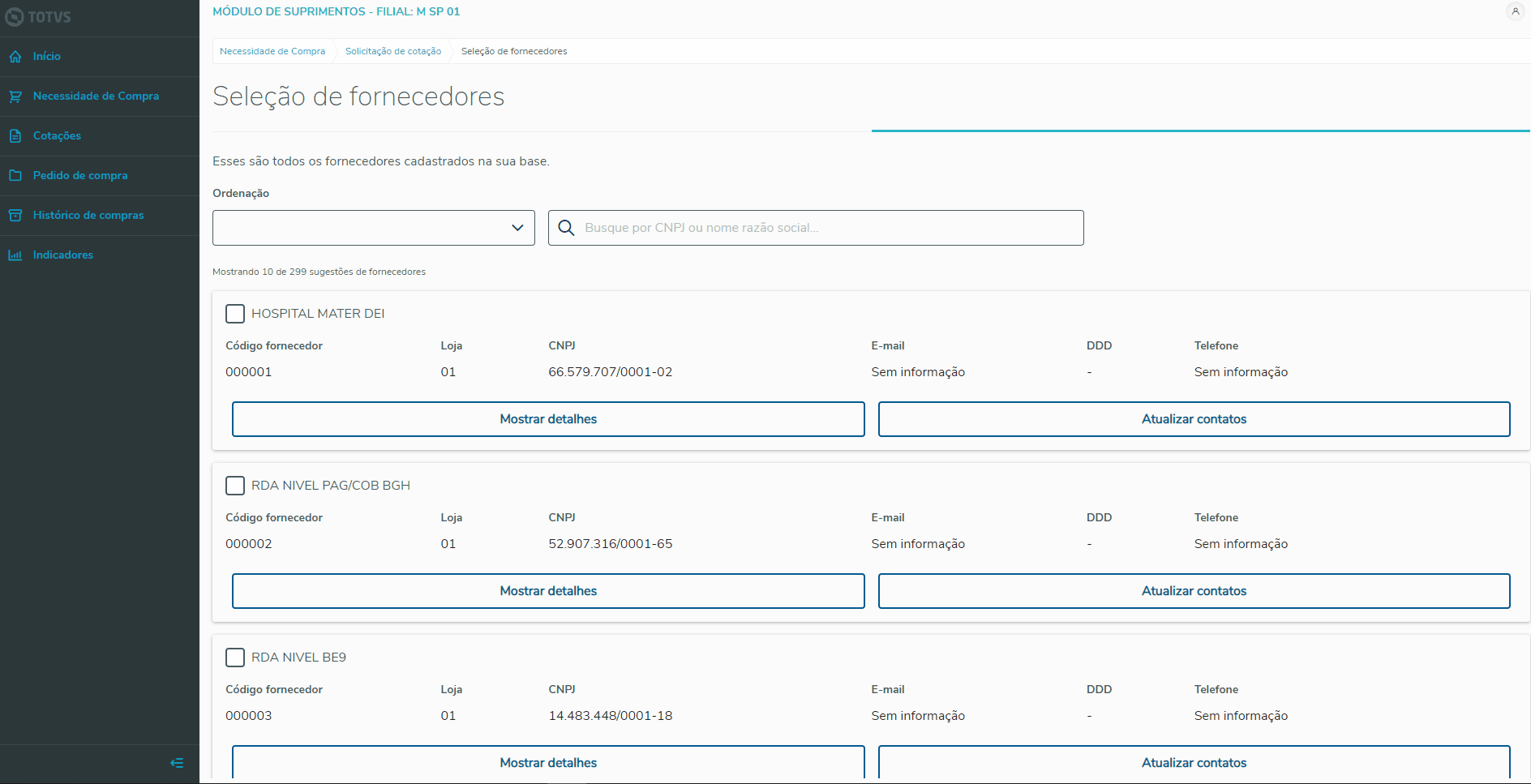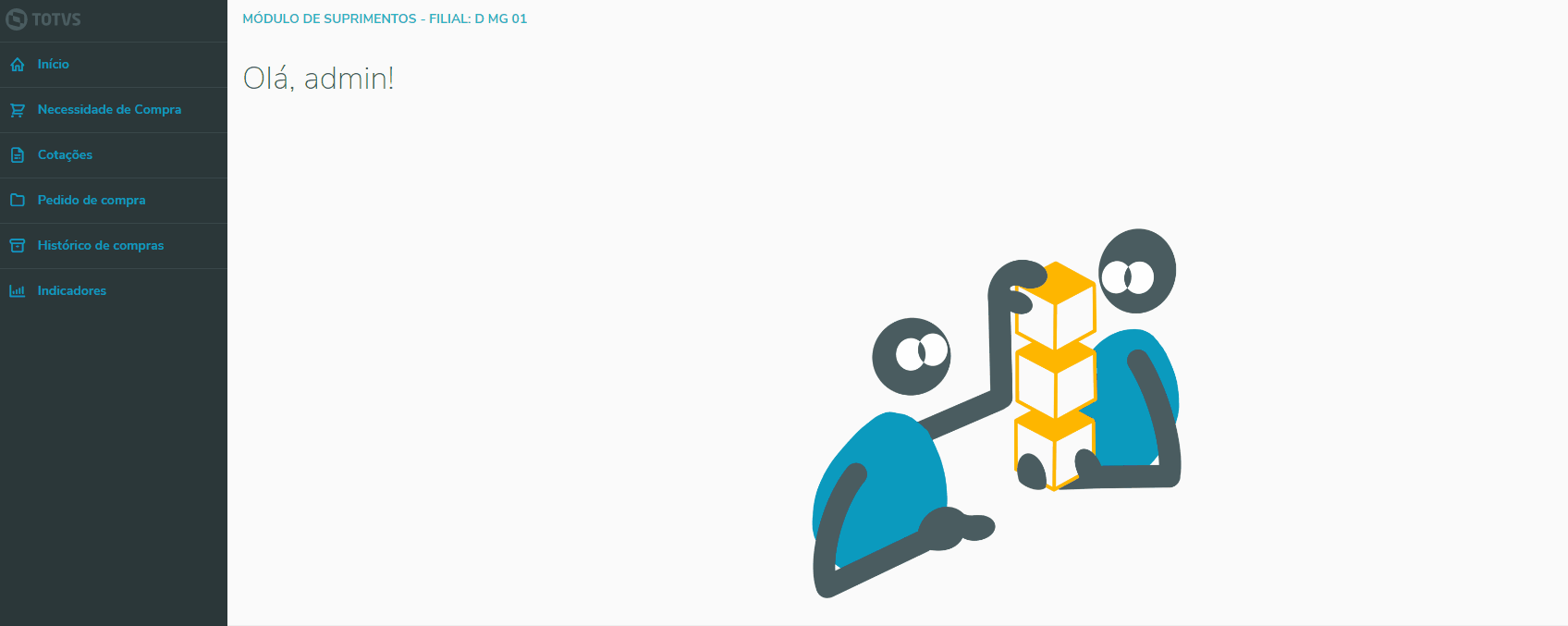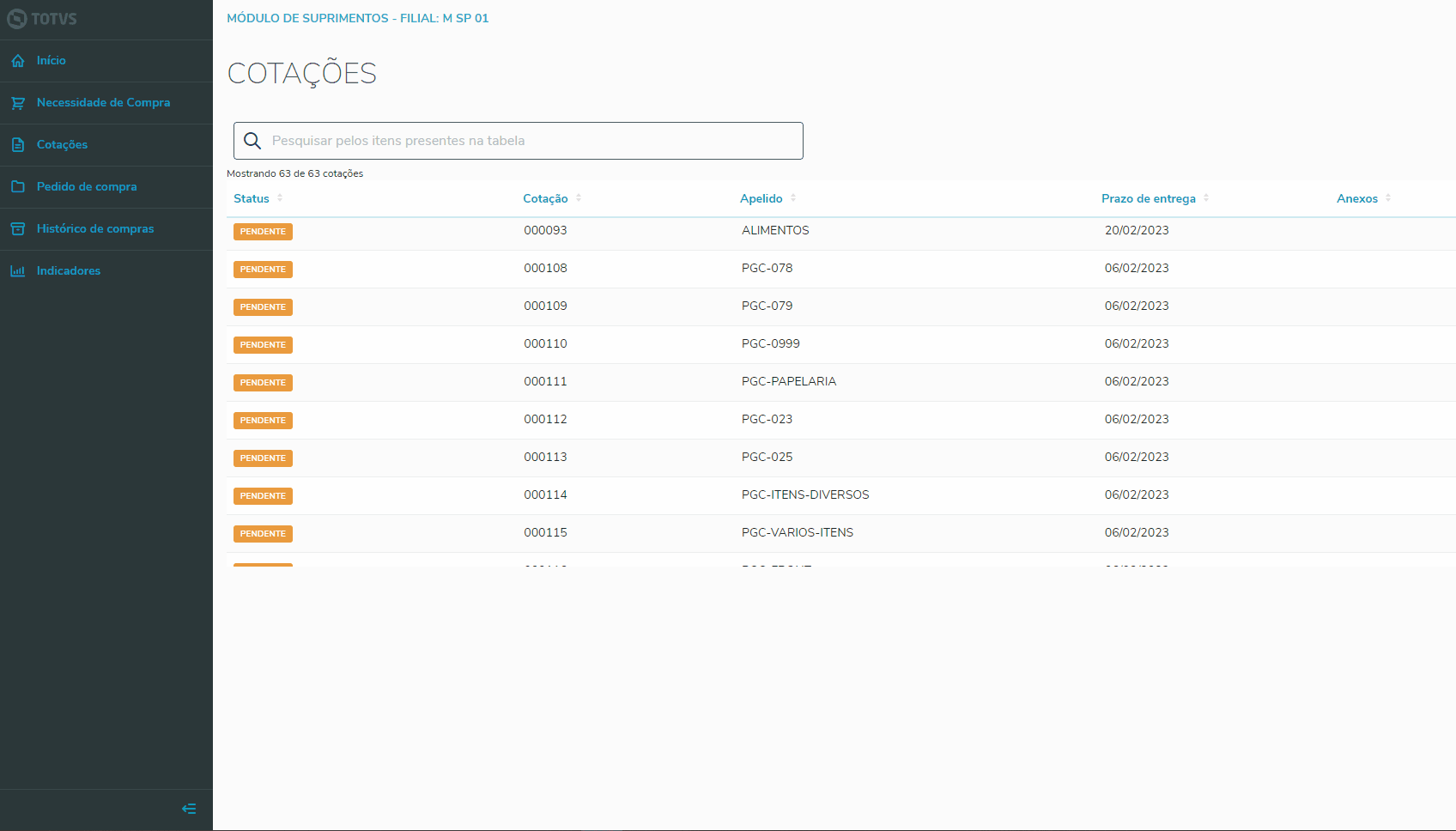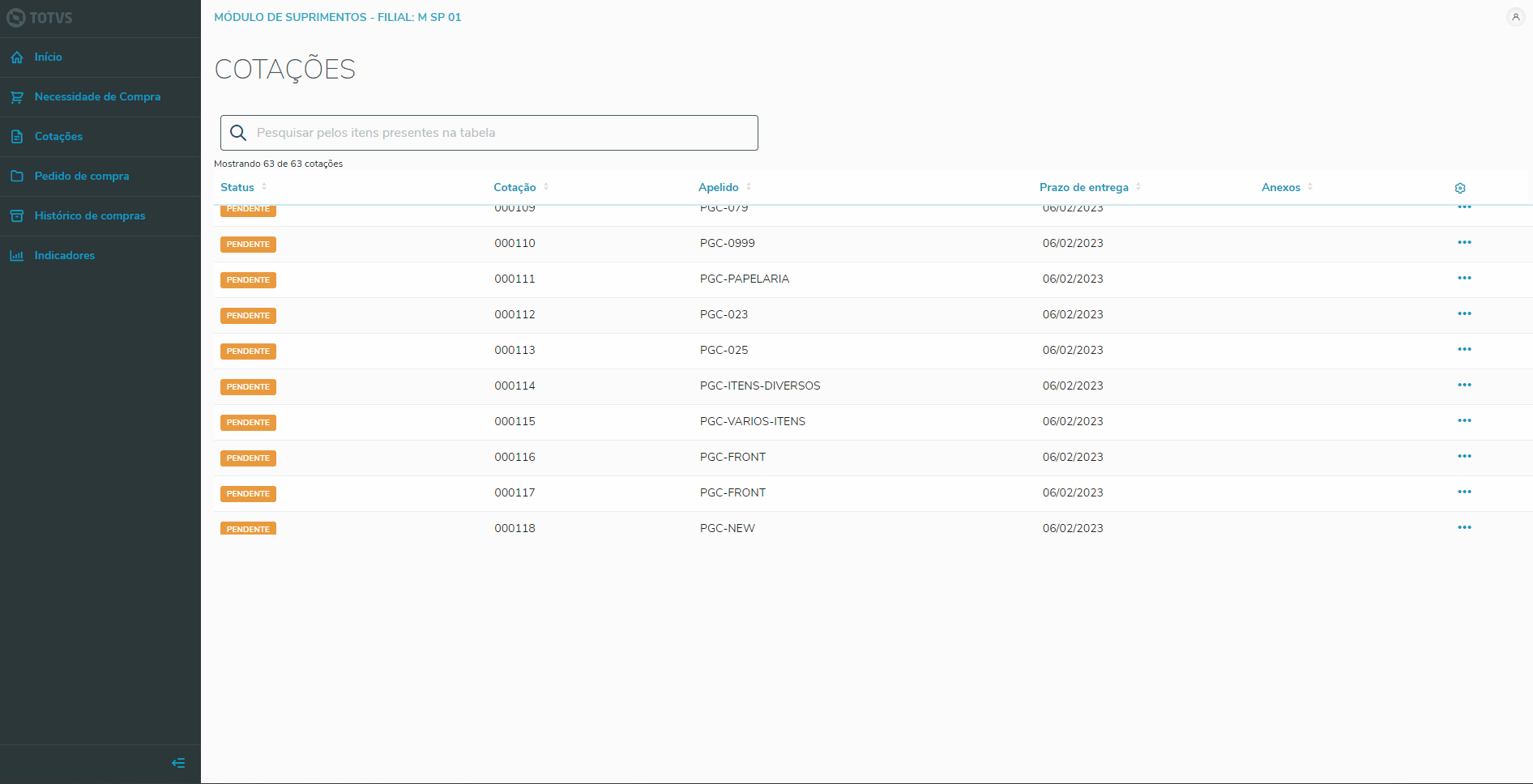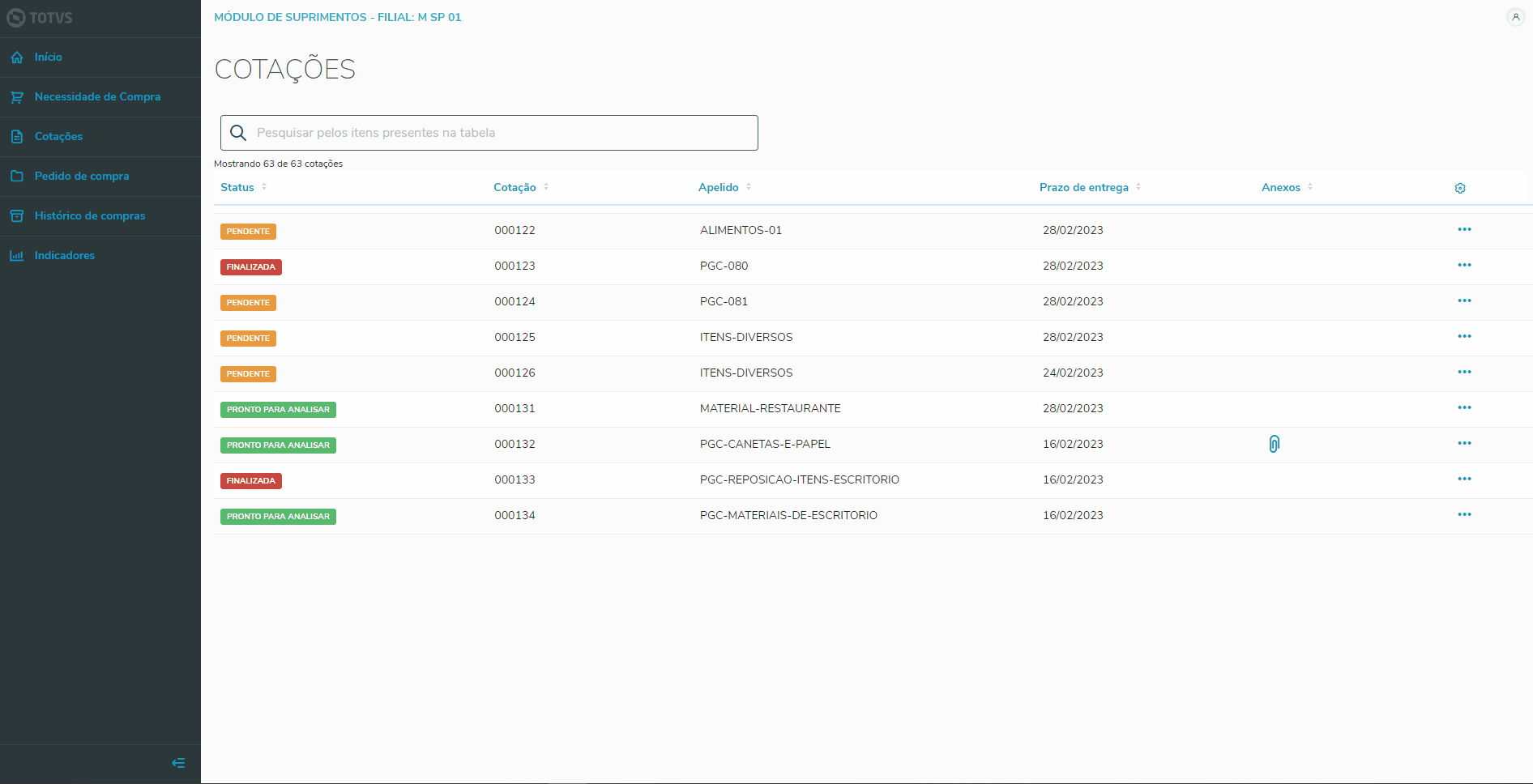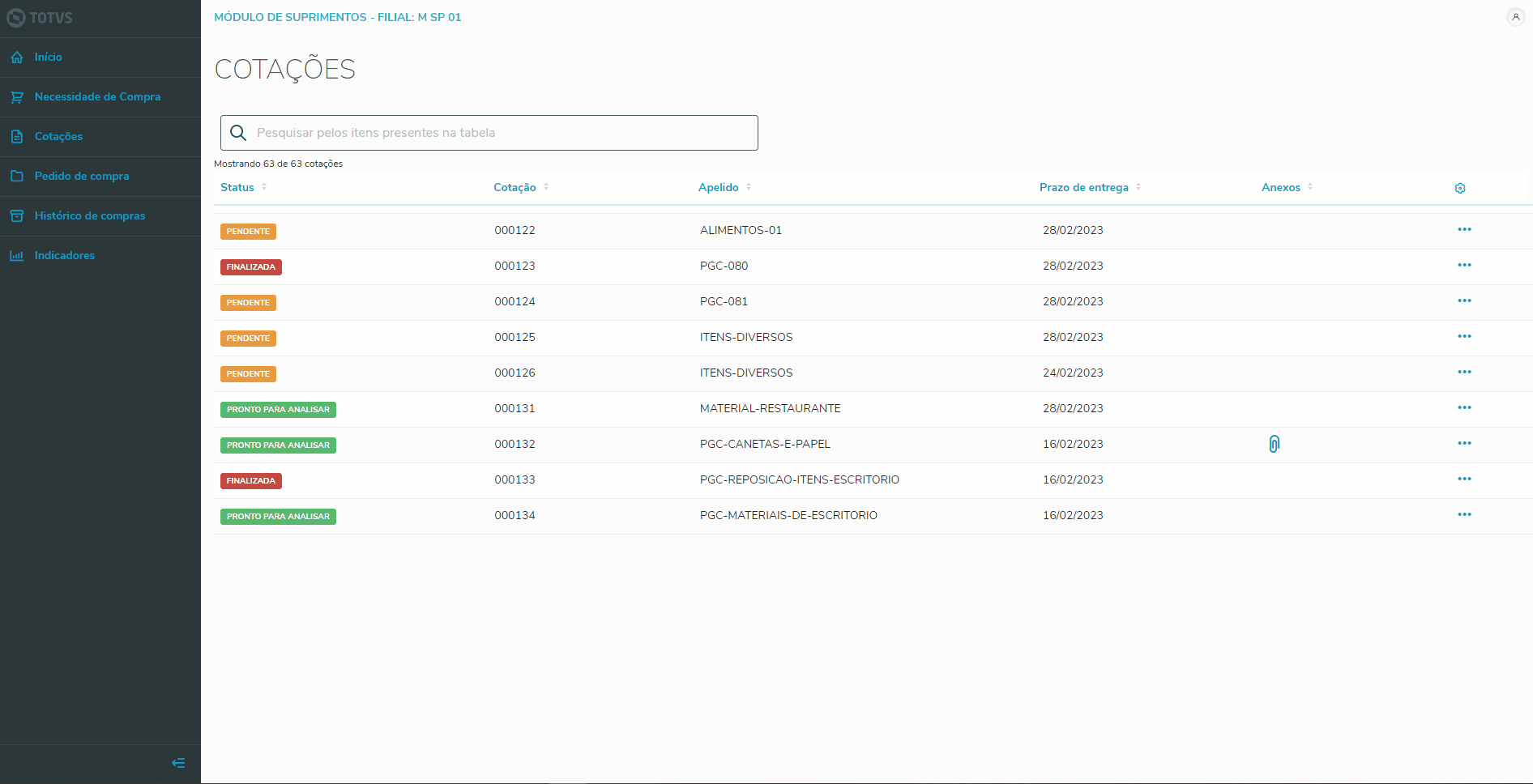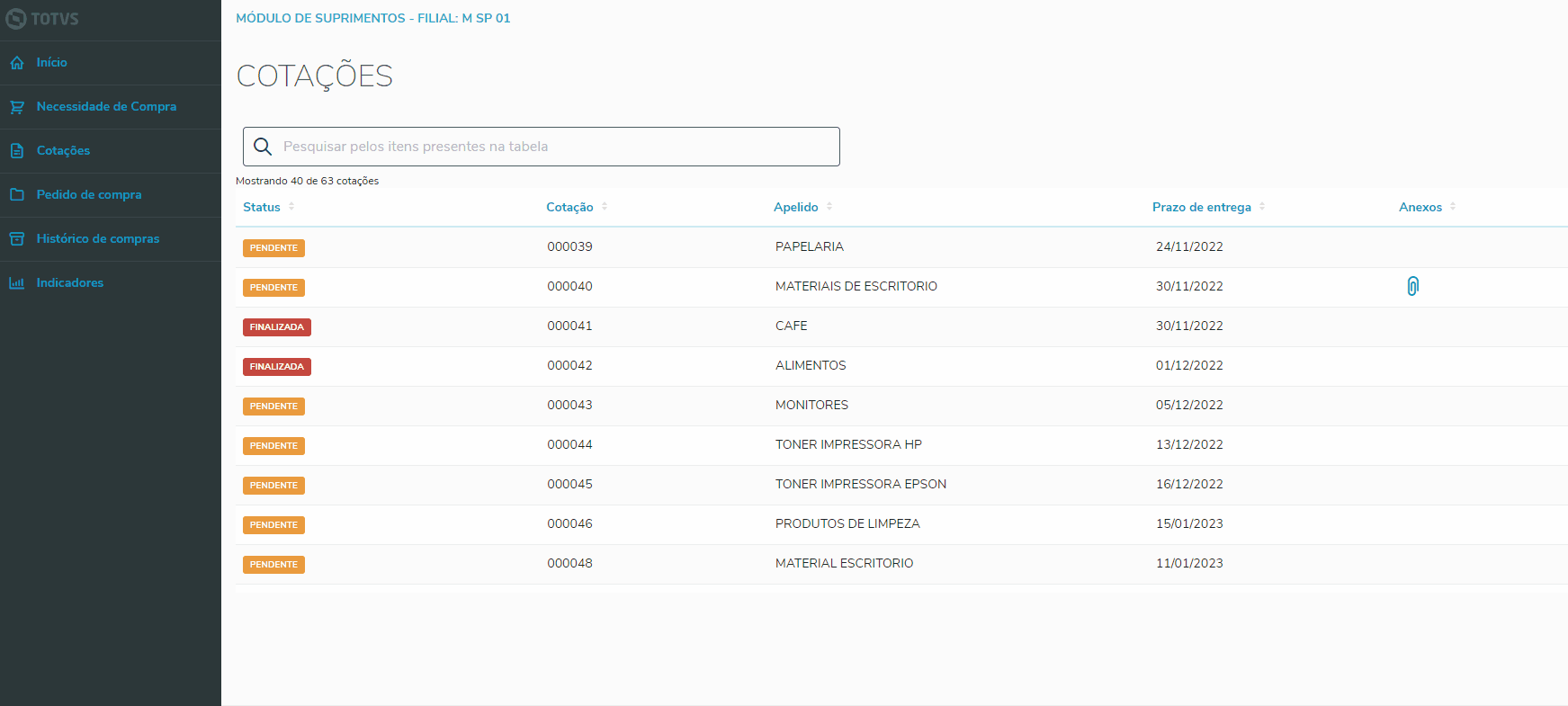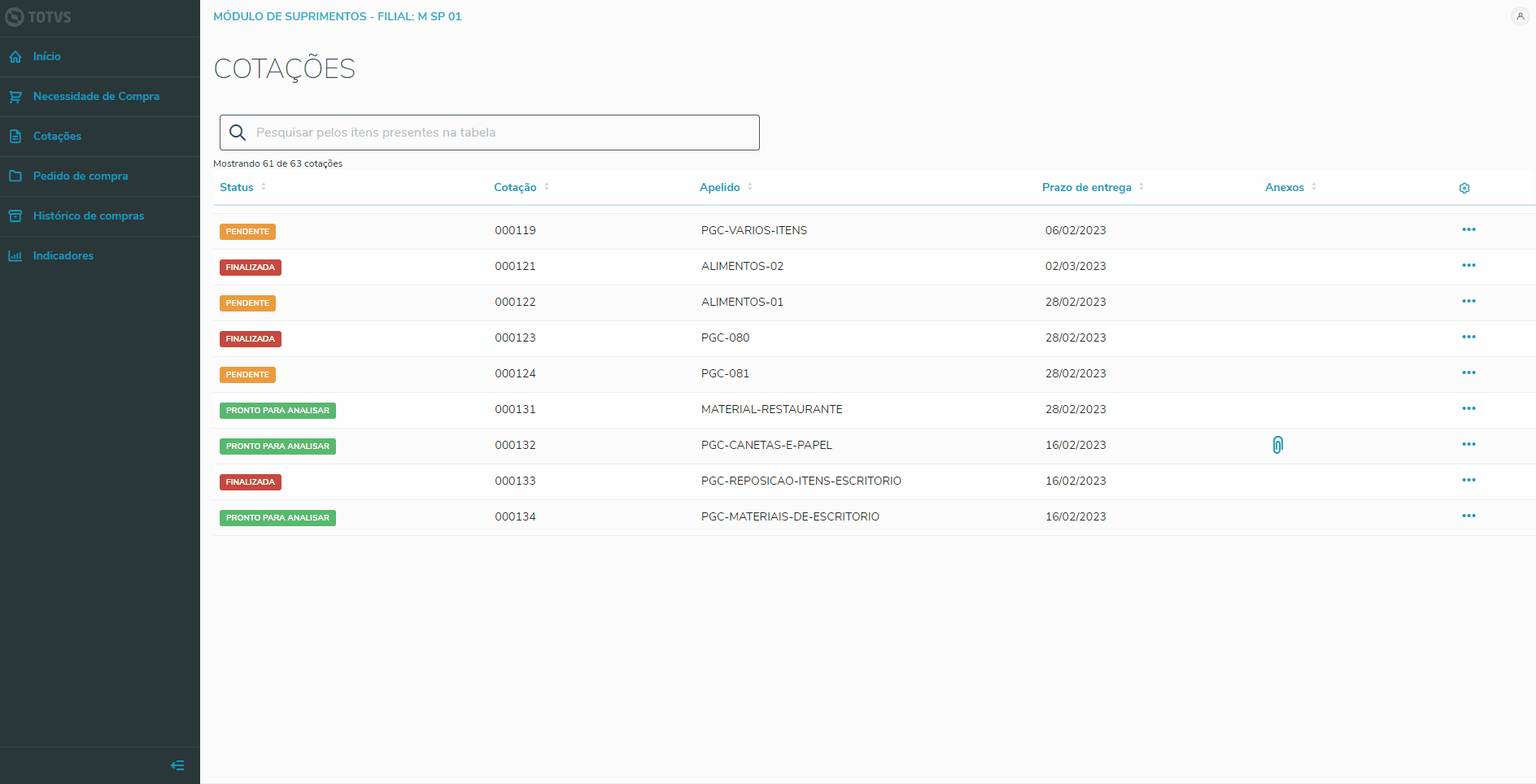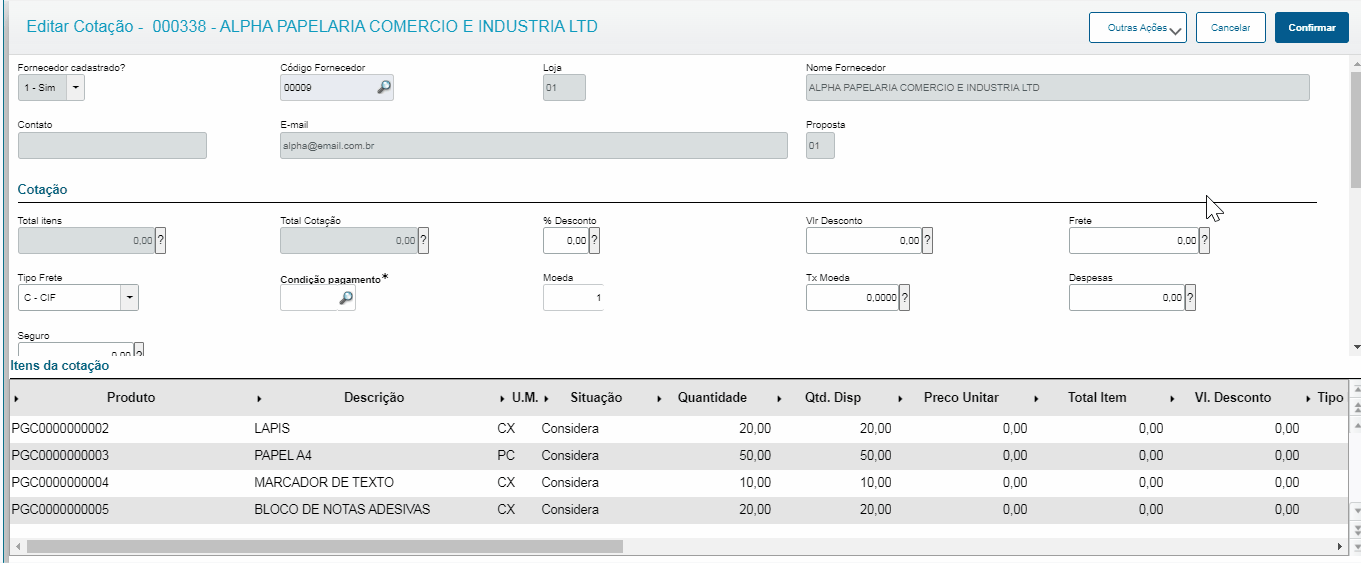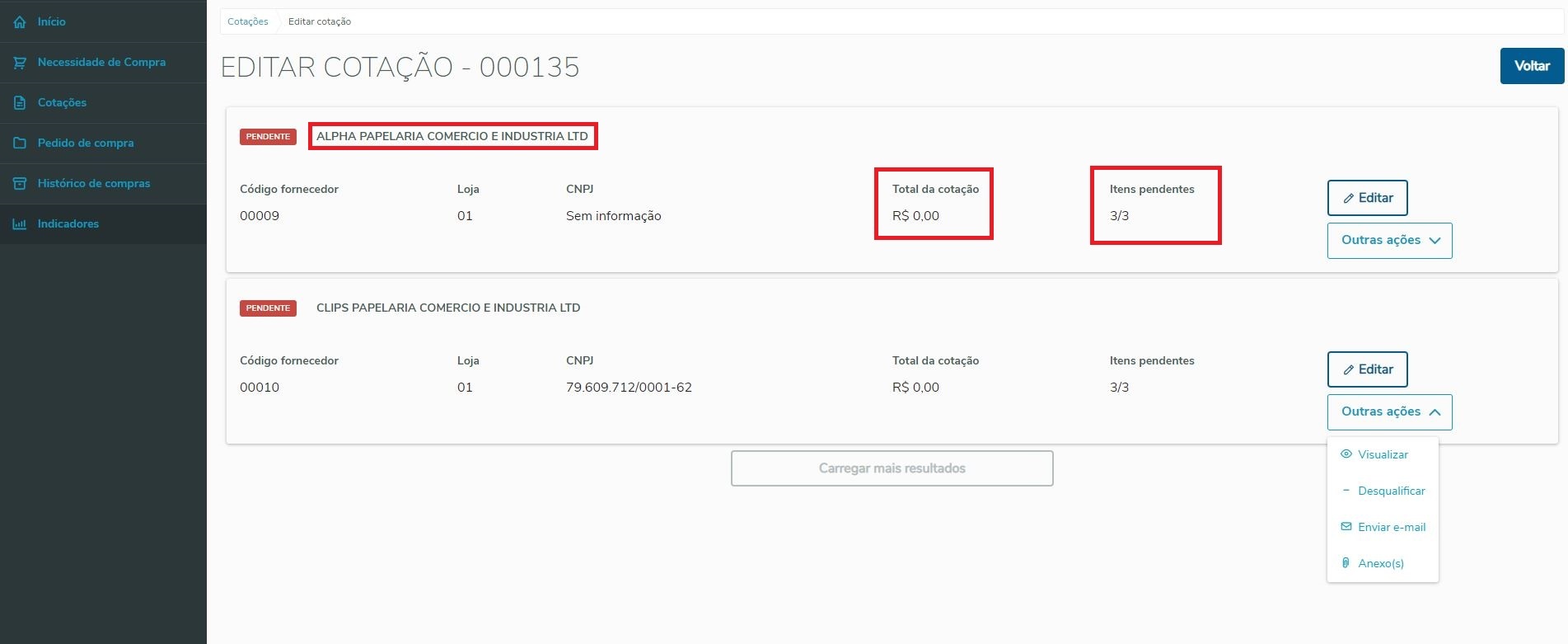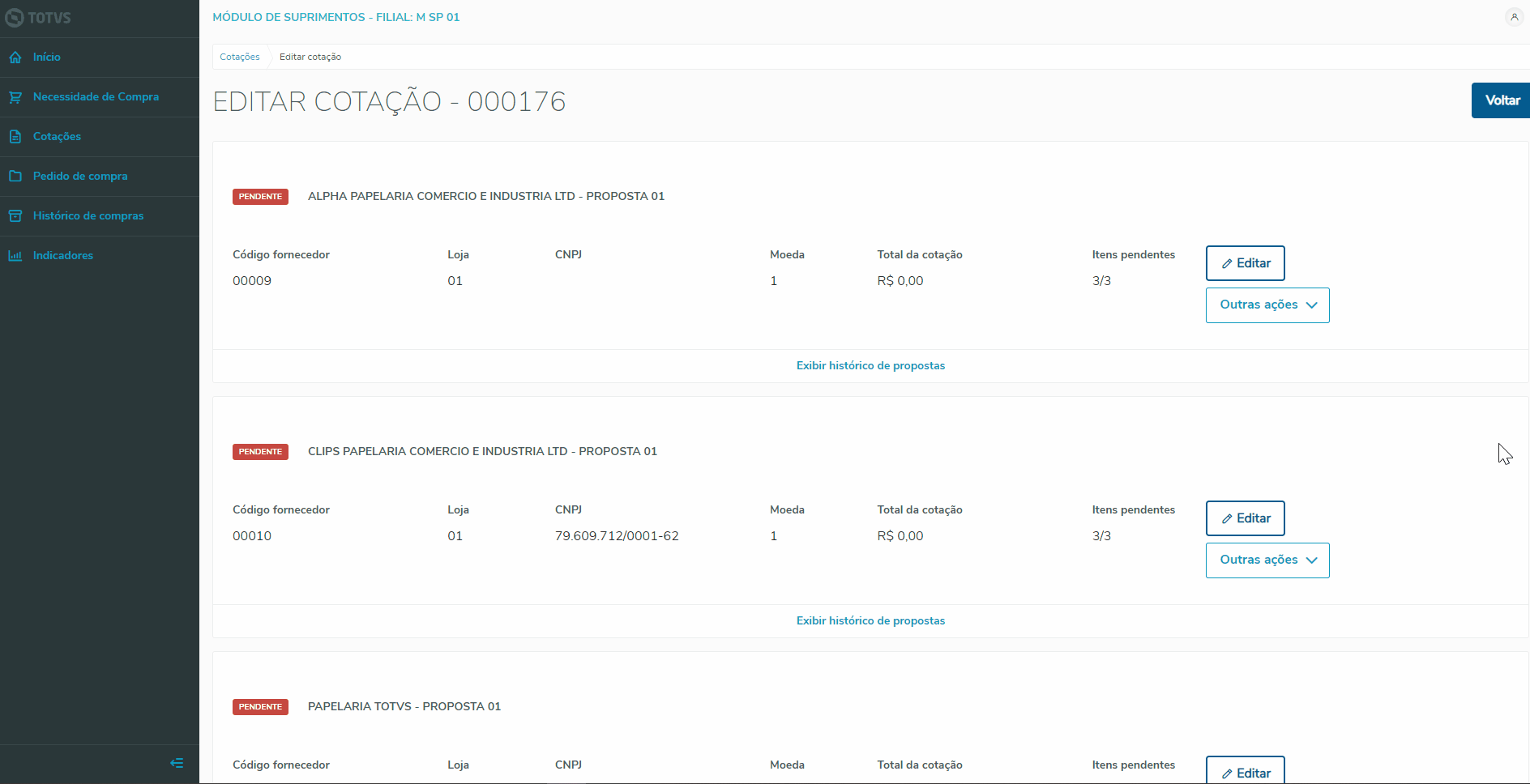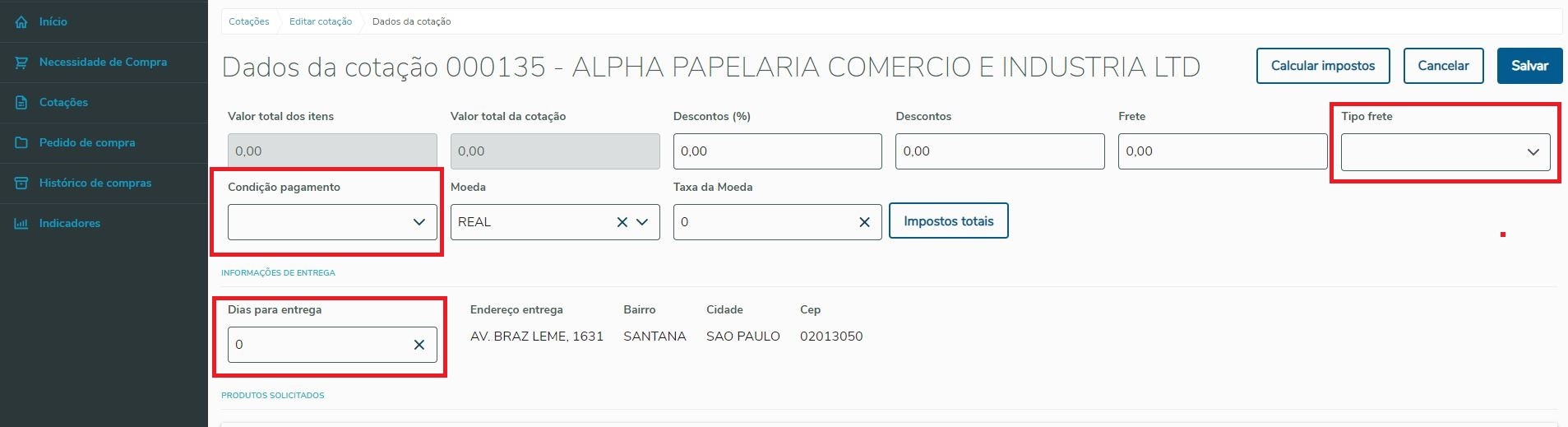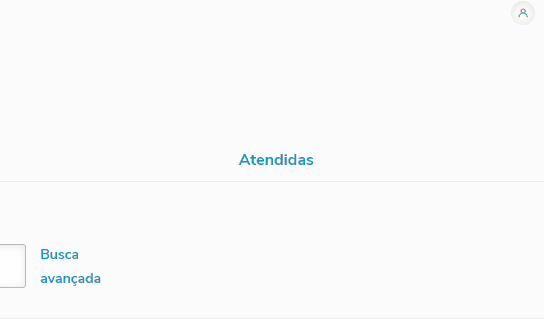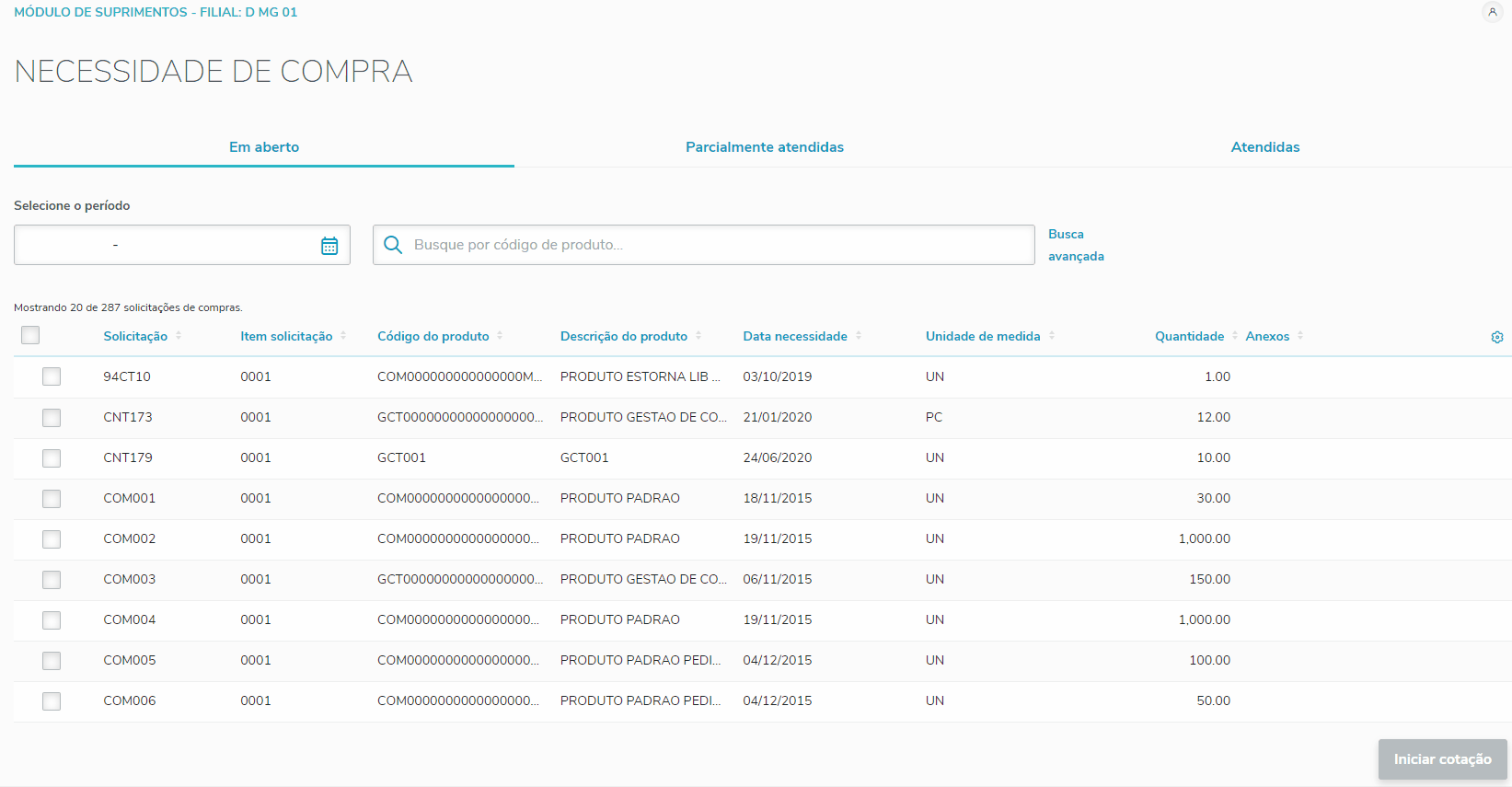Para iniciar uma solicitação de cotação, é necessário fazer a seleção dos itens que serão cotados. A partir de um item selecionado o botão Iniciar cotação, localizado no canto inferior direito da tela, ficará habilitado. Clique nele para seguir para o próximo passo. 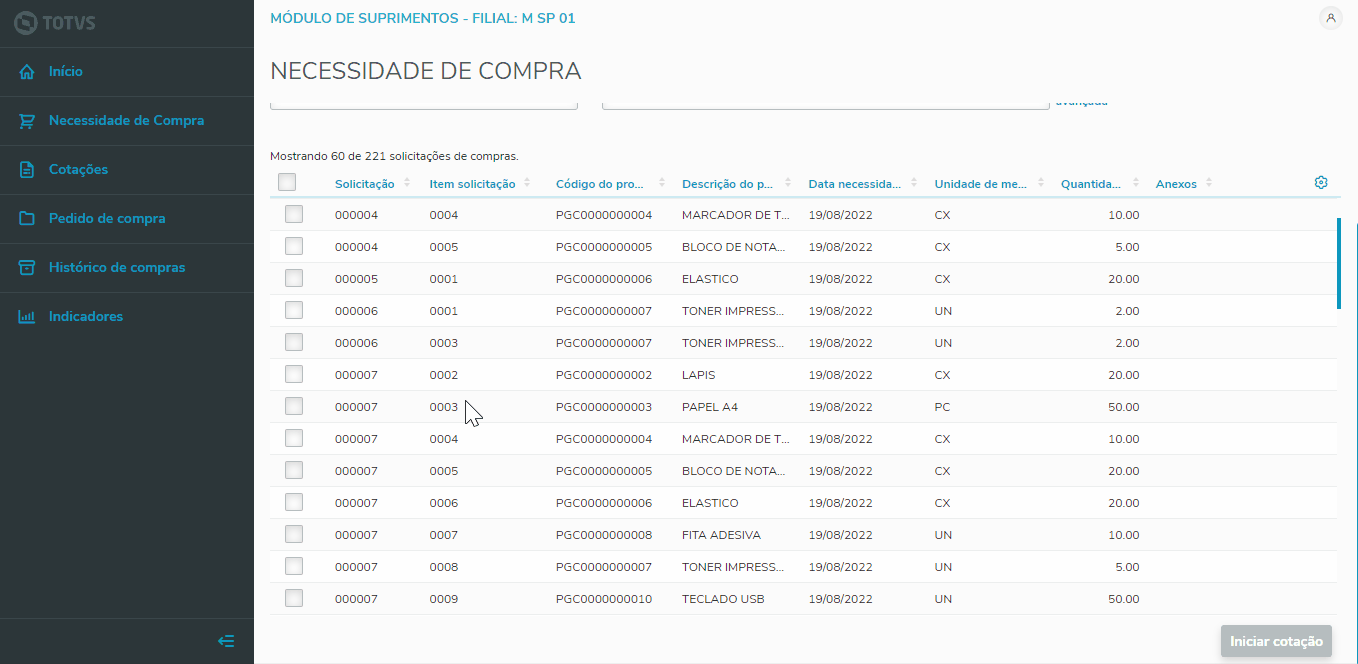
Em seguida será direcionado para a tela de Solicitação de cotação. Nesta tela há três campos obrigatórios referentes aos Dados da cotação, evidenciados com um asterisco '*'. Será necessário o preenchimento dos mesmos pra prosseguir o processo. Os respectivos campos são: - Apelido do grupo de cotação: O usuário definirá como a cotação será chamada;
- Recebimento cotação: O usuário definirá o prazo para o recebimento de cotações;
- Quantidade fornecedores: O usuário definirá a quantidade máxima de fornecedores participantes.
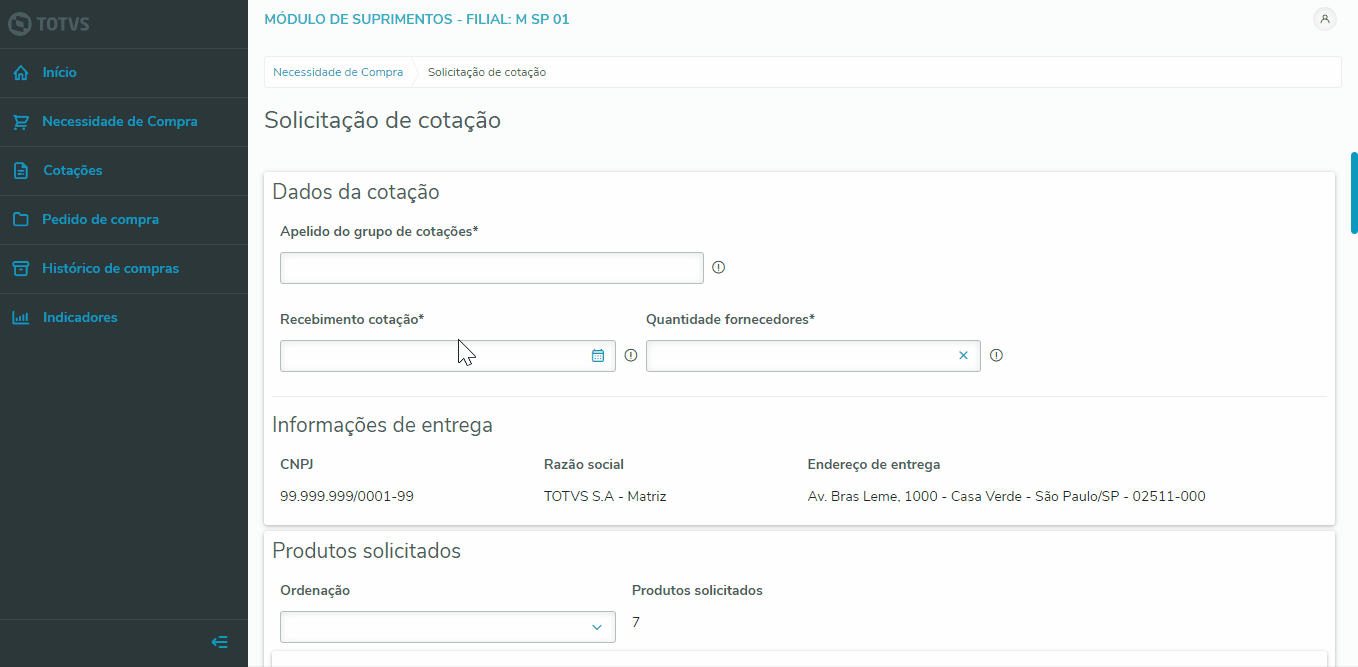
Nesta tela ainda é possível conferir as Informações de entrega e Produtos selecionados.
Em Produtos selecionados há um campo de texto em cada item, onde é possível enviar para o fornecedor observações/especificações sobre o produto.
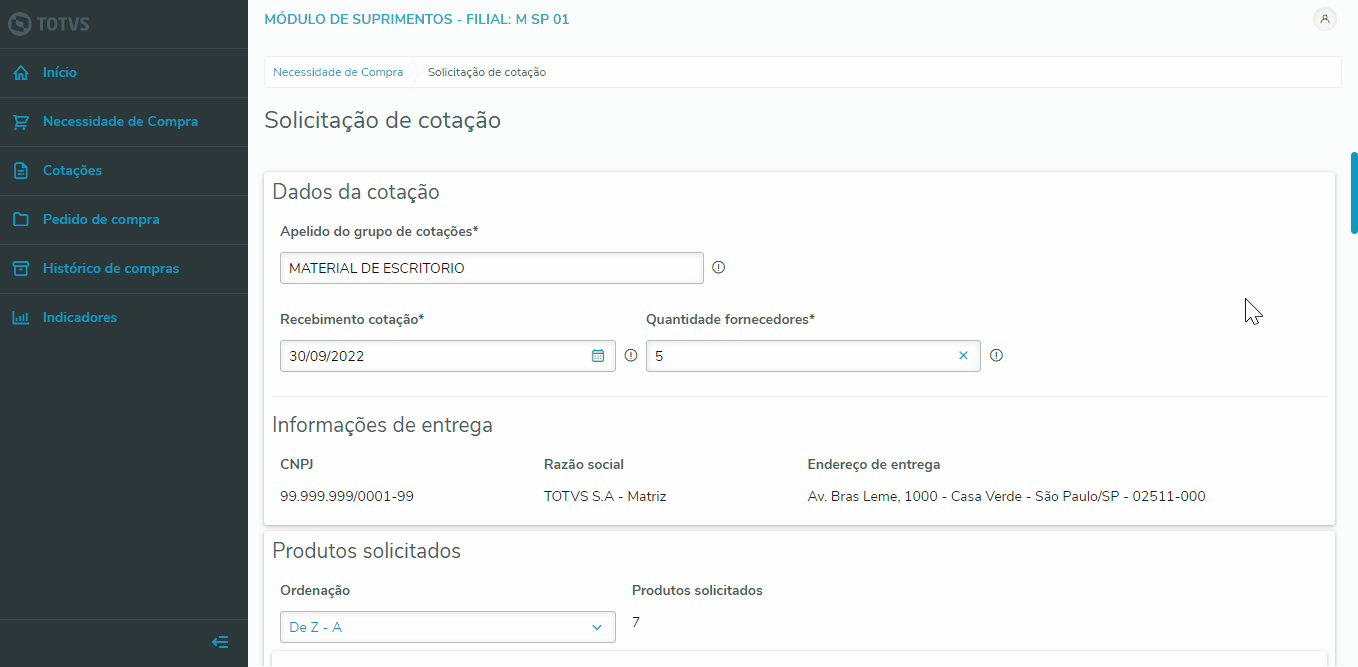
Quando houver mais de uma solicitação possuindo produtos iguais, com a mesma Data de necessidade, conta contábil, entre outras similaridades, haverá um agrupamento de solicitações. Surgindo então na tela um campo chamado Solicitações agrupadas. Nele o usuário conseguirá visualizar através de um disclaimer azul, o número da Solicitação e o número do item, apresentada nesse mesma ordem Solicitação-Item, somando as quantidades solicitadas à quantidade total. 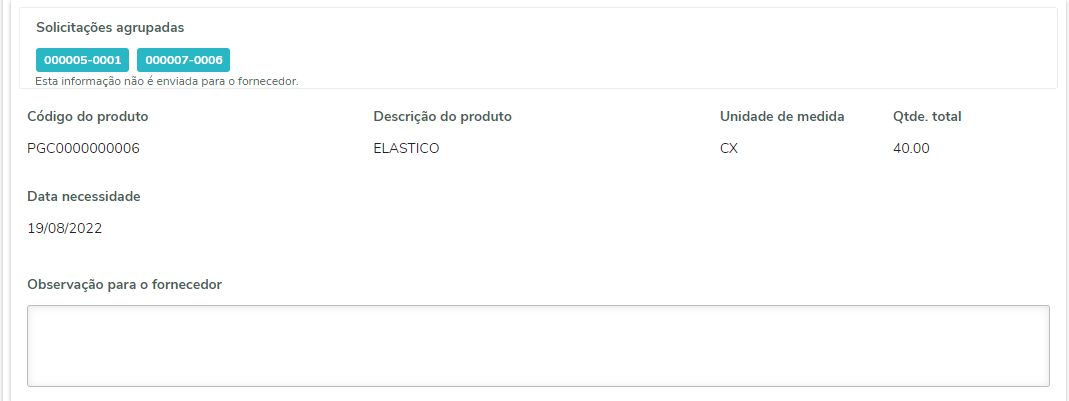
Para maiores informações sobre a aglutinação de produtos clique aqui. |