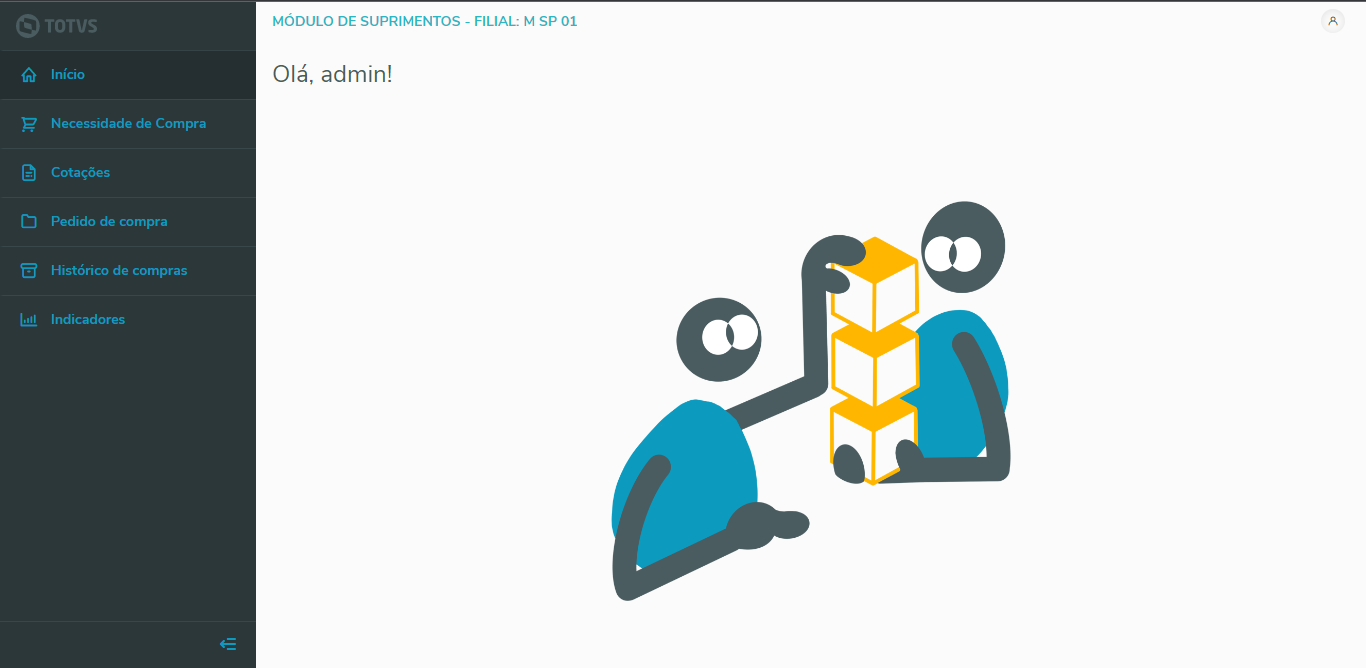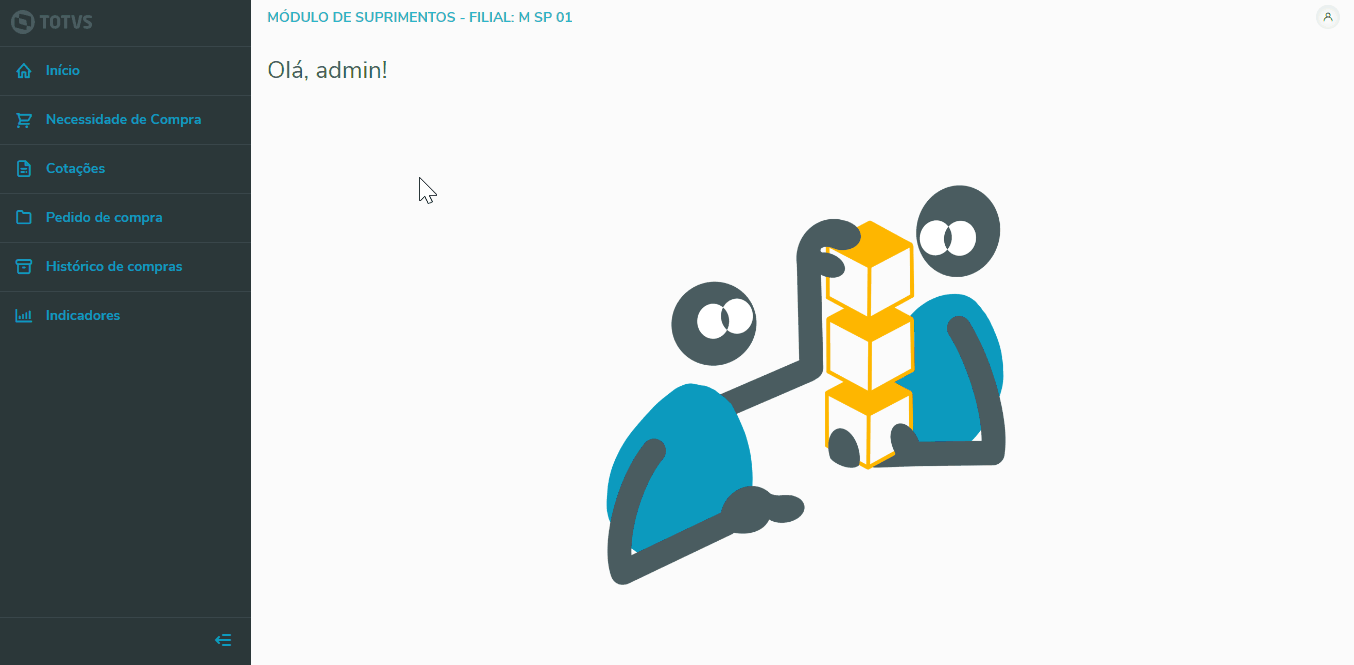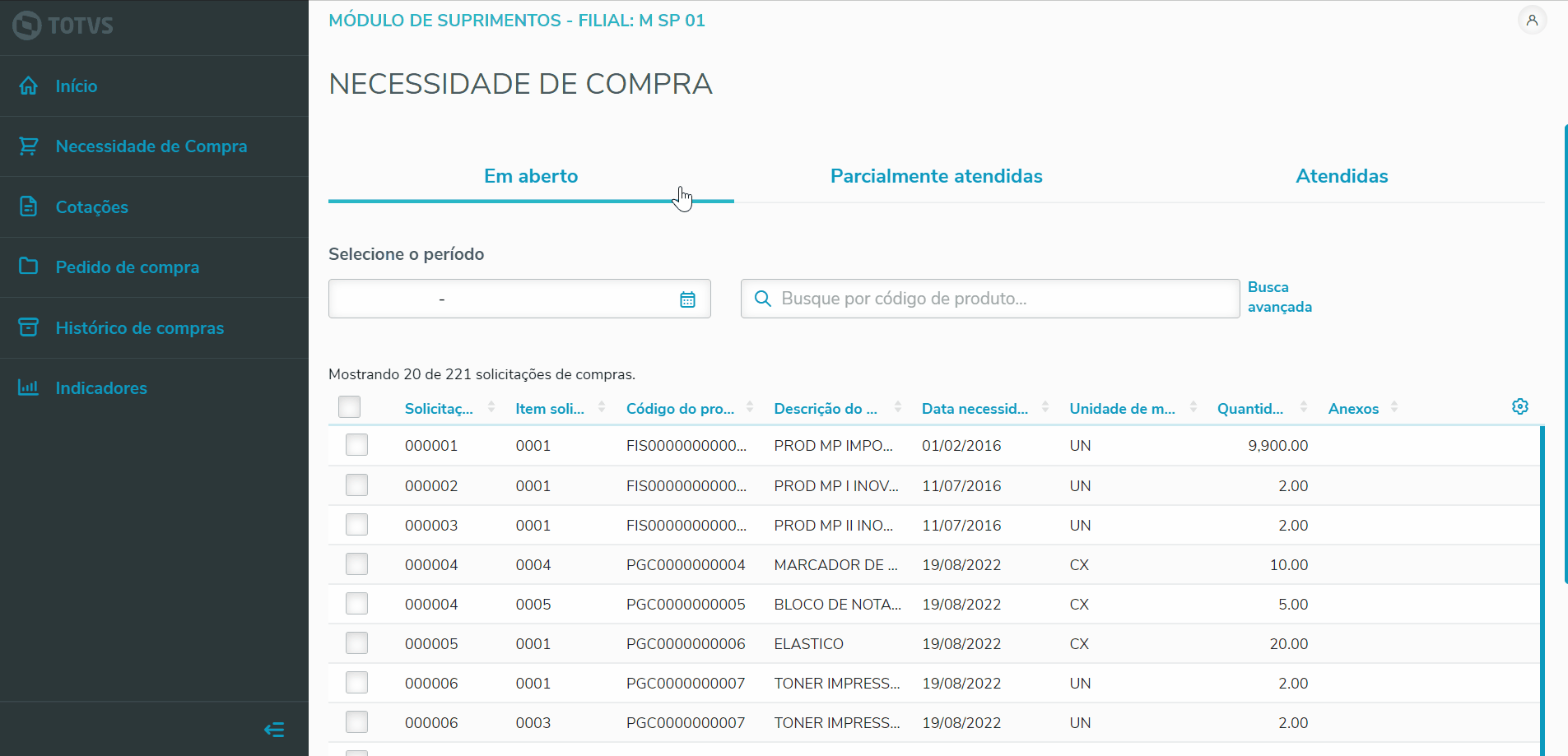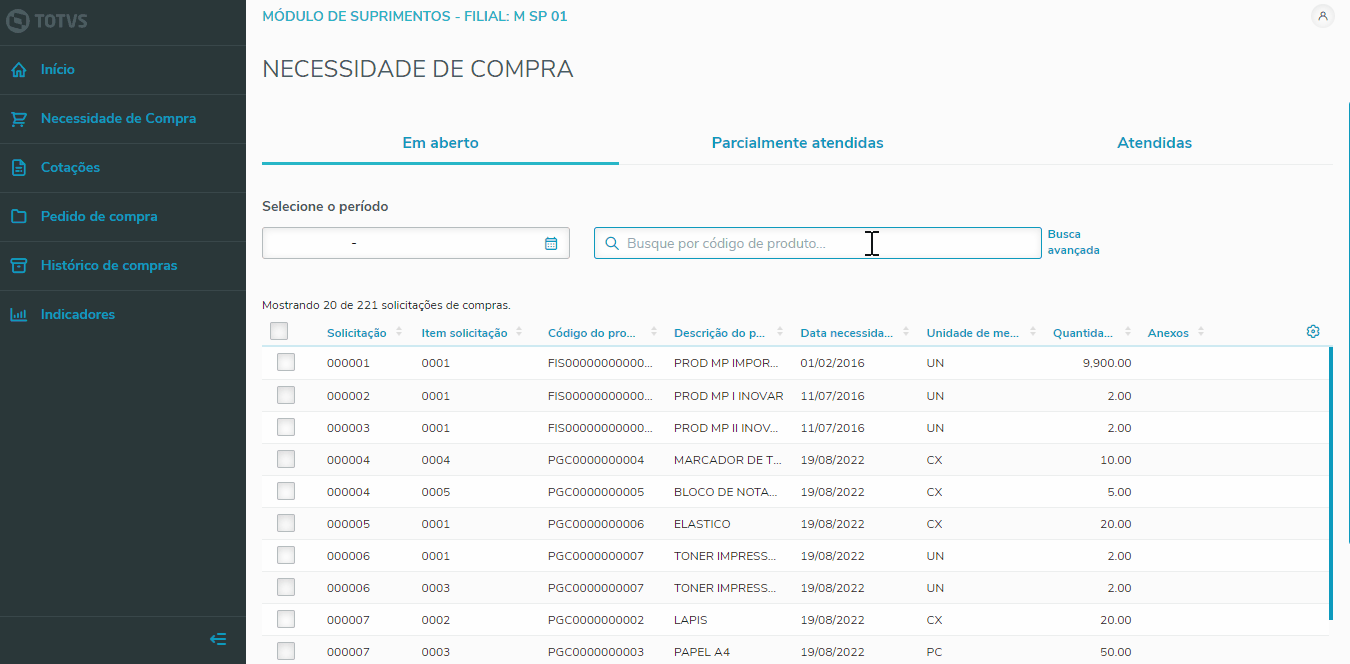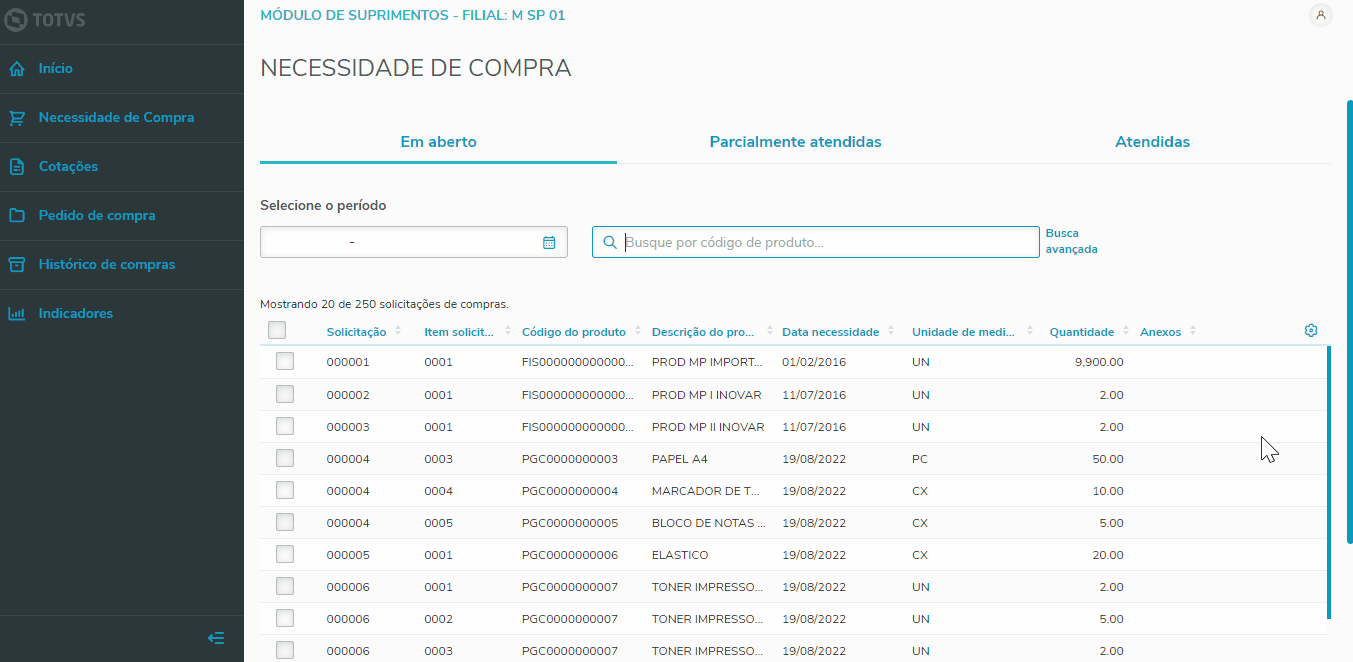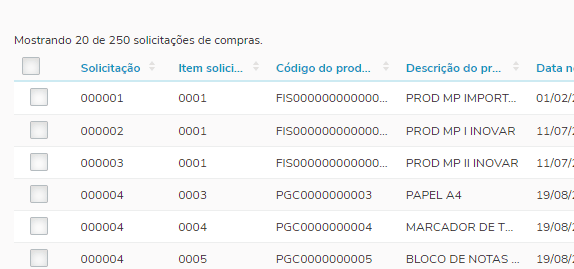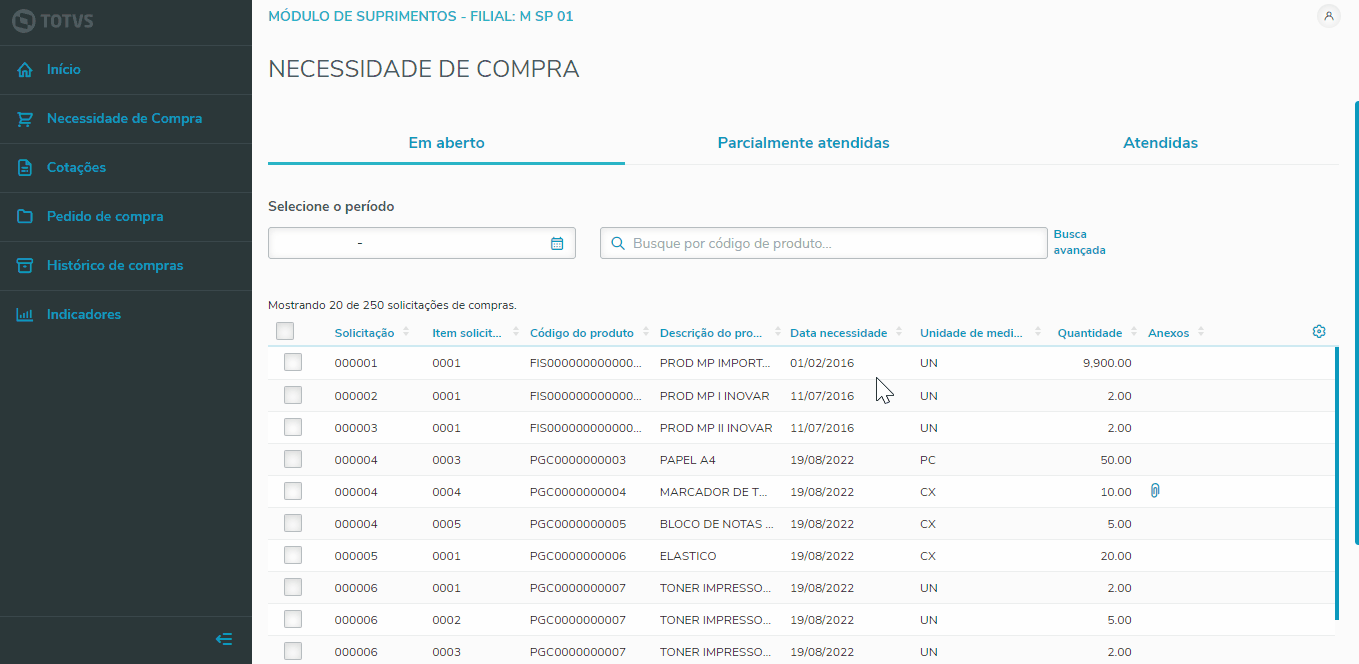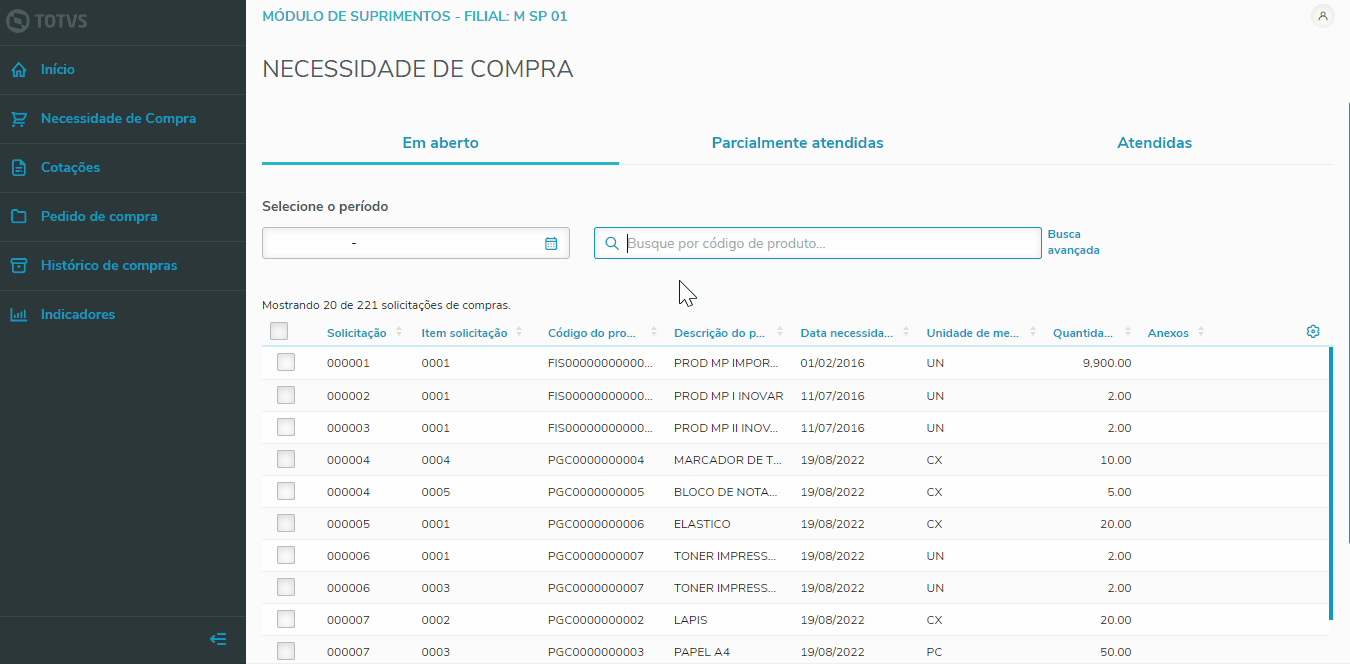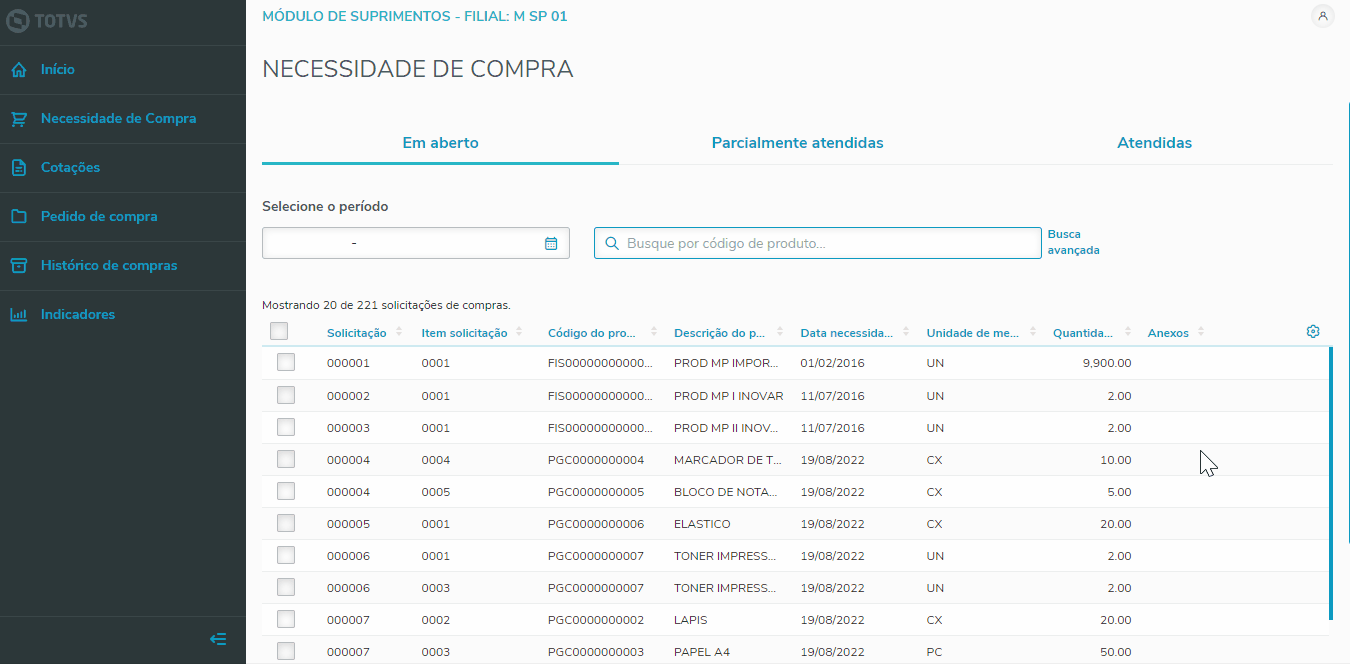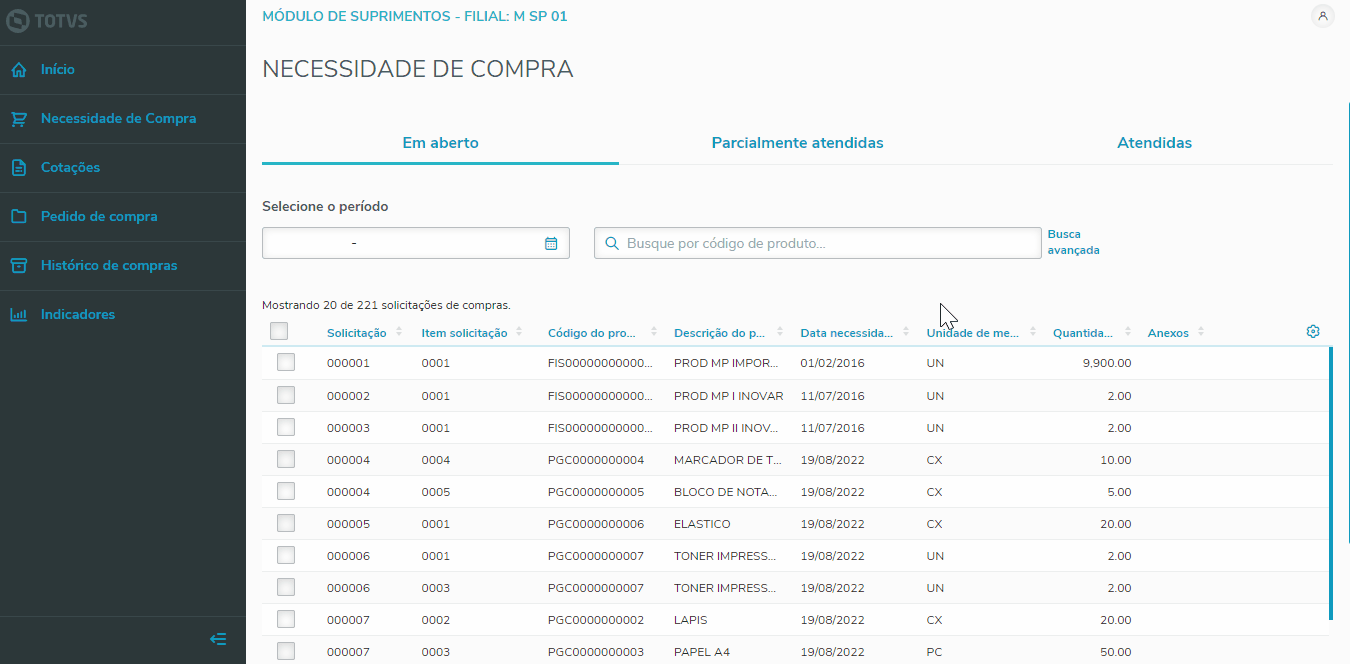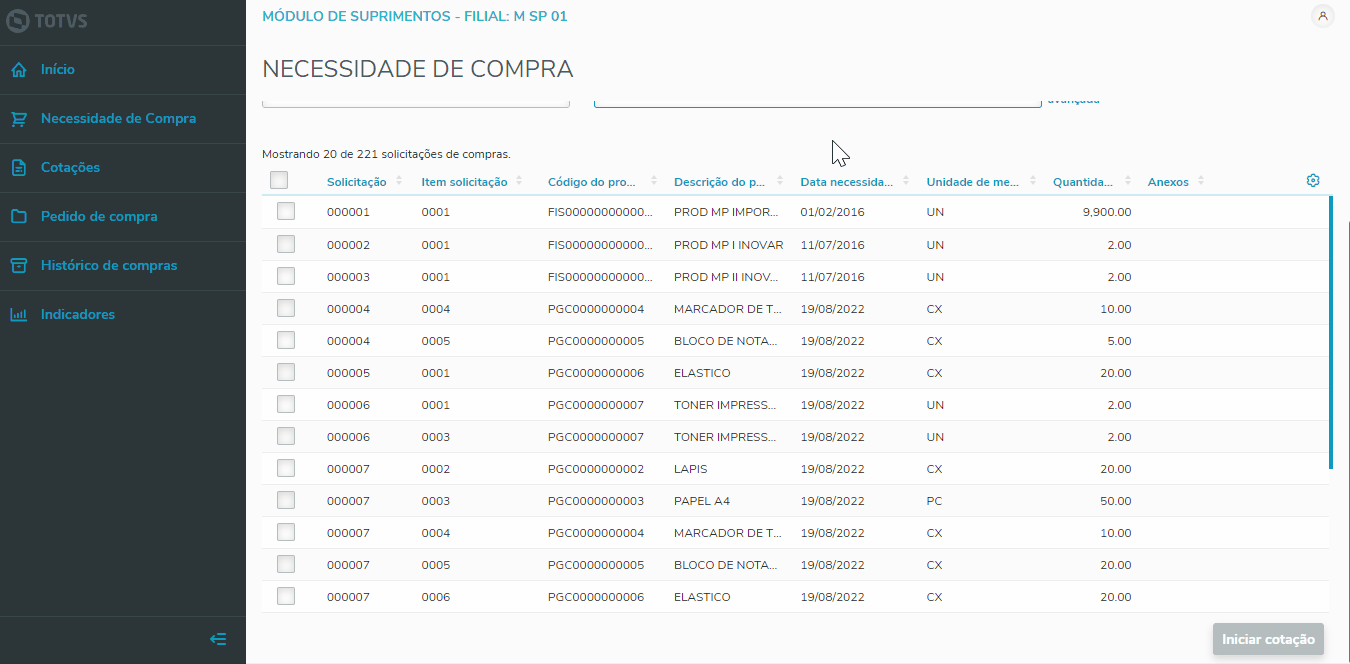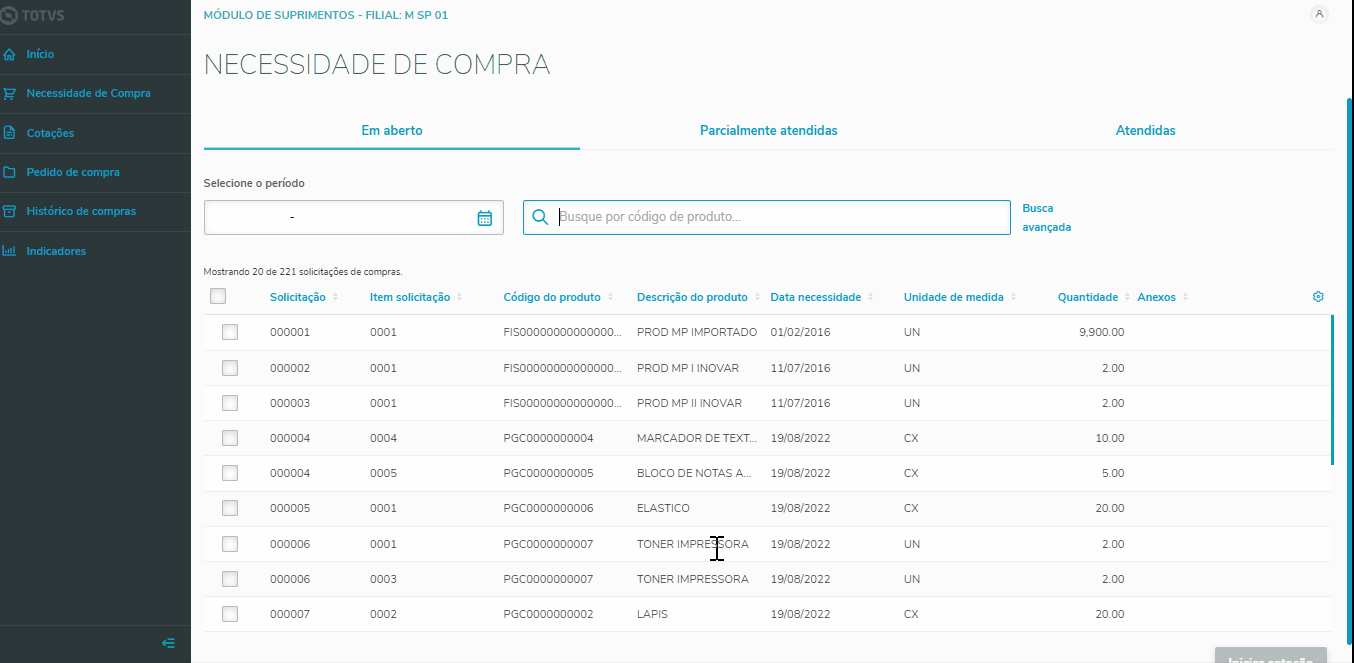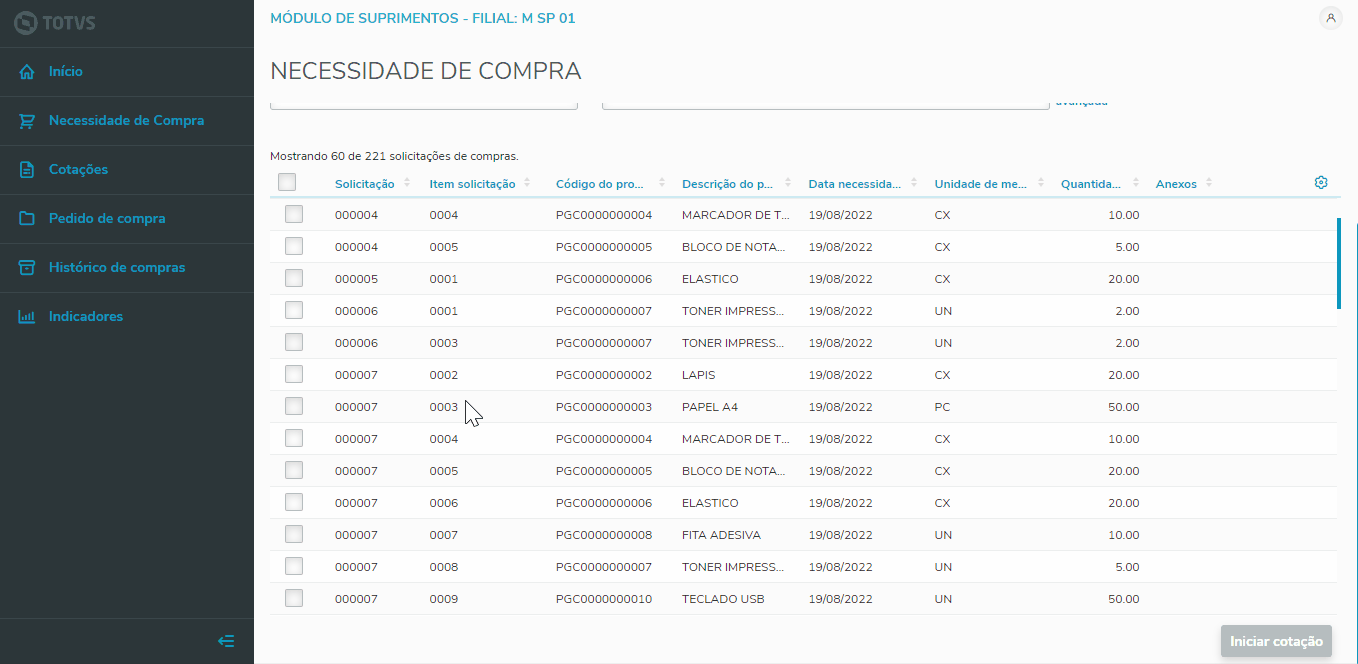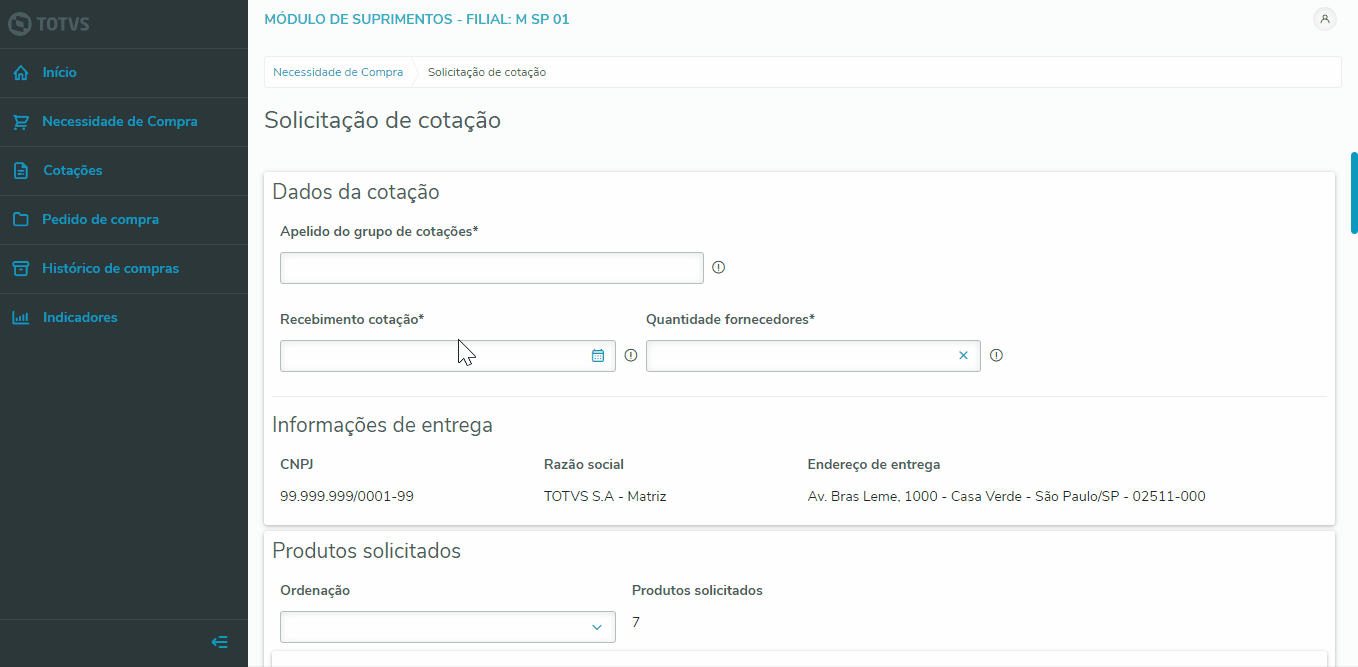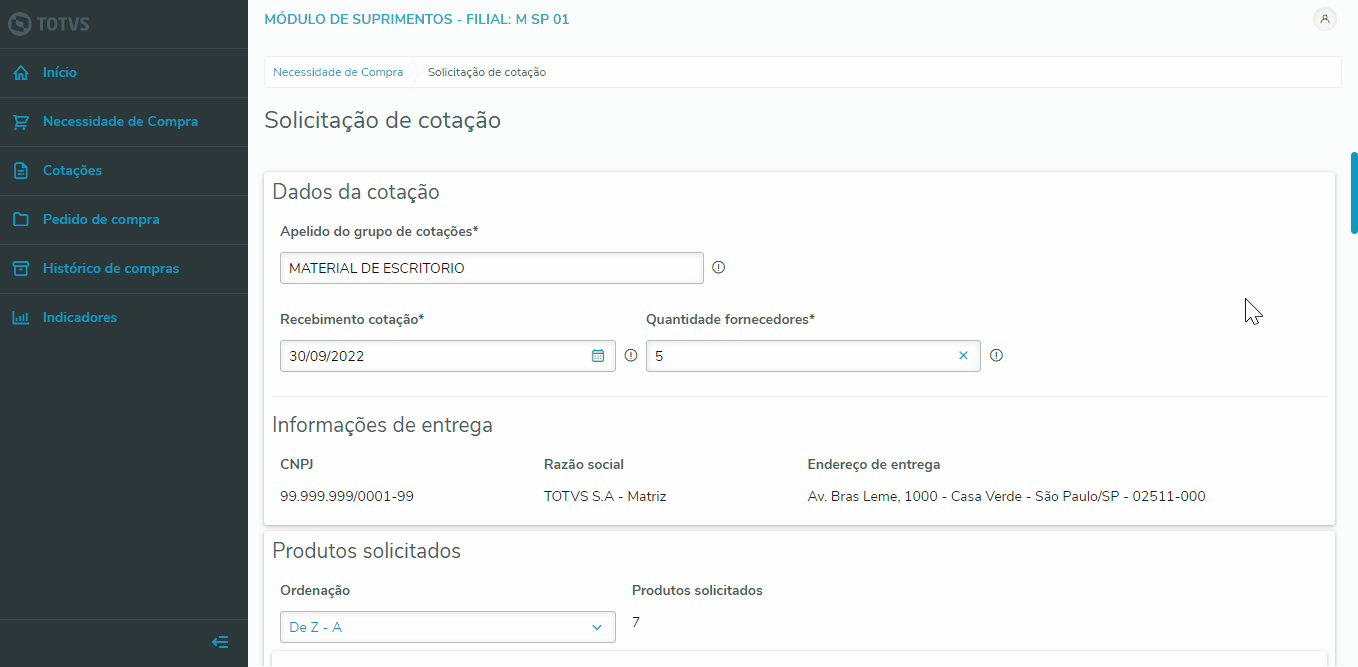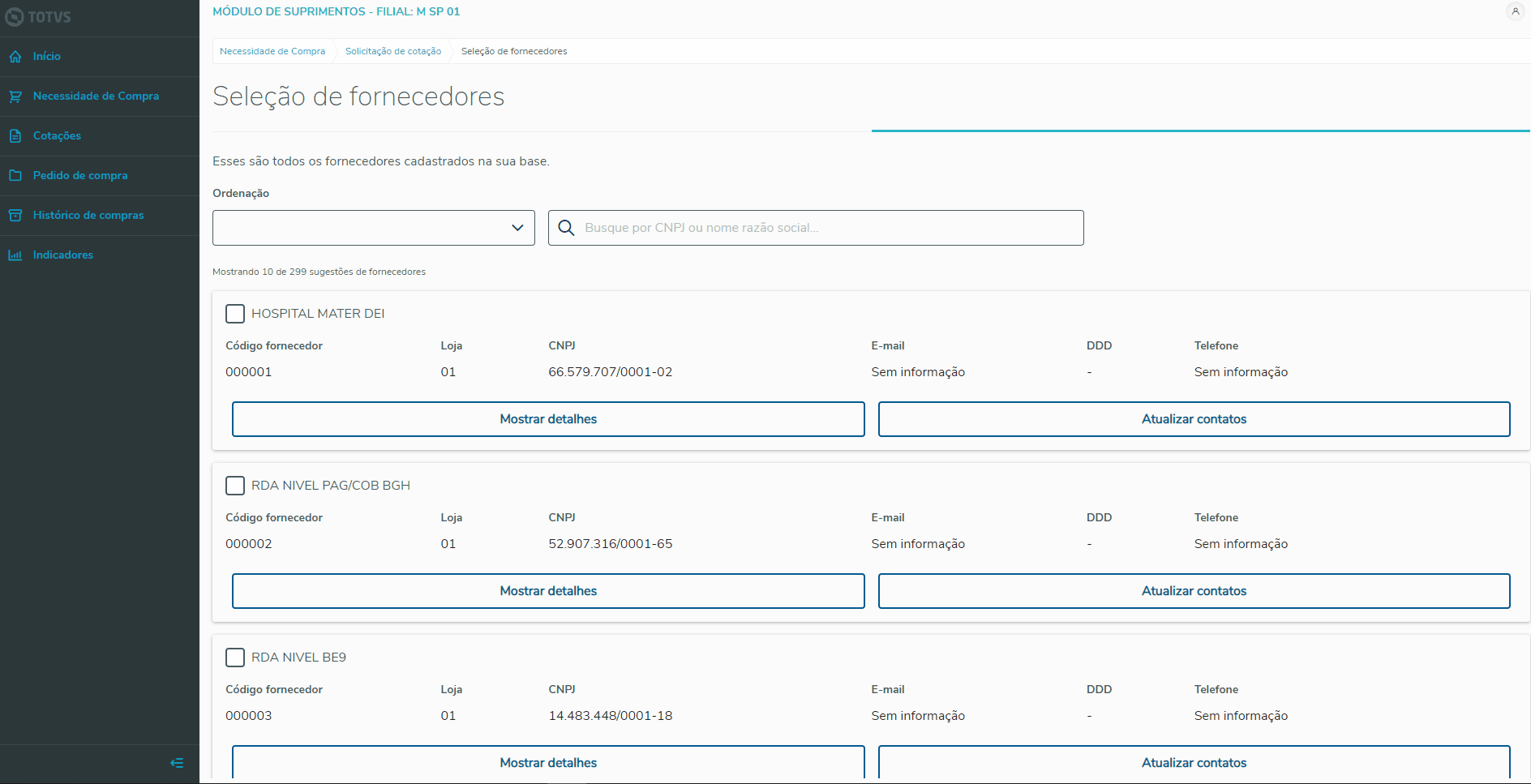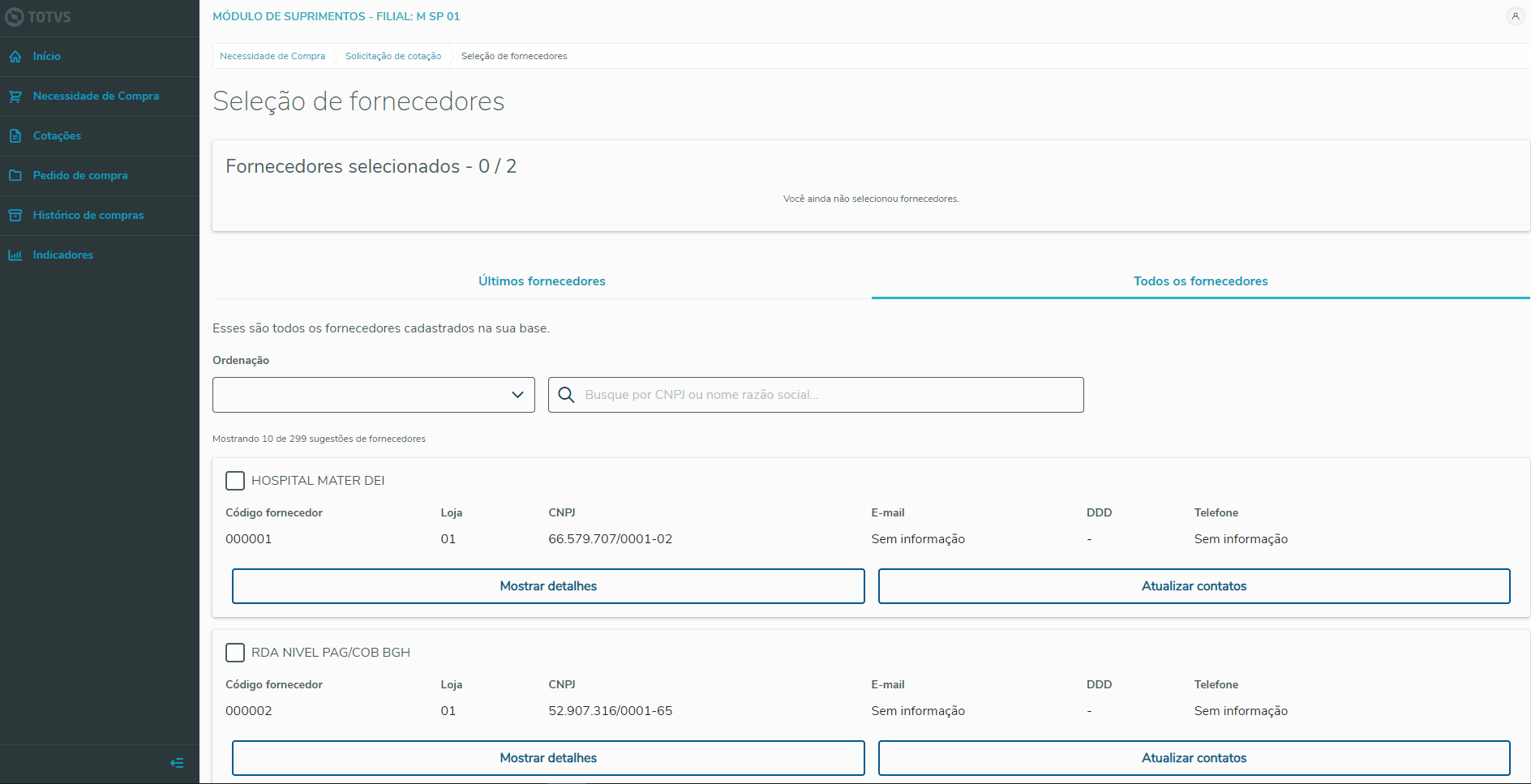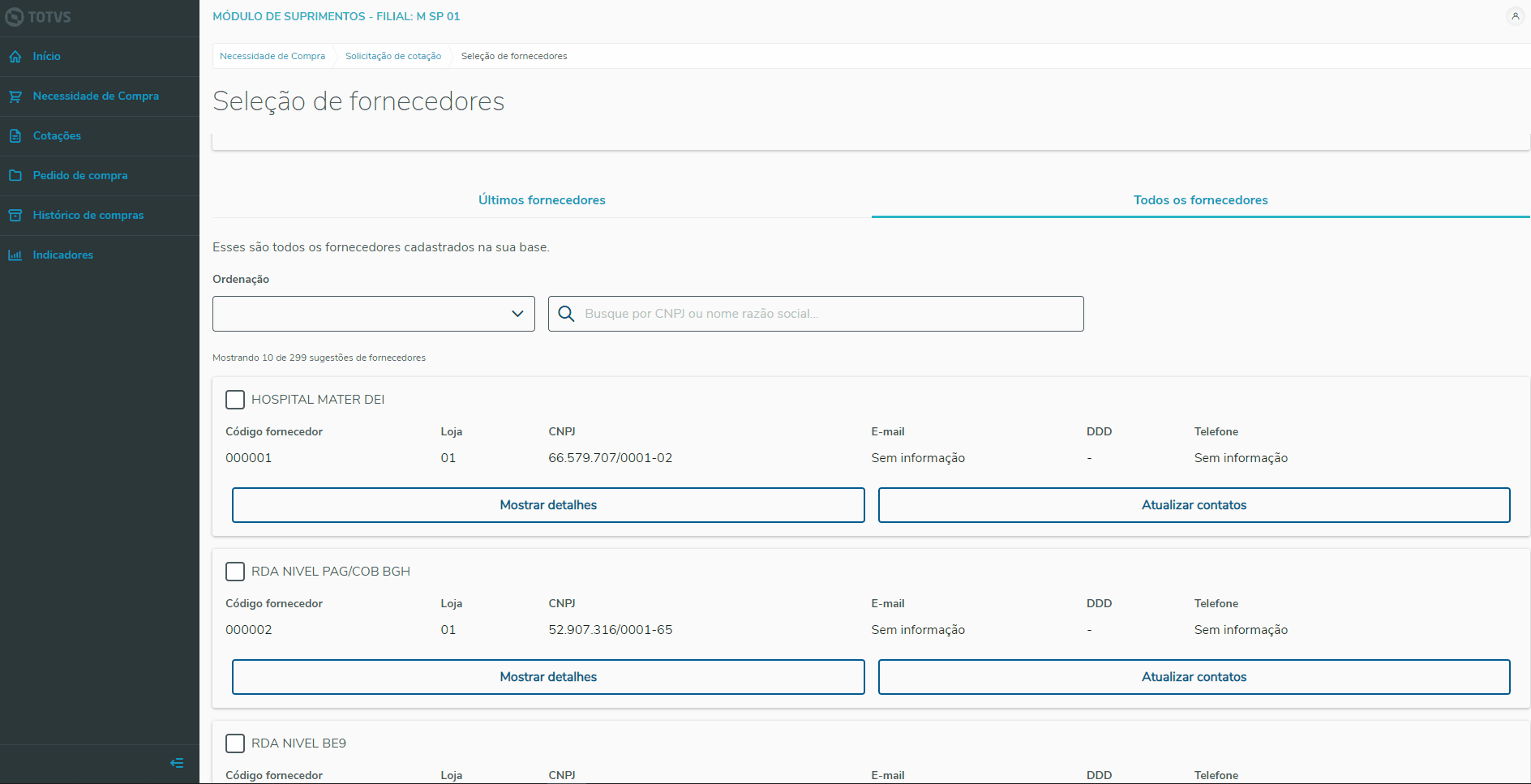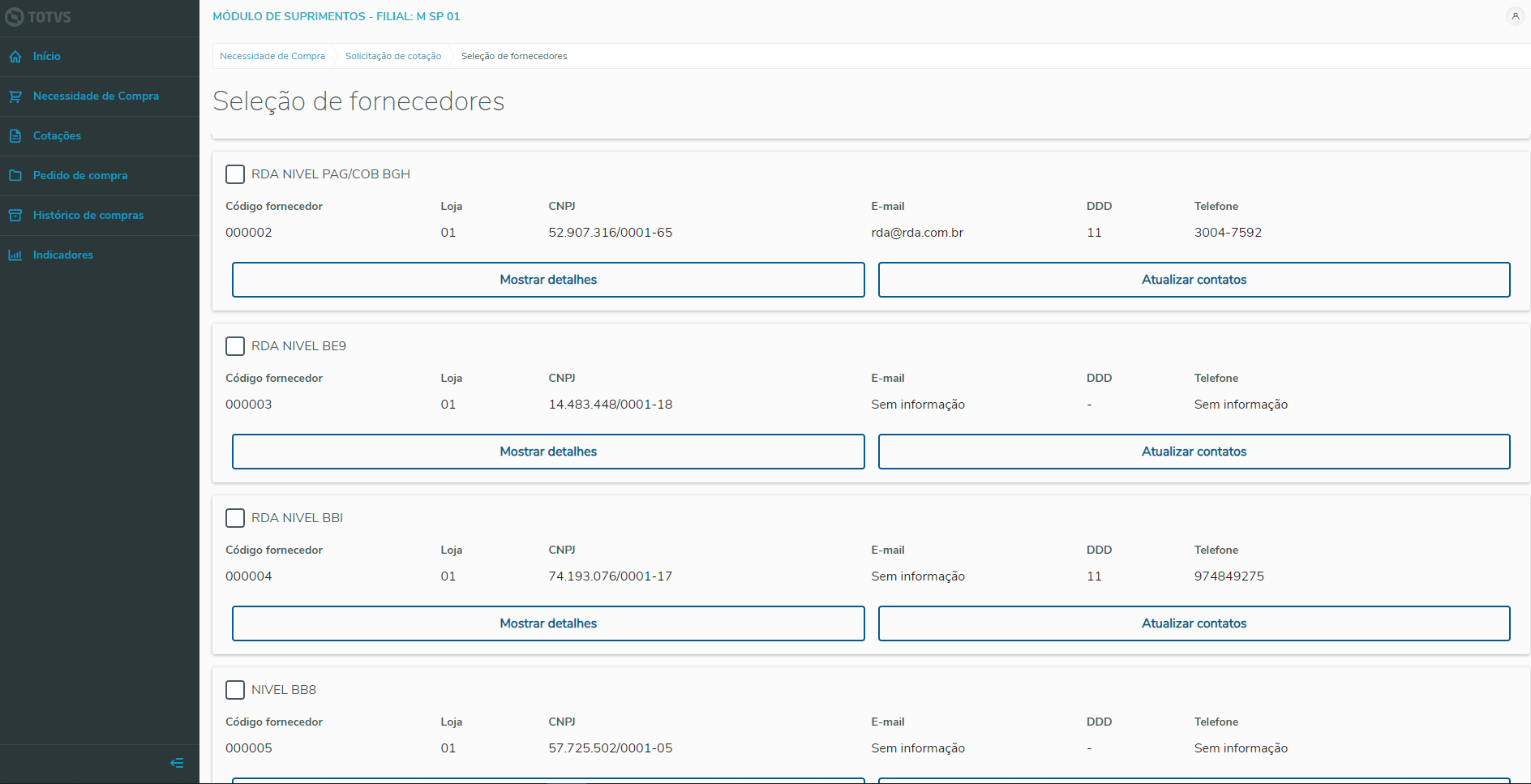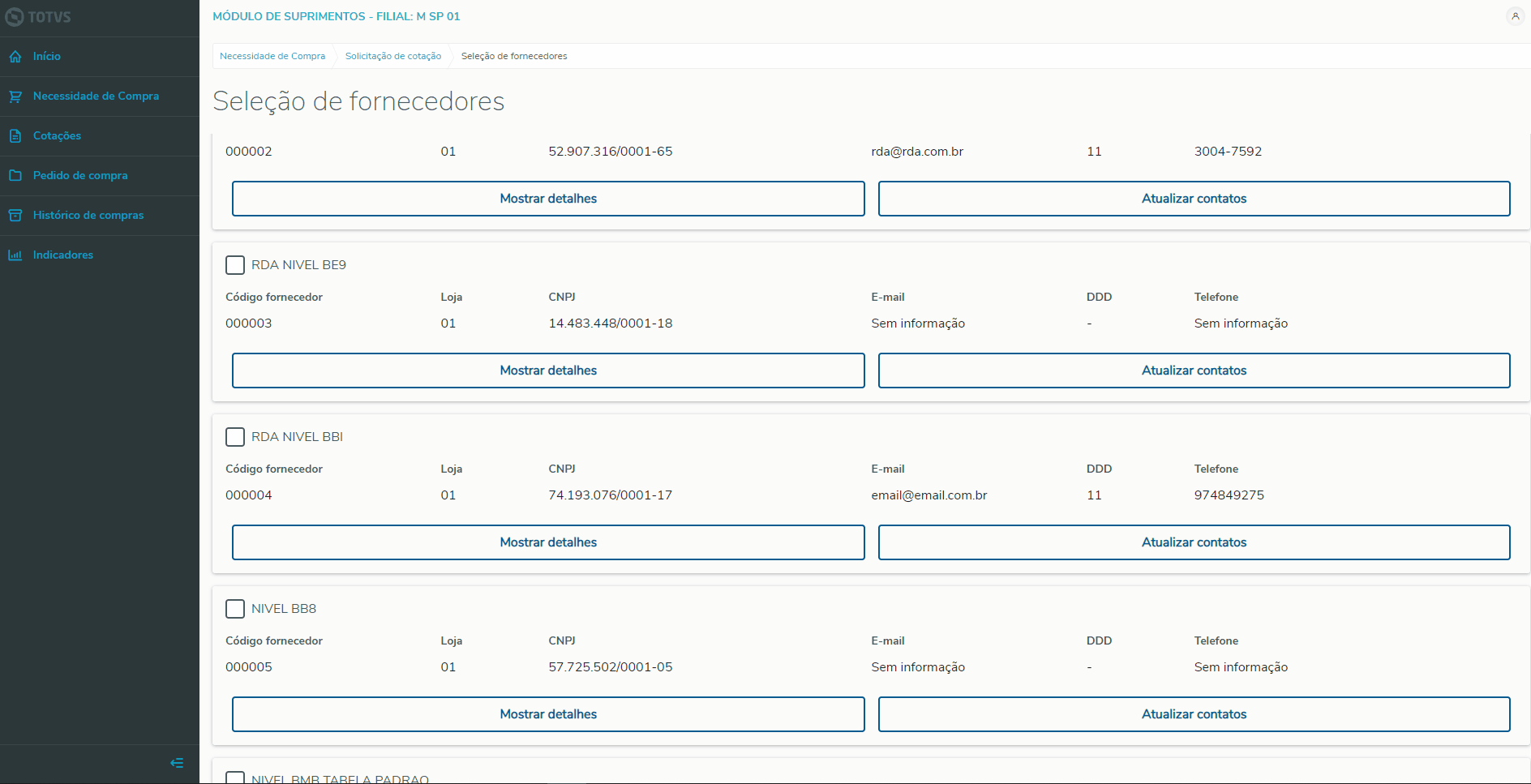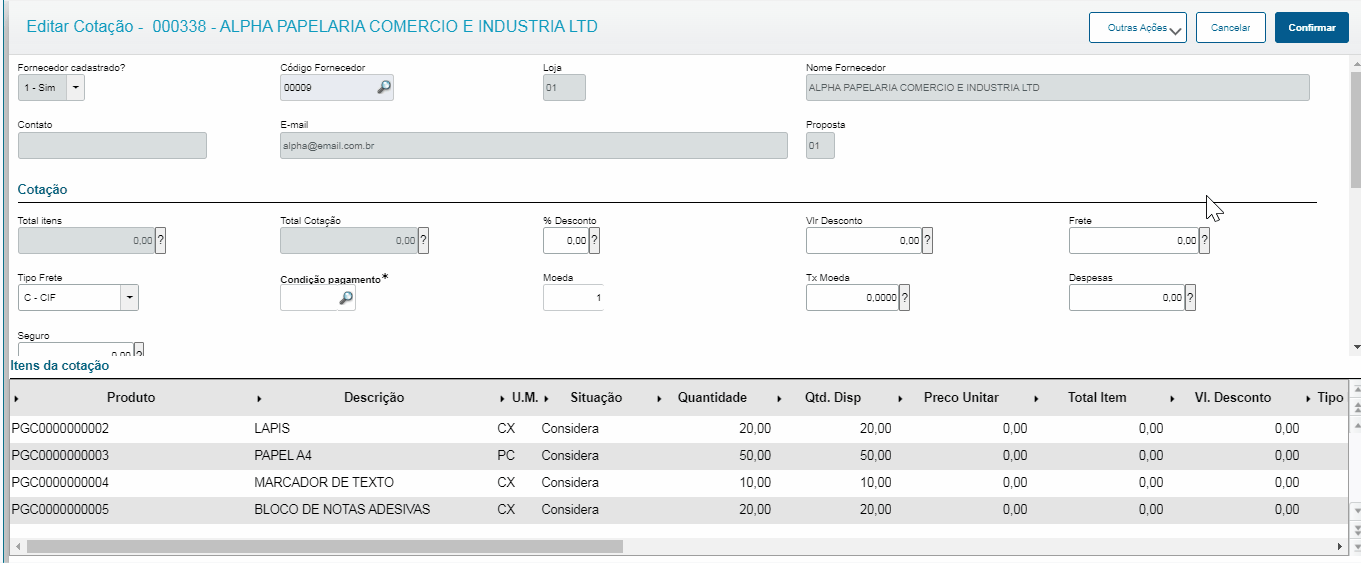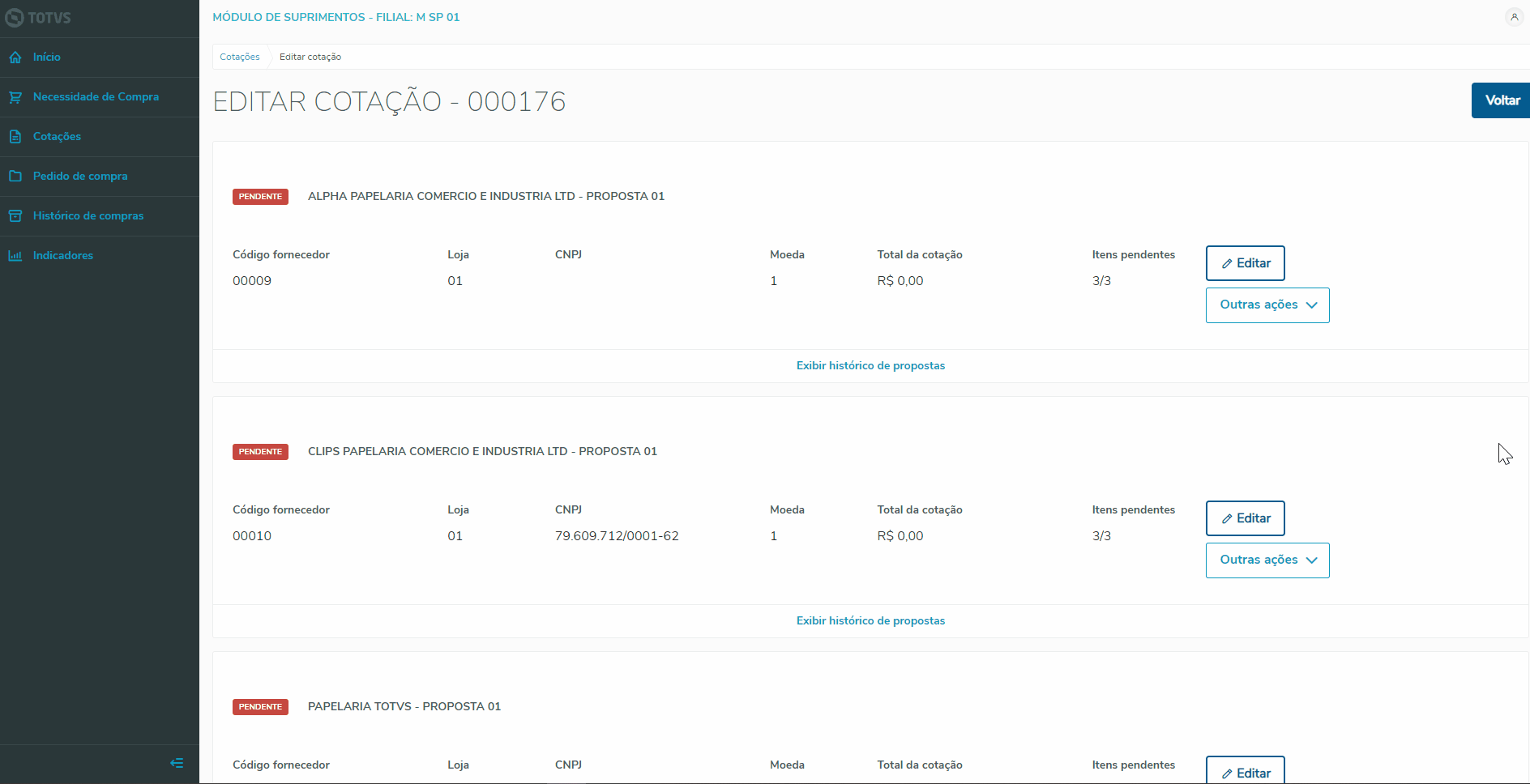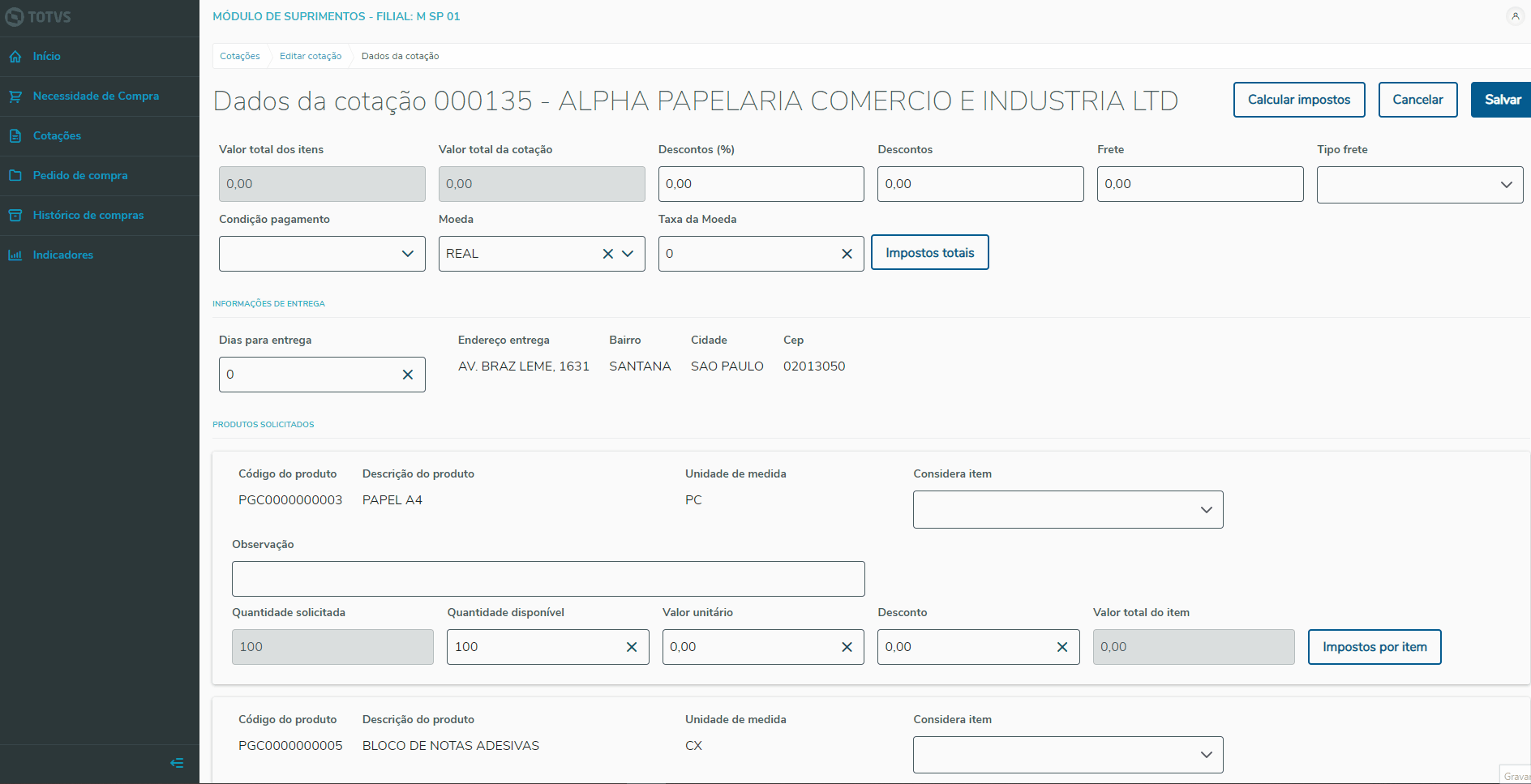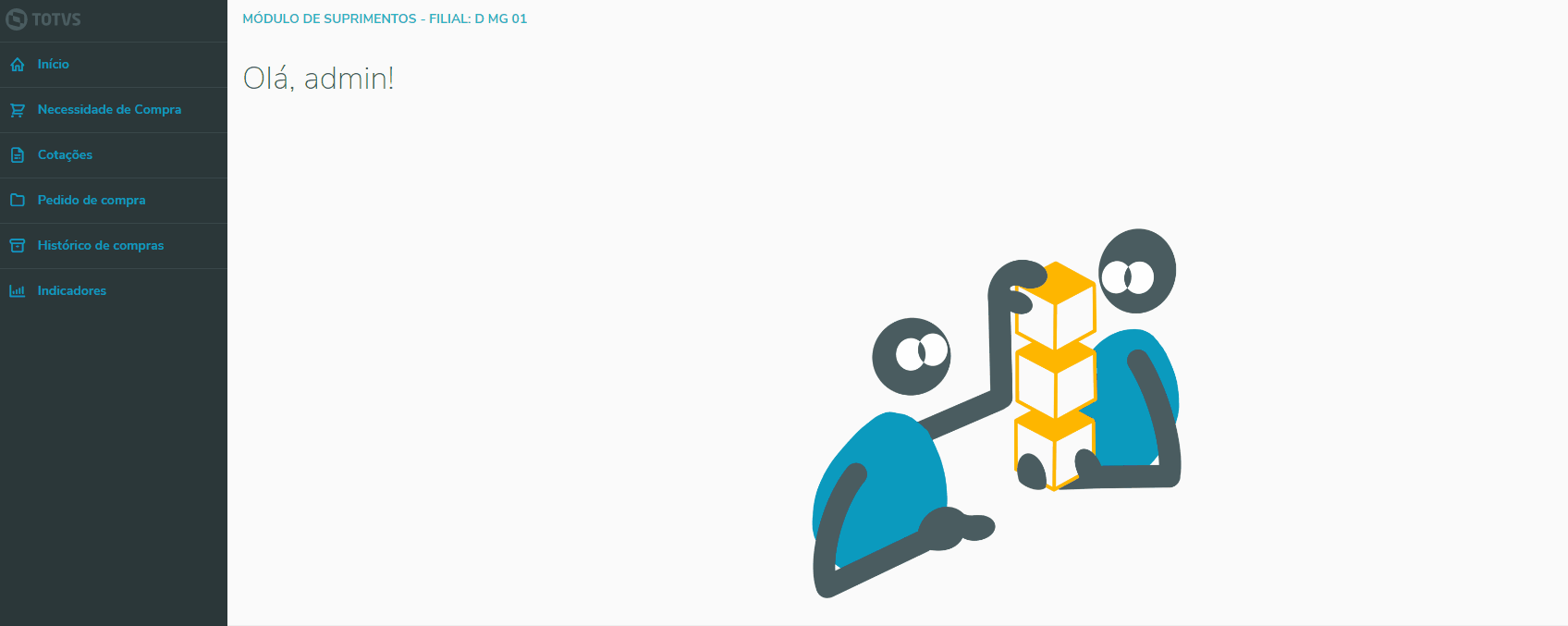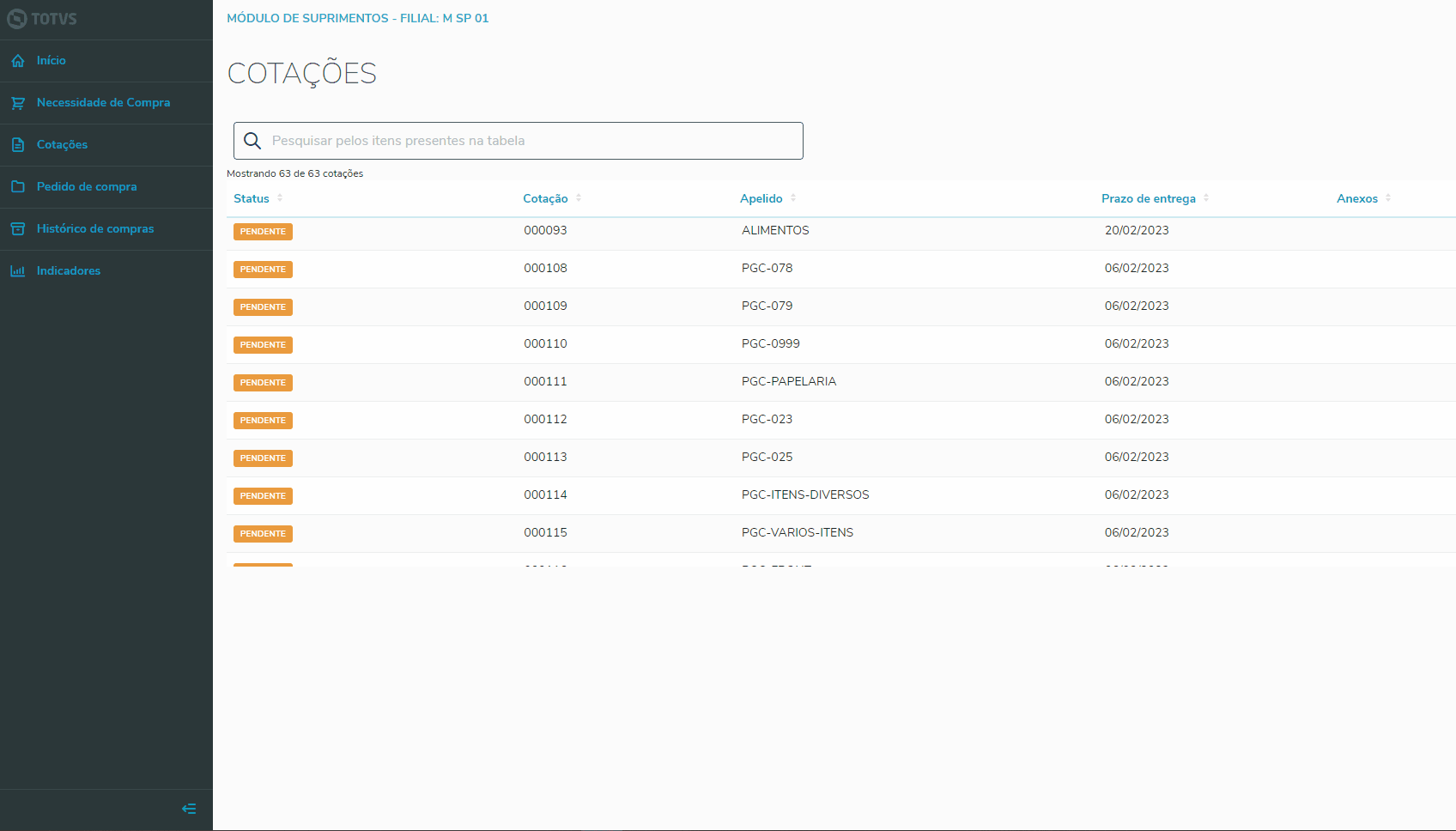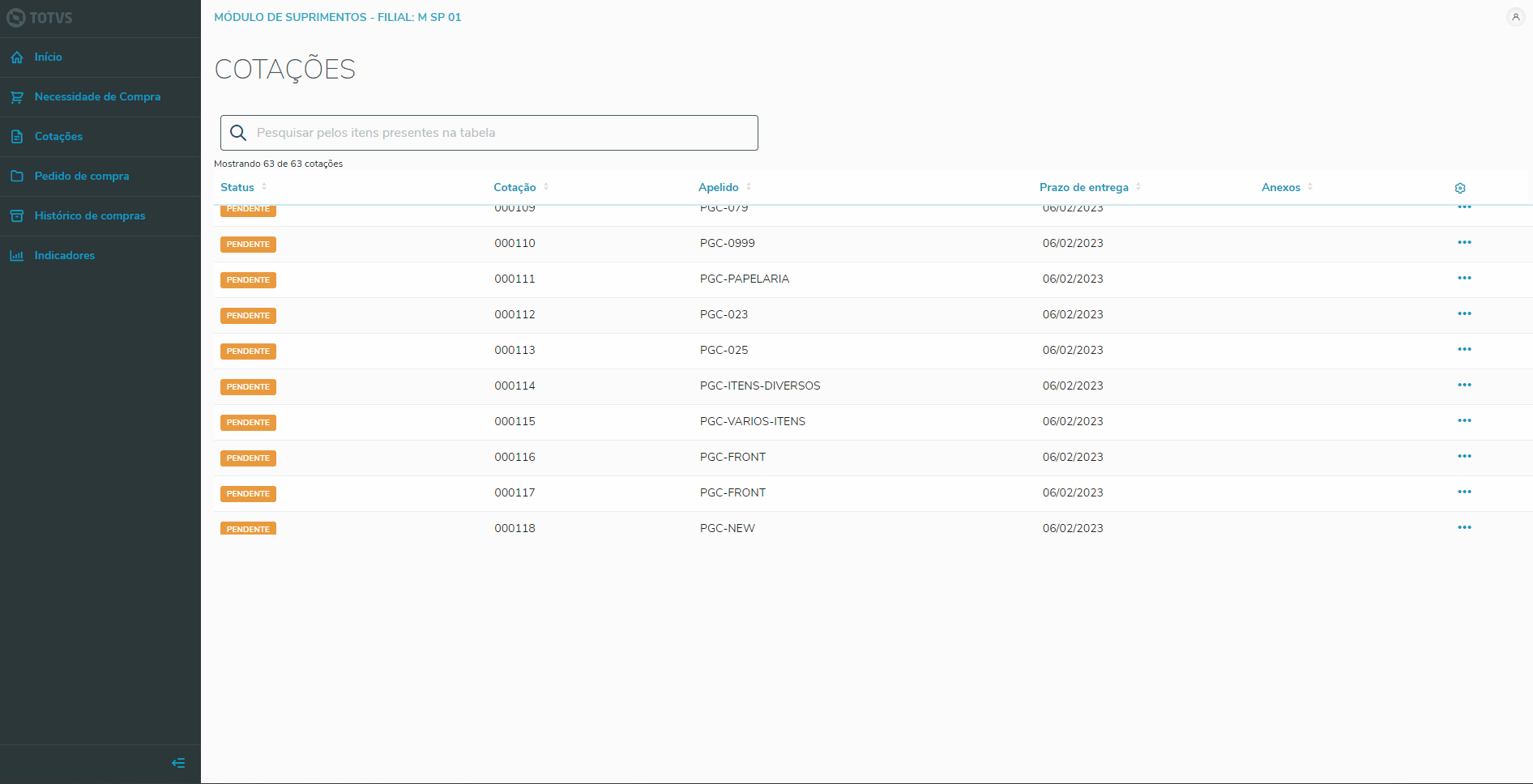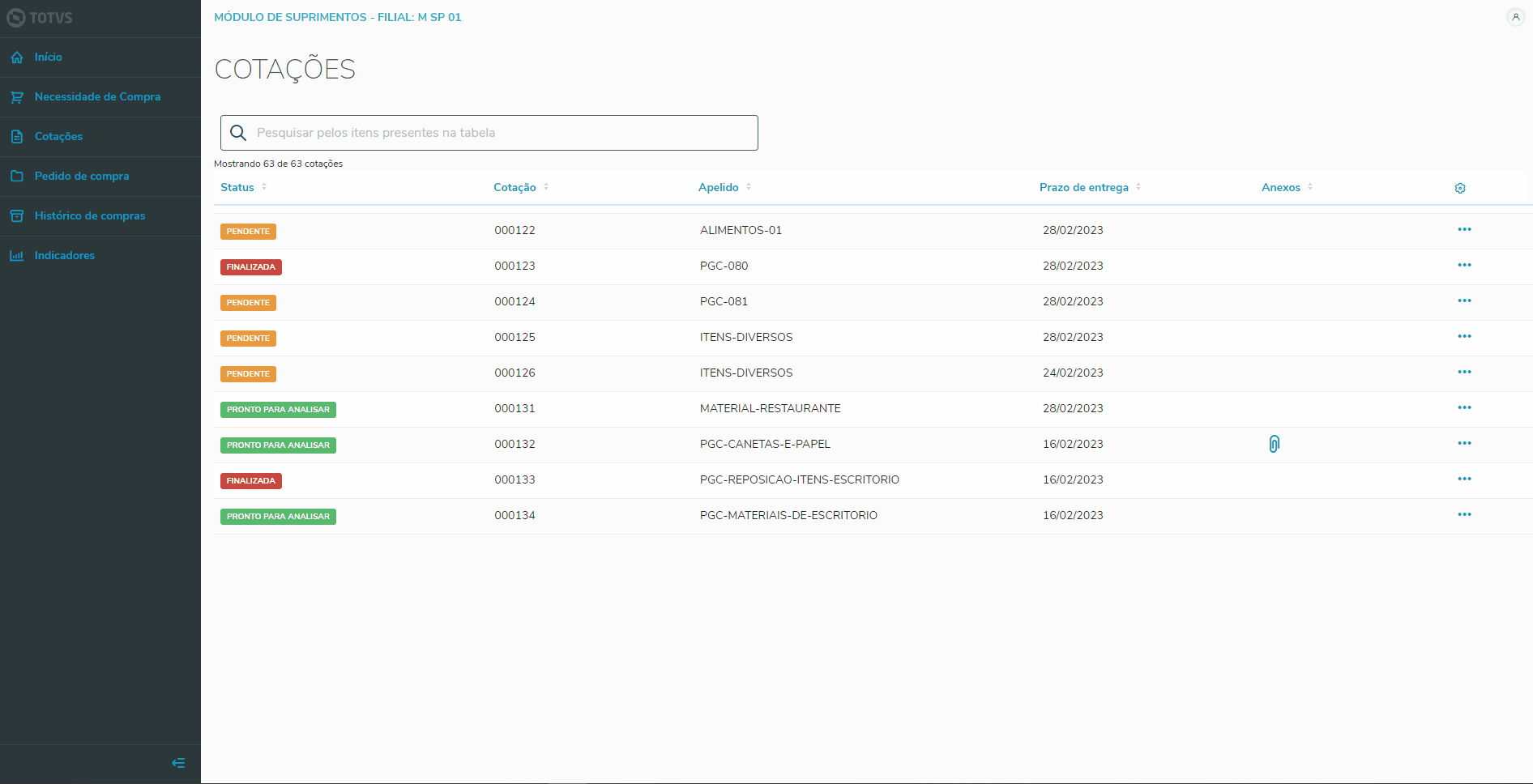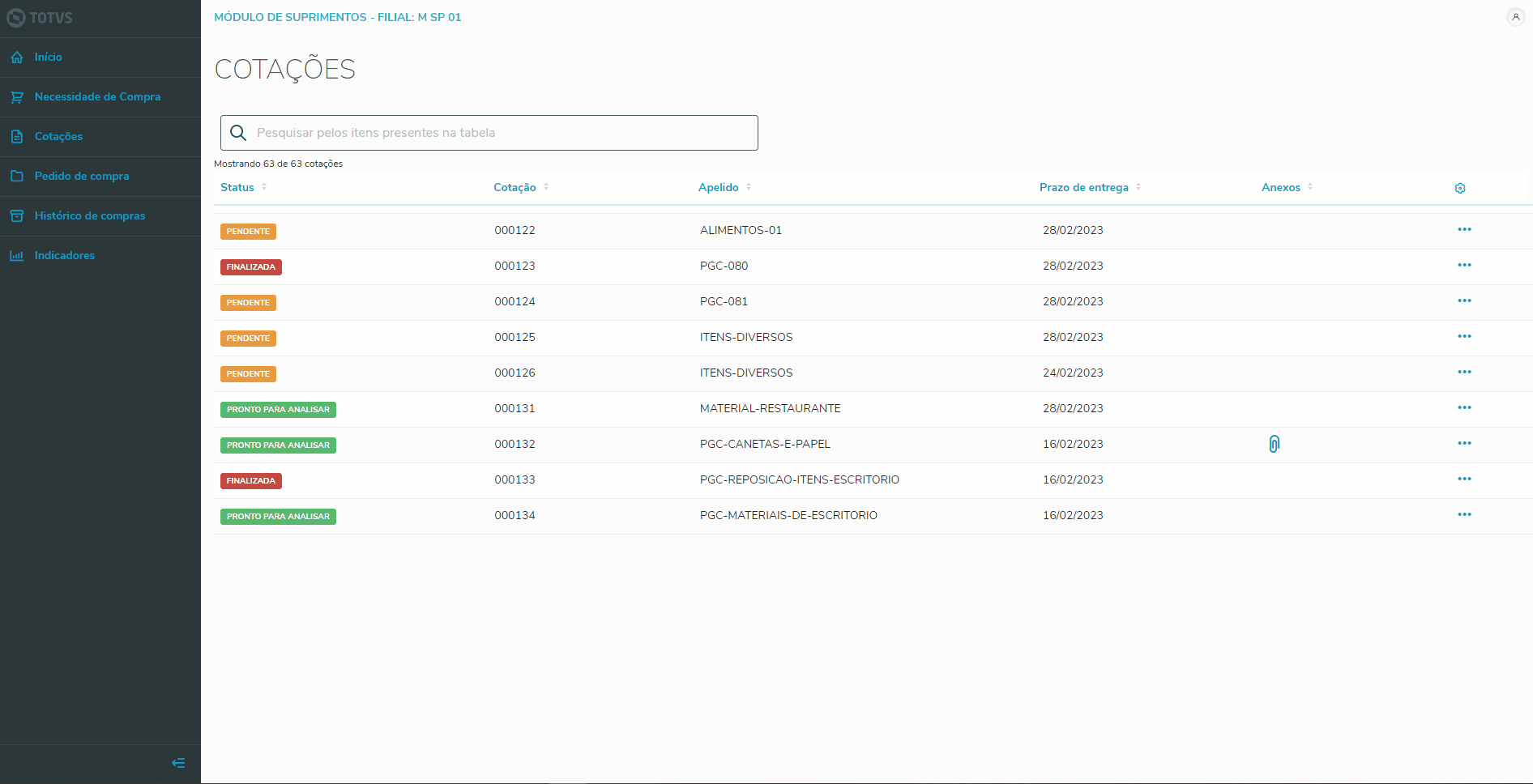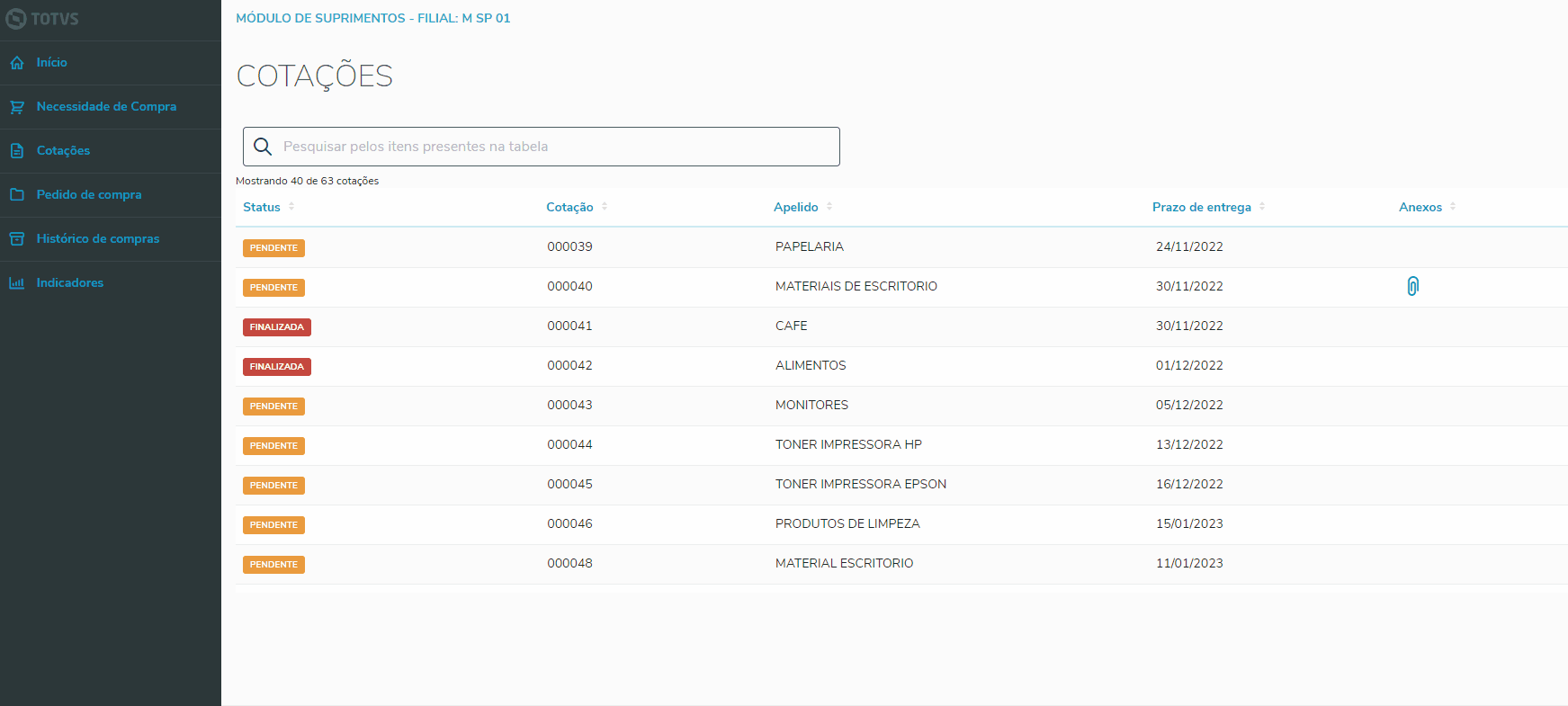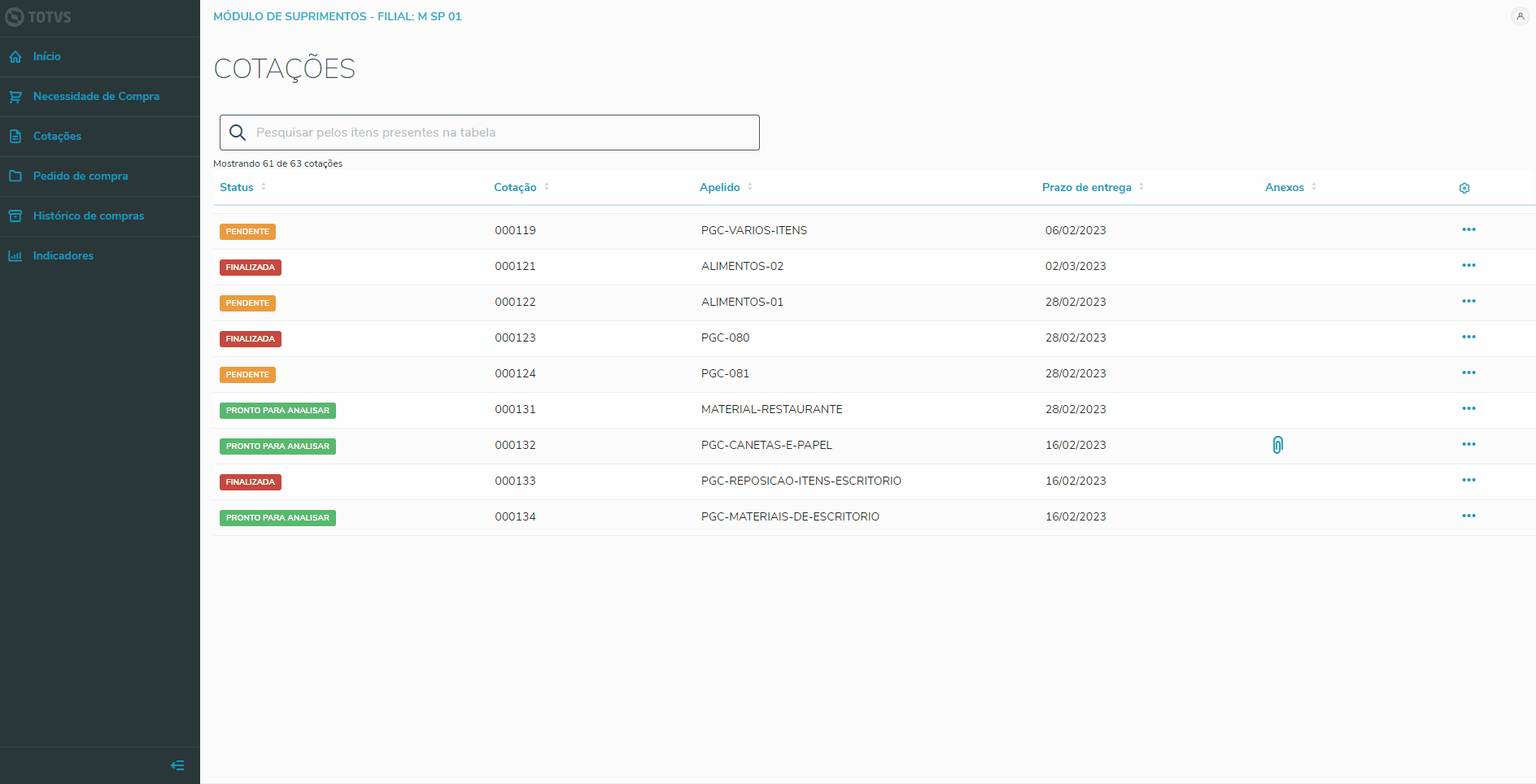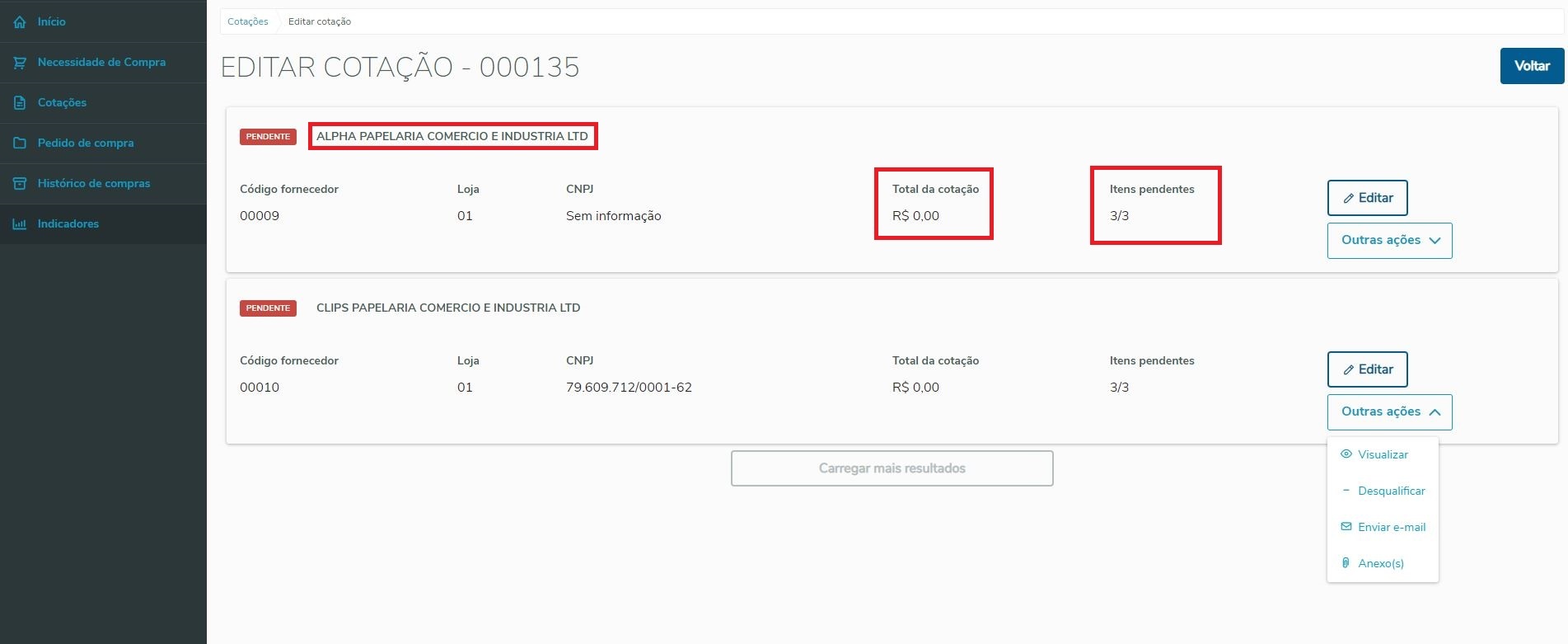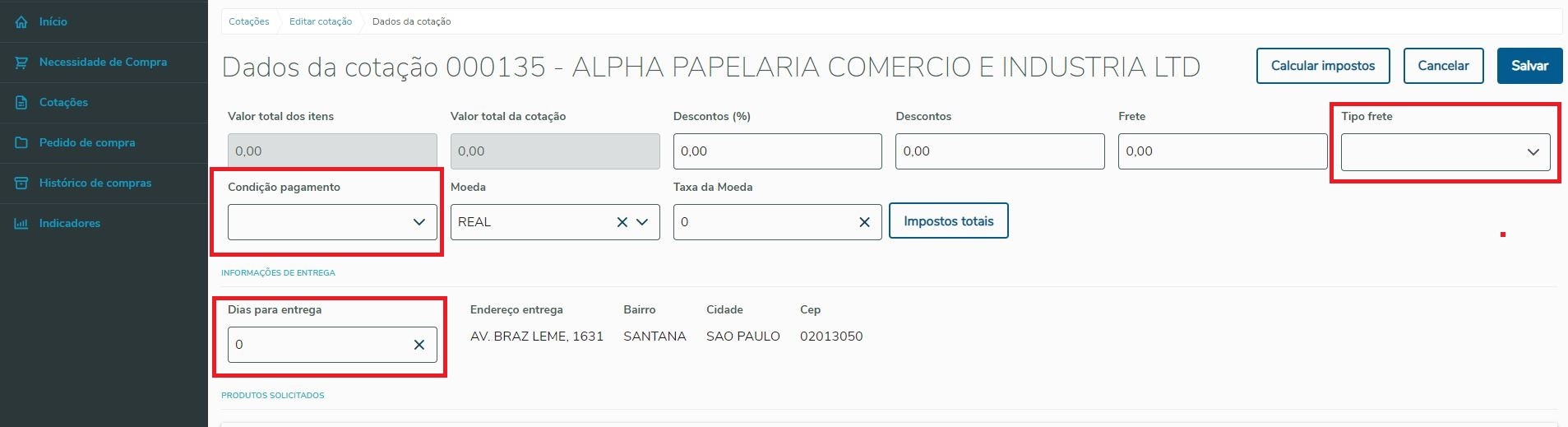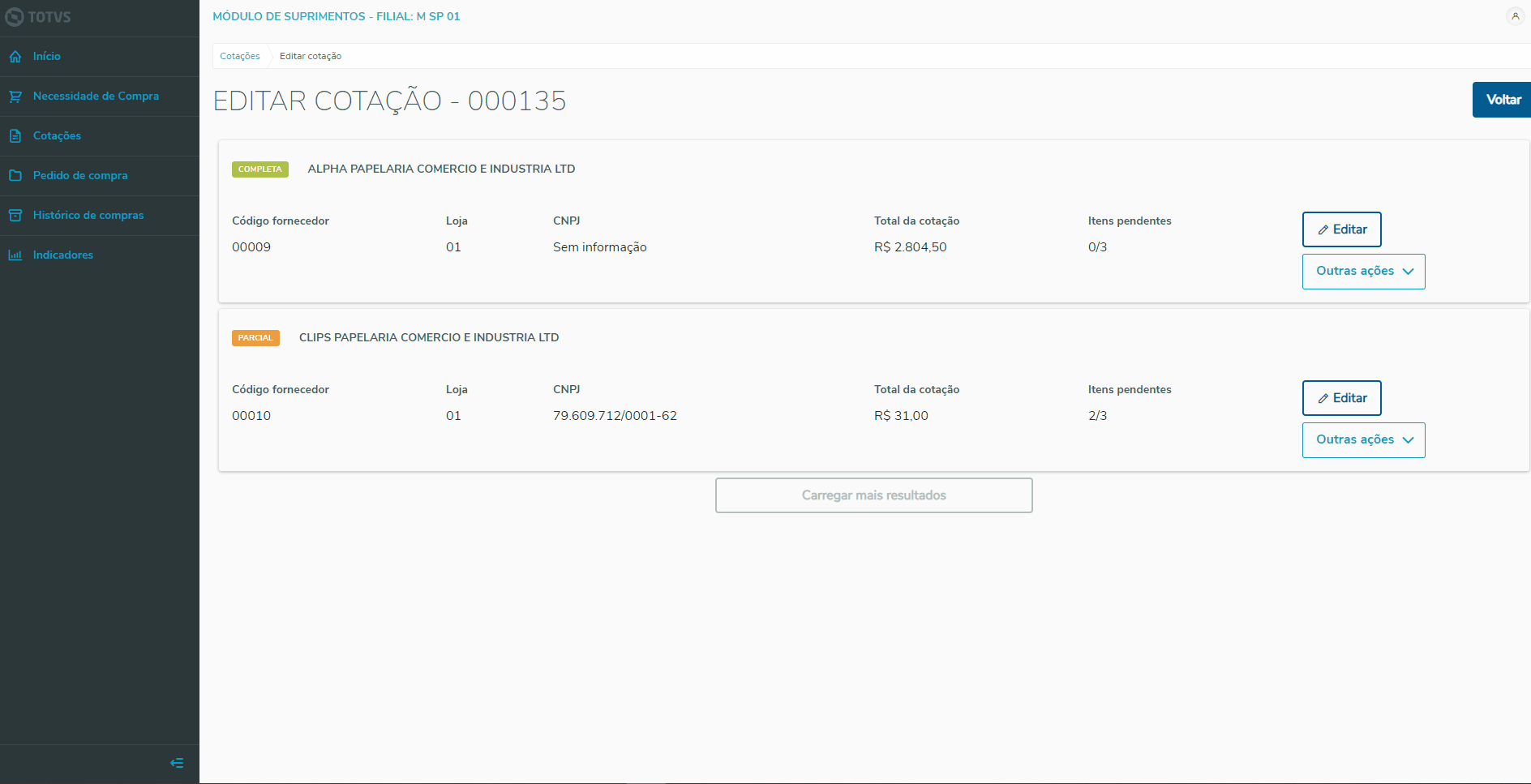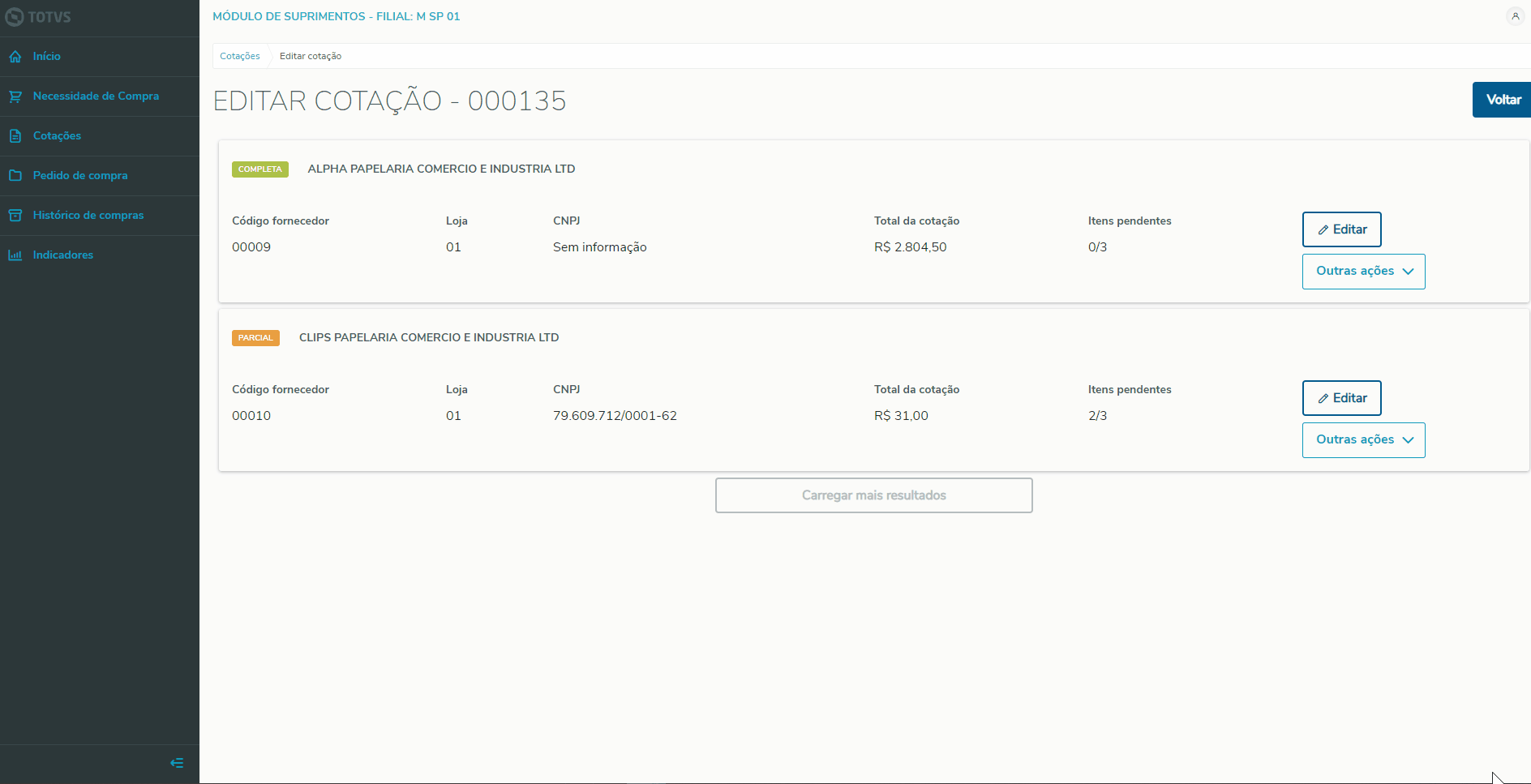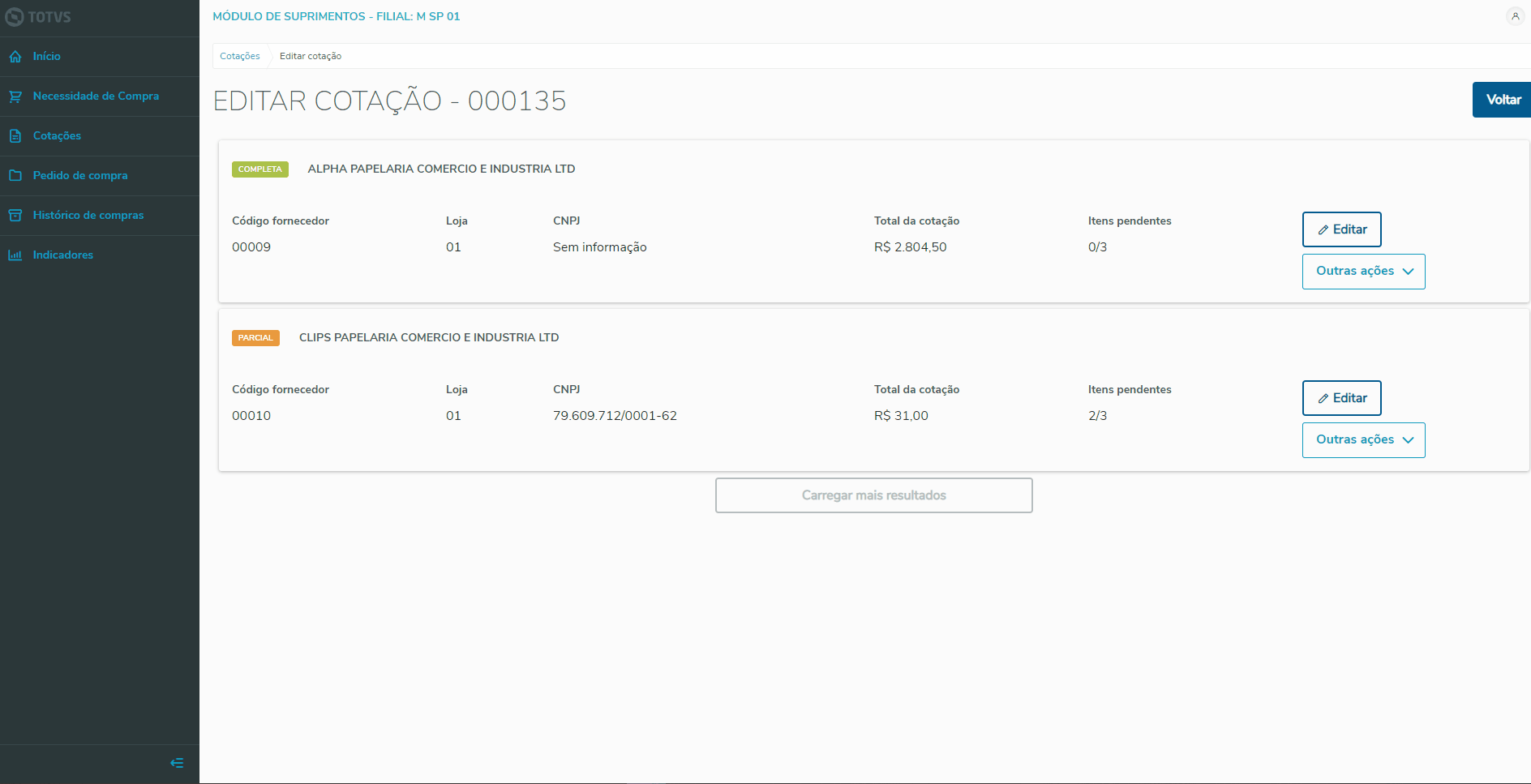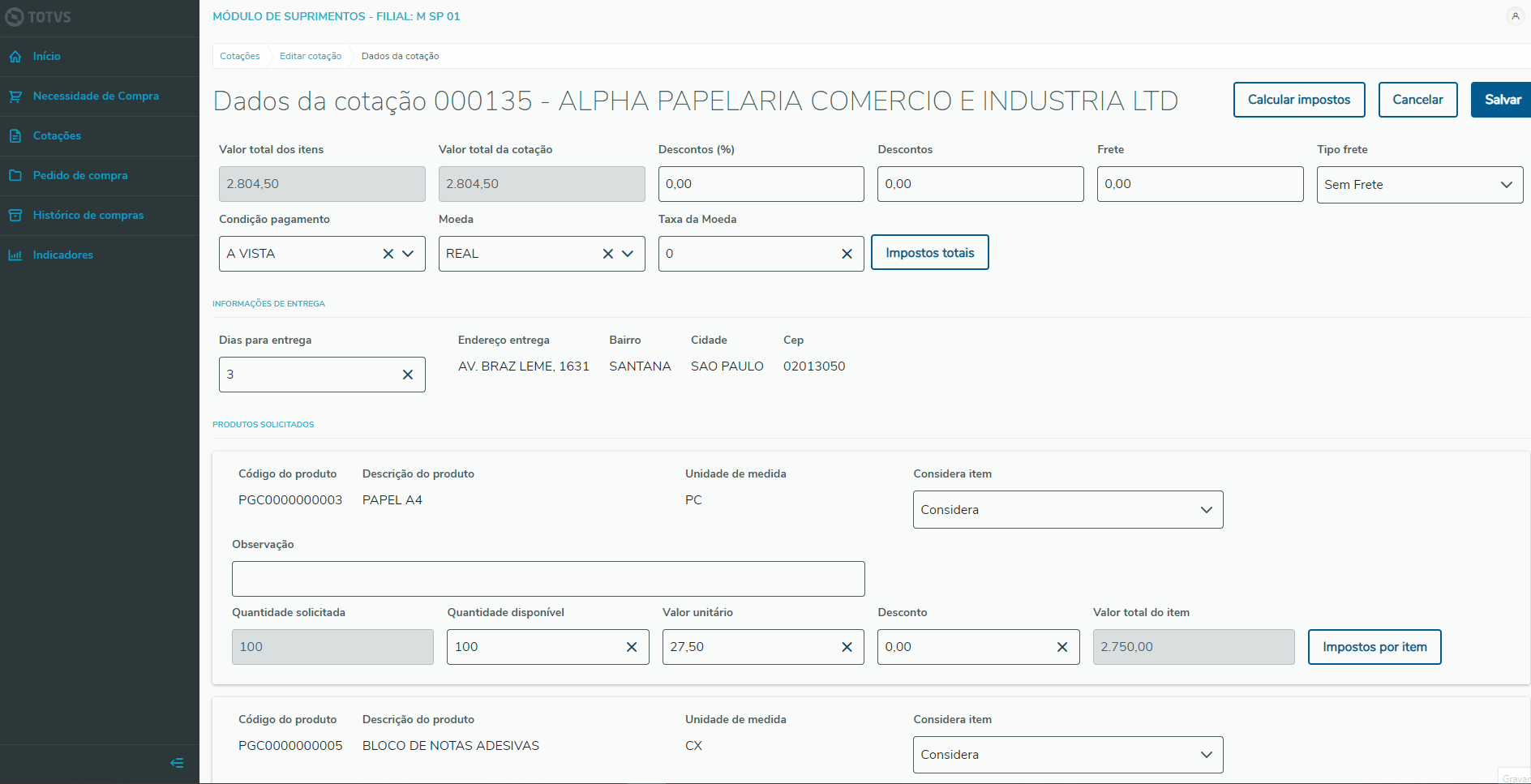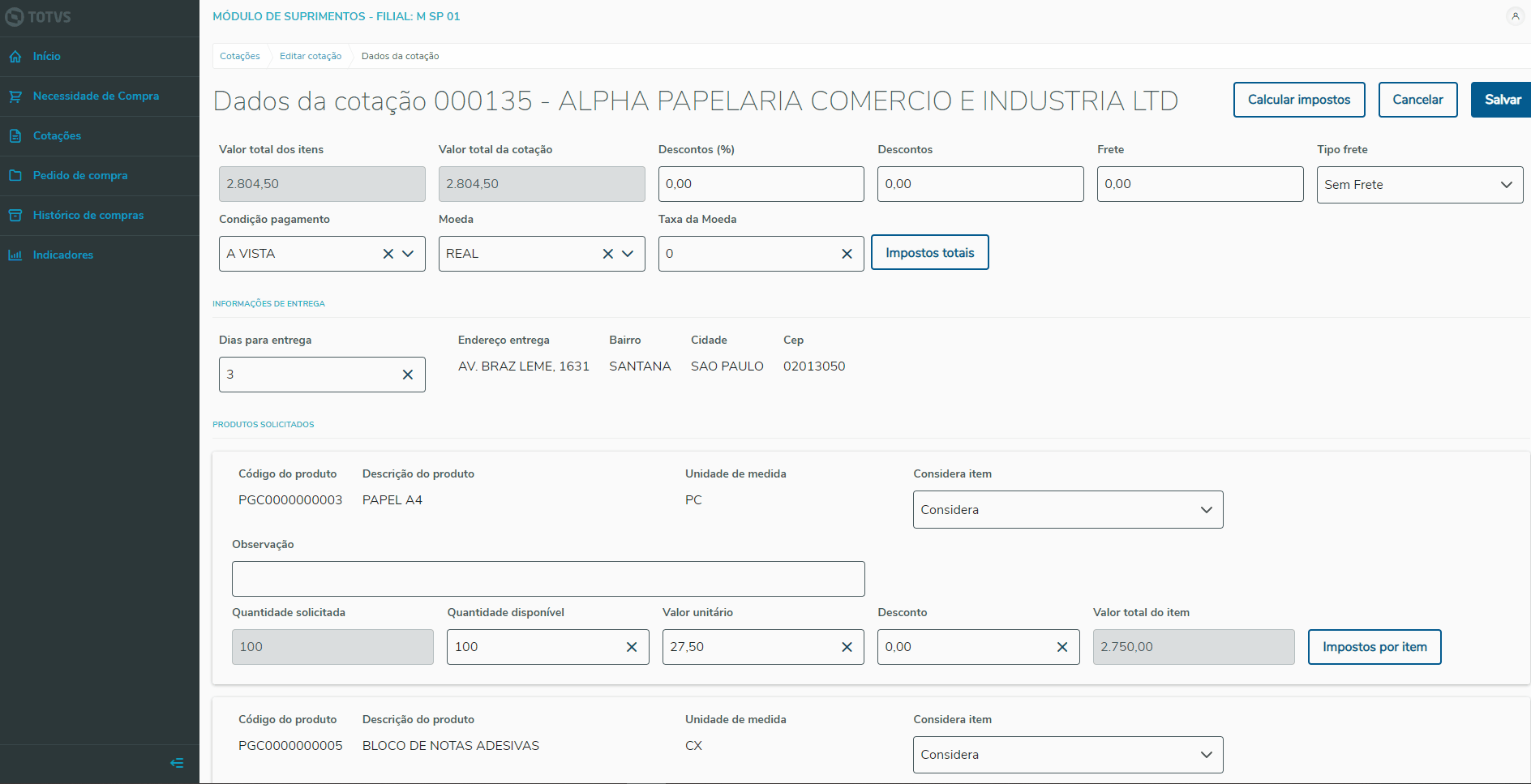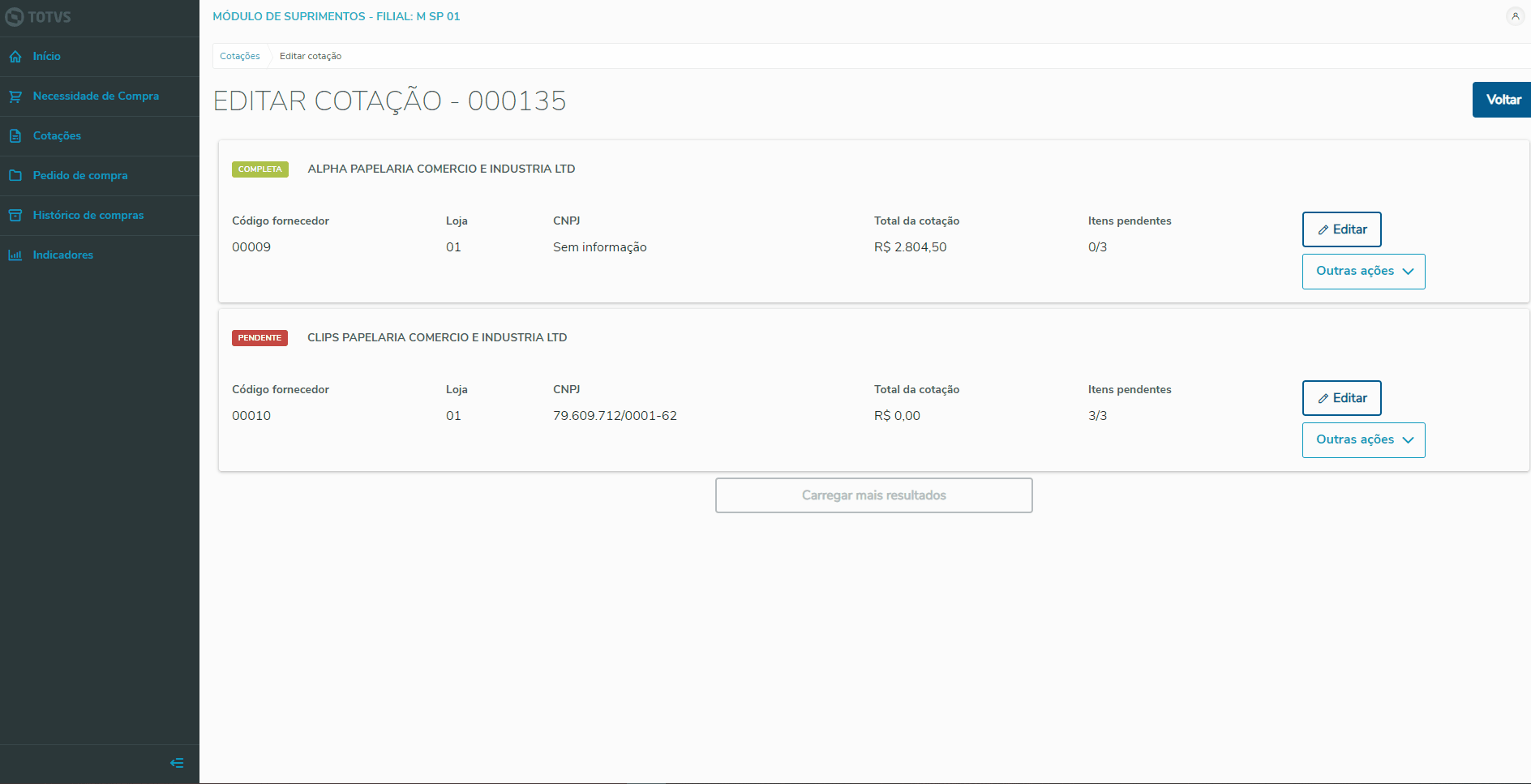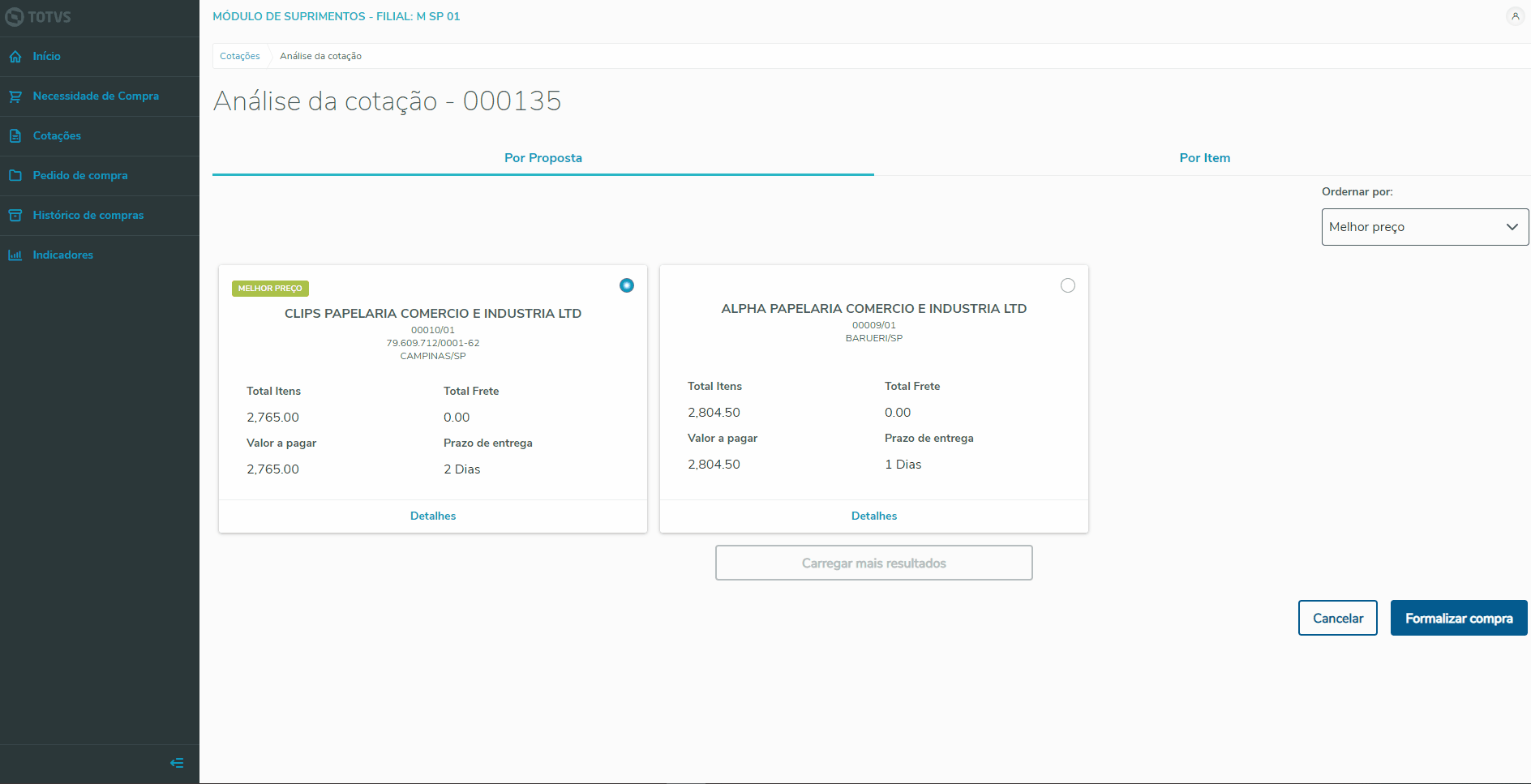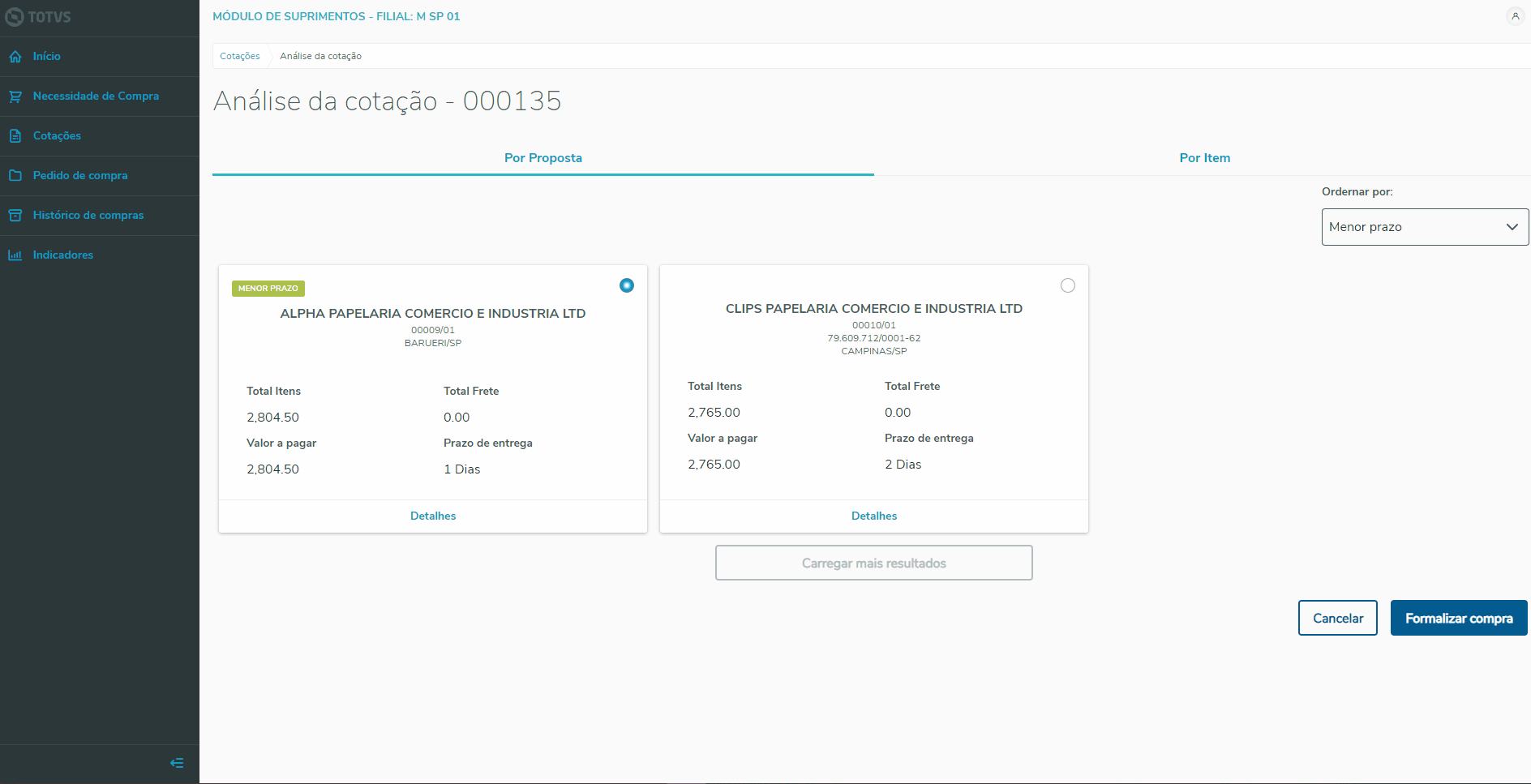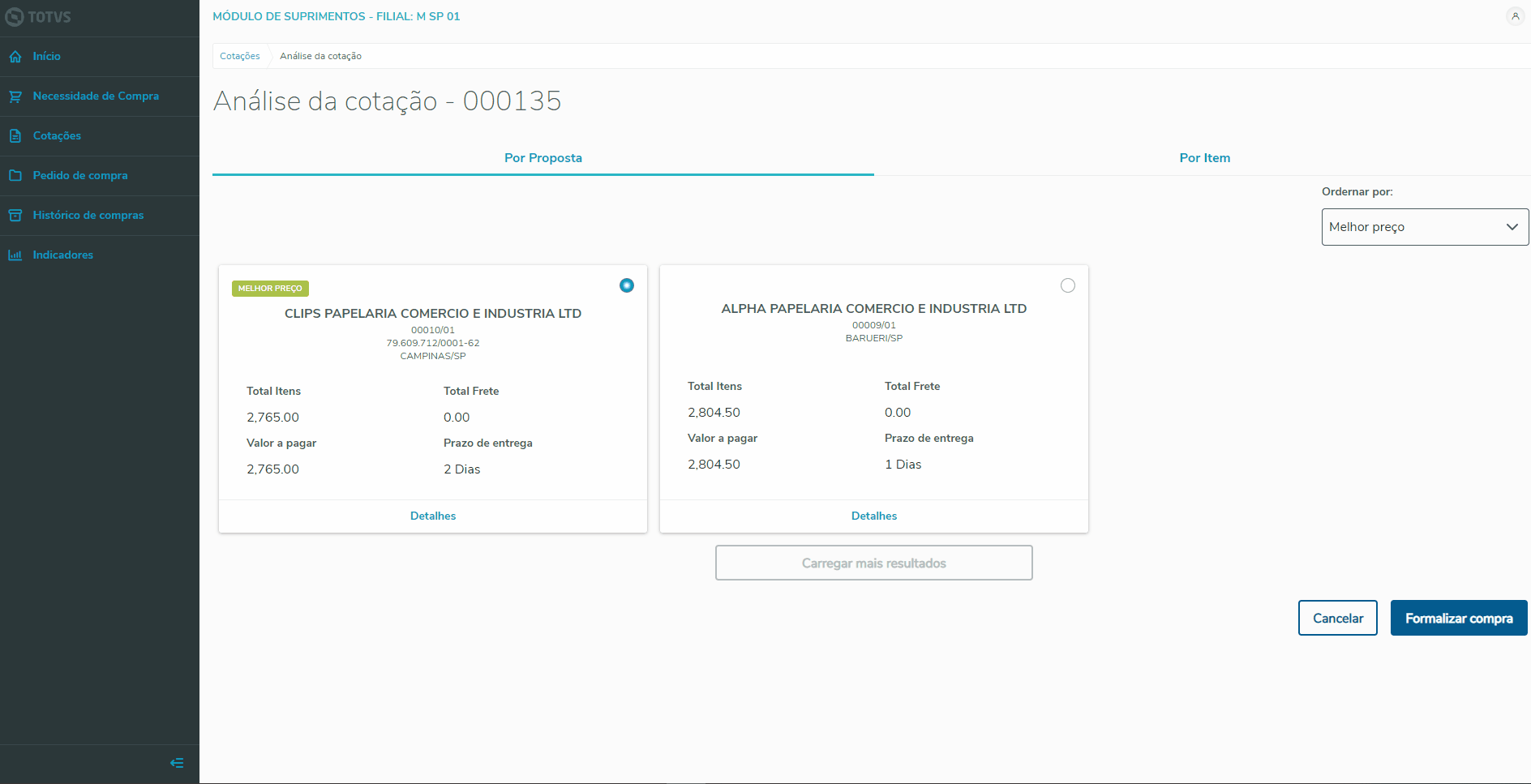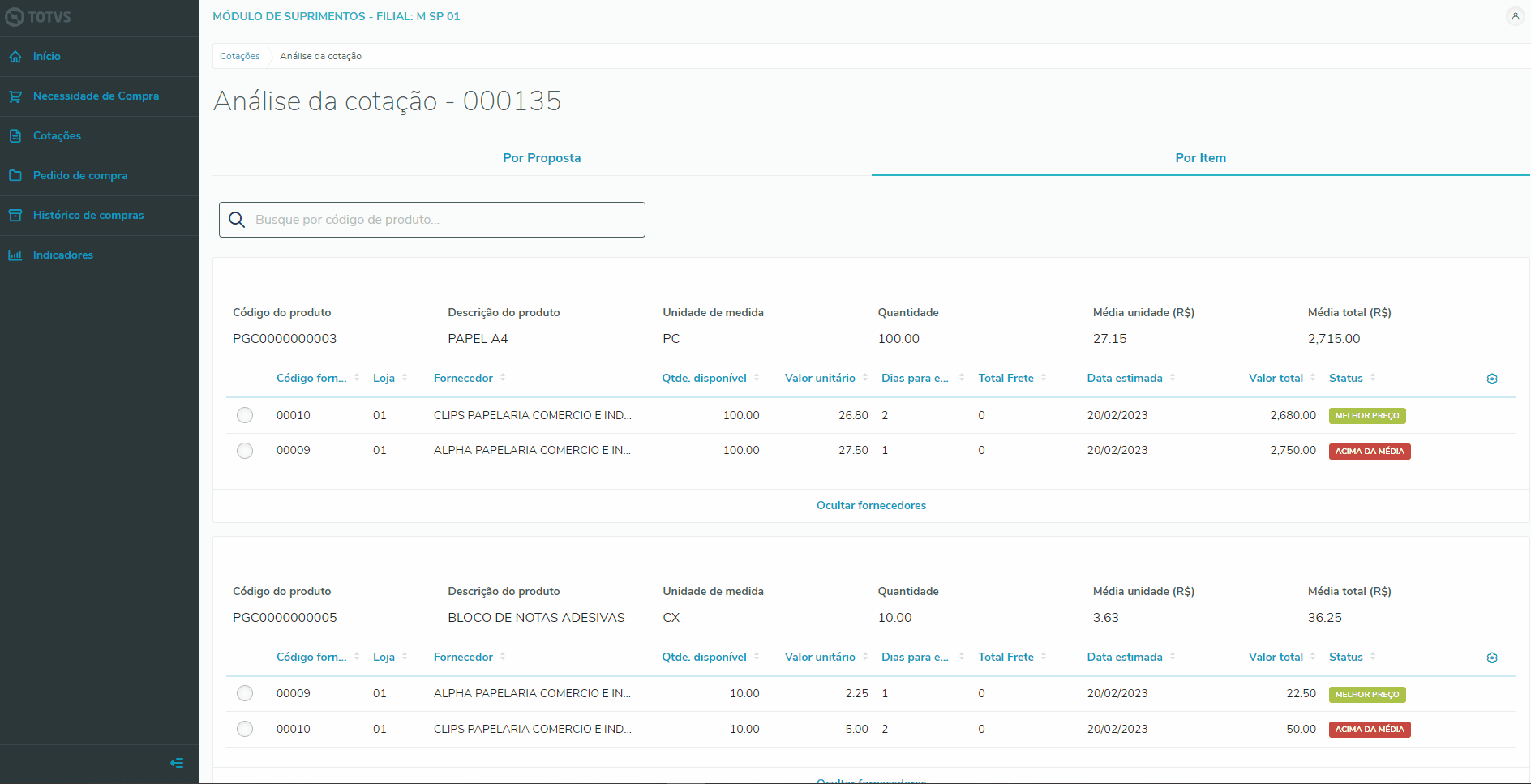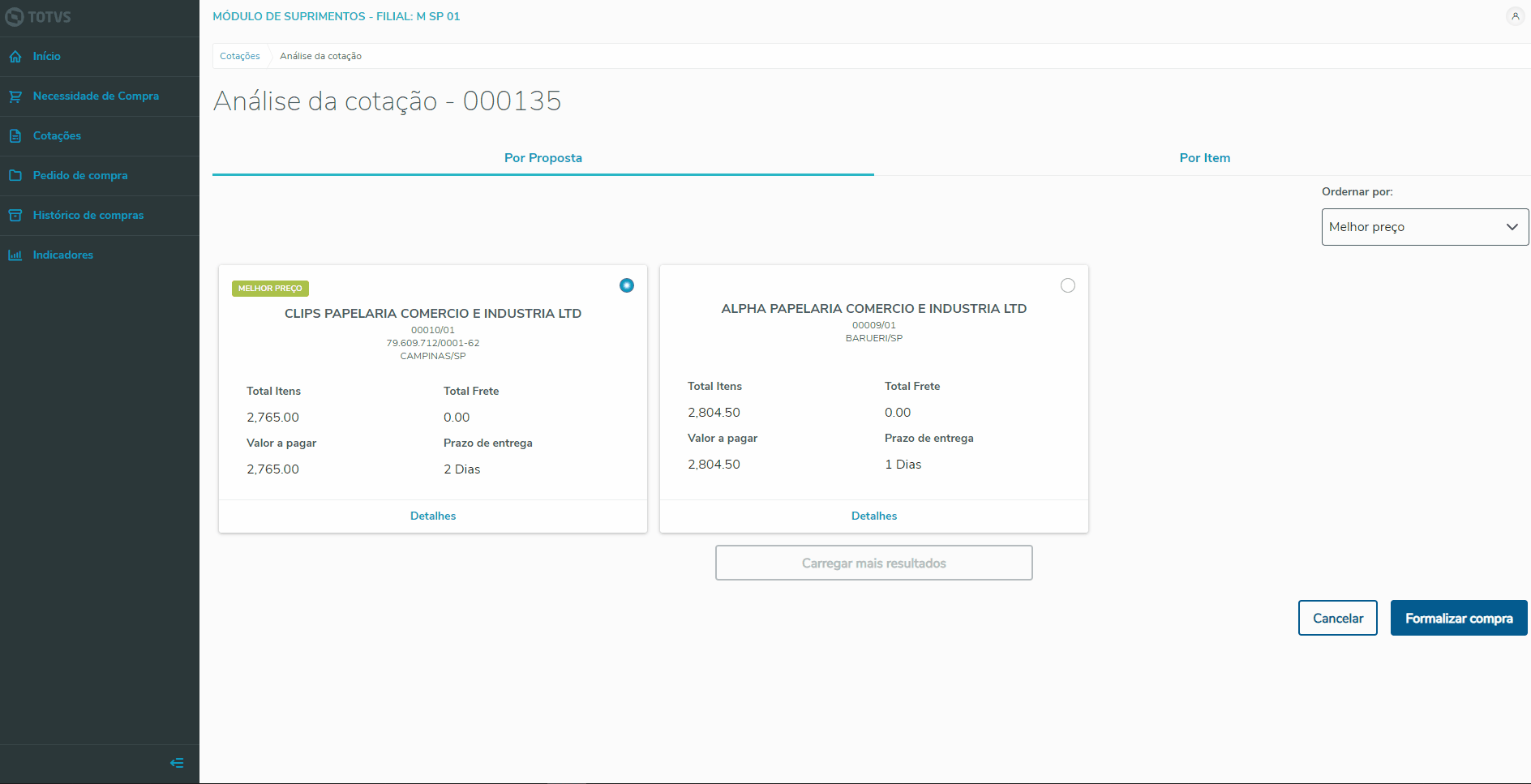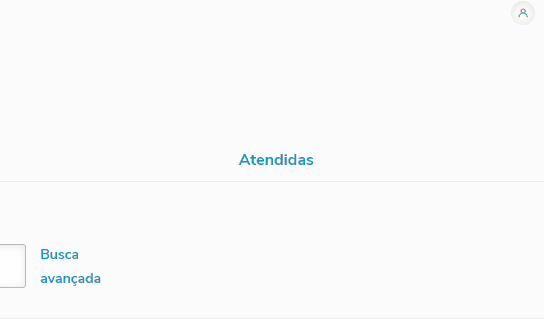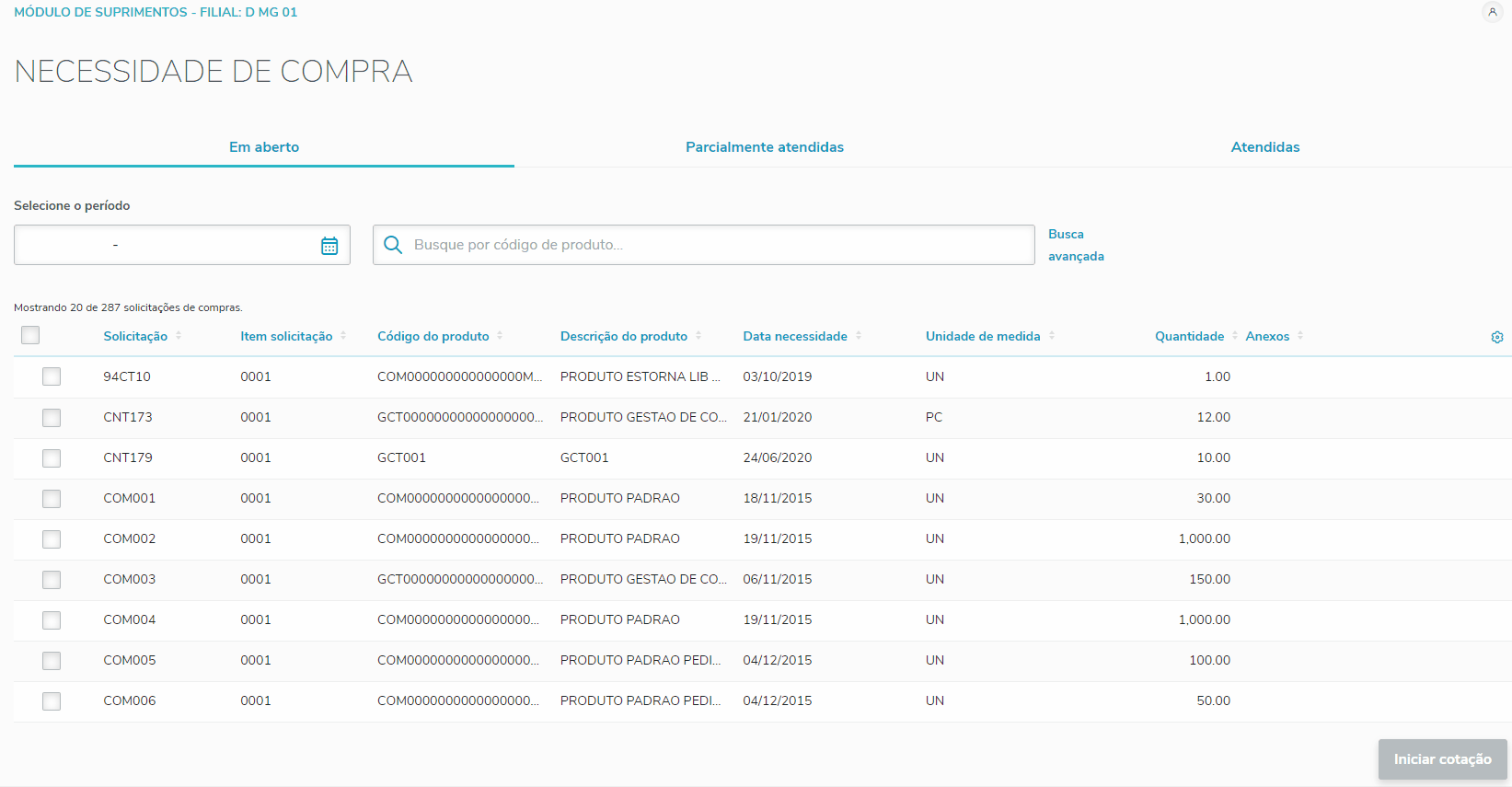Aqui você pode visualizar um exemplo prático das principais funcionalidades do Portal Gestão de Compras.
| Expandir |
|---|
| Expandir |
|---|
| | Expandir |
|---|
| Ao acessar a Página Inicial (Início) o Usuário pode visualizar o nome do usuário logado. 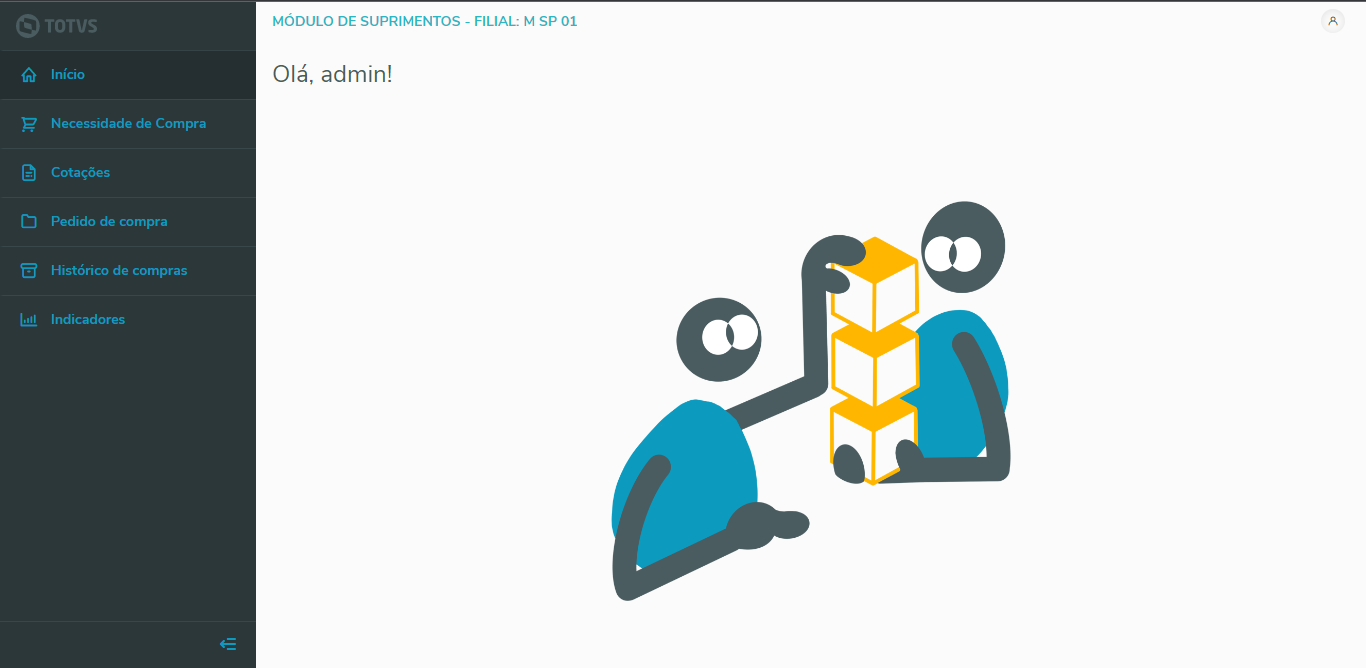
|
| Expandir |
|---|
| title | Necessidade de compras |
|---|
| | Expandir |
|---|
| Clicando em Necessidade de compra o usuário será redirecionado as solicitações de compras disponíveis para visualização. 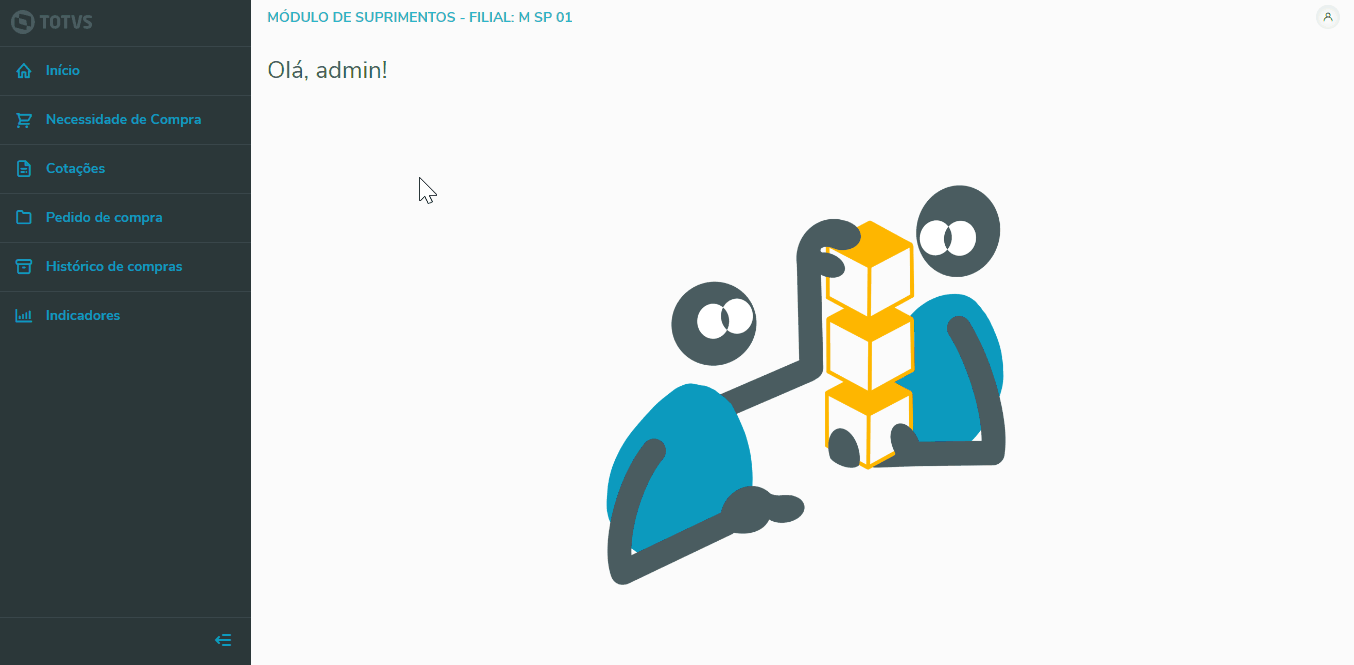 Image Modified Image Modified
Nessa página as solicitações de compras são divididas e listadas em três abas Em aberto, Parcialmente atendidas e Atendidas 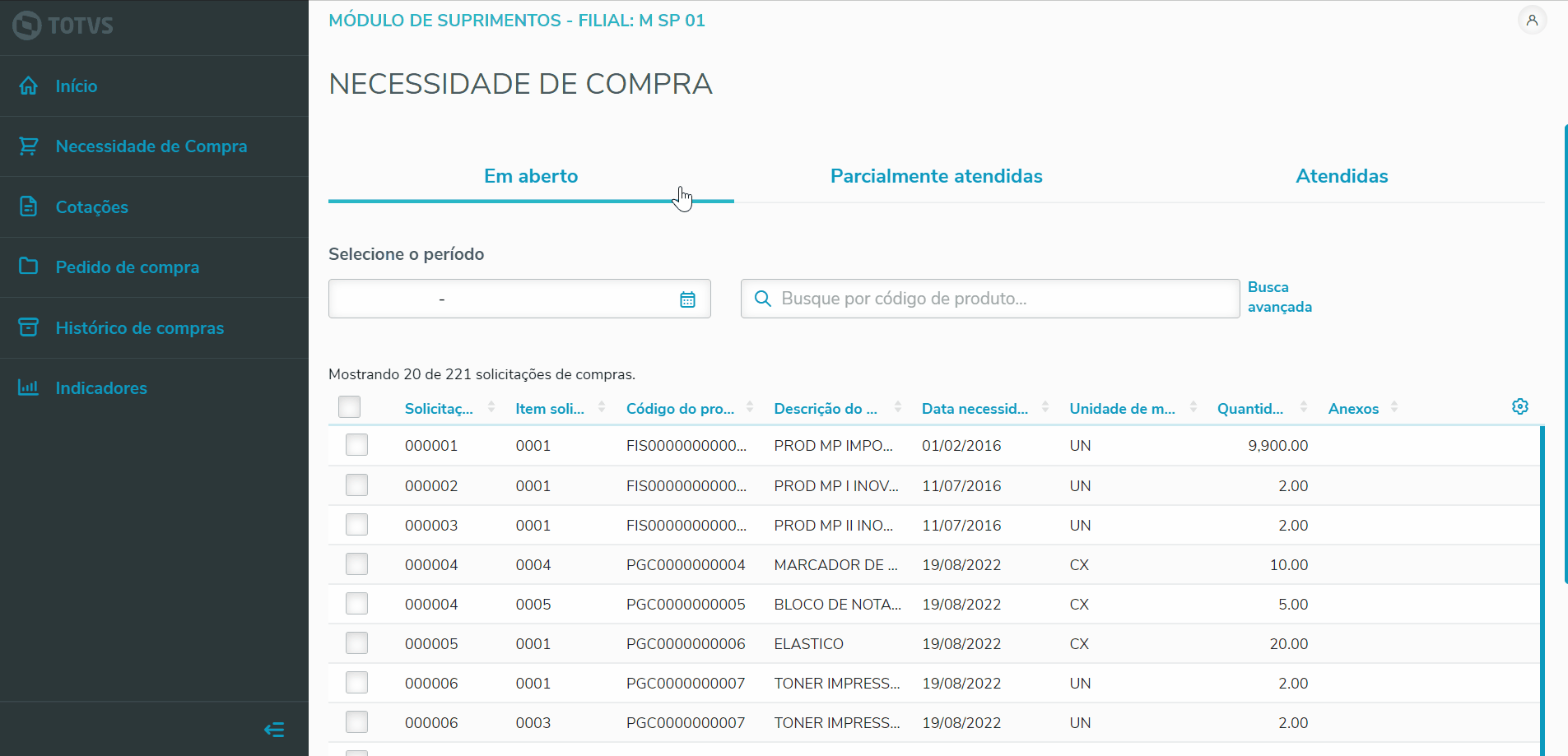 Image Modified Image Modified
Para a exibição ou remoção de colunas da tabela há um ícone de configuração, nele é possível fazer o Gerenciamento de colunas deixando marcadas apenas as colunas que serão visualizadas. 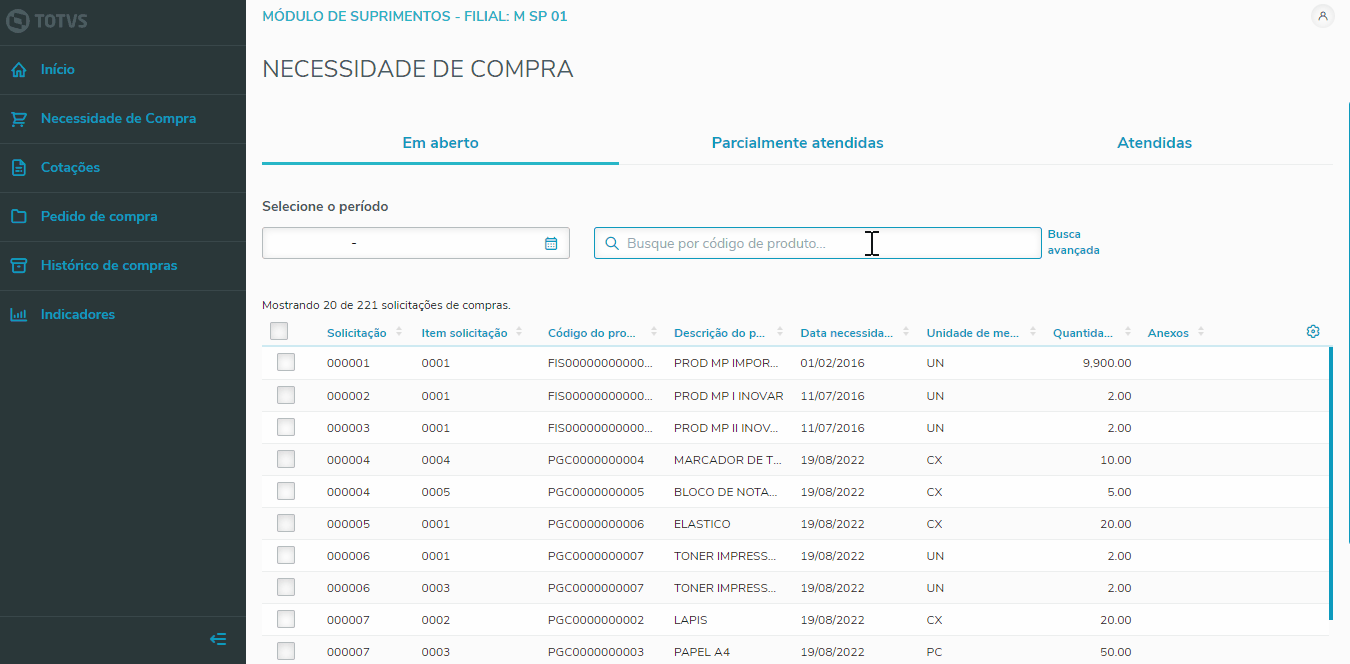 Image Modified Image Modified
|
| Expandir |
|---|
| A paginação da tela de necessidade de compras funciona com uma rolagem infinita para baixo, enquanto houver solicitações o sistema permitirá rolar a página. É necessário que o cursor esteja posicionado sobre a tabela. 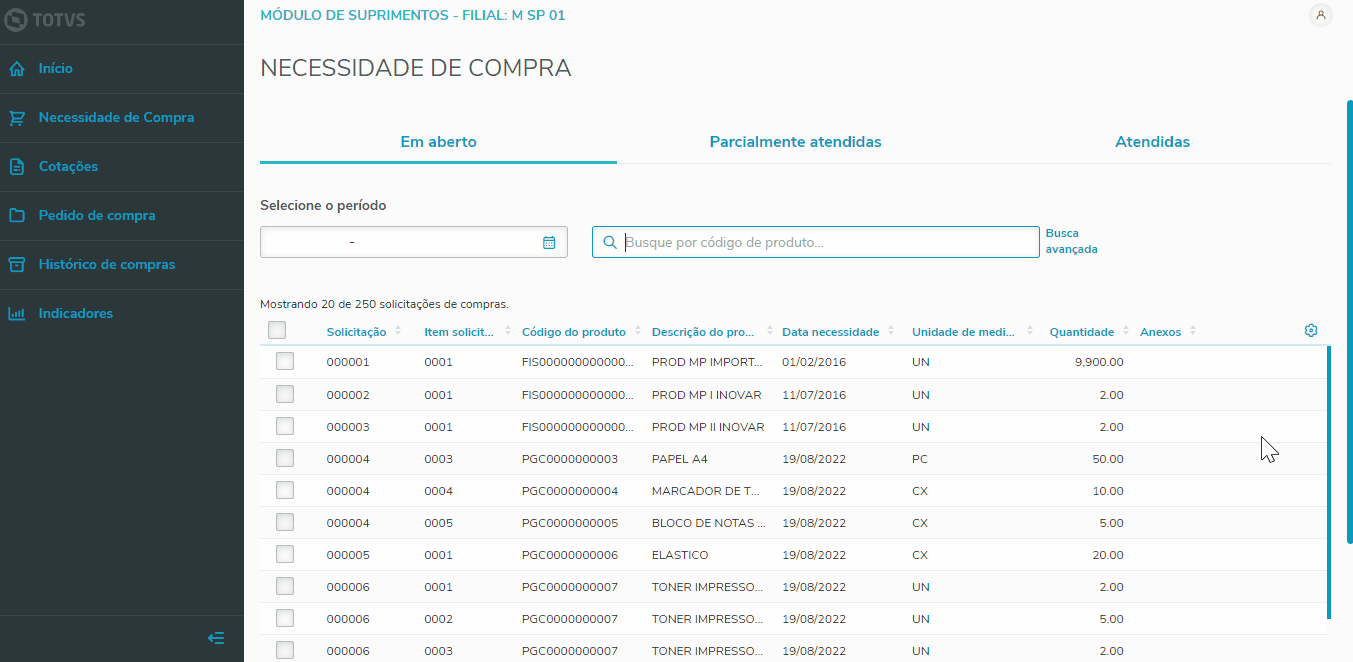 Image Modified Image Modified
Acima da tabela visualizada nota-se um contador de solicitações de compras, evidenciando a quantidade de solicitações já exibidas e as solicitações ainda restantes. Ao chegar ao fim da numeração não será possivel carregar mais dados. 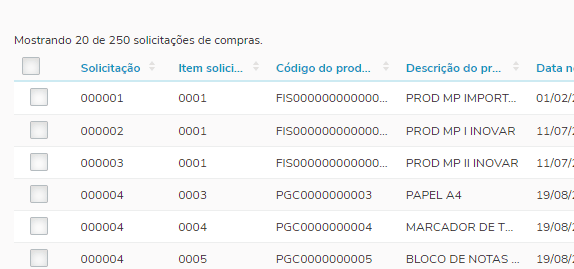 Image Modified Image Modified
|
| Expandir |
|---|
| As necessidades de compras permitem a visualização de anexos inseridos, quando a solicitação possuir um ou mais anexos, será exibido um ícone clicável na coluna Anexos. Após clicar no ícone, surgirá uma janela listando os anexos disponíveis na solicitação.
Para a visualização desses anexos é necessário fazer o download, clicando no ícone. 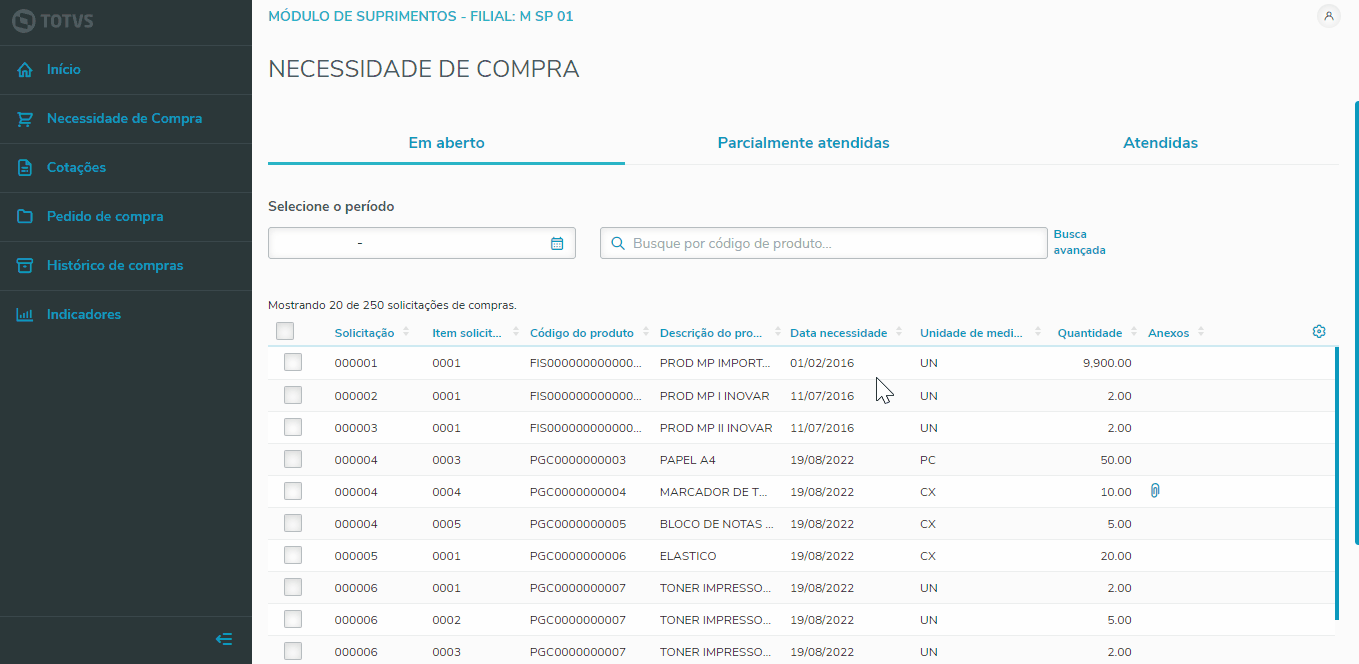 Image Modified Image Modified
|
| Expandir |
|---|
| Ao acessar uma das listas de solicitações de compras, independente da aba (Em aberto, Parcialmente atendidas e Atendidas), haverá uma série de Filtros que podem ser utilizados pelo usuário de forma individual ou combinada. O Filtro por Data funciona com intervalo de duas datas (início e fim), após a seleção o filtro buscará solicitações de compras que possuem a Data de necessidade de acordo com o período selecionado. 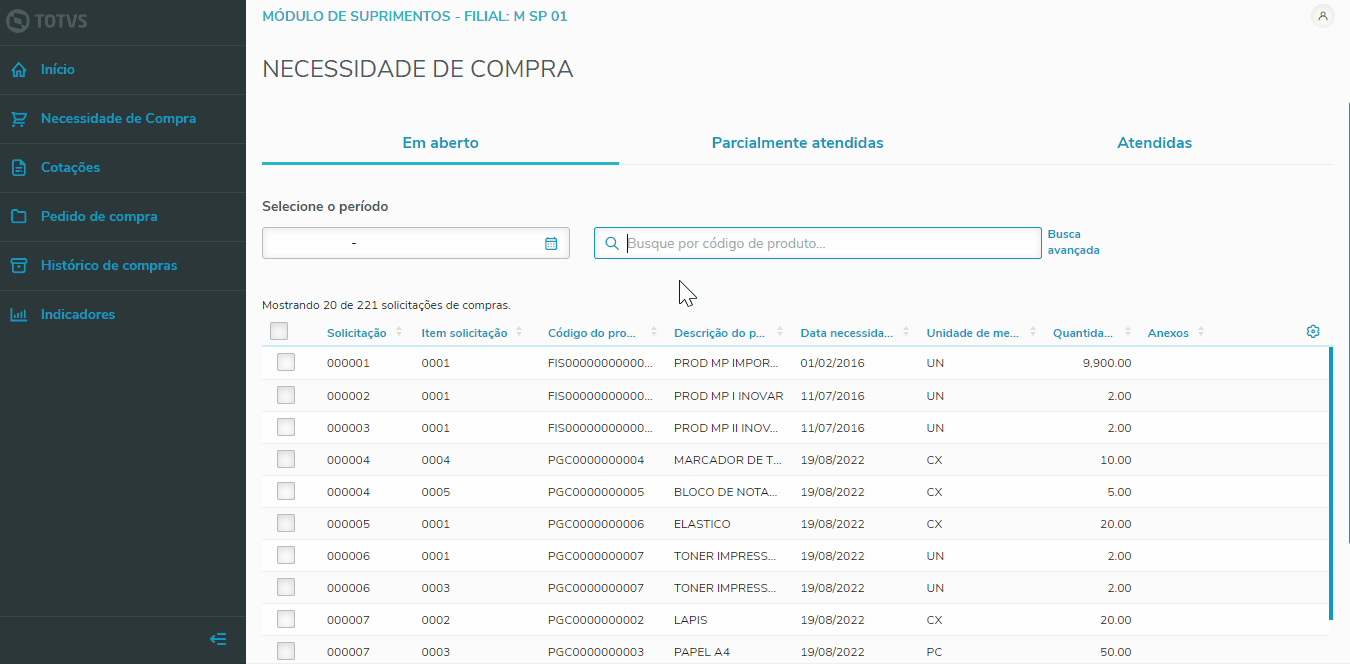 Image Modified Image Modified
O Filtro por código de produto, realiza a busca pelocódigo de produto desejado, ao fazer a seleção e possível inserir o código do produto inteiro ou apenas parte dele.
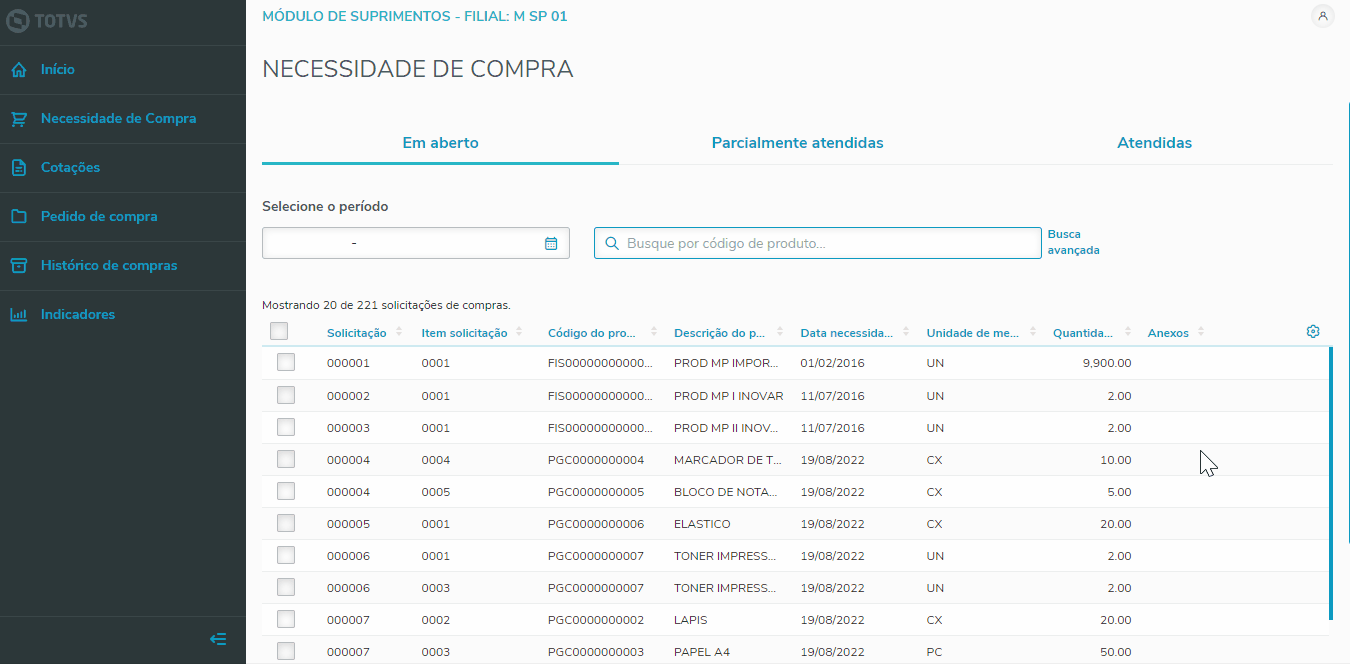 Image Modified Image Modified
Através da Busca avançada, é possível fazer uma série de filtros sobre a solicitação desejada, como: - Solicitação
Solicitante Descrição do produto Filial solicitante Filial entrega Centro de custo Conta contábil Item contábil - Classe valor
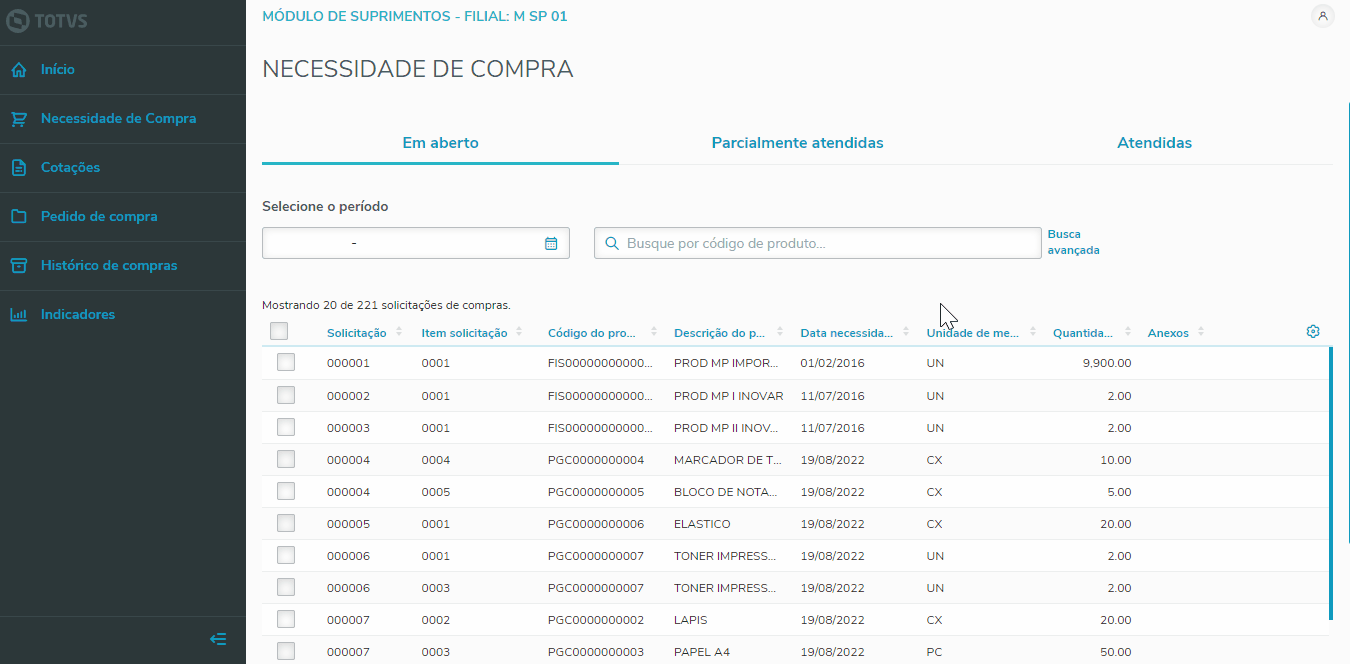 Image Modified Image Modified
|
| Expandir |
|---|
| Ao selecionar uma solicitação de compras é possível visualizar qual solicitação já foi selecionada através do botão Registros selecionados, localizado no canto inferior esquerdo da tela. Apenas será possível fazer seleção de solicitações em aberto para iniciar uma cotação 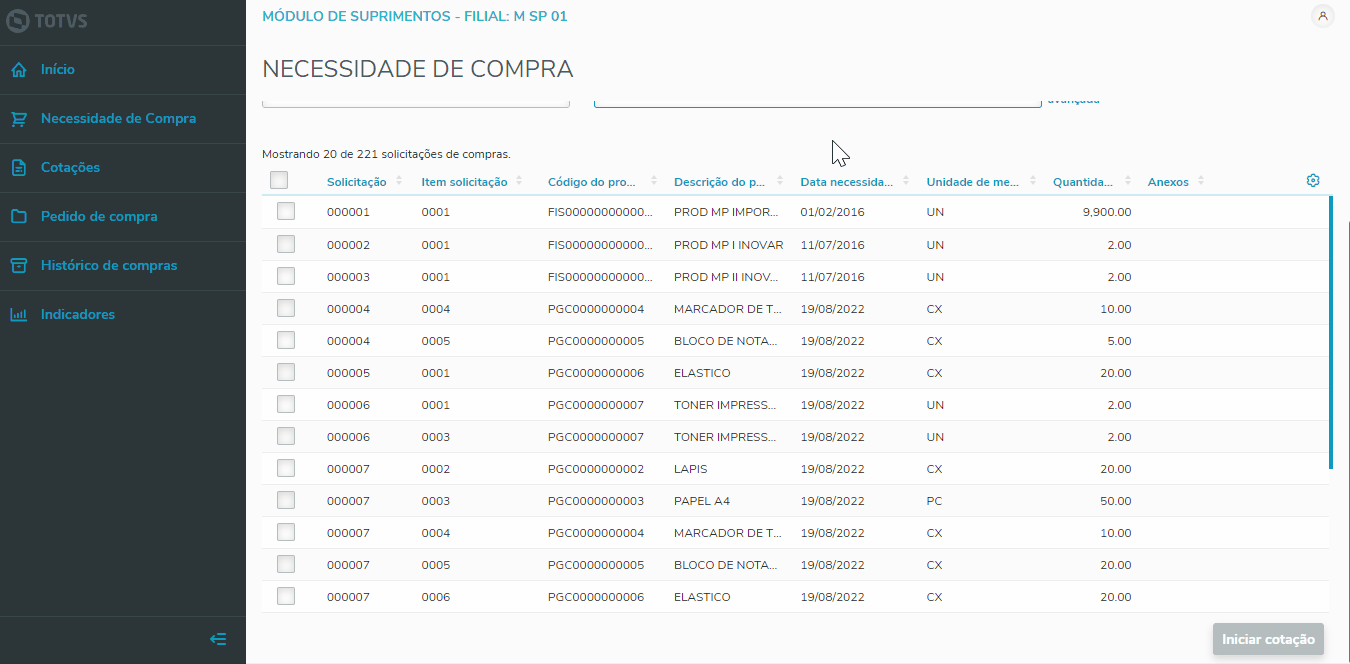 Image Modified Image Modified
A fim de permitir a utilização dos itens de solicitação em apenas uma cotação, ao tentar adicionar ao carrinho um item de solicitação já selecionado anteriormente, o sistema alertará com uma mensagem, informado que este item já foi selecionado. 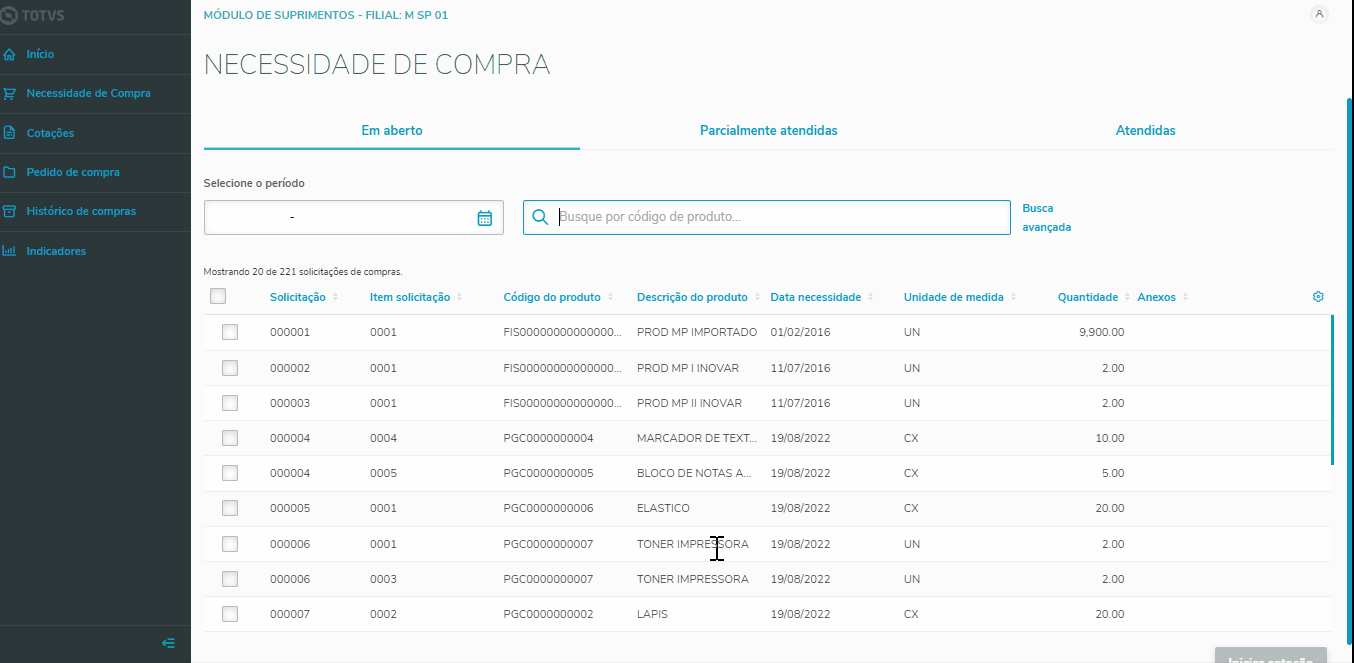 Image Modified Image Modified
|
| Expandir |
|---|
| title | Solicitação de cotação |
|---|
| Para iniciar uma solicitação de cotação, é necessário fazer a seleção dos itens que serão cotados. A partir de um item selecionado o botão Iniciar cotação, localizado no canto inferior direito da tela, ficará habilitado. Clique nele para seguir para o próximo passo. 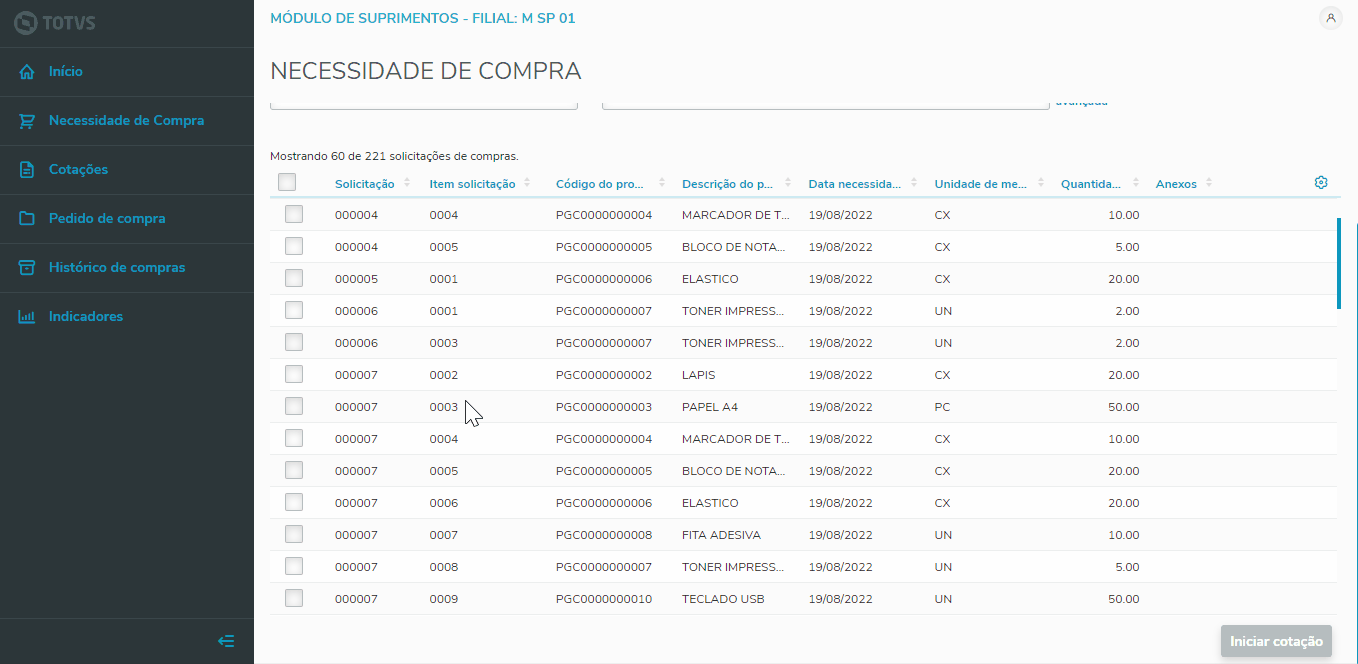 Image Modified Image Modified
Em seguida será direcionado para a tela de Solicitação de cotação. Nesta tela há três campos obrigatórios referentes aos Dados da cotação, evidenciados com um asterisco '*'. Será necessário o preenchimento dos mesmos pra prosseguir o processo. Os respectivos campos são: - Apelido do grupo de cotação: O usuário definirá como a cotação será chamada;
- Recebimento cotação: O usuário definirá o prazo para o recebimento de cotações;
- Quantidade fornecedores: O usuário definirá a quantidade máxima de fornecedores participantes.
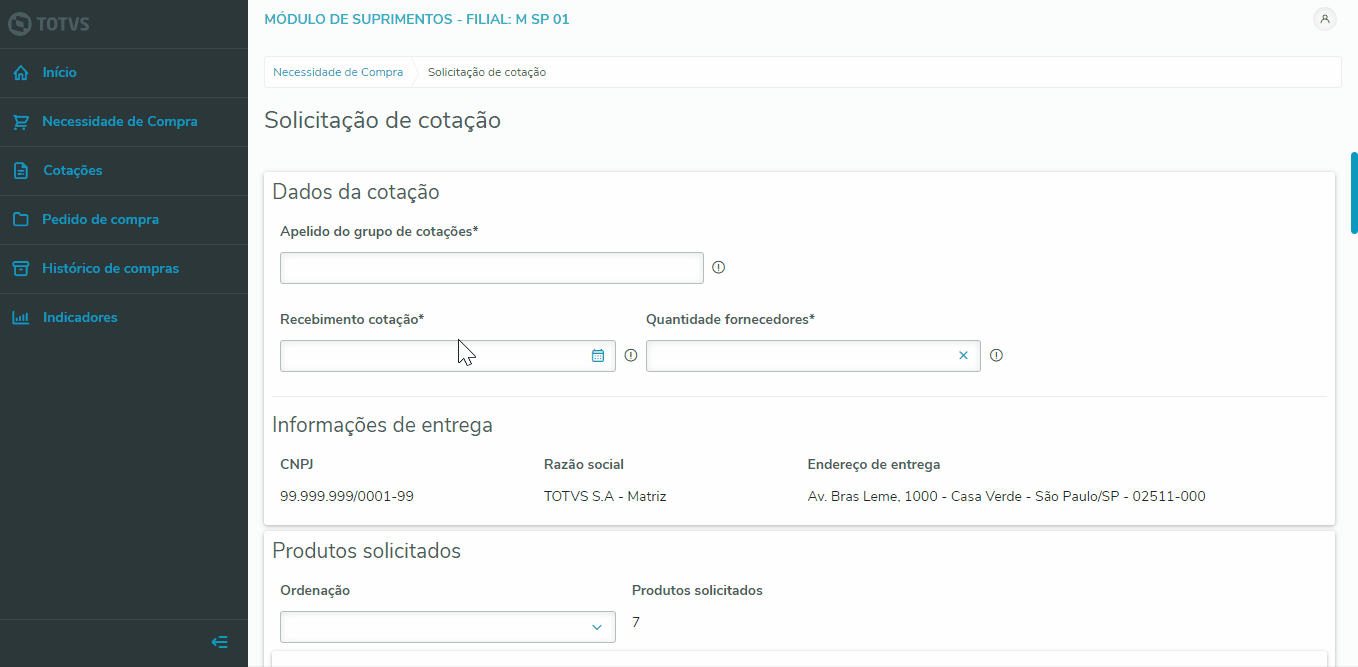 Image Modified Image Modified
Nesta tela ainda é possível conferir as Informações de entrega e Produtos selecionados.
Em Produtos selecionados há um campo de texto em cada item, onde é possível enviar para o fornecedor observações/especificações sobre o produto.
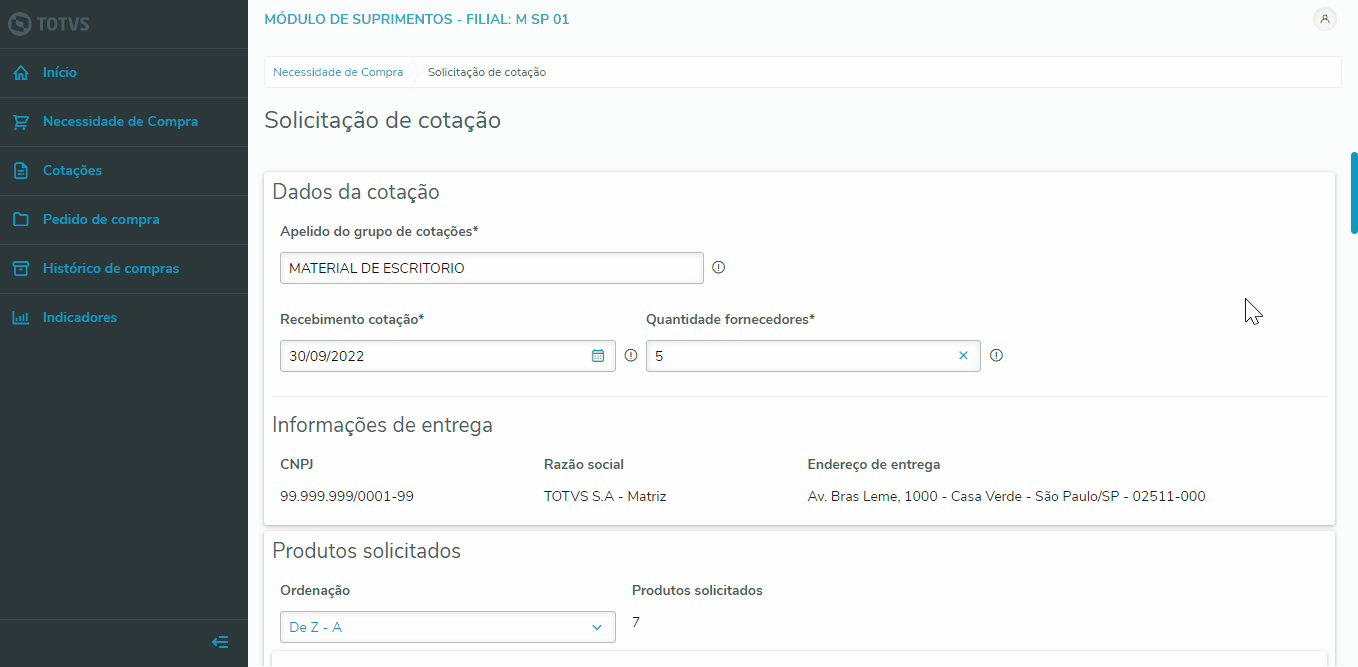 Image Modified Image Modified
Quando houver mais de uma solicitação possuindo produtos iguais, com a mesma Data de necessidade, conta contábil, entre outras similaridades, haverá um agrupamento de solicitações. Surgindo então na tela um campo chamado Solicitações agrupadas. Nele o usuário conseguirá visualizar através de um disclaimer azul, o número da Solicitação e o número do item, apresentada nesse mesma ordem Solicitação-Item, somando as quantidades solicitadas à quantidade total. 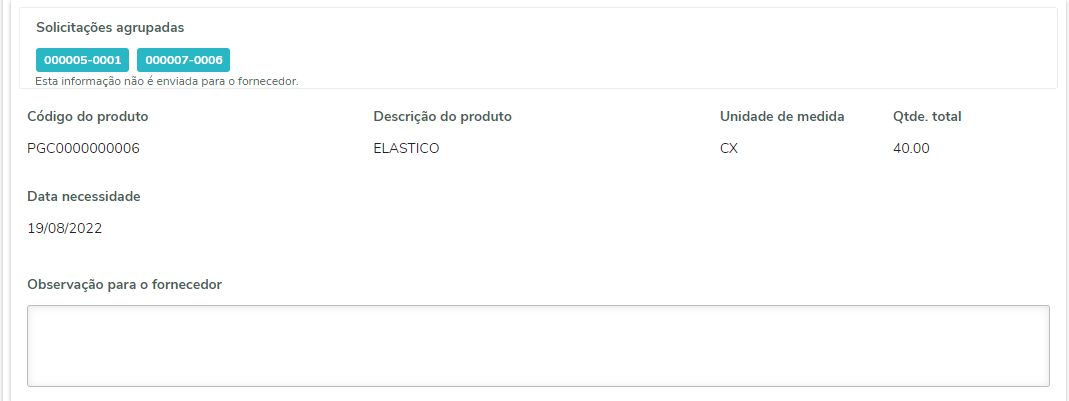
Para maiores informações sobre a aglutinação de produtos clique aqui. |
|
| Expandir |
|---|
| | Expandir |
|---|
| Para seguir com o processo e necessário ter pelo menos 1(uma) proposta totalmente respondida, para completar uma proposta basta escolher a cotação desejada e clicar no botão editar. 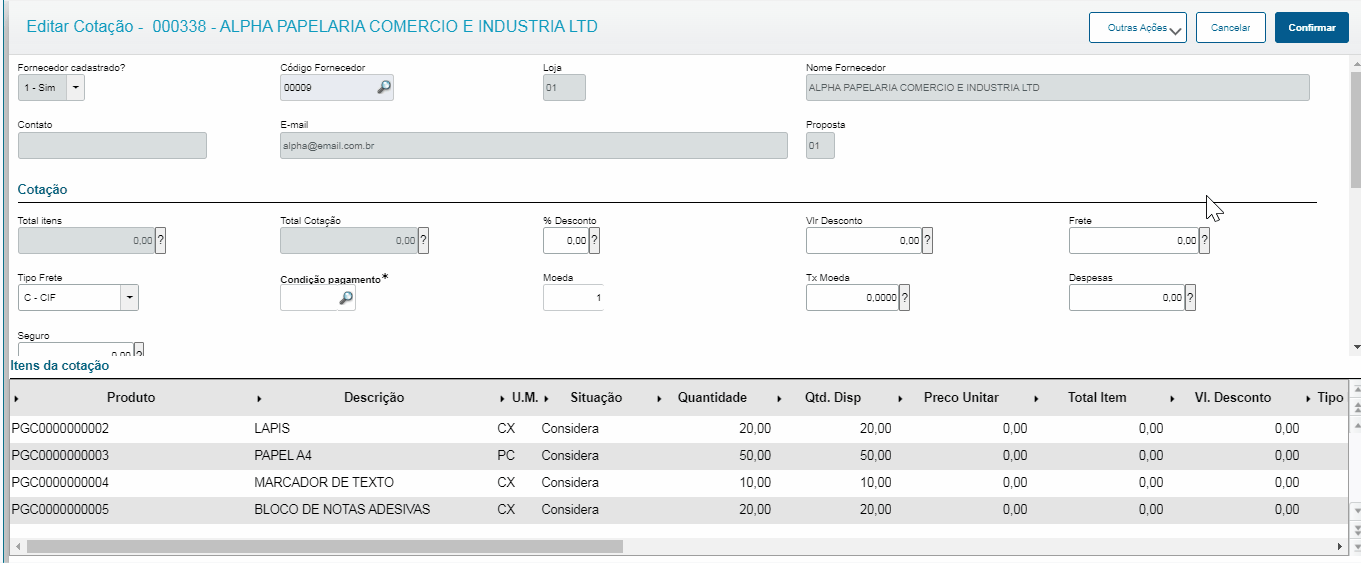
Após ter selecionado a cotação desejada e preciso selecionar o fornecedor ao qual deseja completar a proposta e clicar novamente em editar. 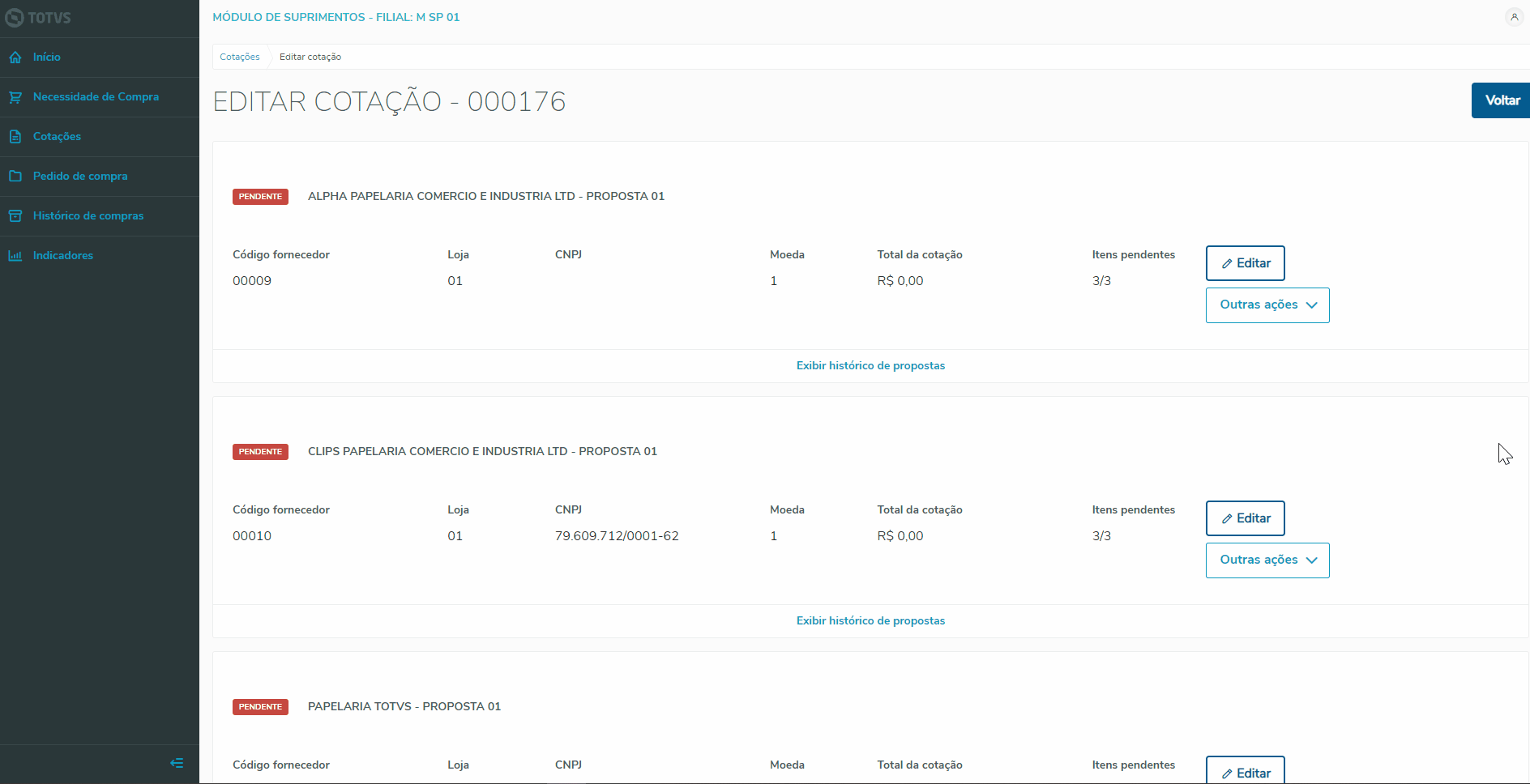
Com a cotação aberta basta completar todos os campos de todos os itens para que haja pelo menos uma proposta com status de completa. 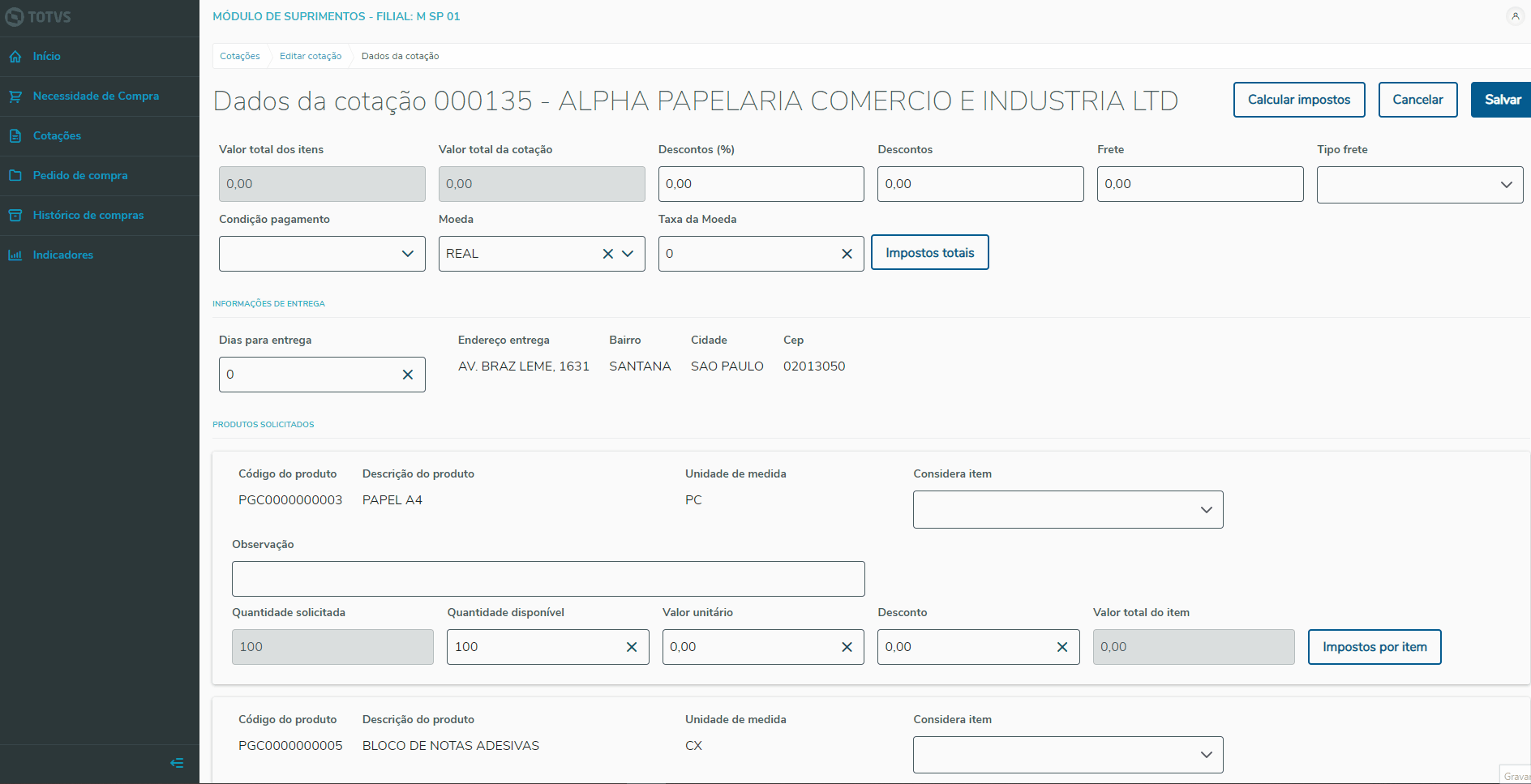
Após completar todos os itens de uma cotação, a tag irá mudar para completa e a cotação já poderá ser analisada. 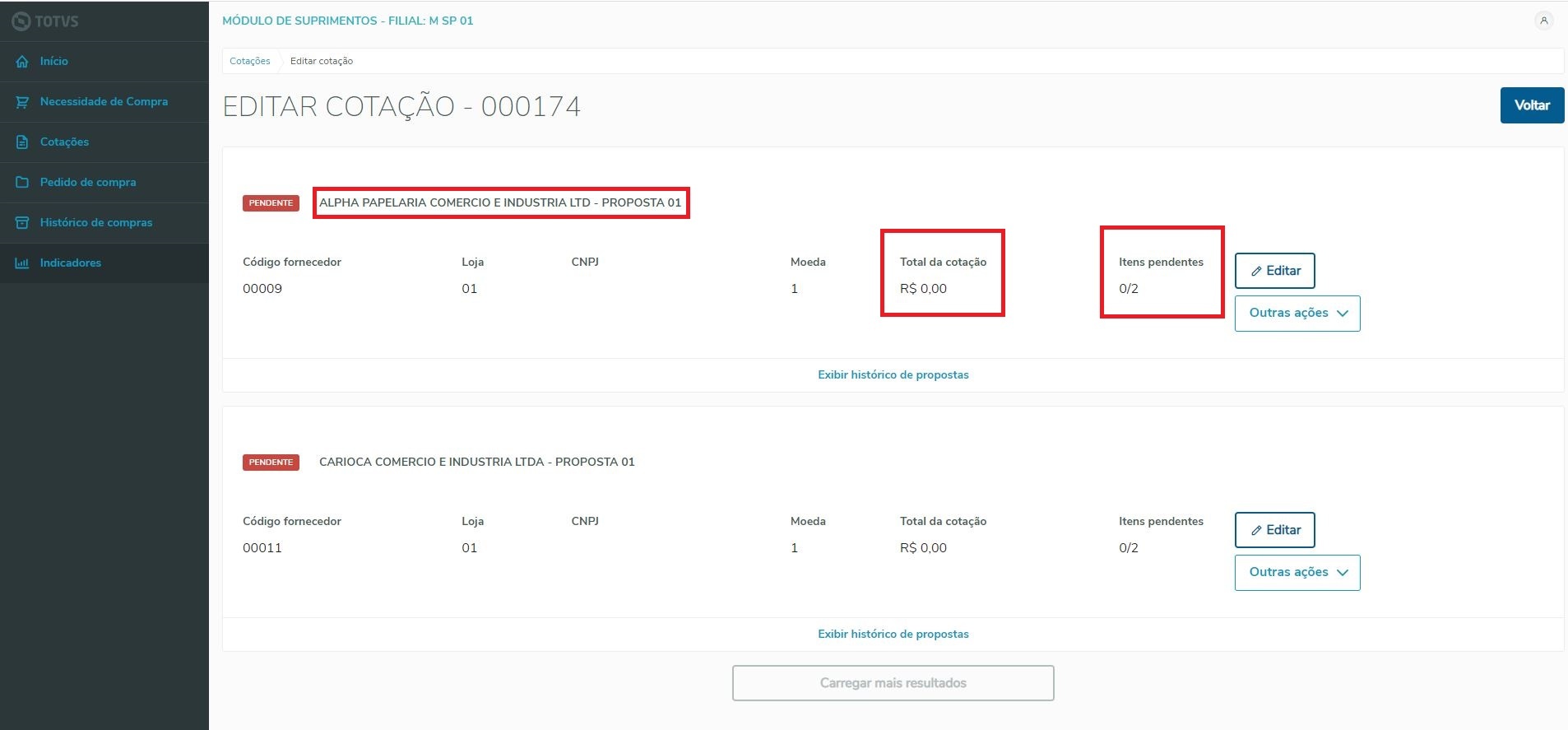
[Clique na imagem para ampliar] |
| Expandir |
|---|
| Clicando em Cotações o usuário será redirecionado para as cotações disponíveis para visualização.
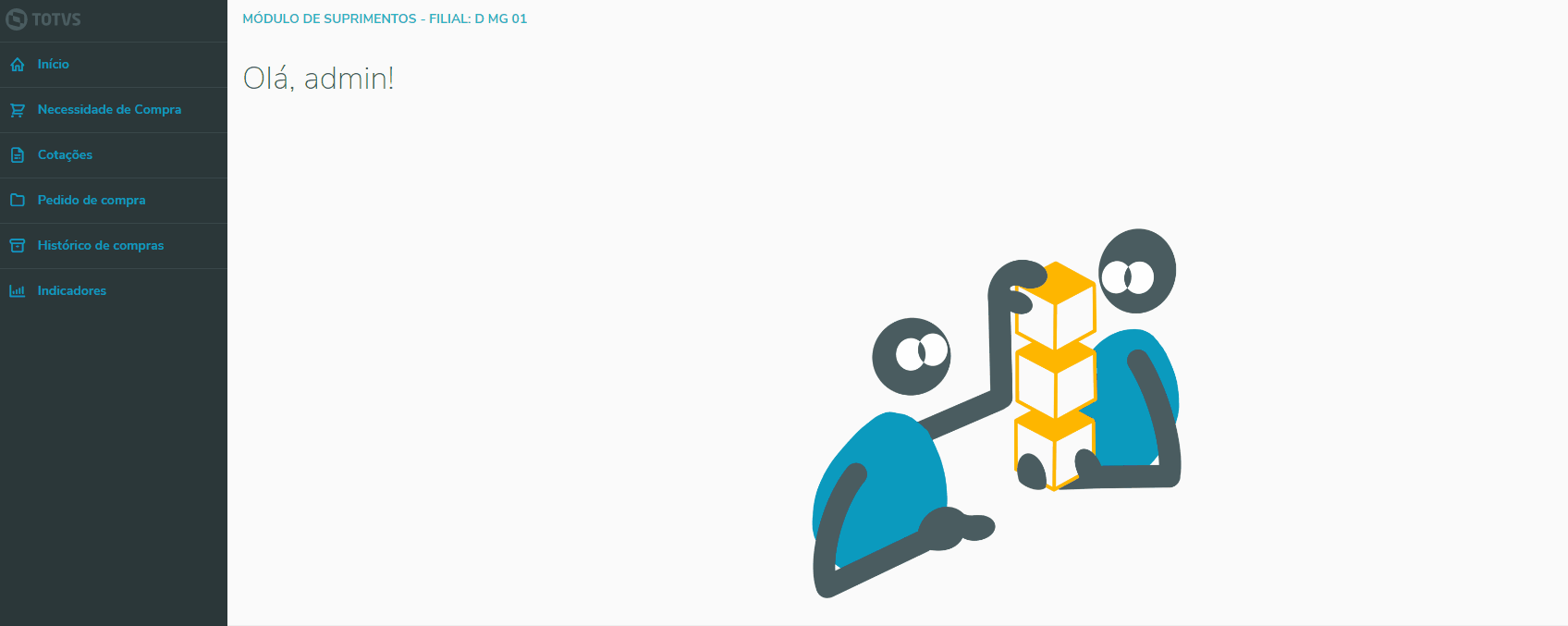
Nessa página e possível ter acesso a todas as cotações disponíveis no momento, onde será possível ter acesso a diversas opções de controle e edição das cotações assim como uma busca personalizada por numero ou utilizando o apelido atribuído a respectiva cotação. 
As cotações podem ser identificadas pelo seu código ou apelido , e cada um terá um status identificado por uma Tag que identifica a situação atual da cotação. As respectivas tags são: - Pendente: Situação na qual a cotação ainda não possui nenhuma proposta completa recebida;
- Pronto para analisar: Quando existe pelo menos um proposta completa para ser analisada;
- Em analise : Quando apenas um item foi cotado deixando assim a cotação parcialmente atendida.
- Finalizada: Quando a cotação tiver sido completamente atendida.

|
| Expandir |
|---|
| Na listagem de cotações e possível ver um ícone lateral indicando quando a cotação possuir um anexo 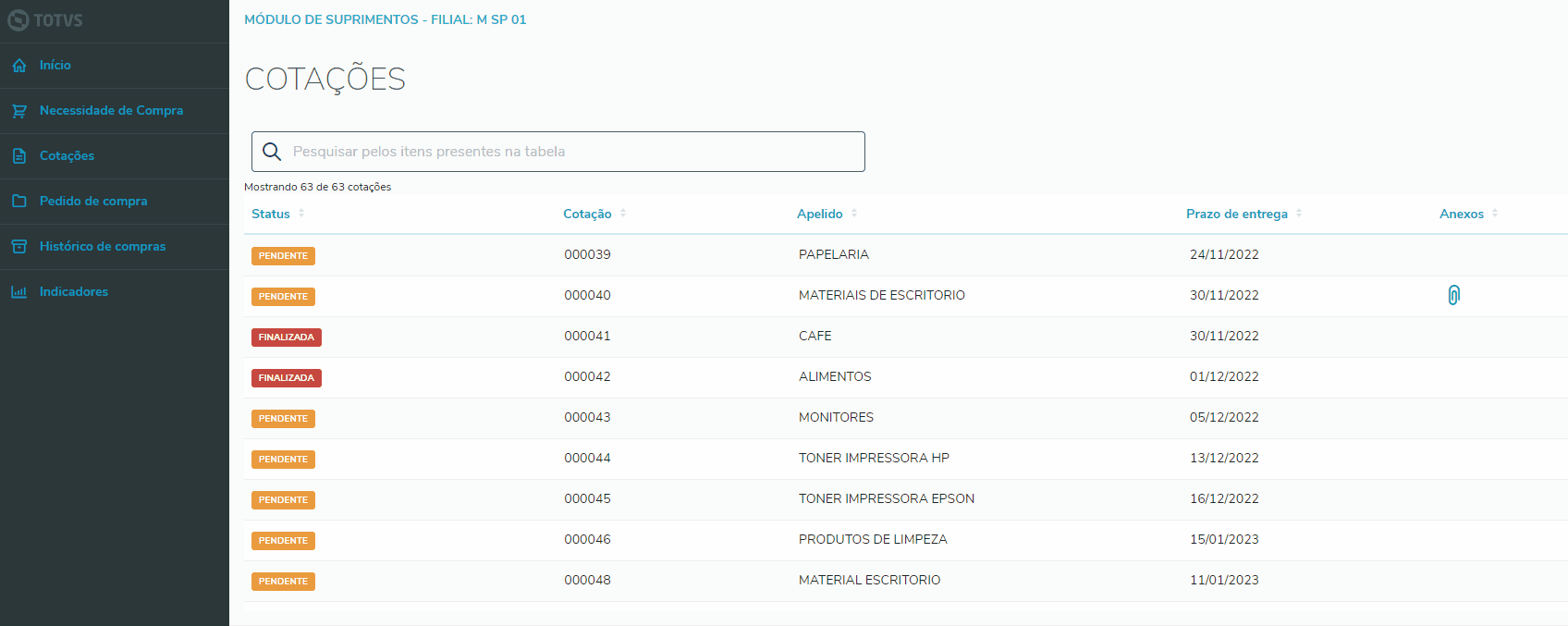
O ícone de anexos ficara visível caso na criação da cotação tenha sido colocado algum anexo. Clicando no ícone será mostrado uma nova aba onde encontram-se os anexos daquela cotação, mostrando as opções de exclusão ou download do anexo.
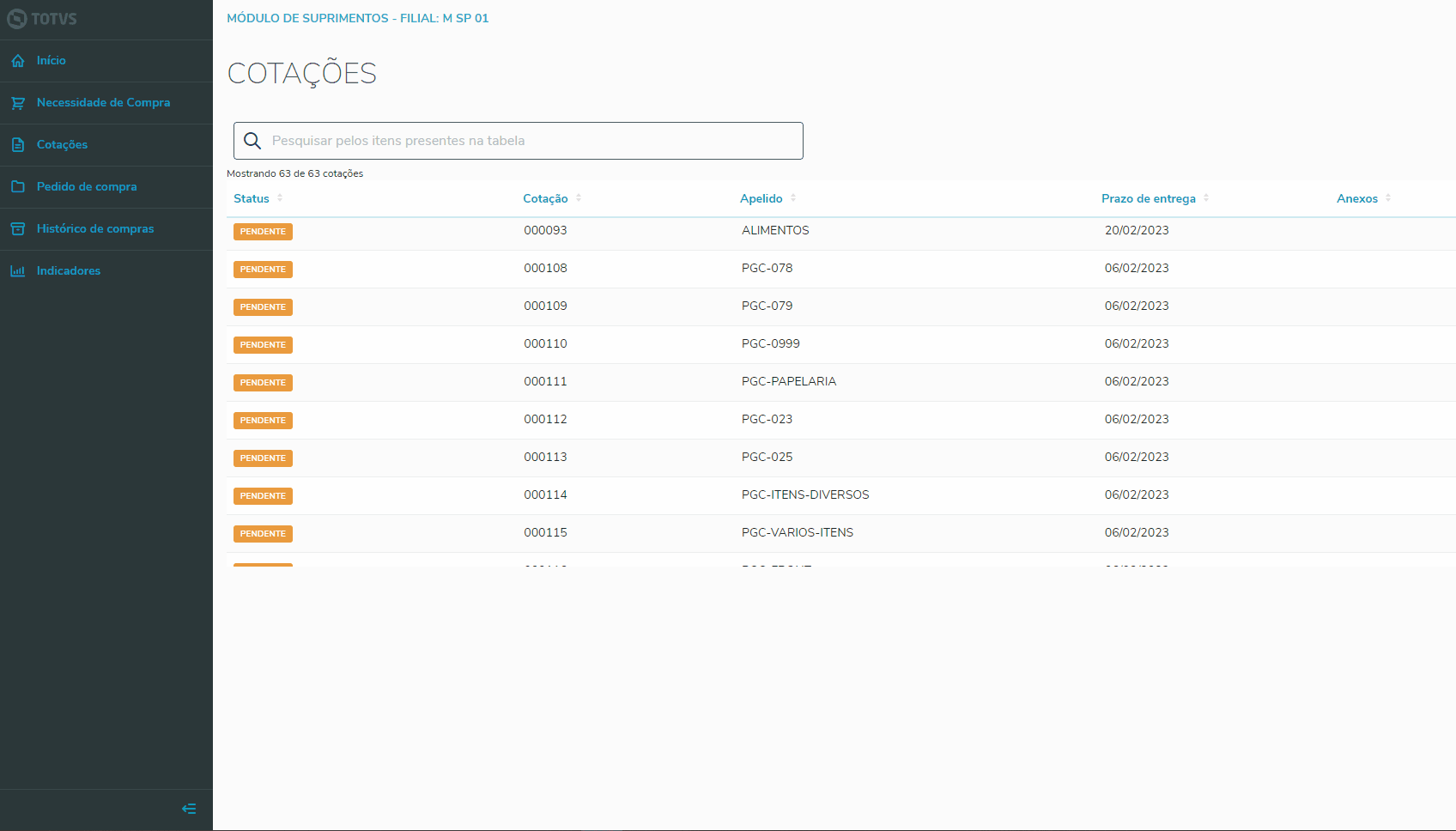
Caso seja necessário e possível adicionar um novo anexo a uma cotação que já possui um anexo, ou ate a uma que ainda não tenha anexos. 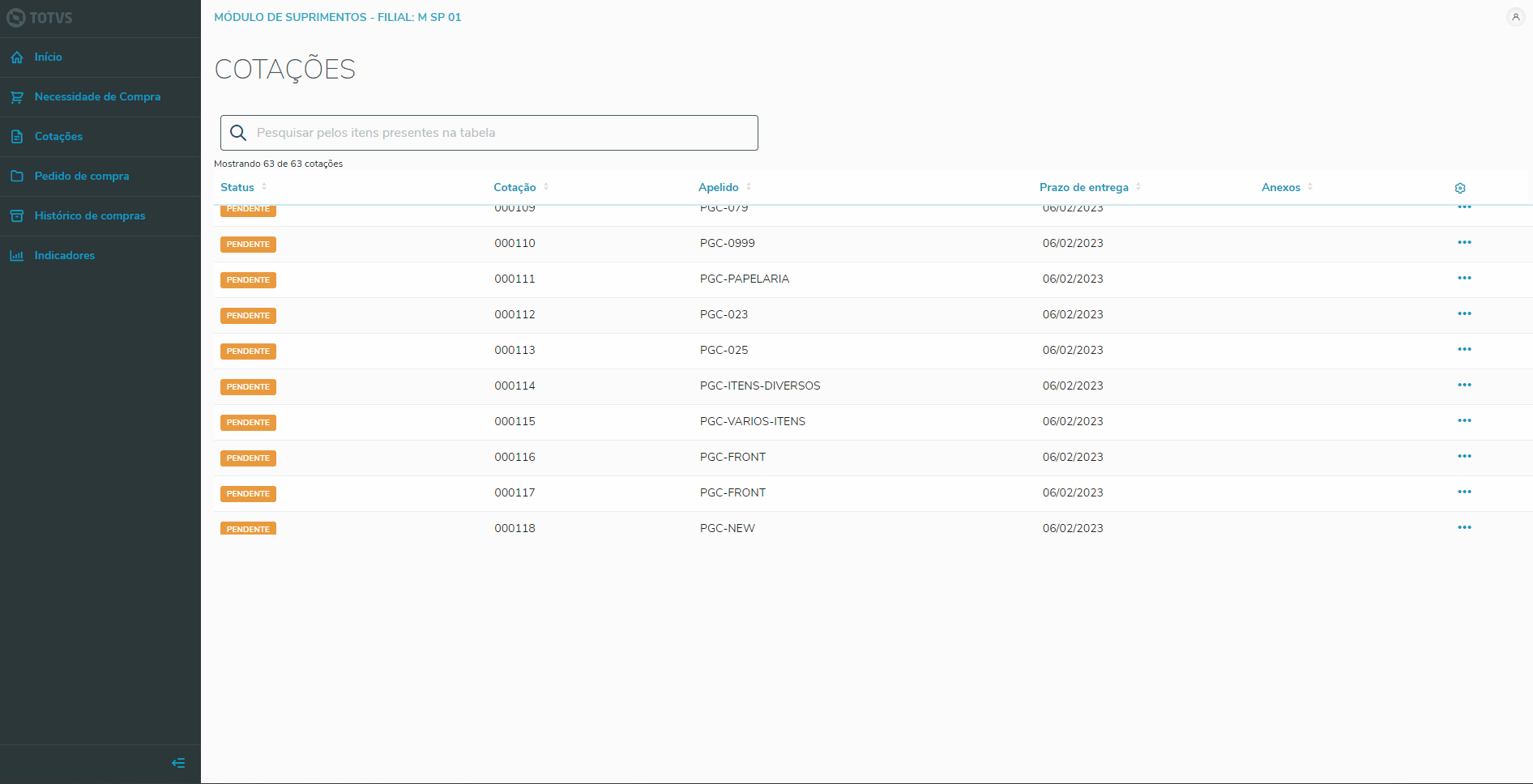
Ao selecionar um anexo para ser enviado ele automaticamente será vinculado a cotação sem que seja necessário uma segunda confirmação. E possível anexar mais de um item de uma só vez. 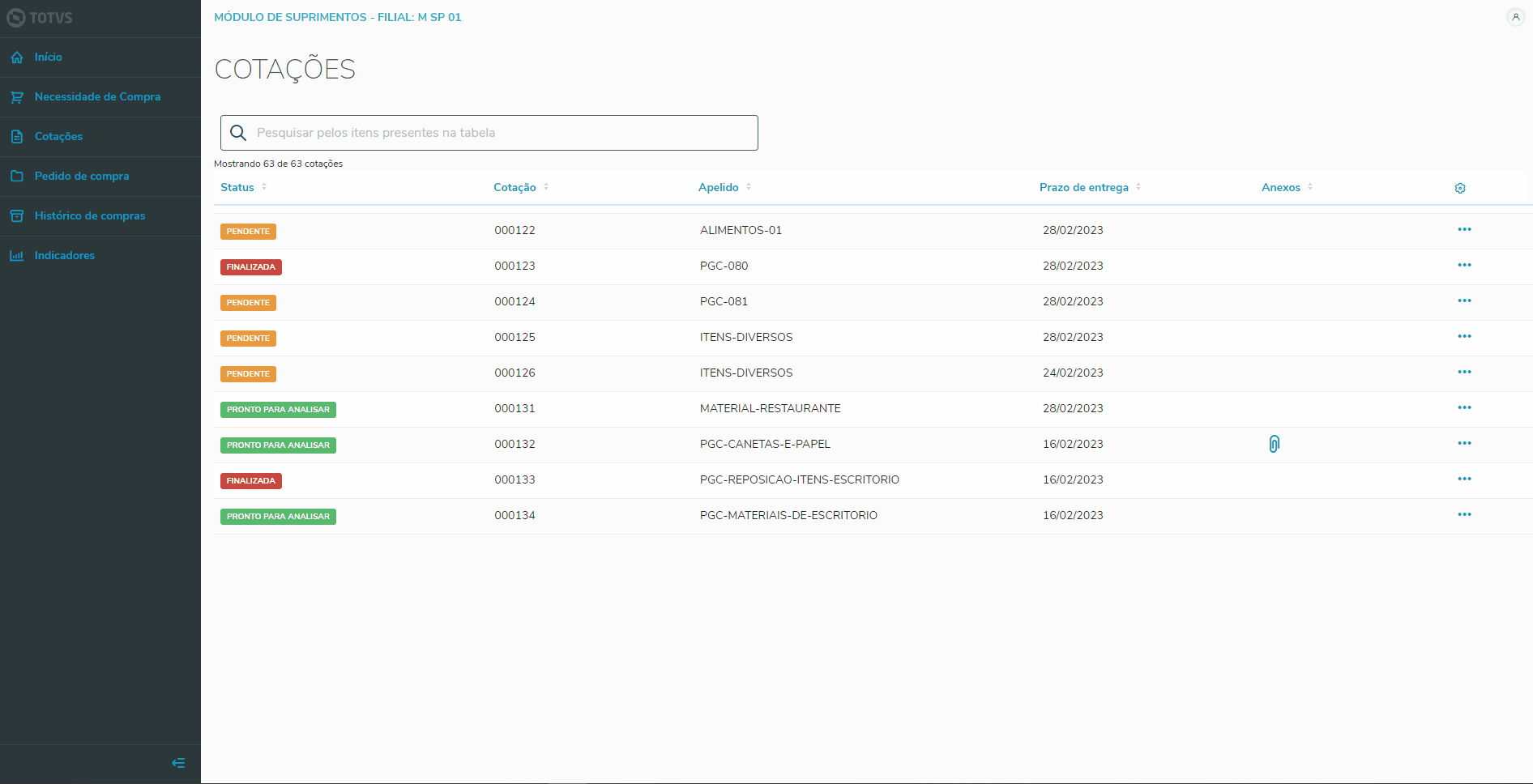
Caso um mesmo documento já exista na base de conhecimento será exibido uma mensagem de erro assim como ocorre no Protheus. 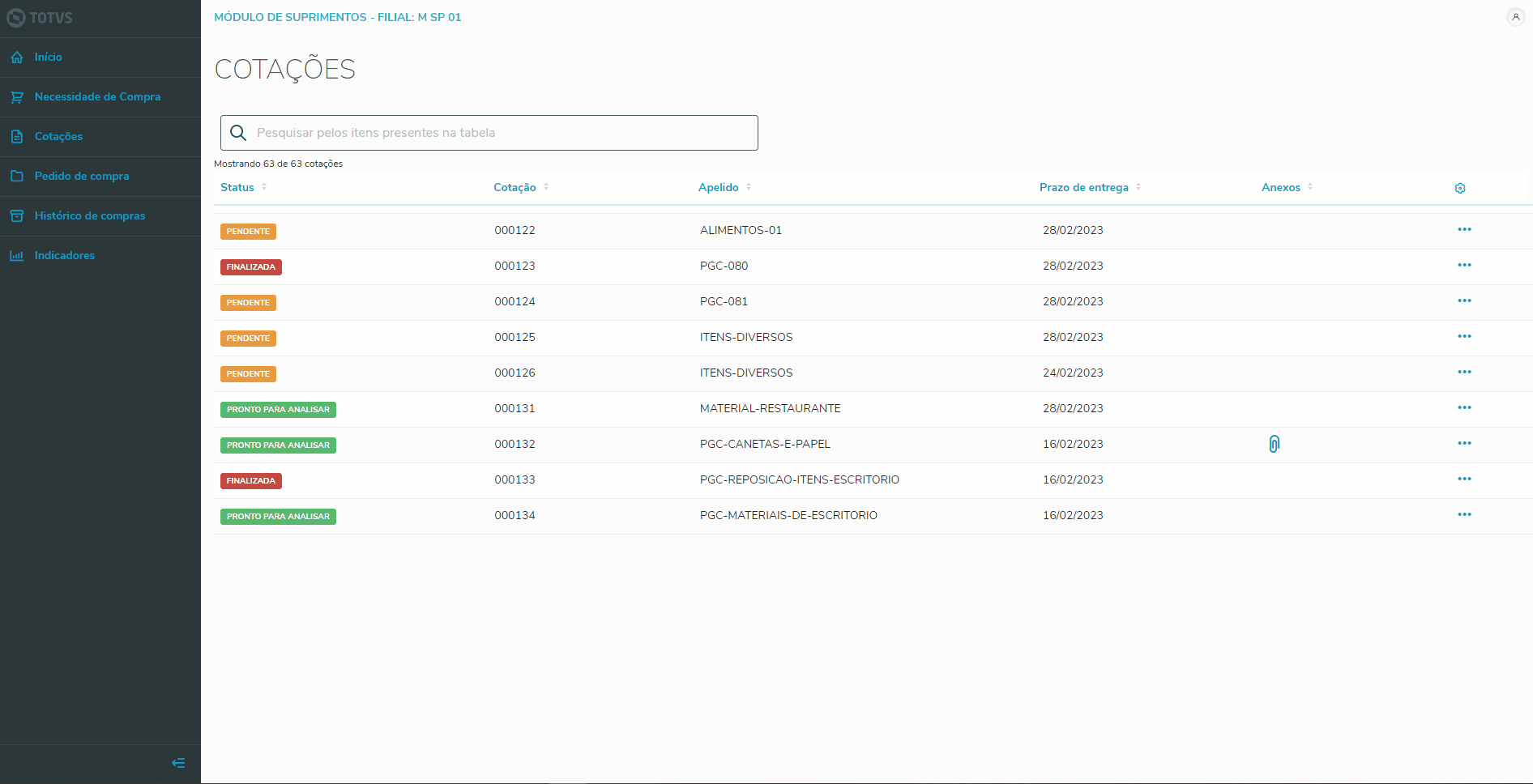
|
| Expandir |
|---|
| Ao acessar a listagem das cotações existe um campo de busca que permite buscar uma cotação específica utilizando o número da cotação ou a partir do apelido da cotação.

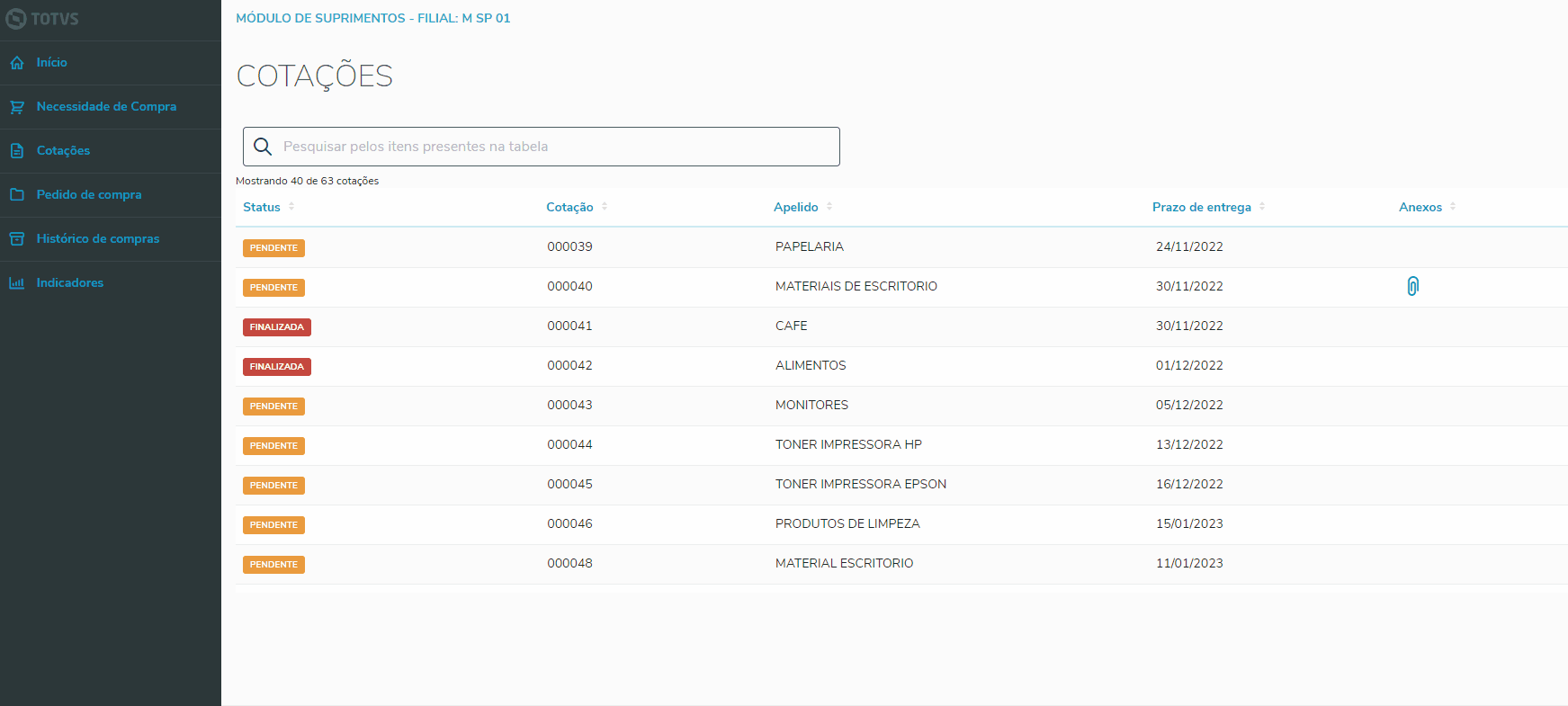
O Filtro por apelido, realiza a busca pelo apelido da cotação desejada, ao fazer a seleção e possível inserir o código da cotação inteira ou apenas parte dele.
|
| Expandir |
|---|
| Na lateral direita, e possível ter acesso a opção de excluir uma cotação. As cotações excluídas terão seus itens retornados para necessidade de compra. Vale lembrar que não e possível excluir uma cotação que esteja finalizada, e está ação e irreversível. 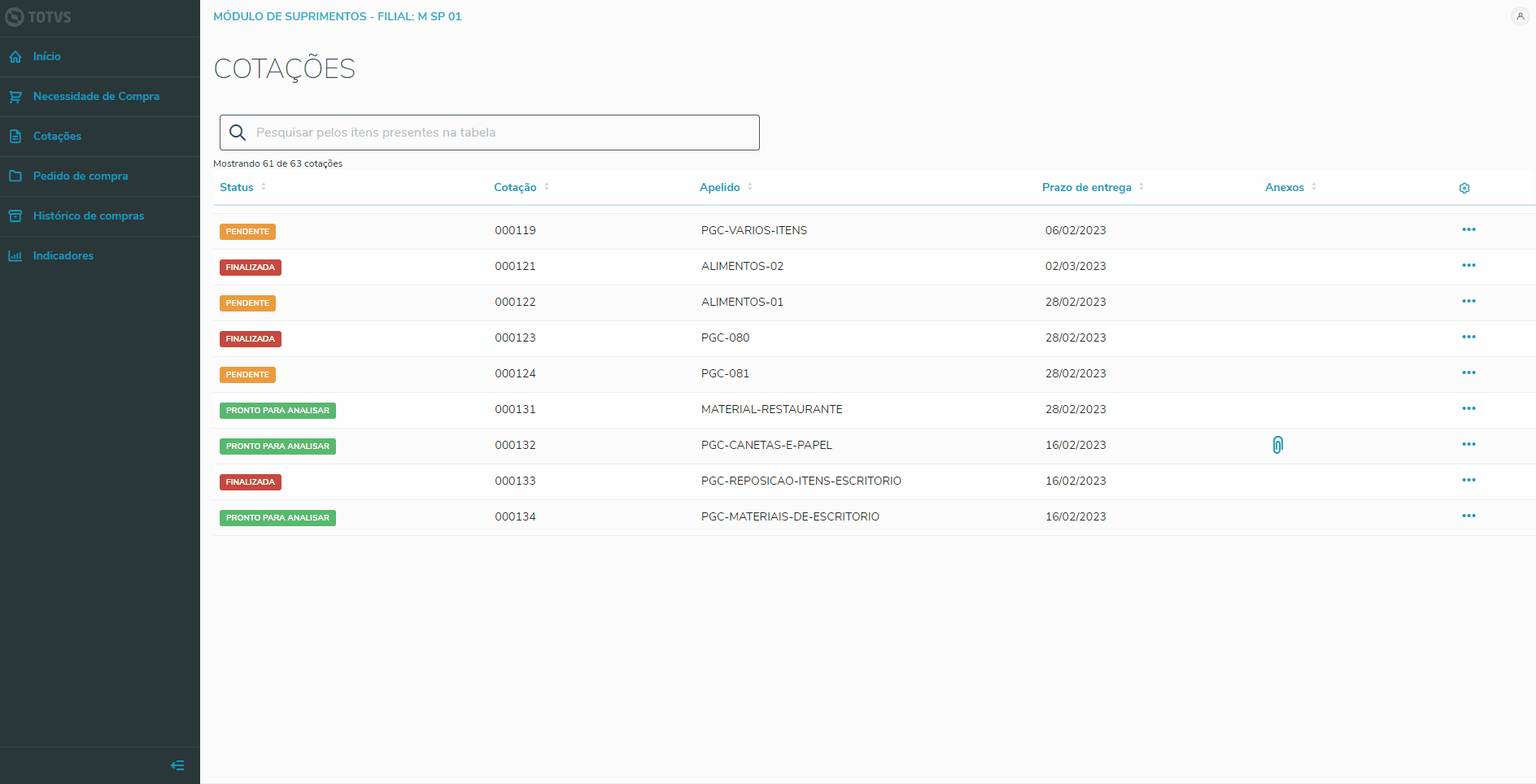
|
| Expandir |
|---|
| | Expandir |
|---|
| Para avançar com o processo de cotação e necessário editar acessar as opções extras, e clicar na opção EDITAR. 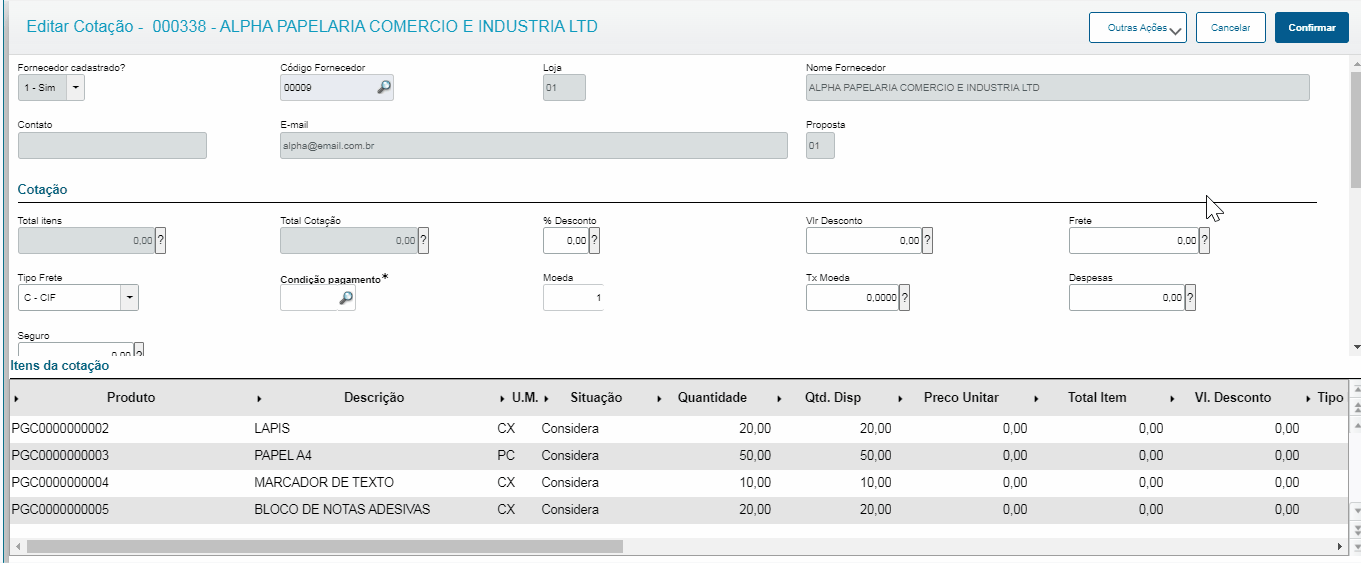
Ao clicar nessa opção lhe será apresentada uma listagem de propostas separadas por fornecedor. Nesta tela, em cada card será apresentado o nome do fornecedor a qual a proposta pertence, o valor atual da cotação e os itens ainda pendentes de preenchimento de valores e quantidade. 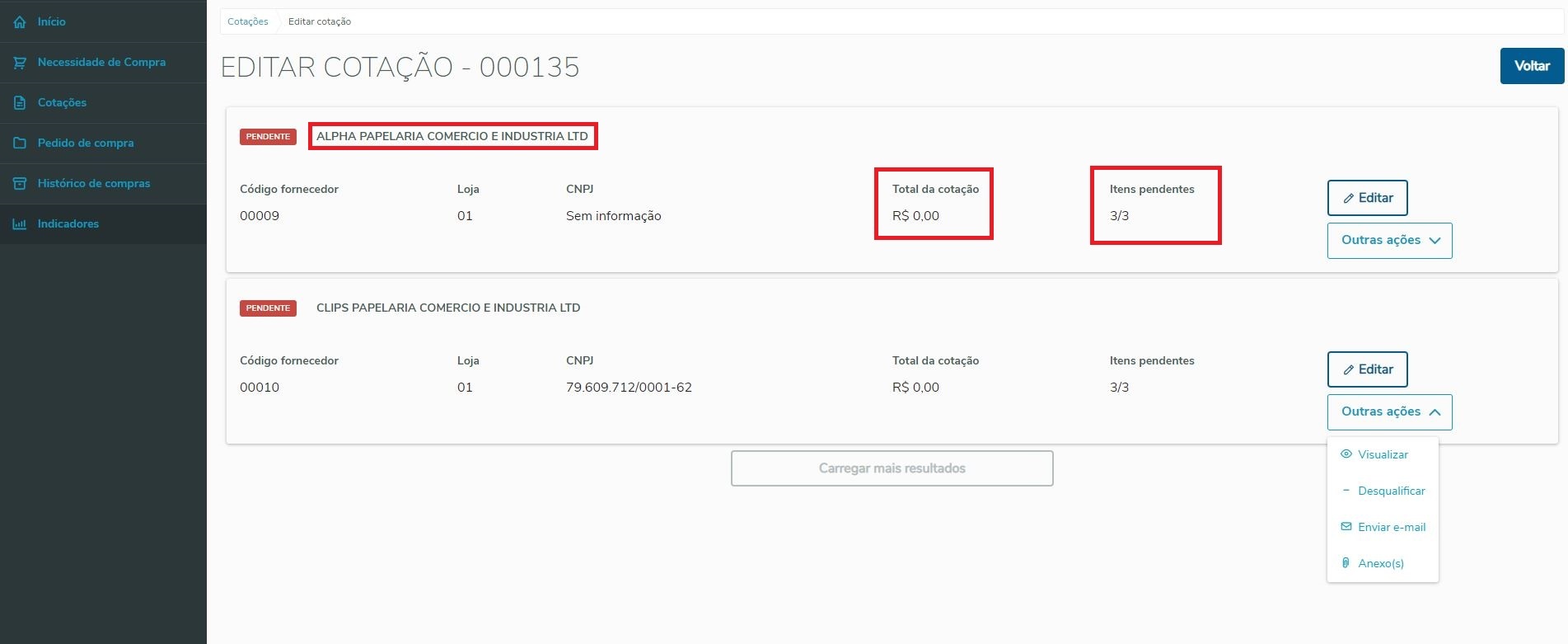
[Clique na imagem para ampliar] |
| Expandir |
|---|
| Ao clicar em editar em um fornecedor especifico, será direcionado para uma listagem da proposta. 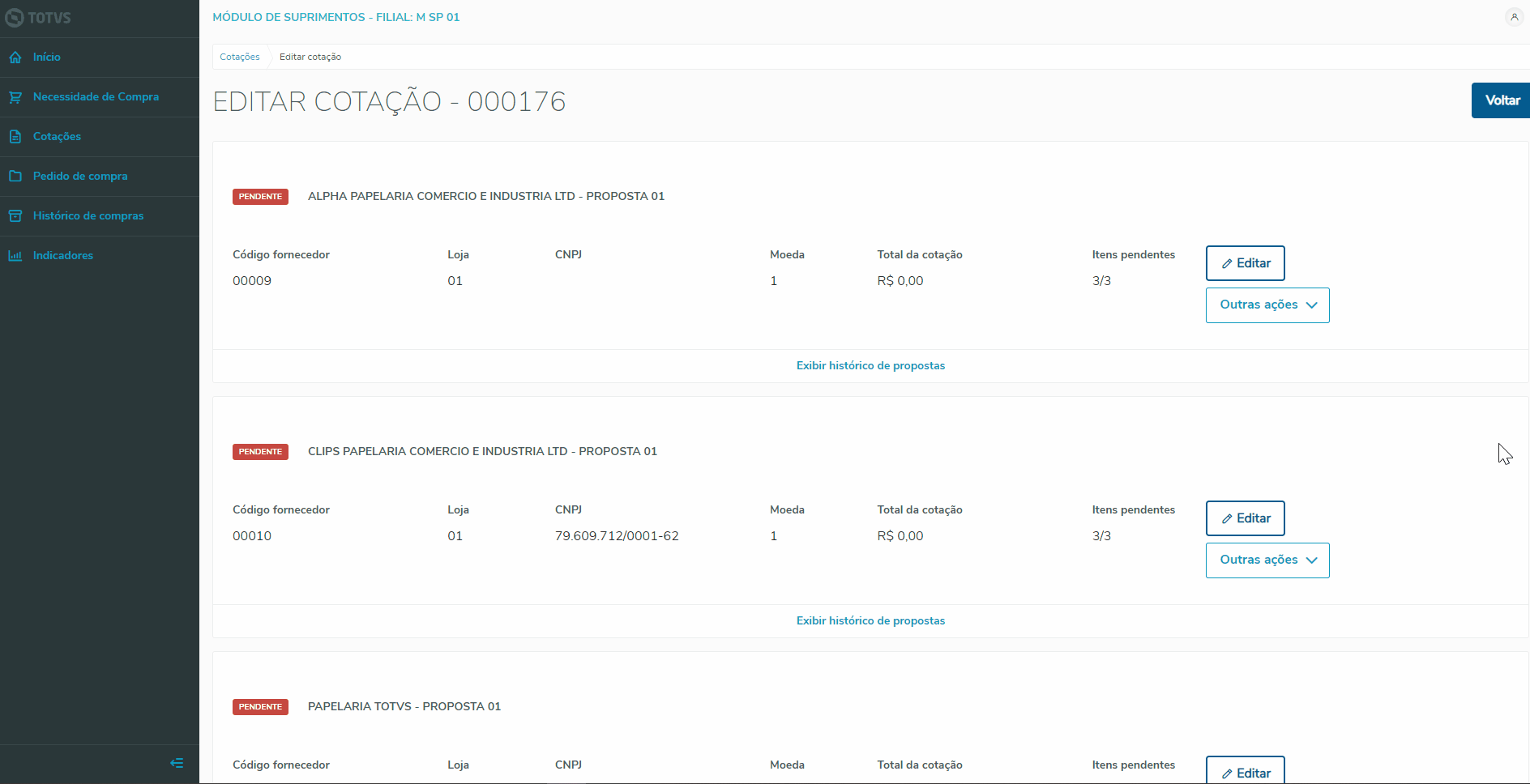
Ao abrir edição da cotação por fornecedor será mostrado o numero da cotação, e a identificação do fornecedor.
Logo a baixo terá um cabeçalho que mostrara diversos totalizadores, de valores totais e algumas informações obrigatórias. 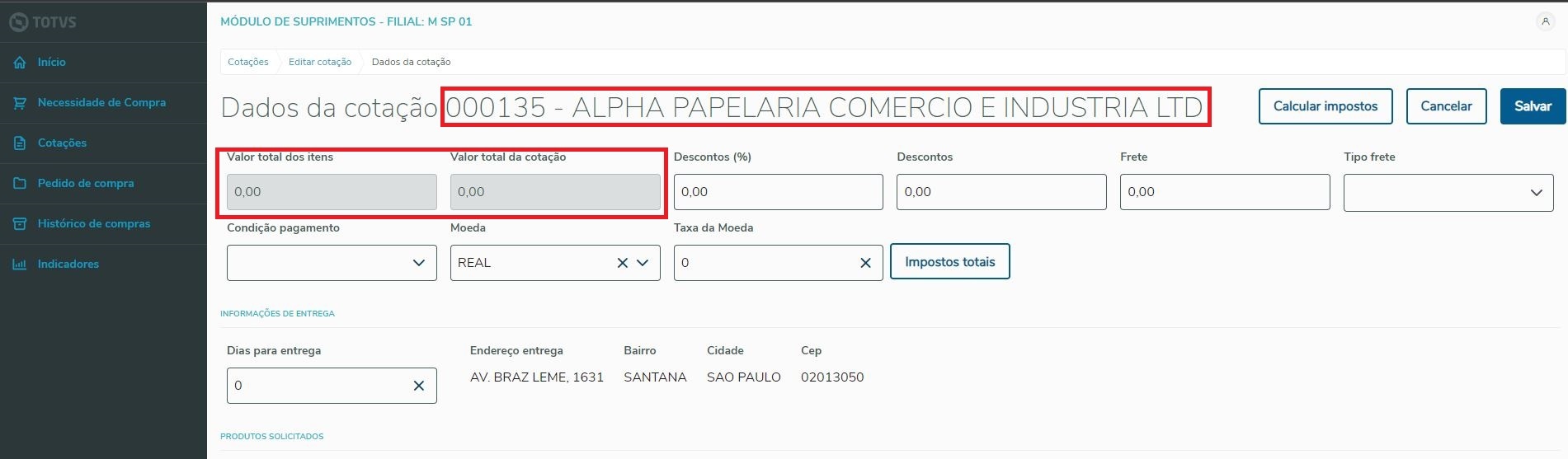
[Clique na imagem para ampliar]
Os primeiros campos obrigatórios para continuar são o tipo de frete, a condição de pagamento da proposta e a quantidade de dias para a entrega 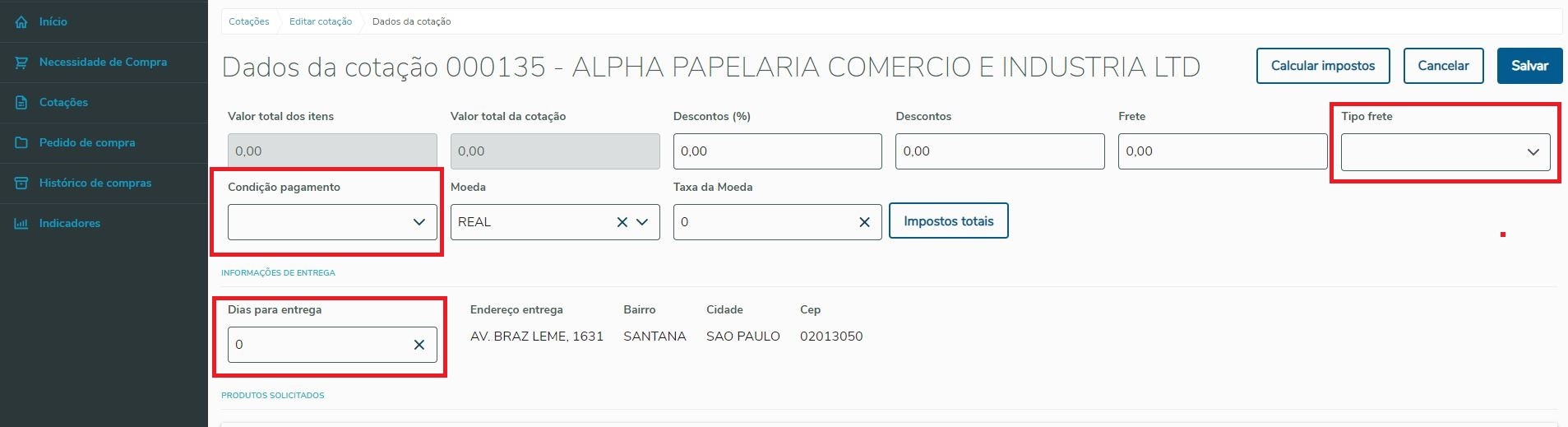
[Clique na imagem para ampliar]
Os totalizadores serão atualizados automaticamente sempre que um produto for atualizado. |
| Expandir |
|---|
| A listagem de propostas dispõe de tags informativas para indicar o status de cada proposta. As respectivas tags são: - Pendente: Situação na qual a proposta ainda não possui nenhum item com valor e quantidade preenchido;
- Parcial: Quando existe pelo menos um item completa para ser analisada;
- Completa: Quando todos os itens da proposta estão preenchidos.
- Completa e-mail: Quando todos os itens da proposta estão preenchidos e foram respondidos via workflow.
- Desqualificada: Quando um fornecedor for desqualificado da cotação.

[Clique na imagem para ampliar] |
| Expandir |
|---|
| Na listagem das cotações e possível reenviar o e-mail com workflow novamente a partir da opção Enviar e-mail. 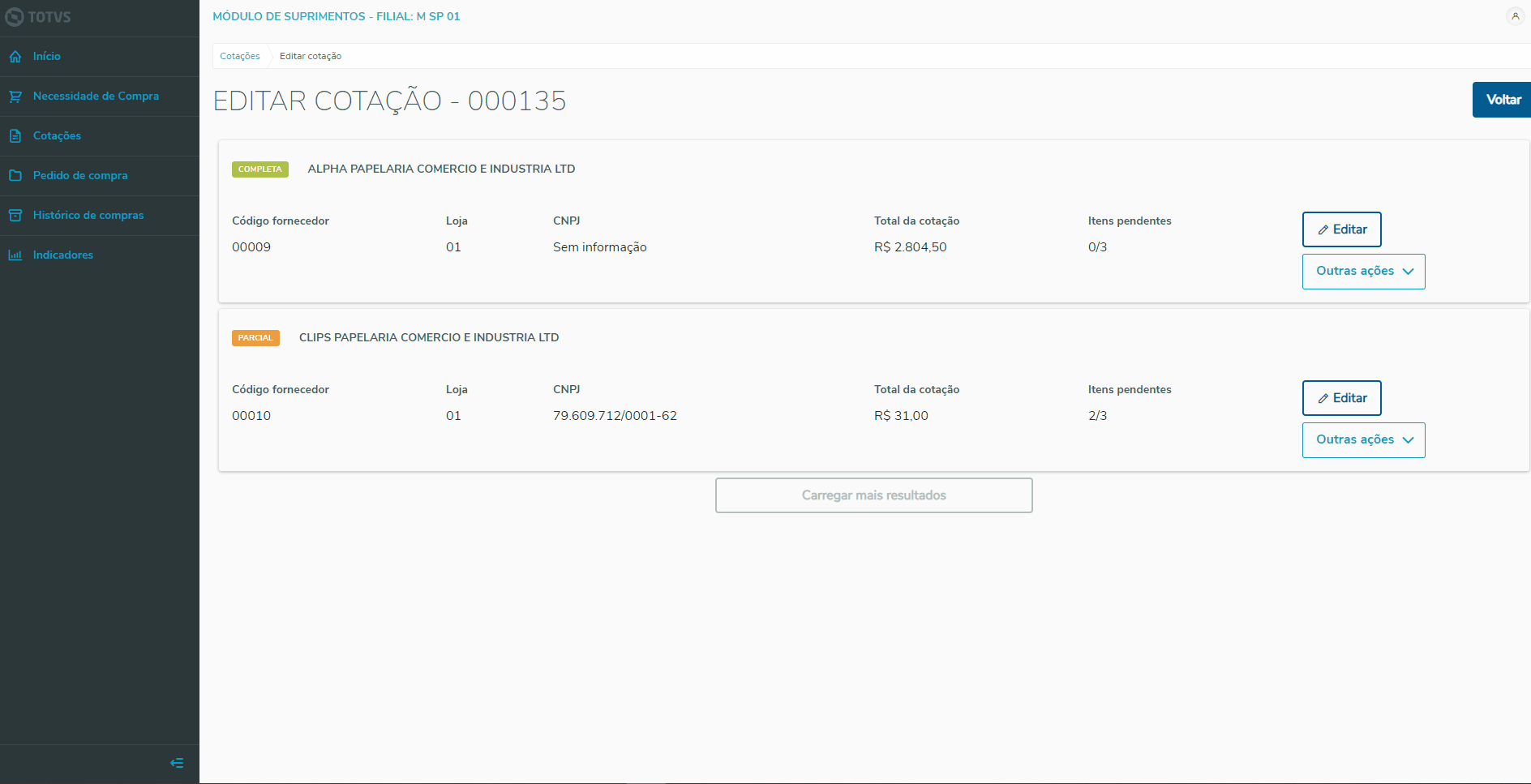
E permitido enviar o e-mail e workflow para mais de um e-mail, porém apenas a primeira resposta ao workflow será considerada. Pode ser adicionado ao e-mail também alguma informação complementar ou aviso utilizando o campo observação. E acima existe a possibilidade de escolher reenviar os anexos existentes na cotação.
 [Clique na imagem para ampliar] |
| Expandir |
|---|
| Na listagem de cotações também e permitido adicionar novos anexos vinculados a um fornecedor especifico, clicando em outras ações e selecionando a opção Anexo(s). 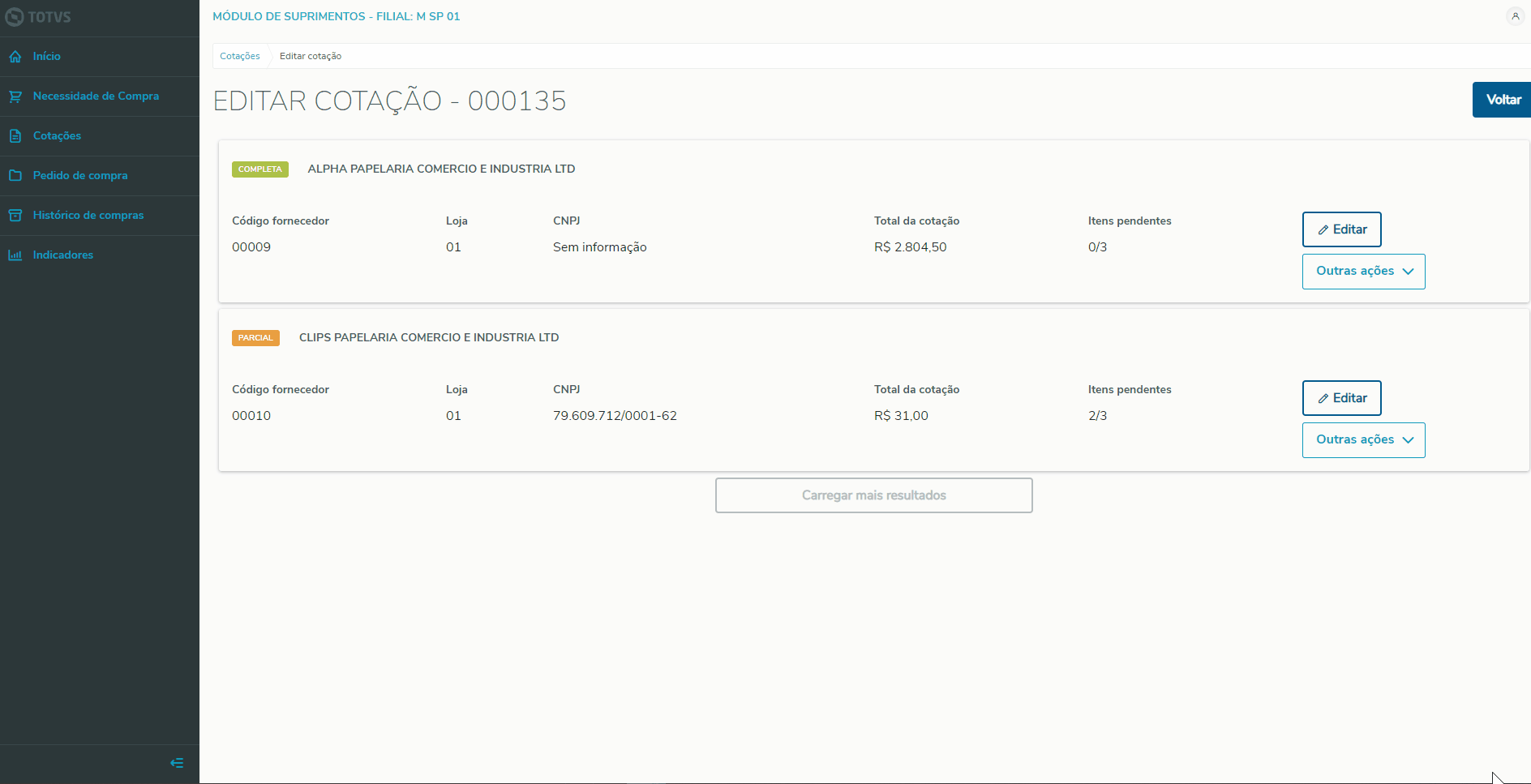
|
| Expandir |
|---|
| A opção de desqualificar um fornecedor serve para retirar um fornecedor de continuar na cotação. Porém a cotação continuará seu fluxo padrão porém agora o fornecedor especifico não participará. 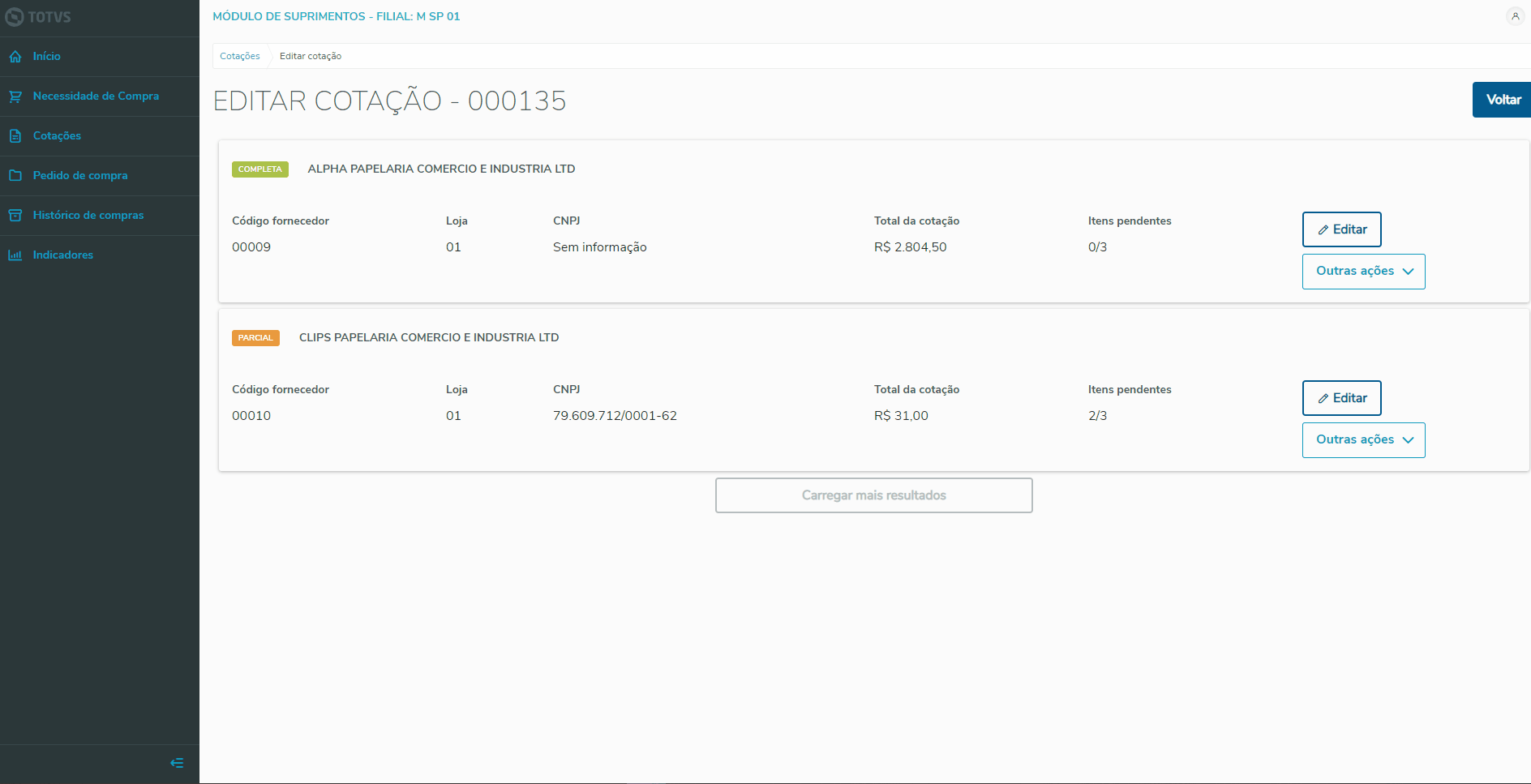
Ao selecionar esta opção não será mais possível alterar valores ou quantidades desta proposta. Ficando disponível apenas para visualização. 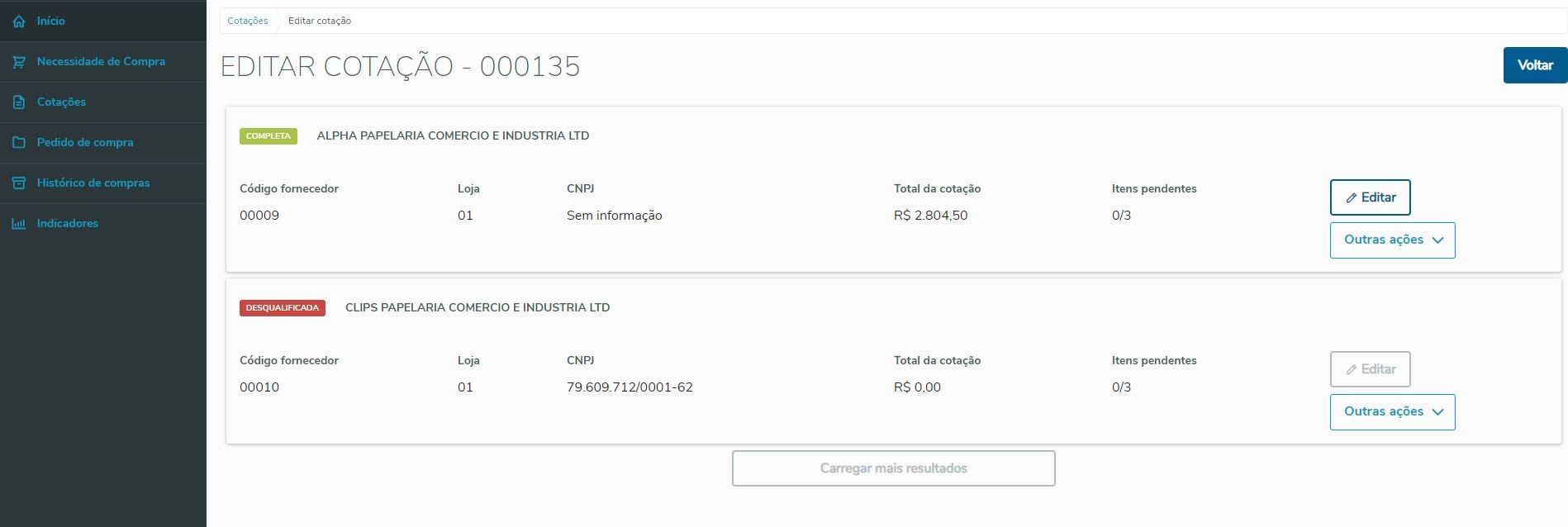
[Clique na imagem para ampliar]
Caso seja necessário e possível ainda requalificar o fornecedor para que ele volte a participar da cotação. 
|
| Expandir |
|---|
| Na tela de edição da cotação após ter preenchido algum item e ter salvo e possível visualizar os impostos padrão. 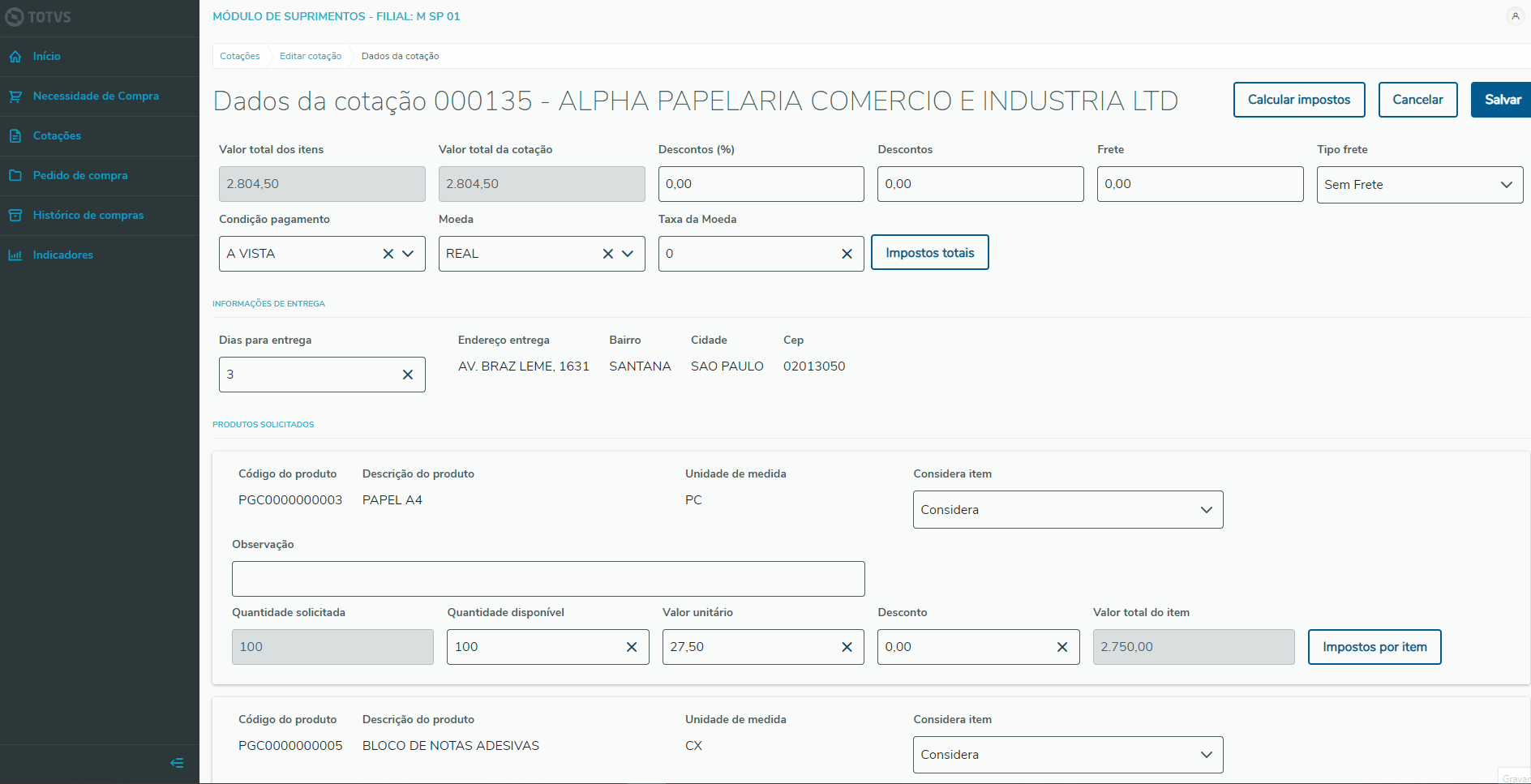
A pré visualização não permite alteração dos valores, apenas consulta. |
| Expandir |
|---|
| Durante o preenchimento de um item e possível, aplicar descontos por item ou global. O desconto por item e aplicado a somente um item e tem como objetivo poder aplicar alguma oferta especial em apenas um item. 
Já o desconto global será distribuído igualmente entre todos os itens da cotação diminuindo assim o valor total da cotação.
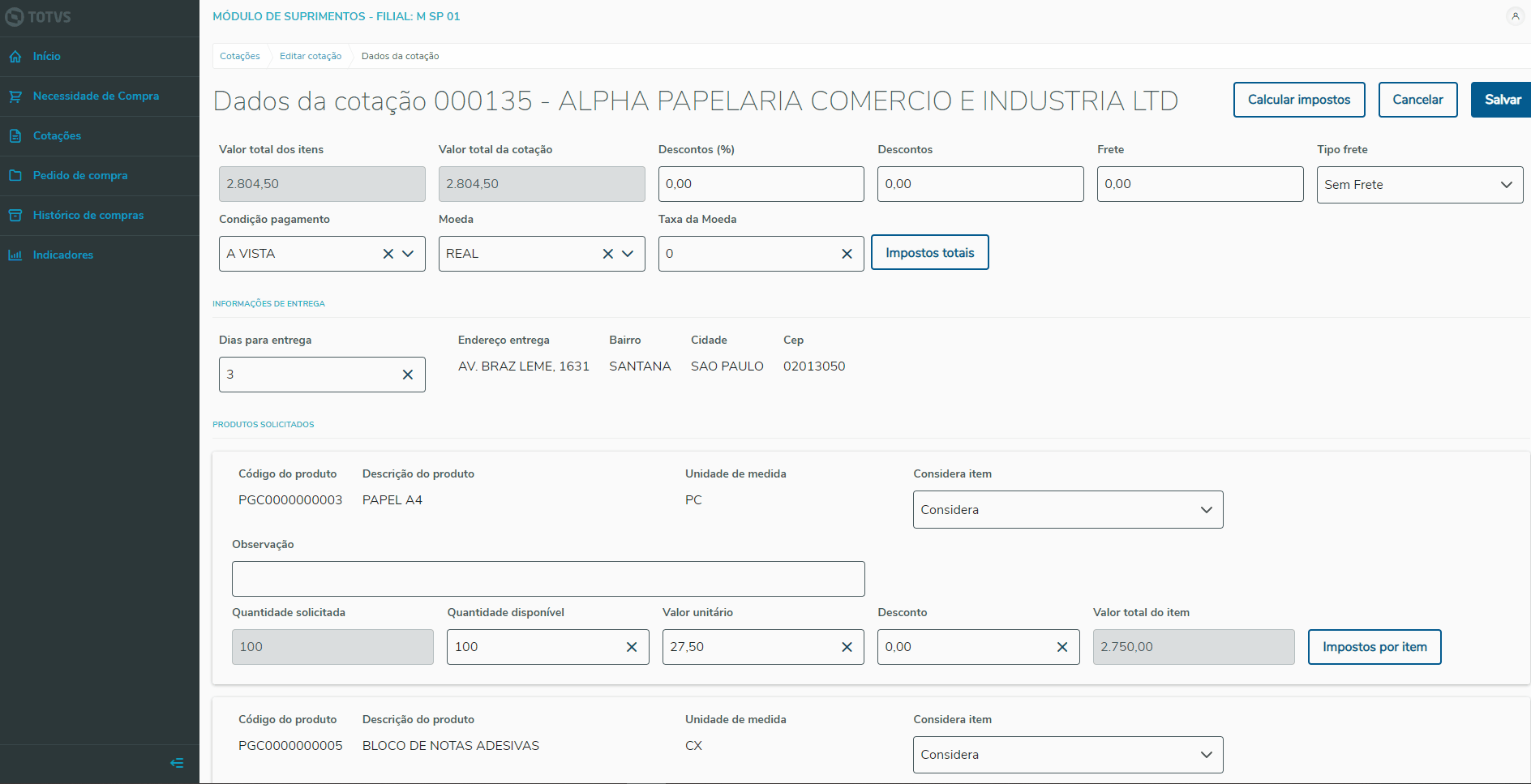 |
| Expandir |
|---|
| E possível abrir uma proposta em modo visualização para que seja possível visualizar propostas já finalizadas ou de candidatos desqualificados sem poder editar ou alterar nenhum dado. 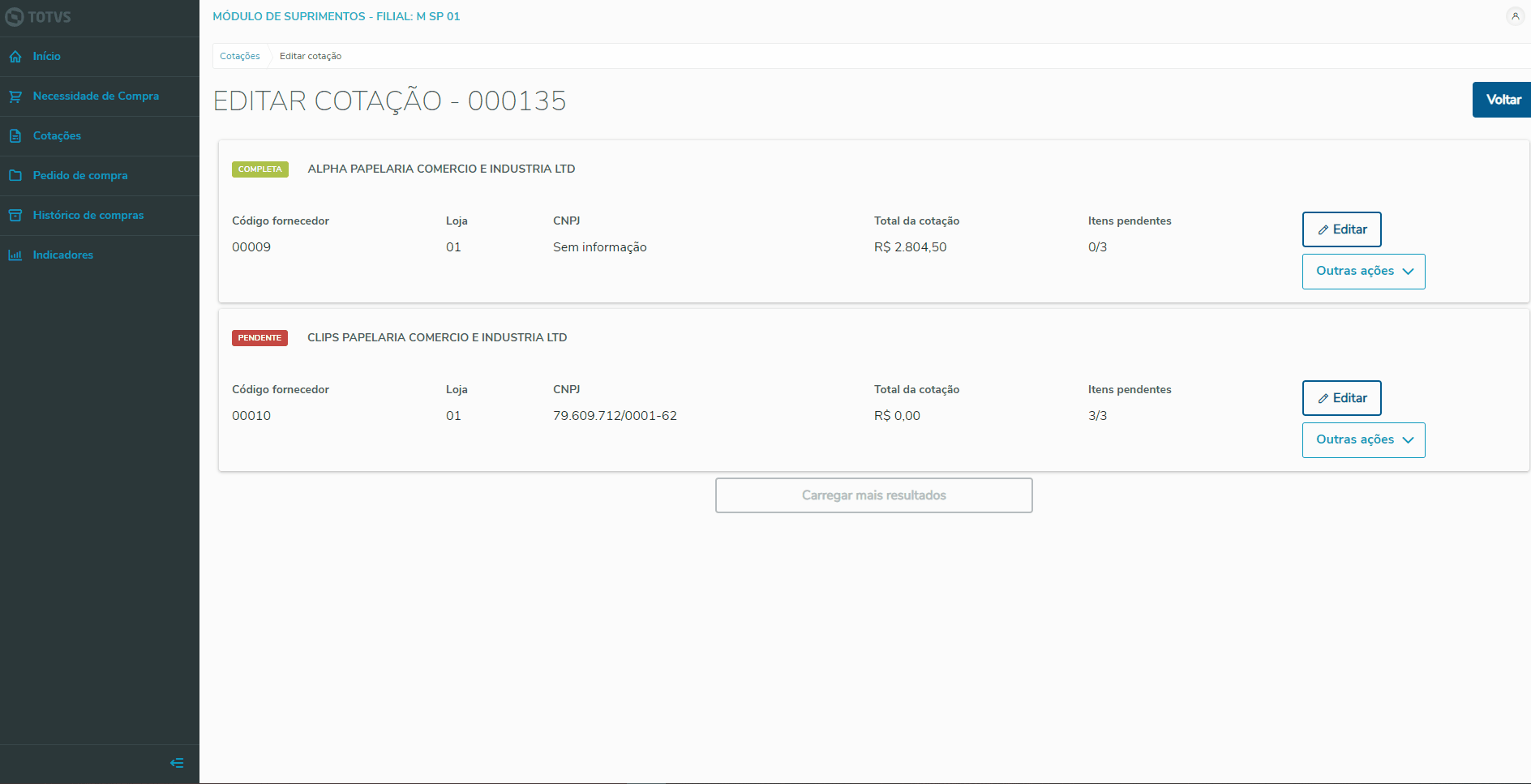
|
|
| Expandir |
|---|
| | Expandir |
|---|
| title | Análise por proposta |
|---|
| Com a proposta completa e possível seguir para a analise da cotação, existem 2(Dois) tipos de análise. A seguir temos a por proposta. 
Nesta tela a primeira visualização irá trazer primeiro por menor preço. Nesta tela temos a proposta com menor preço com uma indicação feita por uma tag verde. 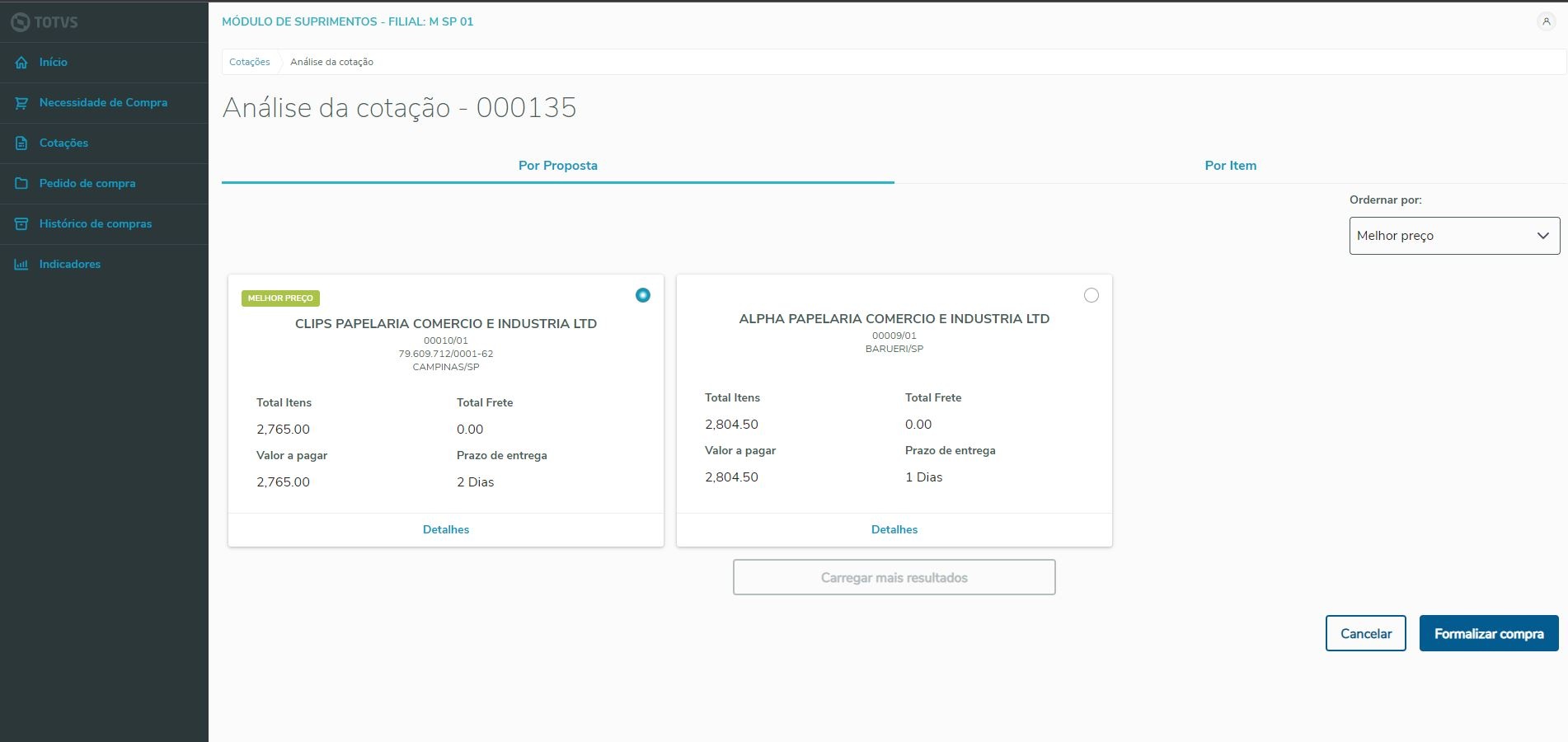
[Clique na imagem para ampliar]
E possível mudar a ordenação de acordo com a necessidade, trazendo primeiro o menor prazo ou o menor preço já considerando os impostos. 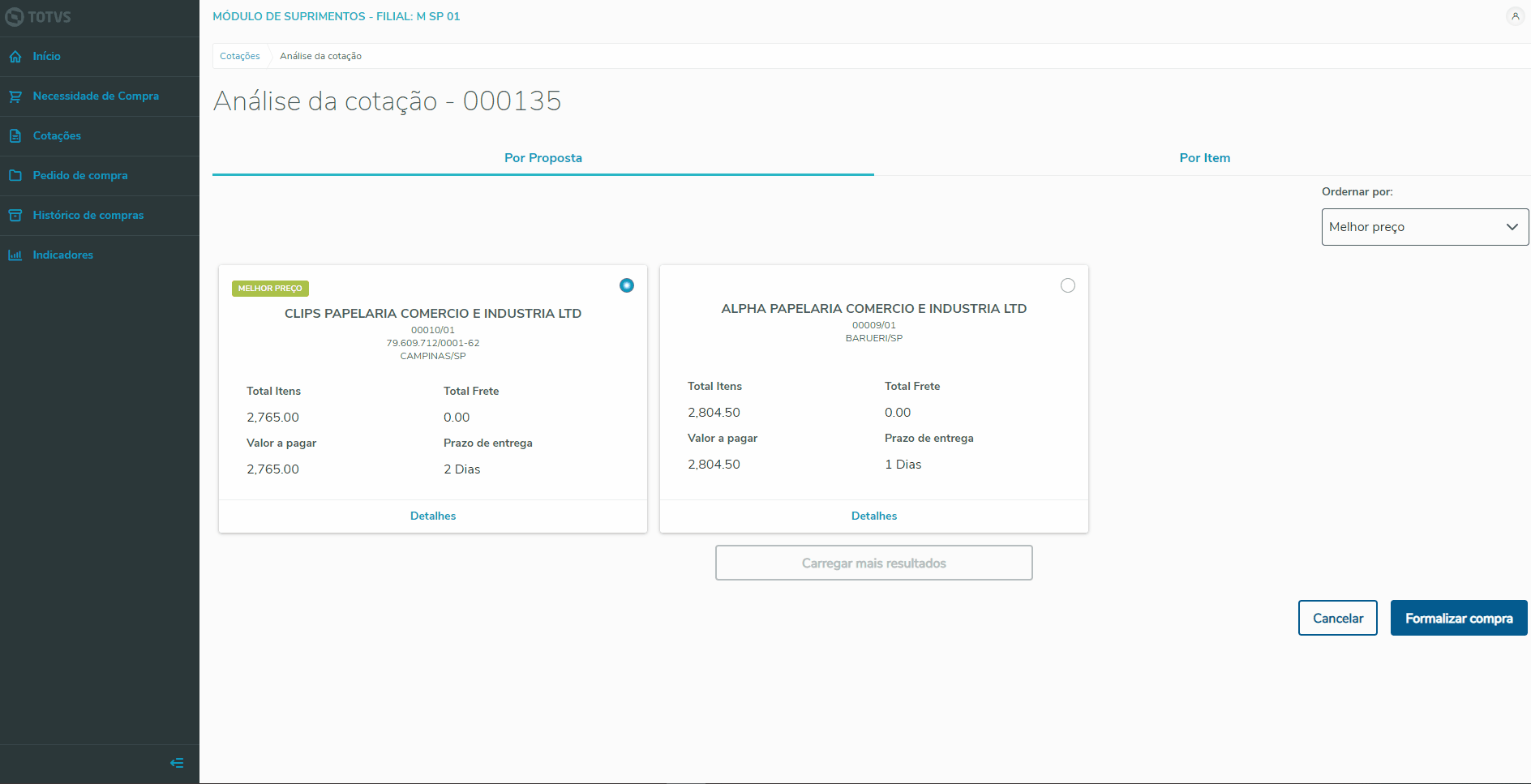
Para uma melhor analise ao clicar em detalhes será mostrado um maior detalhamento da proposta. 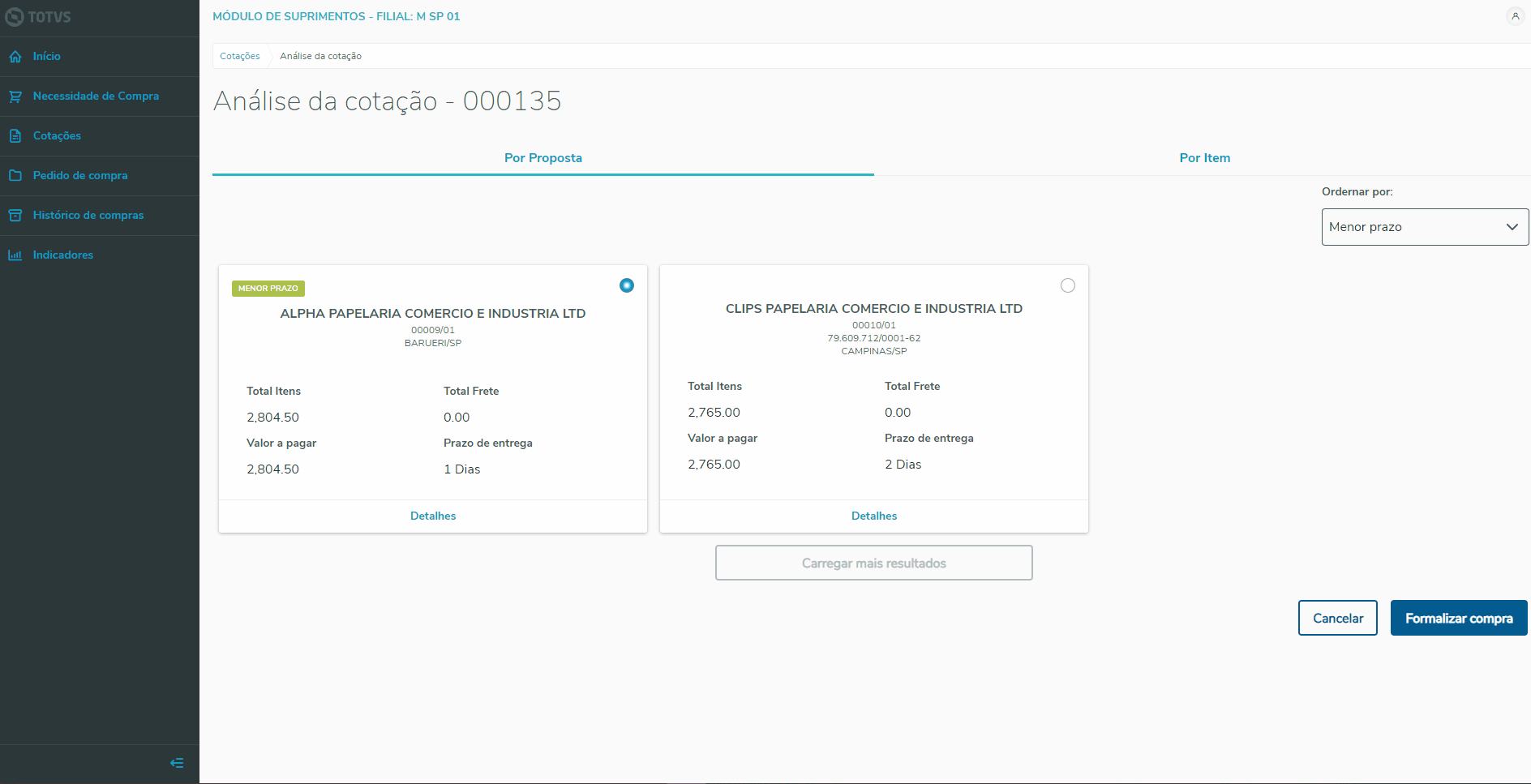
E para concluir basta selecionar uma proposta e clicar em formalizar compra.
|
| Expandir |
|---|
| Com a proposta completa e possível seguir para a analise da cotação, existem 2(Dois) tipos de análise. A seguir temos a por item. 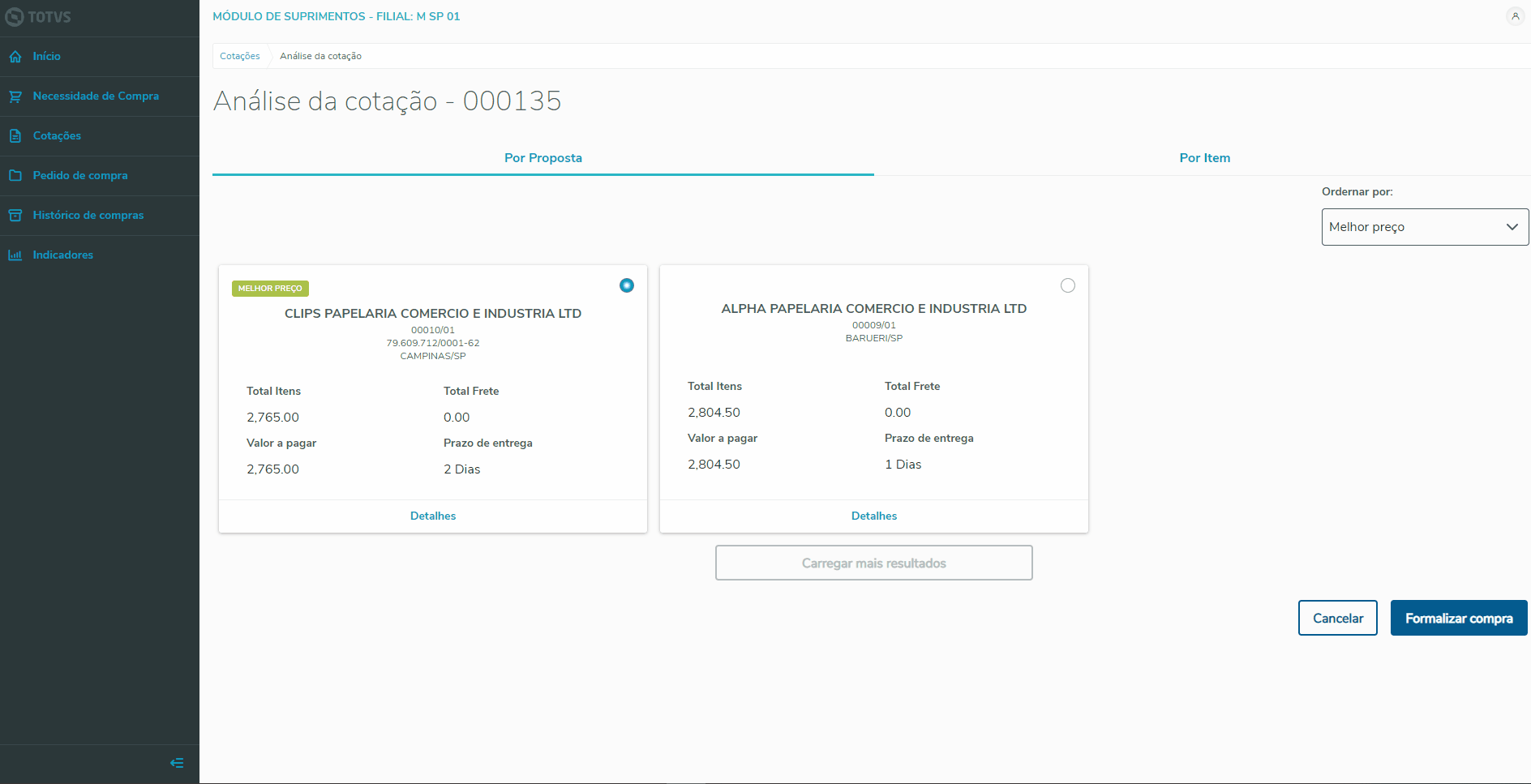
Nesta tela será apresentado todos os itens e todos os valores de todos os fornecedores. Para melhor visualização existem tags de menor preço e de preço acima da media geral da cotação. e possível também verificar qual fornecedor adicionou esse preço. 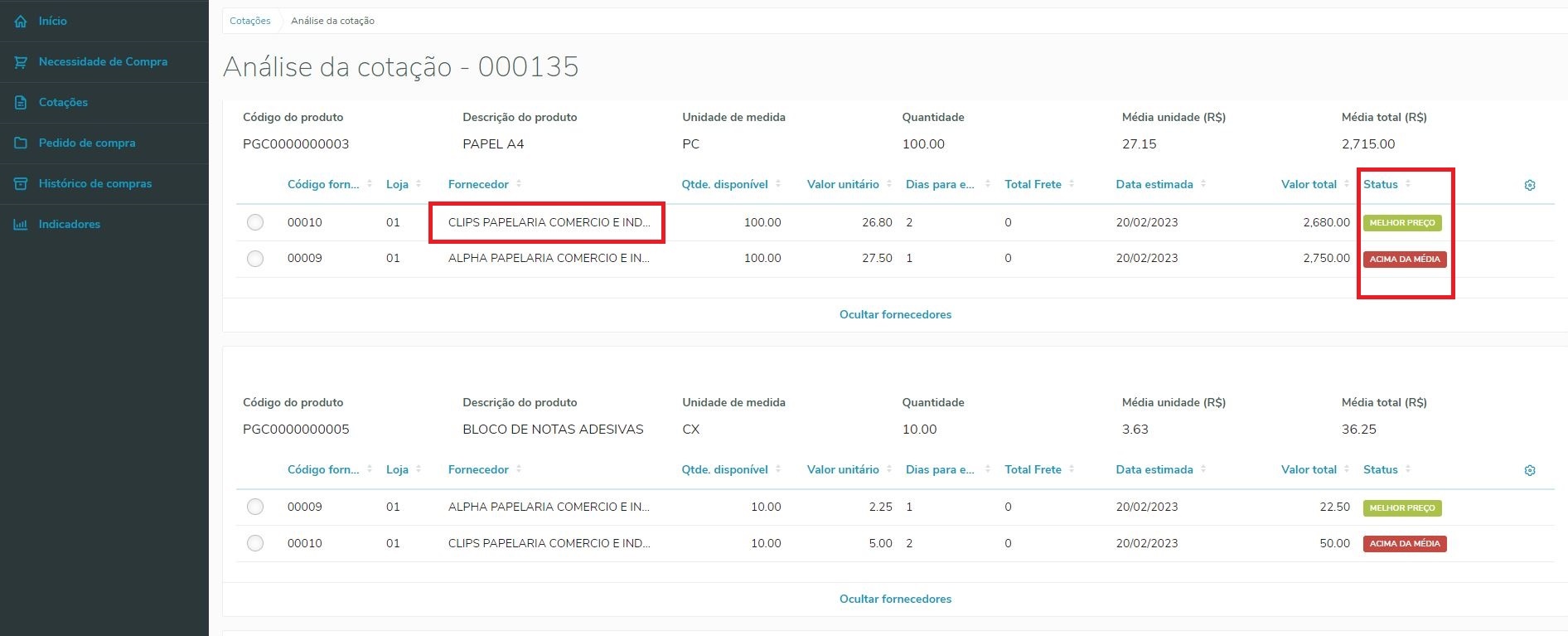
[Clique na imagem para ampliar]
E possível na análise por itens, fechar com mais de um fornecedor. Ao selecionar vários itens no rodapé você terá uma previa dos valores totais. 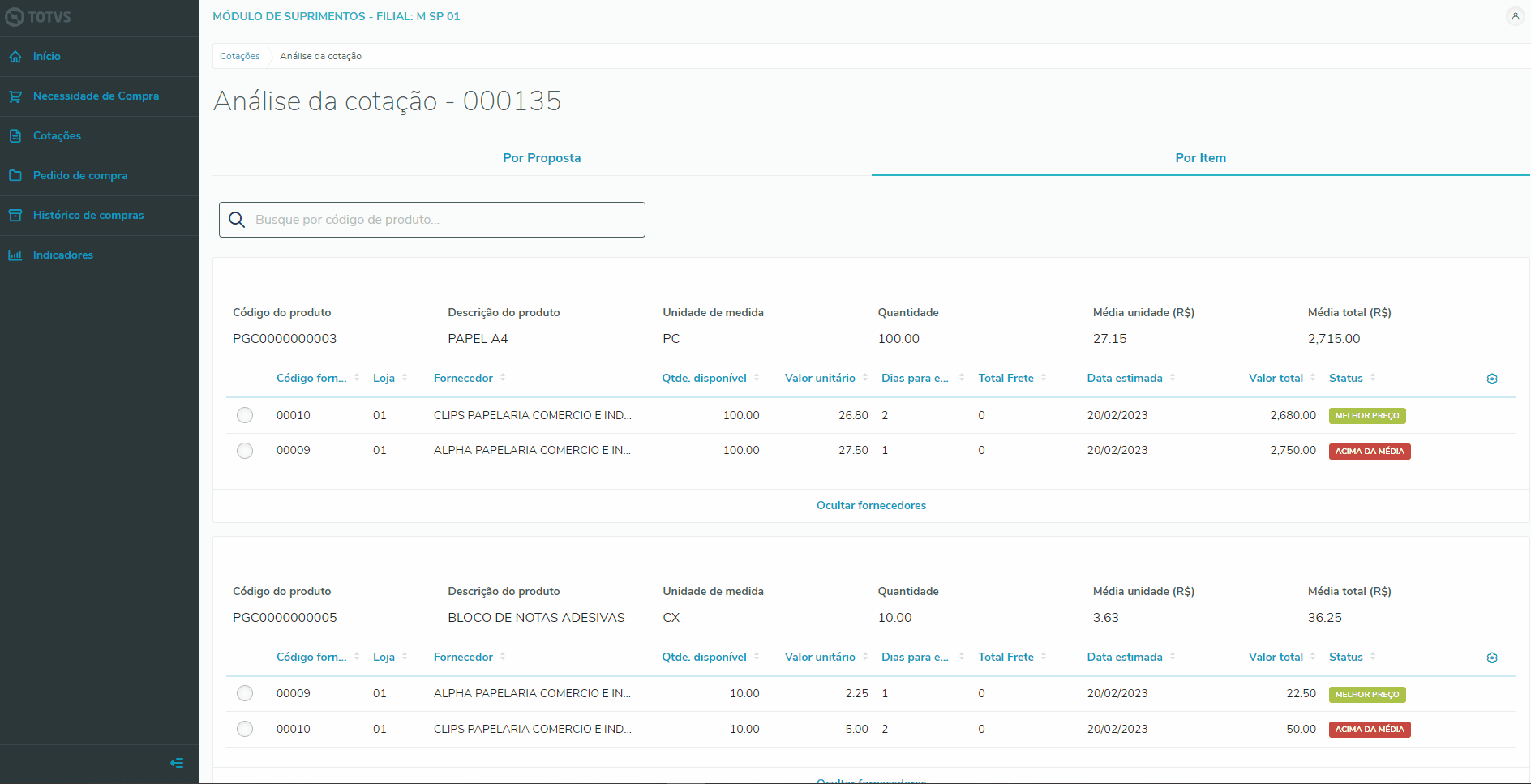
|
| Expandir |
|---|
| Para que o processo seja finalizado e os documentos gerados, e preciso selecionar uma proposta na analise por propostos , ou selecionar todos os produtos na analise por item e clicar no botão de Formalizar compra. 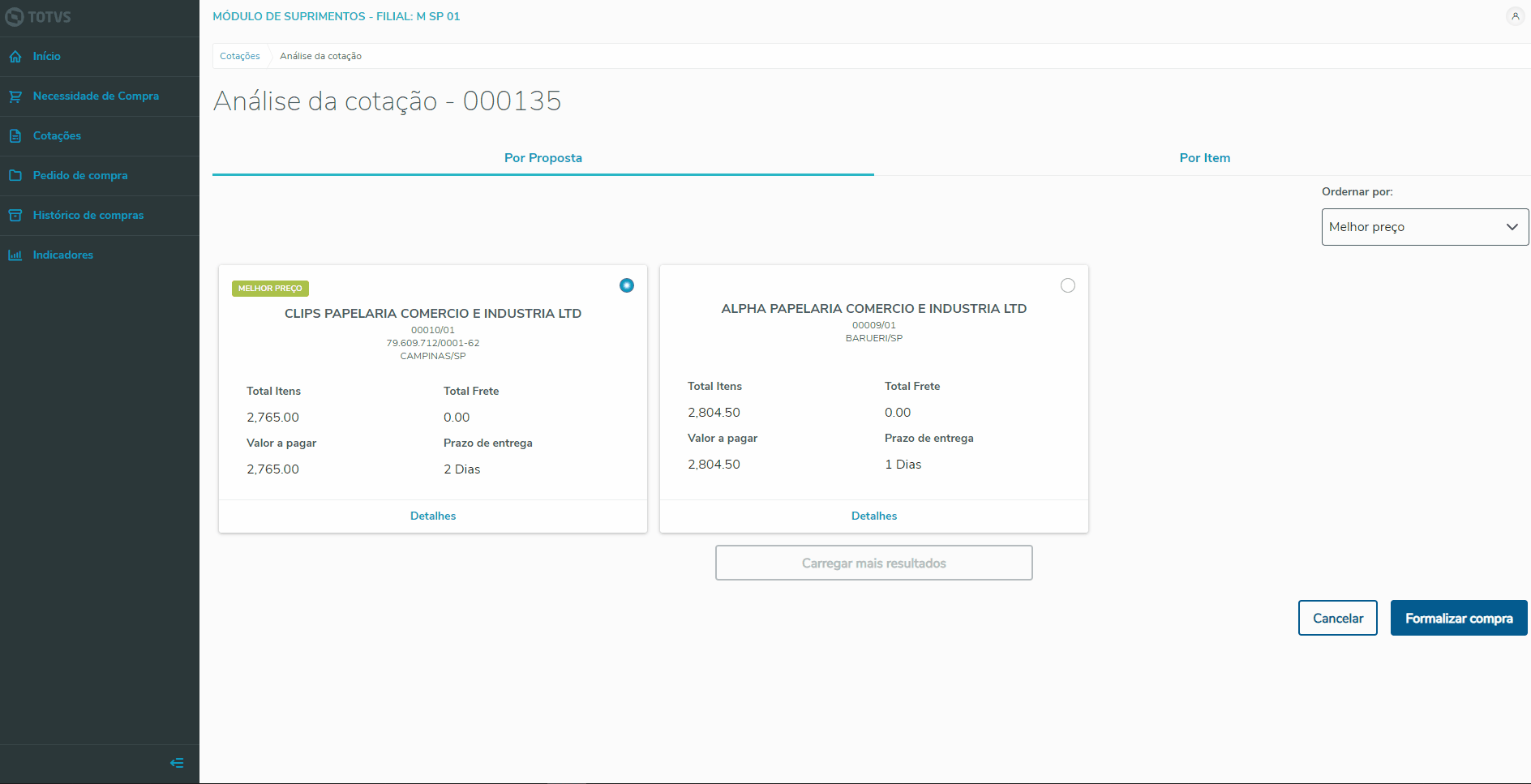 Image Added Image Added
Após ter escolhido e formalizado uma compra, a cotação ficará indisponível para edição e com status de finalizada.
|
|
|
|
| Expandir |
|---|
| Ao realizar o Login, o sistema possui um Toolbar (barra de ferramentas) na parte superior direita. Ao clicar no ícone de perfil, ela irá abrir uma janelinha com duas opções: 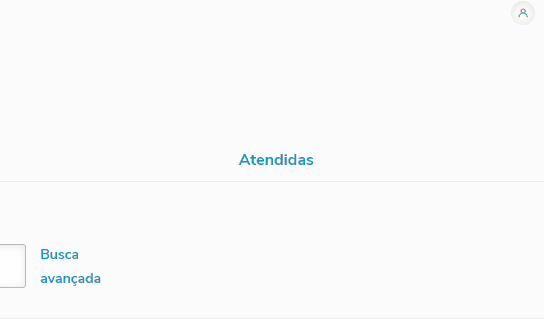
Ao clicar na opção de 'Trocar de Filial', será aberta uma janela com dois campos para serem preenchidos: um campo para indicar o Grupo de Empresas e outro campo para indicar a filial (as filiais serão retornadas de acordo com o Grupo de Empresa que foi selecionado). Ao selecionar a filial desejada, basta apenas clicar no botão de 'Confirmar' e a troca de filial será realizada. Ao selecionar uma filial deve se levar em conta a permissão de acesso do usuário. 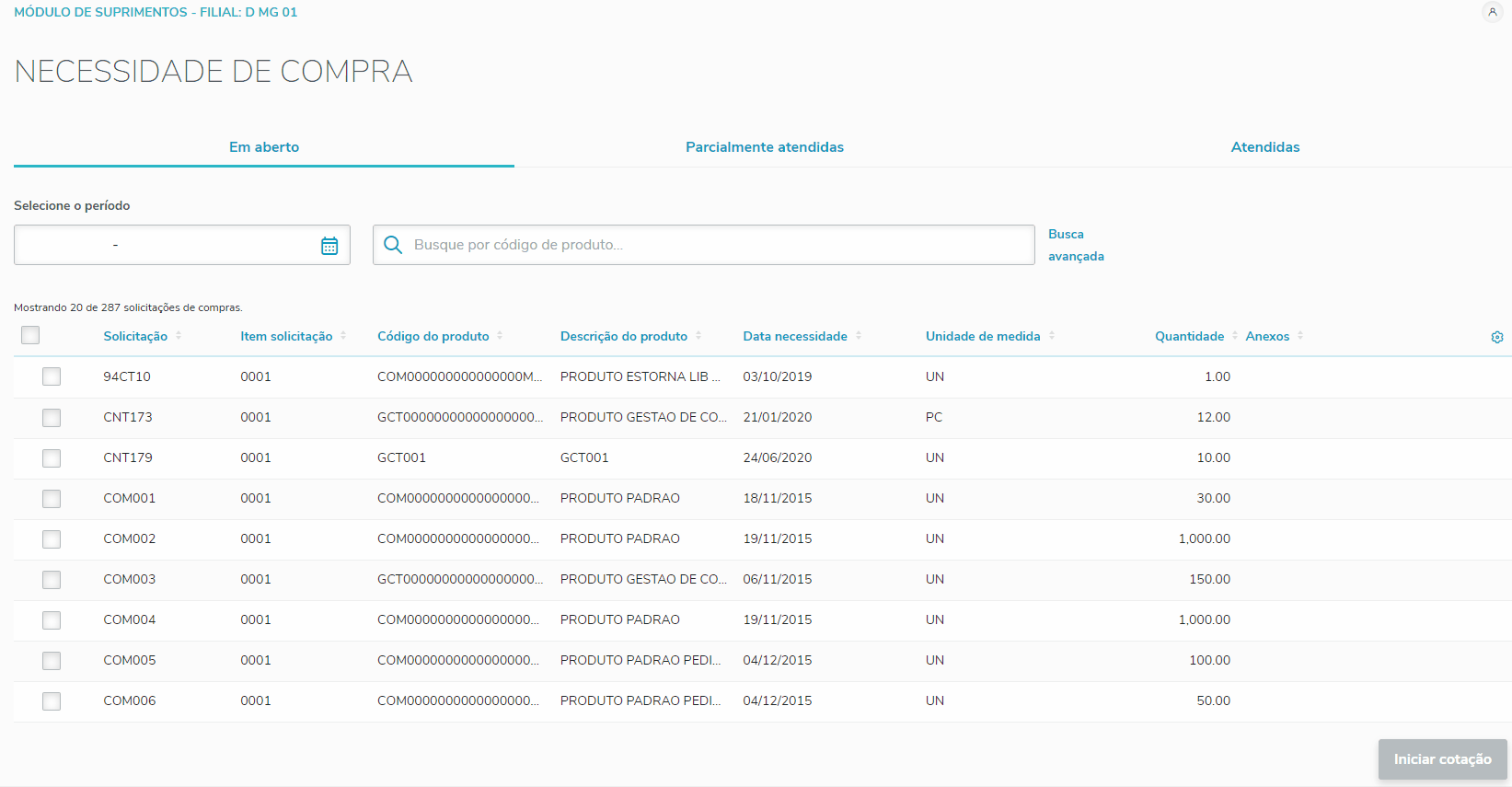
|
|
|