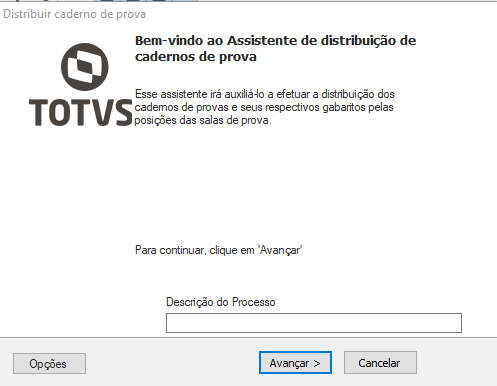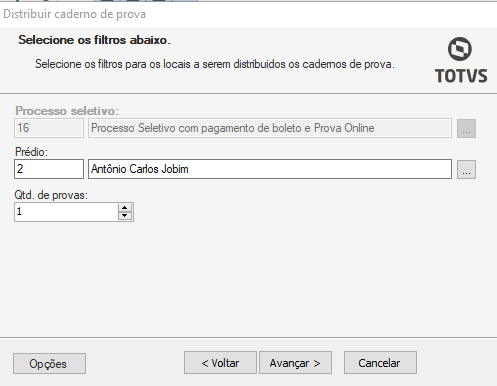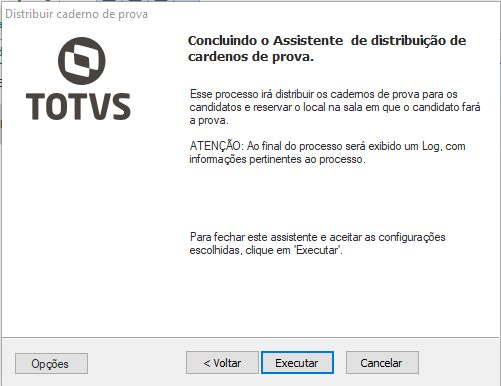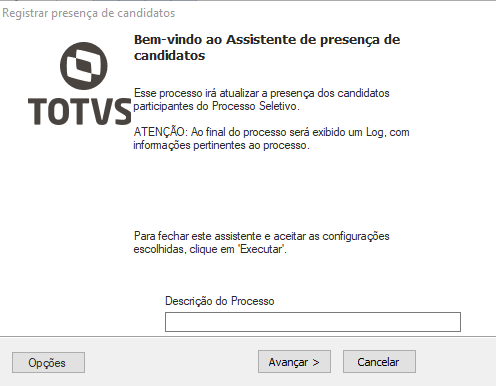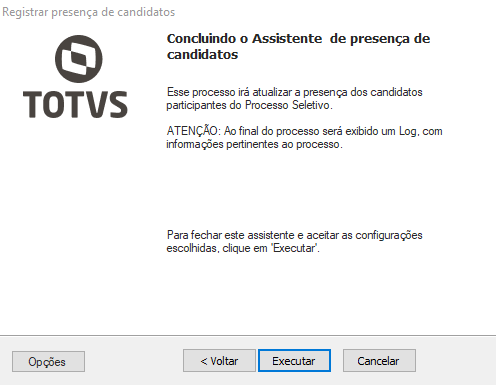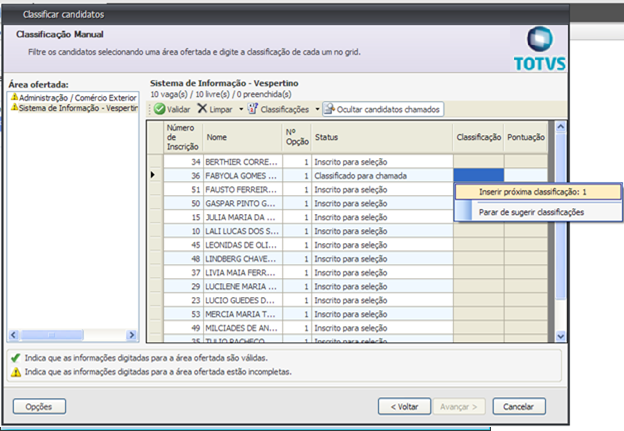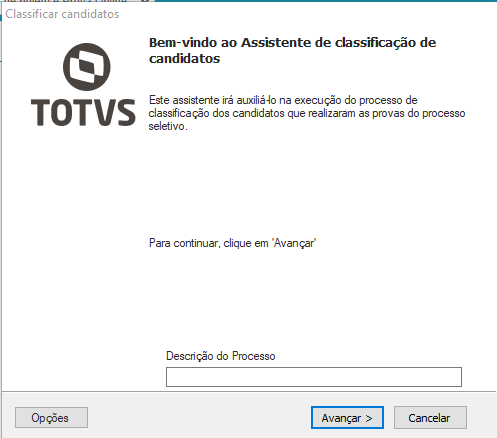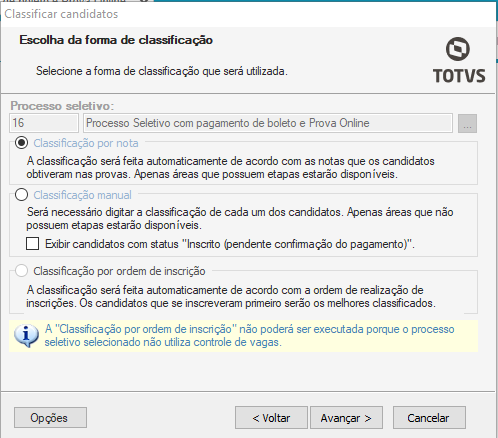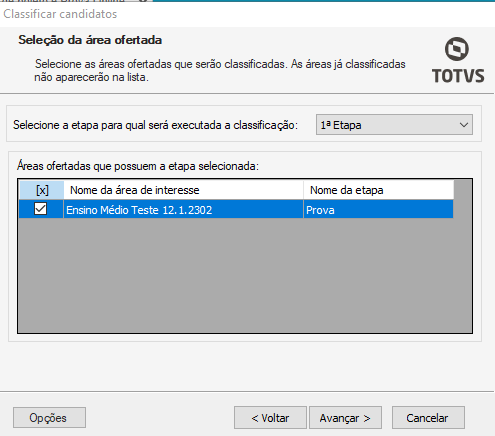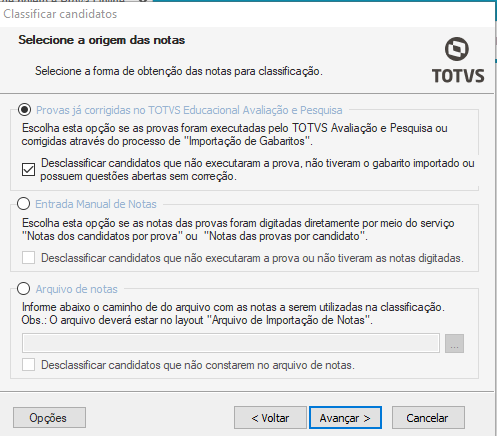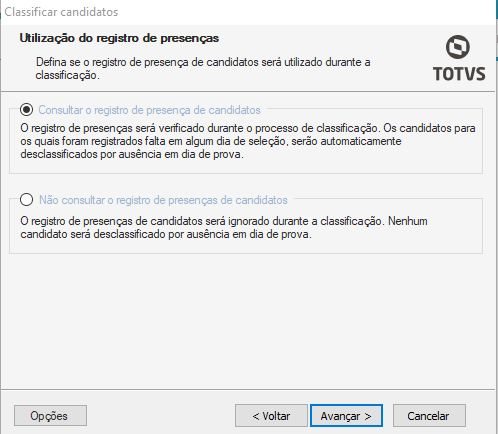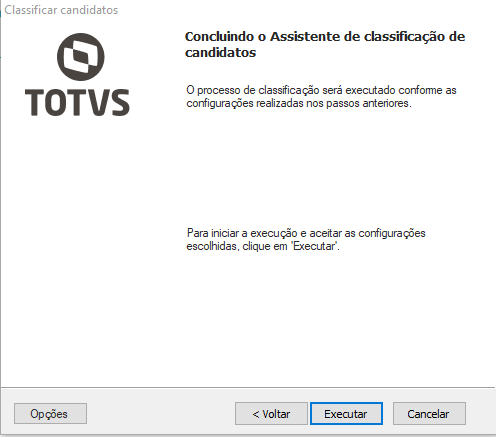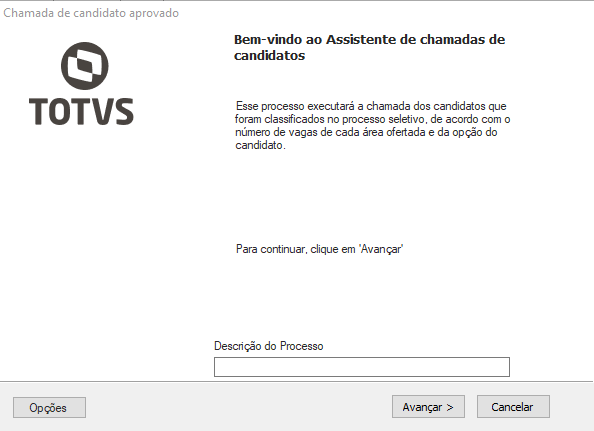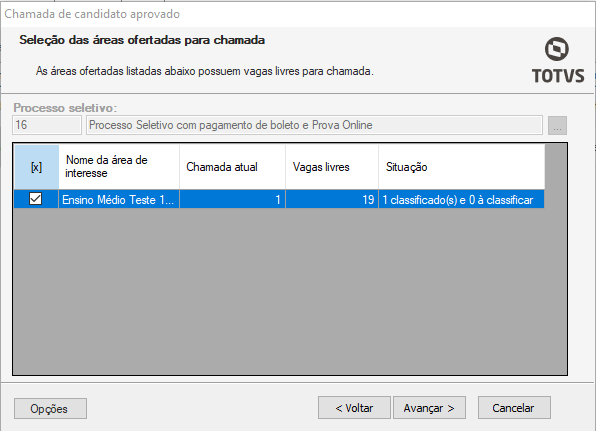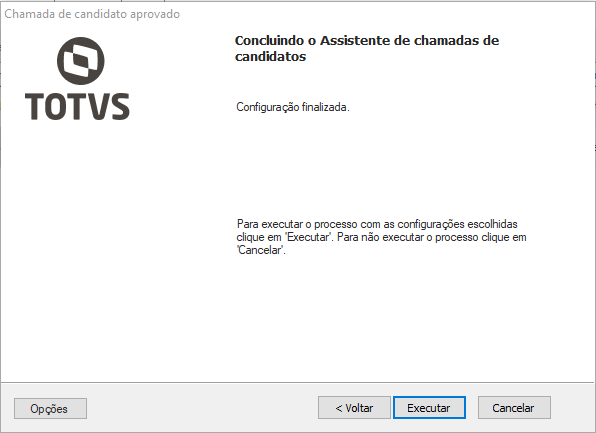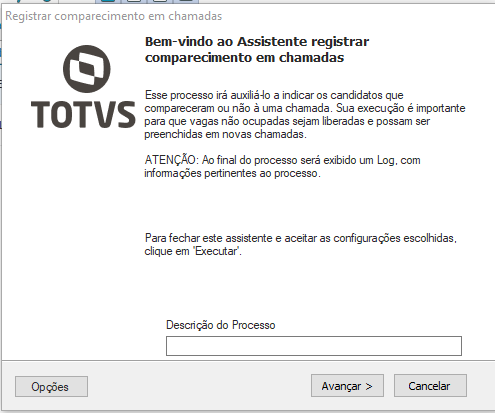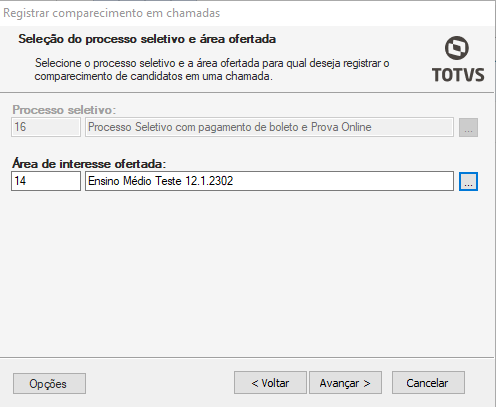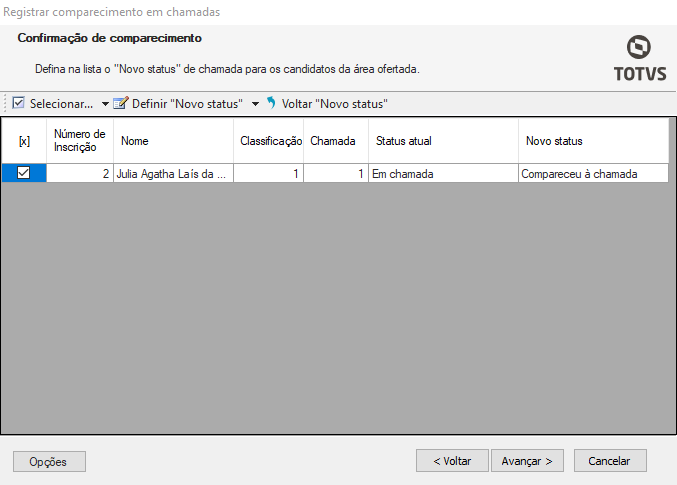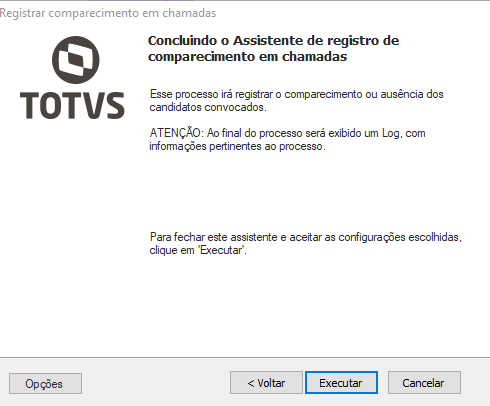Histórico da Página
...
•Caminho: Módulo Educacional| Processo Seletivo| Cadastro| Processo Seletivo | Processos | Enviar E-mails
- Confirmação Confirmação de inscrição
Executar > Fechar.
O mesmo processo deverá ser realizado para informar o Local de prova do candidato.
...
• Módulo Processo Seletivo > Cadastro > Processo Seletivo > Processos > Alocar profissionais*
*Caso seja necessário
Alocar Candidatos
• Módulo Processo Seletivo > Cadastro > Processo Seletivo > Processos > Alocar candidatos
Este processo é executado a partir da tela de “Processos Seletivos”. Todo candidato ao realizar sua inscrição em um Processo Seletivo, escolhe um local para realizar a prova dentre os locais disponíveis. A partir deste local escolhido pelo candidato, o processo em questão, define em qual cidade, campus e sala o mesmo fará as provas de seleção.
Para que os candidatos de uma área ofertada sejam alocados, é preciso que estejam cadastrados os horários para a(s) etapa(s) desta área.
Neste processo é possível definir quatro configurações que determinam como será realizada a alocação a alocação dos candidatos, conforme definição a seguir:
...
O processo serve para estabelecer o vínculo entre os candidatos já alocados em uma sala e as respectivas provas que ele deve realizar.
O processo é também responsável por ligar os candidatos às respectivas provas, criadas no Módulo Avaliação e Pesquisa, relativas à sua área de interesse. Esse vínculo é necessário para que os processos, correção e classificação sejam executados.
...
Este processo permiti registrar a presença e falta dos candidatos que se inscreveram em um Processo Seletivo.
Sistema exibe todos os candidatos que foram alocados nela. Os candidatos que estiverem com o sinal de marcado, estão registrados no Sistema como presentes e os desmarcados como ausentes.
Se a área ofertada em que um candidato se escreveu possuir mais de uma etapa, ao clicar no sinal de mais (+), aparecerão todos os dias destas etapas, sendo possível registrar a presença ou falta por etapa. Os candidatos presentes ficarão com o ícone na cor verde e os ausentes na cor vermelha.
...
A “Classificação Manual” é uma forma de classificação altamente flexível na qual o usuário é o responsável por digitar o status, a classificação e as notas dos candidatos. Quando o usuário optar por essa forma de classificação, o assistente exibirá o passo “Classificação Manual”. Veja a ilustração a seguir:
Nessa interface, o usuário deve fornecer os dados de cada candidato para cada uma das áreas ofertadas que deseja classificar. Seguem os passos para classificar manualmente uma área ofertada:
- a) Selecionar a área ofertada - Após selecionar uma área ofertada na lista, o grid exibe todos os candidatos pertencentes a ela. No grid será apresentado todos os candidatos da área ofertada cuja inscrição não tenha sido cancelada. Os candidatos que já foram classificados anteriormente e já foram convocados em alguma chamada aparecerão desabilitados para edição.
- b) Classificar todos os candidatos - A classificação de um candidato deve ser feita diretamente no grid. O primeiro passo é alterar o status do candidato. Ao posicionar na coluna “Status” serão exibidos os status de classificação possíveis. De acordo com o status selecionado, os campos “Classificação” e “Pontuação” serão habilitados/desabilitados. Por exemplo, quando for selecionado um dos possíveis status de “desclassificação”, o campo “Classificação” será desabilitado. Esse comportamento visa garantir que a classificação de cada candidato seja feita de forma coerente. Os status disponíveis na lista de status possíveis de serem usados são todos os que tiverem o valor "Sim" para o campo "Disponível para classificação manual” na tabela auxiliar Status da Opção.
- c) Validar os dados preenchidos para a área ofertada - Após classificar/desclassificar todos os candidatos, a classificação para a área ofertada deve ser validada. Para isso o usuário deve clicar no botão “Validar” localizado na barra de ferramentas logo acima do grid. A classificação feita para uma área ofertada será considerada válida quando:
- O campo “Classificação” foi preenchido para todos os candidatos classificados como “Classificado para chamada” ou “Classificação pendente”.
- Não existirem candidatos com o mesmo valor preenchido para o campo “Classificação”;
- Existirem candidatos que não foram mantidos como inscritos no grid, mas o usuário optar por considerar a classificação da área válida mesmo assim. O Sistema exibirá uma mensagem de confirmação nesse caso;
- Existirem intervalos na sequência de classificação, mas o usuário optar por considerar a classificação da área válida mesmo assim. O Sistema exibirá uma mensagem de confirmação nesse caso.
Quando a classificação for válida, o Sistema informa ao usuário e o ícone indicador de status será alterado do símbolo de alerta na cor amarela para o símbolo de validado na cor verde.
A interface ainda disponibiliza para os usuários os botões “Limpar”, “Classificações” e “Ocultar/Exibir candidatos chamados”. O primeiro permite que o usuário retorne o valor do status de todos os candidatos para “Inscrito para Seleção”. Ele permite também que todos os valores preenchidos para “Classificação” e “Pontuação” sejam excluídos. O botão “Classificação” permite que a “Classificação” de cada candidato seja preenchida automaticamente de três formas:
- “De acordo com a ordenação do Grid”- Primeiramente os candidatos que estiverem com o status “Inscrito para seleção” terão o status alterado para “Classificado para chamada”. Em seguida todos os candidatos com que estiverem com o status “Classificado para chamada” terão a “Classificação” preenchida de acordo com a posição do candidato no grid.
- “De acordo com a pontuação” - Todos os candidatos que tiverem “Pontuação” terão o campo “Classificação” preenchido. O preenchimento da “Classificação” ocorrerá da maior para a menor “Pontuação”. Dessa forma, o candidato melhor classificado será o que tiver maior pontuação. Caso existam candidatos com a mesma pontuação, o Sistema definirá aleatoriamente quem será mais bem classificado.
- “De acordo com o número de inscrição - Primeiramente os candidatos que estiverem com o status “Inscrito para seleção” terão o status alterado para “Classificado para chamada”. Em seguida estes candidatos serão classificados de acordo com a ordem de inscrição. Ou seja, candidatos que se inscreveram primeiro serão os melhores colocados.
Todas as três opções de preenchimento automático irão considerar se já foi rodada a classificação anteriormente. Caso tenha sido, o preenchimento iniciará a sequência de classificação a partir do último colocado nas classificações anteriores. Será considerado também se o Processo Seletivo foi configurado para utilizar controle de vagas. Nesse caso, o preenchimento automático, mesmo existindo mais candidatos, somente classificará um número de candidatos igual ao número de vagas disponíveis na área ofertada.
Além dos comandos para preenchimento automático, o botão “Classificação” disponibiliza também o menu “Sugerir próximo número de classificação”. Quando essa opção estiver selecionada, sempre que o usuário posicionar o cursor no campo “Classificação”, se este estiver habilitado e
ainda não tiver sido preenchido, será mostrado um menu de contexto sugerindo a próxima classificação, conforme a ilustração abaixo:
Classificar Candidatos
• Caminho: Módulo Educacional| Processo Seletivo | Cadastro | Processo Seletivo| Processos | Classificar candidatos>Consultar (ou Não) o Registro de Presença
Chamada de Candidato Aprovado
...
Após a Chamada o Candidato, o mesmo está apto para a matricula (Status do candidato = EM CHAMADA). O Sistema possibilita o envio de e-mail para os candidatos aprovados, convocados para matricula.
Enviar e-mails
...
E-mail de convocação para matrícula
Registrar Comparecimento em chamadas
• Caminho: Módulo Educacional| Processo Seletivo | Cadastro | Processo Seletivo | Processos | Registrar comparecimento em chamadas