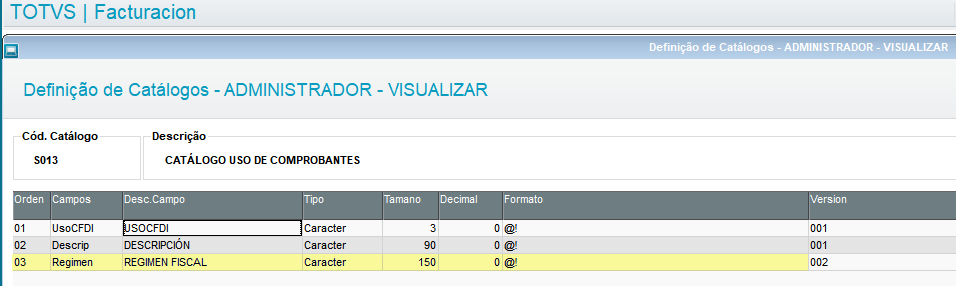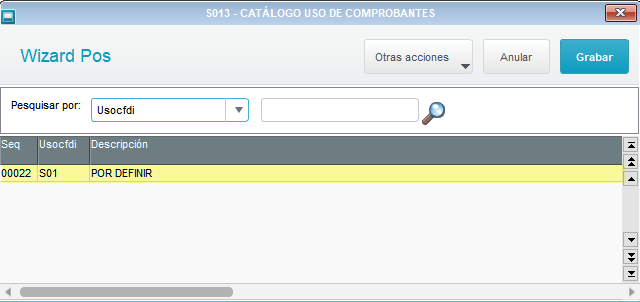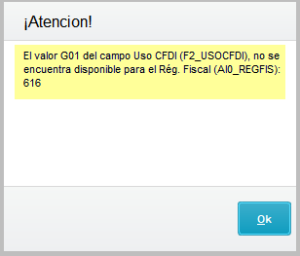...
Se modificó la función que Crea Query con filtro especial por Estado o C.P. para catálogos del SAT - México (F812Tmp), para que:
- Si la tabla es S015 - Catálogo de ColoniasCATÁLOGO DE COLONIAS, se realice el filtrado utilizando el campo de la Definición de Tablas "CP", en lugar de "C.P.".
...
| Totvs custom tabs box |
|---|
| tabs | Pre-condiciones, Filtro de Uso CFDI, Validación Uso CFDI,Filtro de Colonia, Paso 04 |
|---|
| ids | paso1,paso2,paso3,paso4 |
|---|
|
| Totvs custom tabs box items |
|---|
| default | yes |
|---|
| referencia | paso1 |
|---|
| - Realizar un respaldo del repositorio de ambiente (archivo .rpo).
- Aplicar el parche de actualización de la issue DMINA-16514.
- Validar que las rutinas se encuentren actualizas con fecha mayor o igual a lo indicado en la sección 01. DATOS GENERALES.
- Tener activa la funcionalidad de Carta Porte, para más información ver Documento Técnico de CFDI con Complemento Carta Porte versión 2.0 México
- En el módulo Facturación (SIGAFAT), ir al menú Actualizaciones | Archivos | Definición de Catálogos (FISA812).
- Validar que para el catálogo S013 - CATÁLOGO USO DE COMPROBANTES, exista el campo Regimen de tipo Caracter, tamaño 150 y Formato !@.
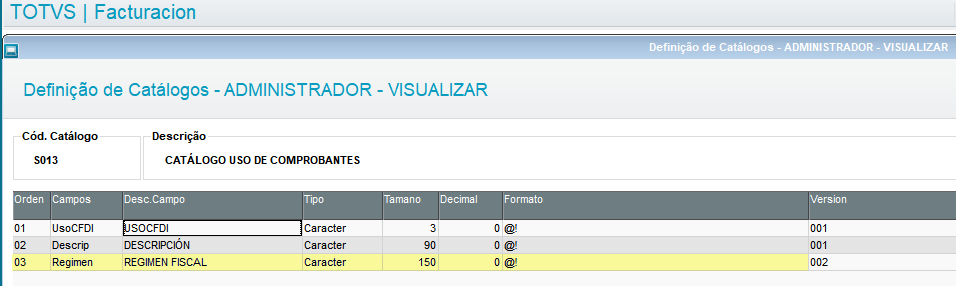 - En el módulo Facturación (SIGAFAT), ir al menú Actualizaciones | Archivos | Mantenimiento de Catálogos (FISA813).
- En el catálogo S013 - CATÁLOGO USO DE COMPROBANTES, en la columna Régimen Fiscal, se debe configurar los Regímenes Fiscales que aplicar para el Uso CFDI de acuerdo al catálogo c_UsoCFDI definido por el SAT.

 - En el módulo Facturación (SIGAFAT), ir al menú Actualizaciones | Archivos | Clientes.
- Configurar un Cliente, informando el campo Rég. Fiscal (AI0_REGFIS), por ejemplo 616.
|
| Totvs custom tabs box items |
|---|
| - En el módulo Facturación (SIGAFAT), ir al menú Actualizaciones | Facturación | Facturaciones (MATA467N).
- Incluir una Factura de Venta (NF).
- Informar los campos Cliente (F2_CLIENTE) y Tienda (F2_LOJA), con el código del Cliente configurado previamente en las pre-condiciones.
- Posicionarse sobre el campo Uso CFDI (F2_USOCFDI), presionar F3, y validar que al desplegarse la consulta muestre unicamente los Uso CFDI que en campo Régimen Fiscal de la tabla S013 - CATÁLOGO USO DE COMPROBANTES contienen el Régimen Fiscal que fue configurado para el Cliente el el campo Rég. Fiscal (AI0_REGFIS).
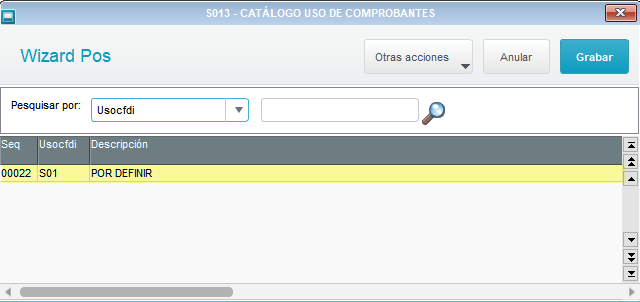
| Aviso |
|---|
| La funcionalidad del filtrado del Uso CFDI por Régimen Fiscal, aplica también para el campo Uso CFDI (F1_USOCFDI), que es utilizado para las Notas de Crédito de Cliente (NCC). |
|
| Totvs custom tabs box items |
|---|
| - En el módulo Facturación (SIGAFAT), ir al menú Actualizaciones | Facturación | Facturaciones (MATA467N).
- Incluir una Factura de Venta (NF).
- Informar los campos Cliente (F2_CLIENTE) y Tienda (F2_LOJA), con el código del Cliente configurado previamente en las pre-condiciones.
- Informar el campo Uso CFDI (F2_USOCFDI), indicando un valor de Uso CFDI que no este configurado para el Régimen Fiscal del Cliente que fue configurado en el campo Rég. Fiscal (AI0_REGFIS) de los Complementos del Cliente (Columnas Regimen del catálogo S013 - CATÁLOGO USO DE COMPROBANTES).
- Informar los ítems de la Factura de Venta (NF).
- Presionar el botón Grabar, para confirmar el guardado del Documento.
- Validar que se despliegue el siguiente mensaje de validación, y no permita el guardado del Documento:
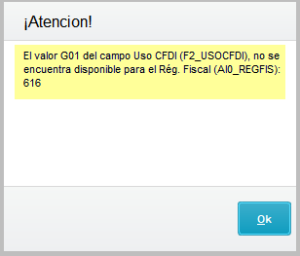 Image Added Image Added
| Aviso |
|---|
| Si en el catálogo no existe S013 - CATÁLOGO USO DE COMPROBANTES no existe el campo Regimen, no se realizará la validación y será responsabilidad del usuario evitar el rechazo del timbrado del CFDI por no informar la relación Uso CFDI - Régimen Fiscal. |
|
| Totvs custom tabs box items |
|---|
| - En el módulo Facturación (SIGAFAT), ir al menú Actualizaciones | Facturación | Facturaciones (MATA467N).
- Incluir una Factura de Venta (NF).
- Informar los campos Cliente (F2_CLIENTE) y Tienda (F2_LOJA), con el código del Cliente configurado previamente en las pre-condiciones.
- Informar el campo Carta Porte? (F2_TPCOMPL) con el valor S - Si.
- Desde Otras acciones ejecutar la acción Carta Porte.
 - En la pantalla de los Datos para Carta Porte, en el grid de la sección Ubicaciones.
- Informar los campos Estado (A1Y_EDOORI), C.P. (A1Y_CPORI).
 - Posicionarse sobre el campo Colonia (A1Y_COLORI), presionar F3, y validar que solo se muestren las Colonias que pertenecen al Código Postal informado en el campo C.P. (A1Y_CPORI).

| Aviso |
|---|
| La colonias que se despliegan en la consulta del campo Colonia (A1Y_COLORI), corresponden a las que se encuentran cargadas en el catálogo S015 - CATÁLOGO DE COLONIAS. |
|
|
...