Ao abrir o painel do movimento os filtros já estão disponíveis para seleção 
Antes de executar o filtro dos movimentos é necessário completar o mínimo de filtros exigidos, no caso: - Do grupo "Filtros essenciais" é obrigatório, todos os campos deste grupo devem ser preenchidos, os campos são:
- Do grupo "Filtros adicionais" é obrigatório o preenchimento de ao menos um campo deste grupo, os campos deste grupo são:
- Produto/Serviço
- Grupo de Produtos
- Cliente/Fornecedor
- Classificação do Tipo de Movimento
- Do grupo "Opcionais", nenhum campo é obrigatório, os campos deste grupo são:
- Tipo de Movimento
- Centro de Custo - Caso o tipo de movimento esteja parametrizado para utilizar rateio por centro de custo, será esta informação a utilizada para a realização do filtro, caso contrário será levado em consideração o centro de custo do movimento.
- Status do Movimento
- Saldo
- Local de Entrega

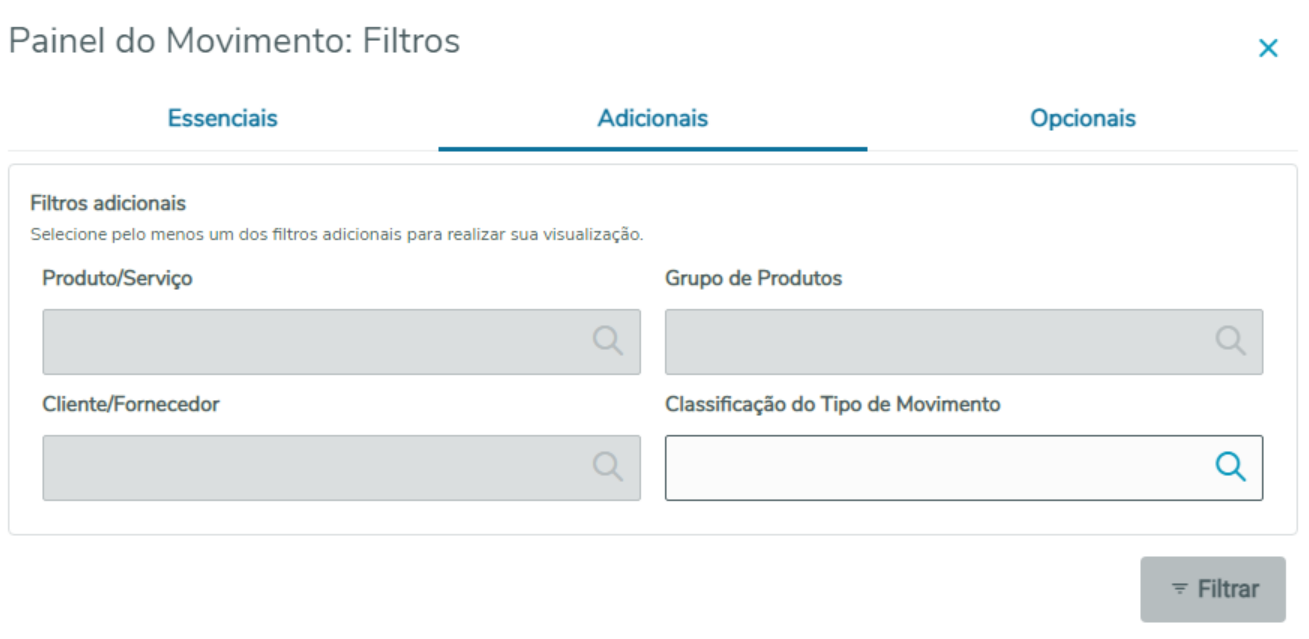
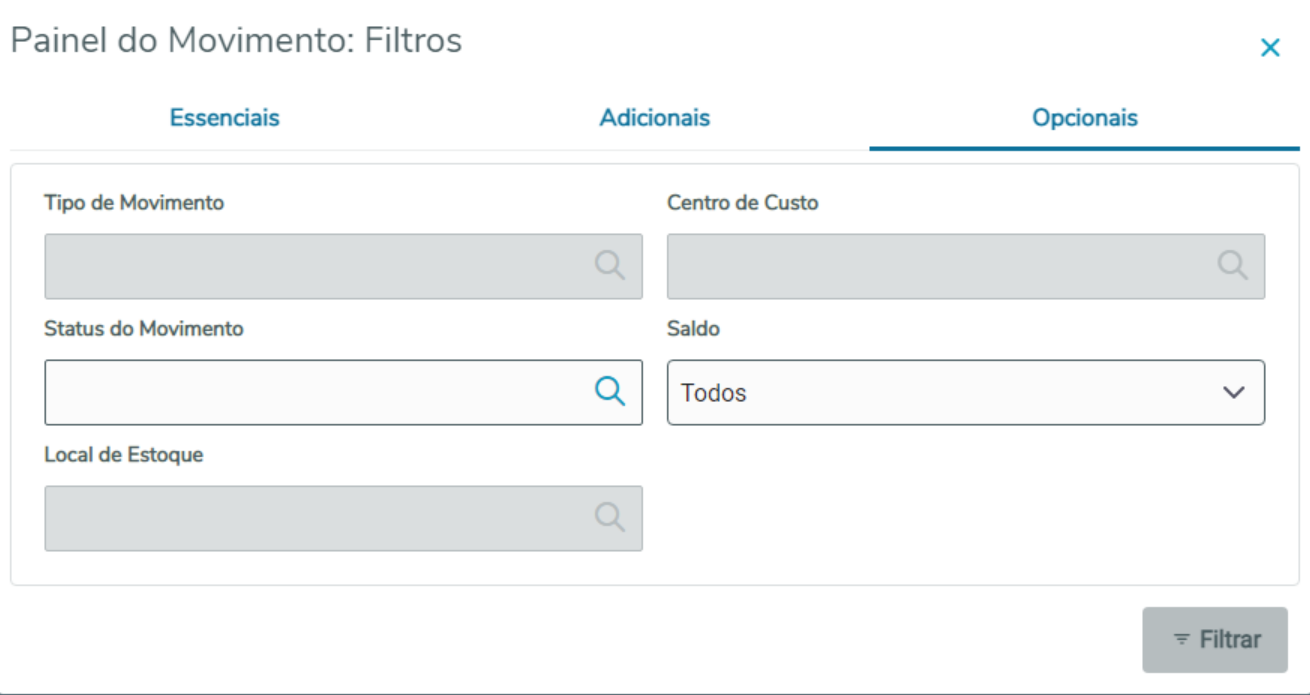
Quando os campos obrigatórios do grupo essenciais forem preenchidos o botão "Filtrar" fica disponível, ao filtrar sem preencher um dos campos adicionais o usuário vai receber um aviso sobre essa necessidade e será direcionado para a aba de campos adicionais. Na seção dos filtros essenciais é possível selecionar a quantidade de movimentos que são exibidos por página através do campo Quantidade de movimentos na visão. Por padrão serão carregados 50 registros em cada página, se houver mais do que essa quantidade de registros, será fornecida a opção de Carregar Mais Resultados. Caso você deseje que sejam exibidos mais ou menos registros por página basta trocar a quantidade selecionada neste campo. Campos com dependência Alguns campos dependem do preenchimento de outro campo, no caso abaixo Filial só pode ser preenchido após a escolha da coligada, ao preencher coligada o campo Filial será liberado para preenchimento. 
Relação de dependência entre campos: | Campos | Dependência |
|---|
| Filial | Coligada | | Produto/Serviço | Coligada | | Grupo de Produtos | Coligada | | Cliente/Fornecedor | Coligada | | Tipos de Movimento | Coligada | | Centro de Custo | Coligada | | Local de Estoque | Coligada e Filial |
Ao editar a informação do filtro de coligada, todos os campos que são dependentes do preenchimento da coligada, serão limpos, o mesmo se aplica ao de Filial. Caso o usuário informe a "Classificação do Tipo de Movimento" só serão exibidos "Tipo de Movimentos" que pertencem àquelas classificações, caso o usuário edite a informação de classificação, os valores dos tipos de movimento também serão limpos. Não é possível usar o campo de Produto/Serviço e Grupo de Produtos juntos, ao informar um Produto/Serviço o campo de Grupo de Produtos será bloqueado, o contrário também se aplica. Caso o usuário deseje utilizar o Grupo de Produto após ter informado algum Produto/Serviço, ele terá que desmarcar os Produtos/Serviços que foram selecionados. Visão interna do componente de filtroAo carregar os dados para seleção vários recursos estão disponíveis, sendo eles: 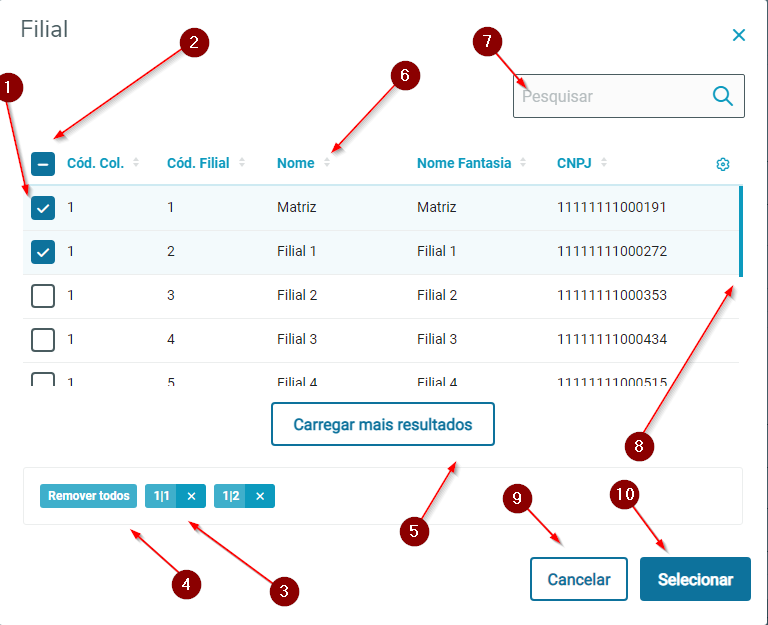
- Possibilidade de selecionar item a item dos filtros desejados.
- Seleciona ou remove a seleção de todos os itens
- Os itens selecionados são indicados nessa área da tela.
- É possível remover os itens selecionados neste ponto
- Quando houver mais registros a retornar do que o carregado em tela clique em "Carregar mais resultados" para ver os próximos registros.
- É possível modificar a ordenação dos registros clicando nas setas de um campo específico, a ordenação vai ser feita por esse campo.
- Busca nos registros o que tem a informação pesquisada. Para campos de texto, é feita uma busca por palavras que contenham aquele texto, já para campos numéricos de código da coligada e código da filial a busca é realizada para valores que sejam iguais aos pesquisados.
- Use o scroll para navegar entre os registros da tela, também é possível utilizar a seta do teclado e scroll do mouse.
- Caso deseje sair sem modificar o filtro clique em cancelar.
- Clique em selecionar para aplicar os filtros escolhidos.
|