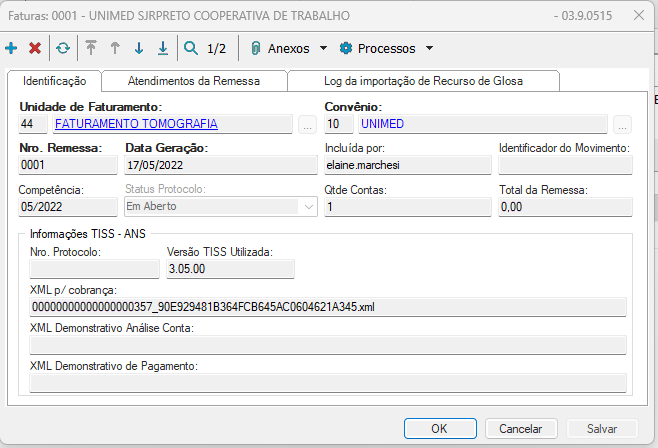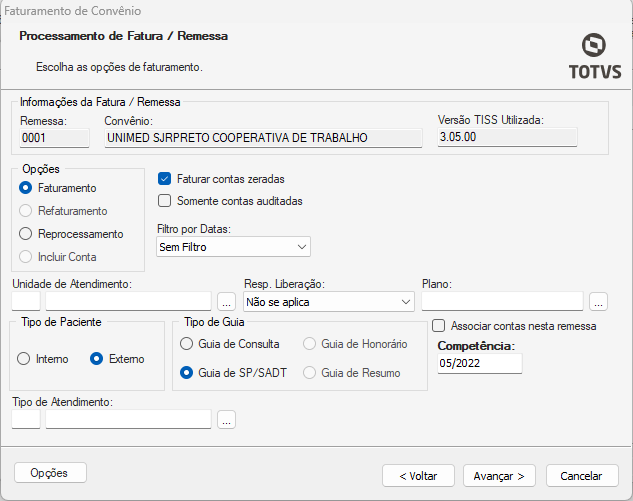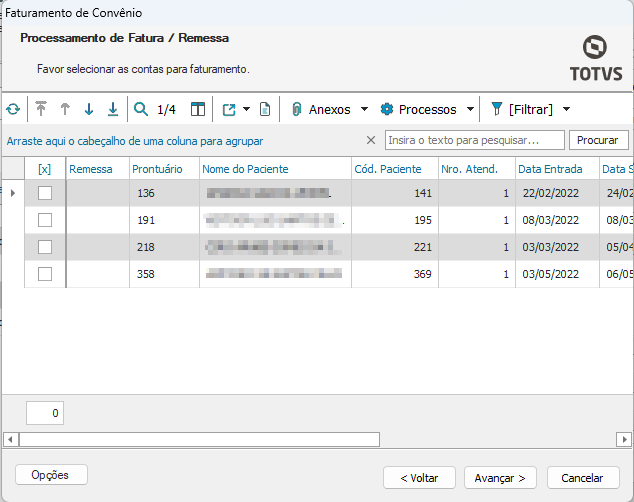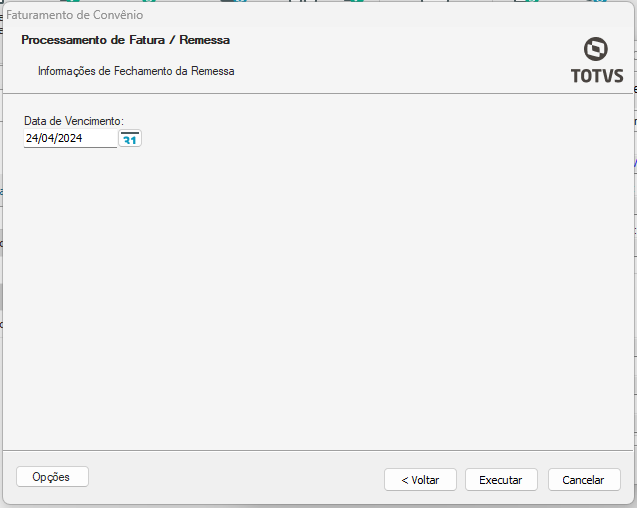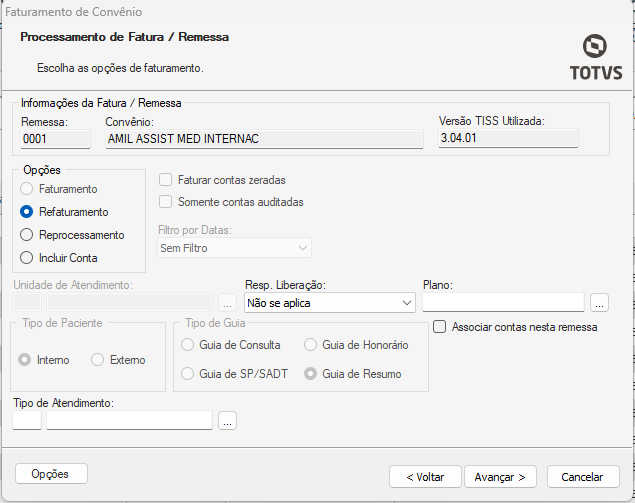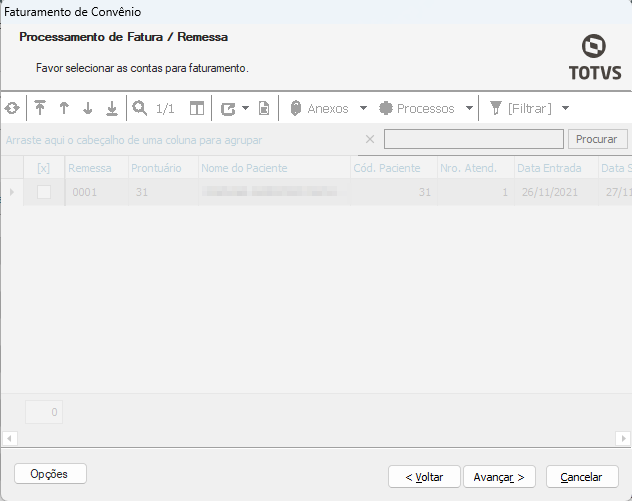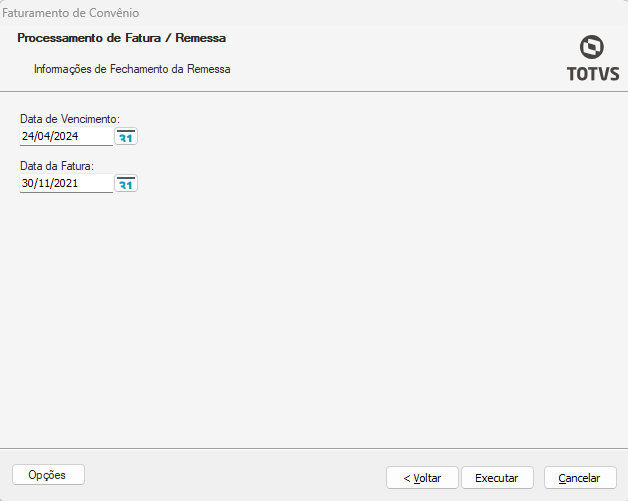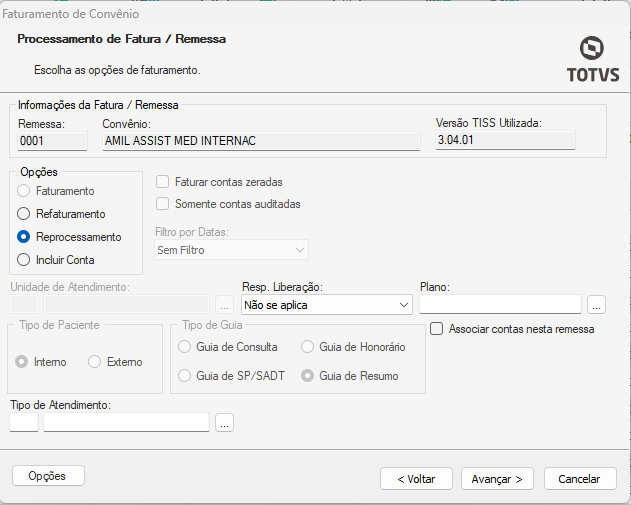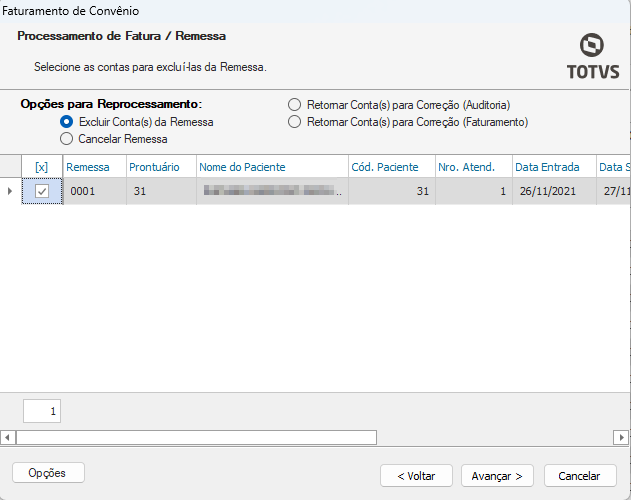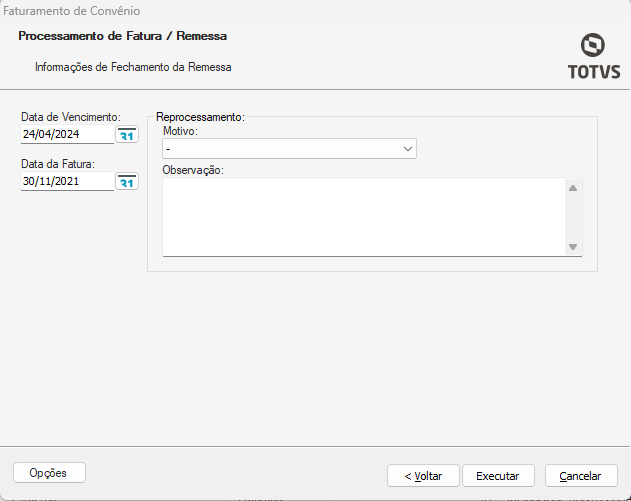Histórico da Página
CONTEÚDO
- Visão Geral
- Faturamento
- Reprocessamento
- Refaturamento
- Tabelas utilizadas
01. VISÃO GERAL
O processo de faturamento compreende um conjunto de contas que estão encerradas/liberadas e prontas para envio para seus respectivos Convênios, formando assim a Fatura/Remessa.
...
Na tela de Faturamento para Convênios é feito o Faturamento, Reprocessamento e o Refaturamento das contas/faturas de convênios. Após o faturamento, caso o convênio utilize padrão TISS, será gerado um arquivo XML, que deverá ser enviado para o convênio. Caso use outros padrões de faturamento eletrônico, será gerado um arquivo txt.
02. Faturamento
- Acesse Faturamento =>Faturamento para Convênios
- Incluía uma nova faturaNo TOTVS Gestão Hospitalar acesse Faturamento/Particular e Convênios/Faturamento para Convênios.
- Selecione a Unidade de Faturamento e o Convênio que irá gerar o faturamentoe clique em salvar.
- A Unidade de Atendimento, o Responsável pela Liberação da conta e o Plano são informações opcionais.
Em Processo, selecione Faturamento de Convênio:
Na opção Faturamento é realizado o faturamento das contas liberadas, gerando uma remessa para o Convênio.
- Opções : Faturar
- Marque a caixa Faturar contas zeradas para que somente as contas zeradas de pacientes sejam exibidas no filtro.
- Marque a caixa Somente contas auditadas para que somente as contas que passaram pelo processo de pré-auditoria sejam exibidas no filtro.
- No painel Tipo selecione a opção manual para selecionar manualmente as contas.
- Clique no ícone de seleção manual de contas para que seja exibida a tela para seleção das contas.
- Para adicionar as contas na listagem para faturamento clique em Confirma Lista.
- Para que as contas sejam selecionadas automaticamente, no painel Tipo, marque a opção Automática. É possível ainda informar períodos para utilização de filtros.
- Selecione o tipo de paciente (Interno, Externo ou ambos).
- Para pacientes Externos e convênios que utilizam padrão TISS, é possível selecionar quais guias do Padrão de Faturamento TISS serão faturadas:
- Guias de Consulta: serão exibidas as contas de pacientes externos com guias de consulta.
- Guia de SP/SADT: serão exibidas as contas de pacientes externos com guias de SP/SADT.
- Guias de Honorários: serão exibidas as contas de pacientes externos com guias de honorários.
- Para que a listagem seja ordenada, marque uma das opções entre número da Conta, nome do Cliente ou data de saída.
- Pressione a tecla Tab para que o os filtros sejam utilizados. Em seguida são listadas as contas correspondentes.
- Selecione as contas que NÃO serão faturadas.
- É possível marcar/desmarcar todas as contas utilizando a caixa correspondente.
- Clique em Inicia para realizar o faturamento do convênio selecionado.
- Clique em Sim para confirmar o processamento.
- Preencha a Competência e clique em avançar
Selecione manualmente as contas e clique em avançar
Preencha a Data de Vencimento e clique em
...
executar.
...
Será informado que o processo foi
...
concluído e informado o número da Remessa.
03. Refaturamento
- Acesse Faturamento =>Faturamento para Convênios
- Pesquise a Remessa que será Refaturada
Em Processo, selecione Faturamento de Convênio
Selecione a opção Refaturamento, e clique em avançar
No próximo passo será exibido as contas existente na remessa. clique em avançar
Para realizar o refaturamento:
Preencha a data de vencimento e data da fatura e clique em executar.
04. Reprocessamento
- Acesse Faturamento =>Faturamento para Convênios
- Pesquise a Remessa que será Reprocessamento
Em Processo, selecione Faturamento de Convênio
Selecione a opção Reprocessamento, e clique em avançar
Nela é possível :
- Excluir conta da remessa
- Retornar conta para correções (Auditoria)
- Retornar conta para correções (Faturamento)
- Cancelar remessa
Selecione manualmente as contas que deseja realizar uma ação sobre a remessa, exceto cancelar remessa, que excluíra todas as contas da remessa e clique em avançar
Selecione o motivo para reprocessamento e observação se necessário clique em executar.
----------------------------------------------------------------
...
Pesquisa de Item por grupo de gasto
...
- No TOTVS Gestão Hospitalar acesse Faturamento/Particular e Convênios/Faturamento para Convênios.
- Selecione a Unidade de Faturamento e o Convênio que irá gerar o faturamento.
- A Unidade de Atendimento, o Responsável pela Liberação da conta e o Plano são informações opcionais.
- Clique na opção Reprocessamento, nela é possível cancelar fatura, excluir conta da fatura, retornar conta para correções e excluir conta para reapresentação.
Reprocessamento
- No TOTVS Gestão Hospitalar acesse Faturamento/Particular e Convênios/Faturamento para Convênios.
- Selecione a Unidade de Faturamento e o Convênio que irá gerar o faturamento.
- A Unidade de Atendimento, o Responsável pela Liberação da conta e o Plano são informações opcionais.
- Clique na opção Reprocessamento, nela é possível cancelar fatura, excluir conta da fatura, retornar conta para correções e excluir conta para reapresentação.
- Será exibida a tela para seleção da fatura/remessa.
- Marque uma das opções para reprocessamento:
- Excluir Conta(s) da Fatura
- Cancelar Fatura
- Retornar Conta(s) para Correções
- Excluir Conta(s) para reapresentação
- Preencha o número da remessa para utilizar o filtro.
- Marque a remessa/fatura.
- Clique em OK.
- Na tela inicial de Fatura para Convênios, marque a conta e clique em Inicia.
- Clique em Sim.
- Selecione o motivo para reprocessamento e clique em OK.
- Será informado que o processo foi finalizado. Clique em OK.
- Será exibida a tela Emissão de Fatura para Convênios.
- Marque a fatura que deseja visualizar ou imprimir.
- Clique em Visualizar, se necessário a visualização da fatura.
- Clique em Imprimir, para imprimir a fatura.
...