As Anotações do dia são os registros diários, feitos para acompanhamento do progresso da obra, registros de problemas e comunicação. Para começar, clique no botão Incluir:
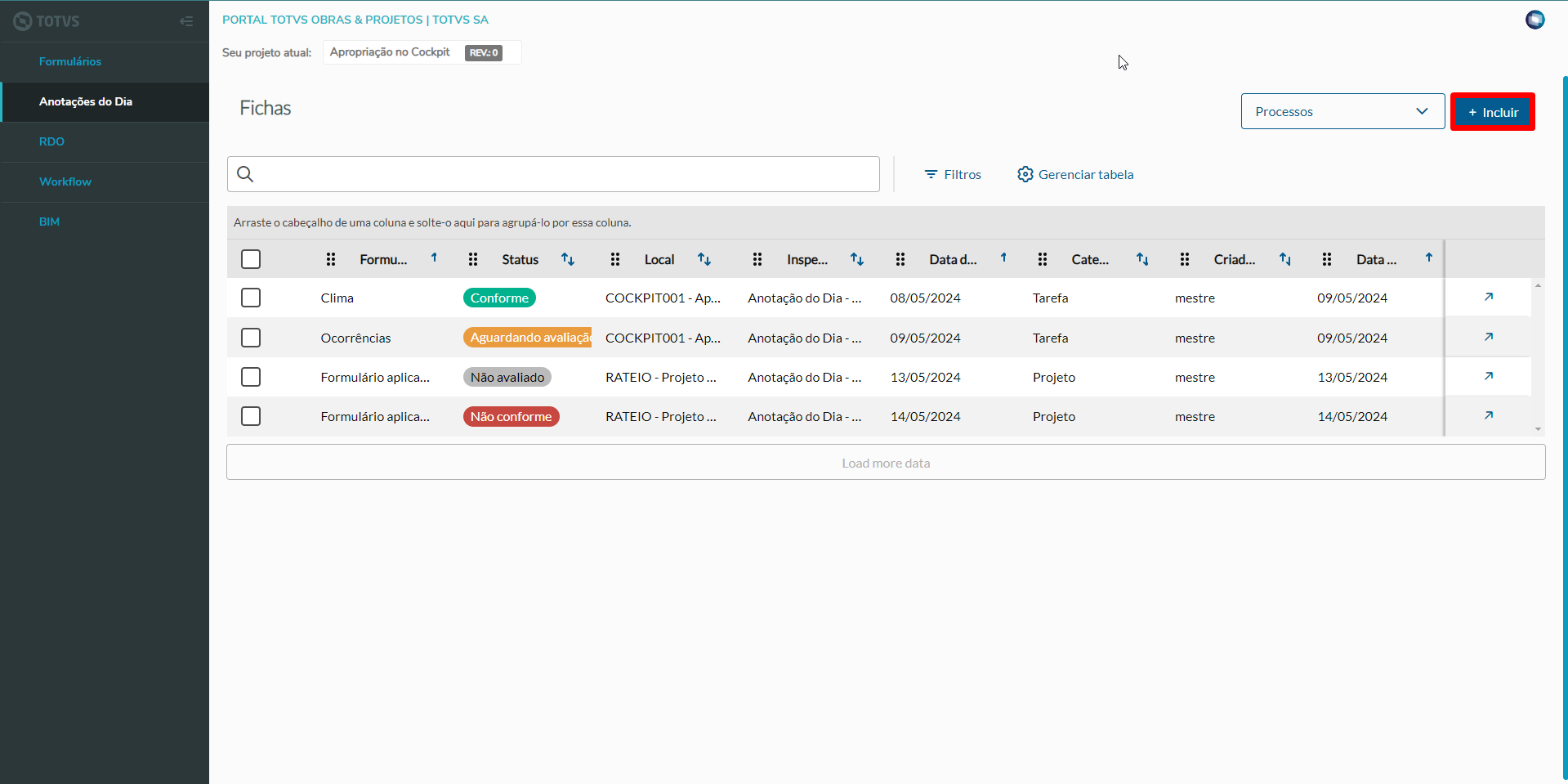
Será direcionado para Criar Anotação do Dia, onde deverá informar:
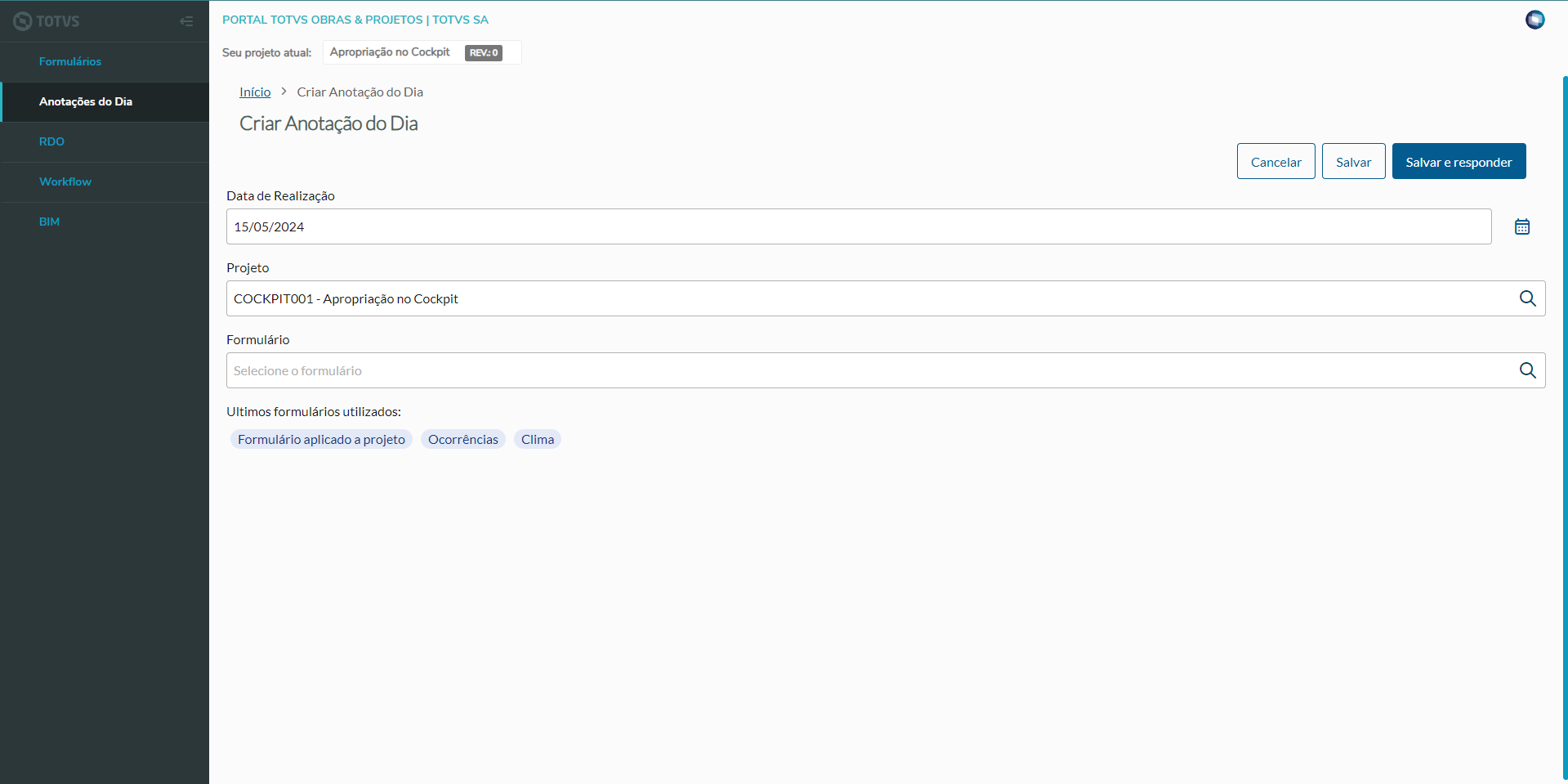
- Data de realização: Virá preenchida com a data do sistema, mas o usuário poderá alterá-la;
- Projeto: Virá preenchido com o projeto do contexto, porém o usuário poderá alterá-lo;
- Formulário: O formulário que será usado para preenchimento da Anotação, com destaque para a visualização dos Últimos formulários utilizados; um facilitador logo abaixo do campo, que ao clicar, o campo será preenchido automaticamente.
Caso o formulário informado seja aplicado a projeto, o usuário poderá salvar o registro e o mesmo estará disponível para ser respondido: 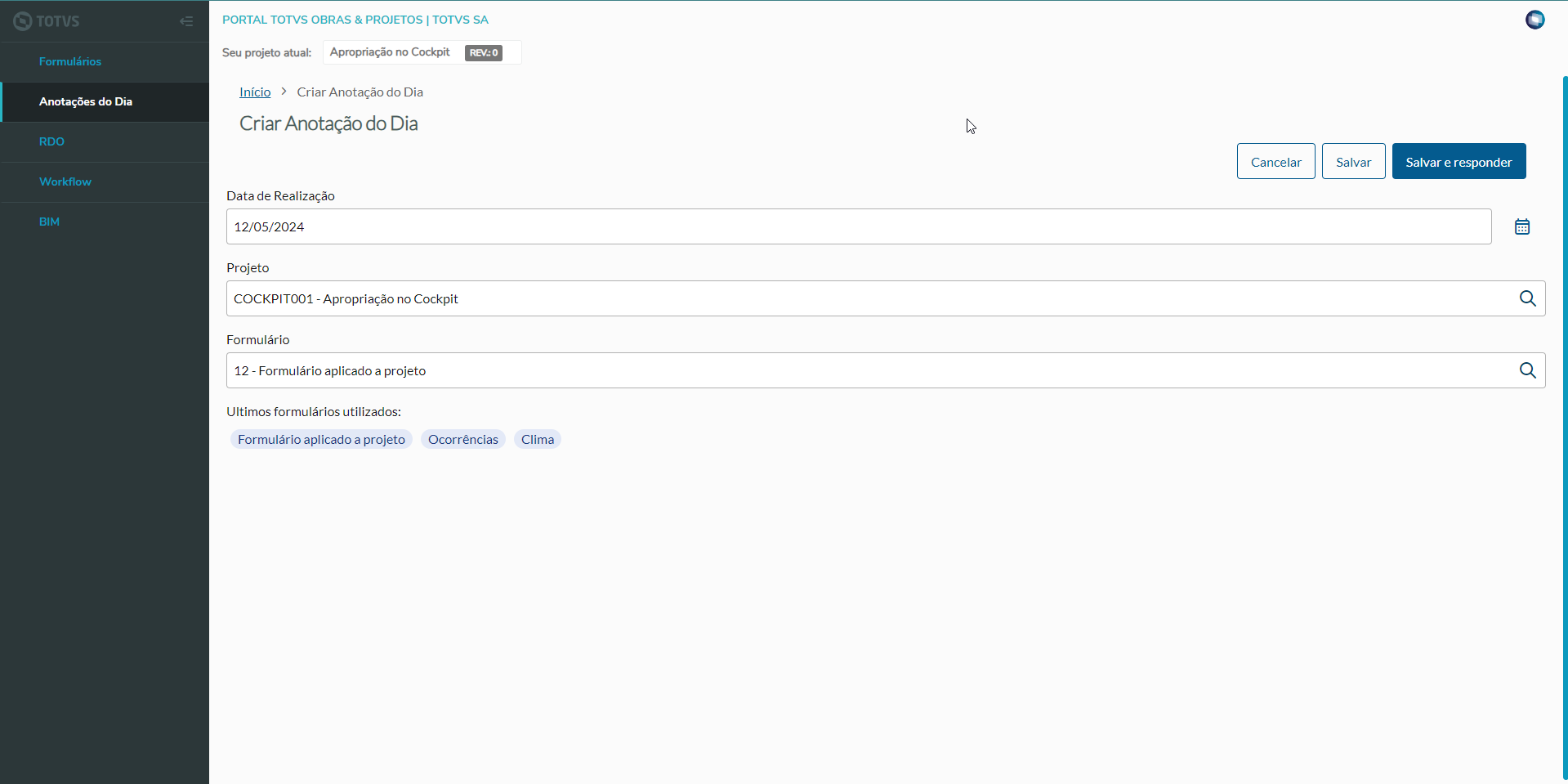
Caso o formulário seja aplicado a tarefa, será habilitado o campo para que o usuário informe a que tarefa se aplica a anotação antes de salvá-la:
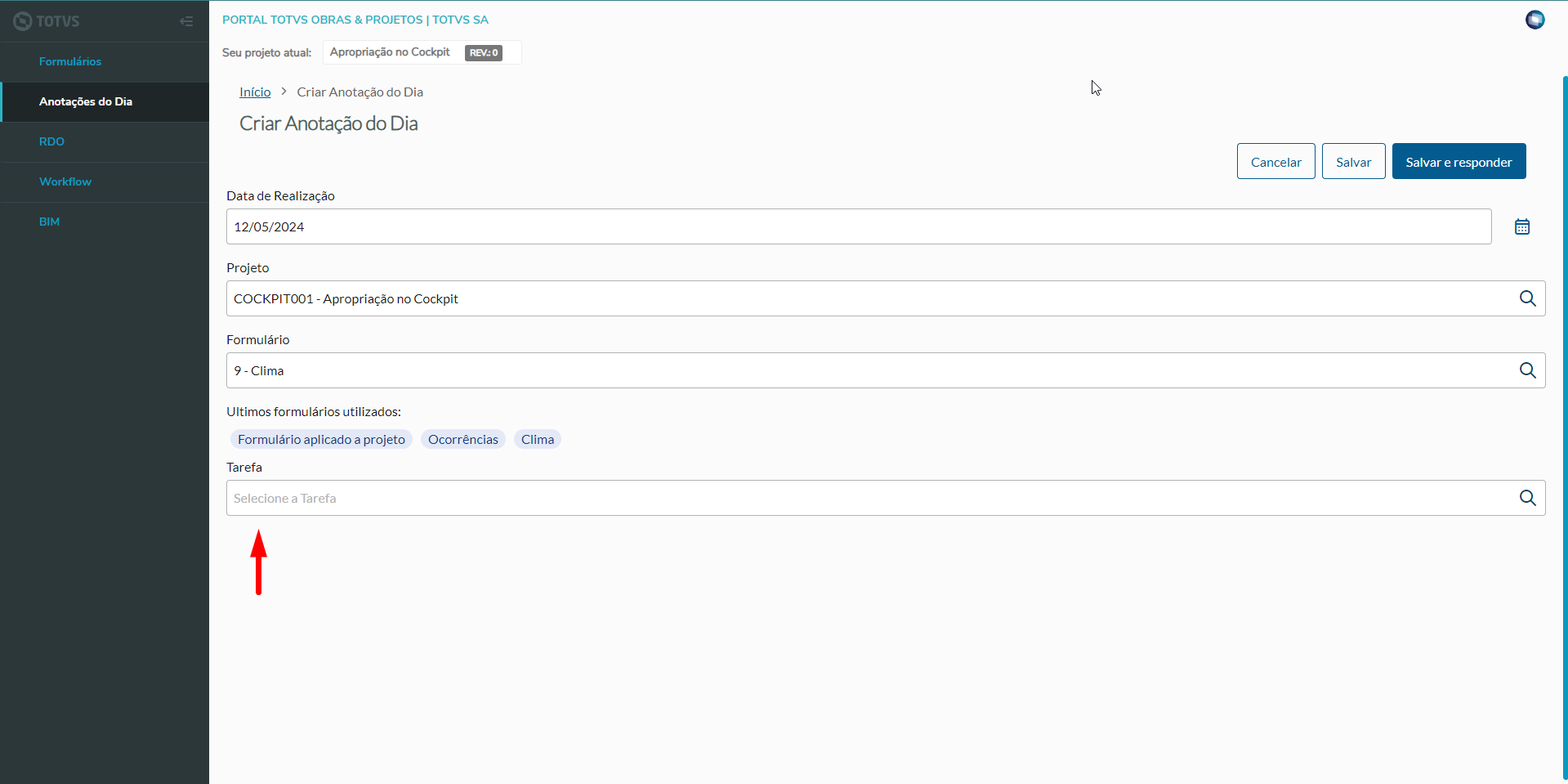
O usuário poderá salvar e responder ao formulário na sequência, clicando no botão correspondente:
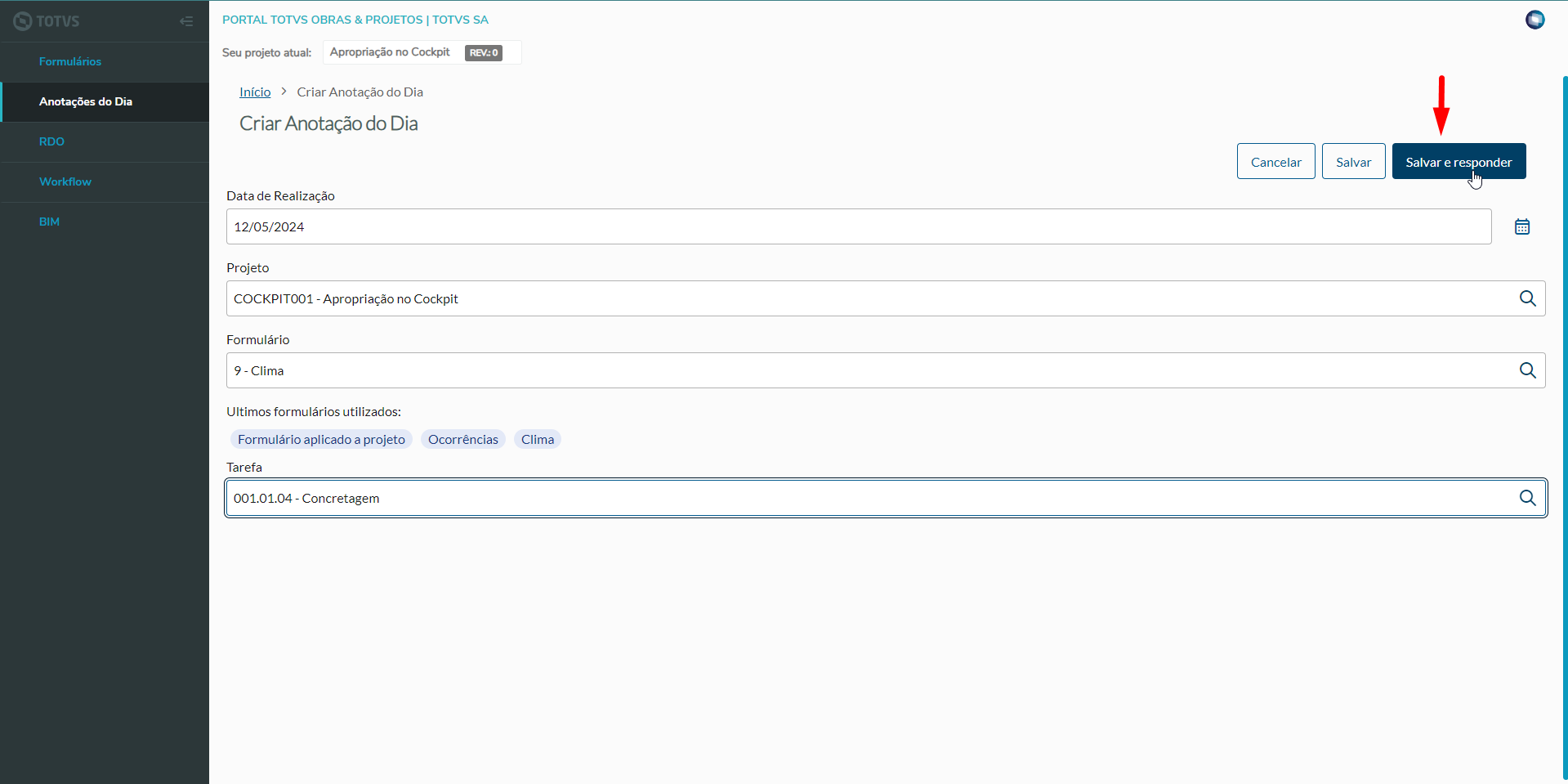
Em seguida, será direcionado para o formulário informado na anotação, onde poderá responder às questões contidas, salvar o rascunho ou finalizar a anotação:
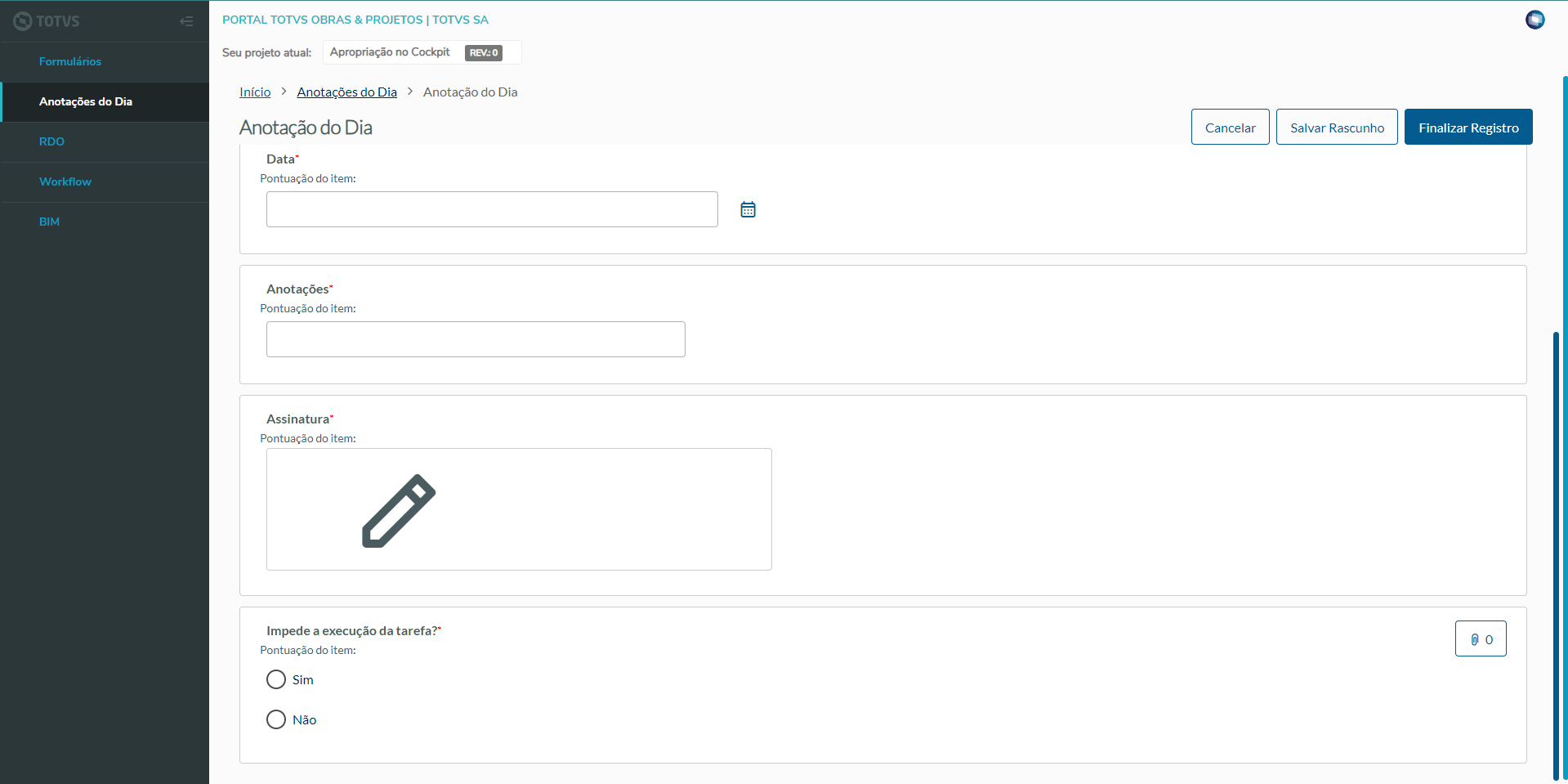
Ao finalizar o registro, a Anotação estará disponível para ser avaliada, será aberta a tela abaixo para que o responsável avalie e finalize a anotação:
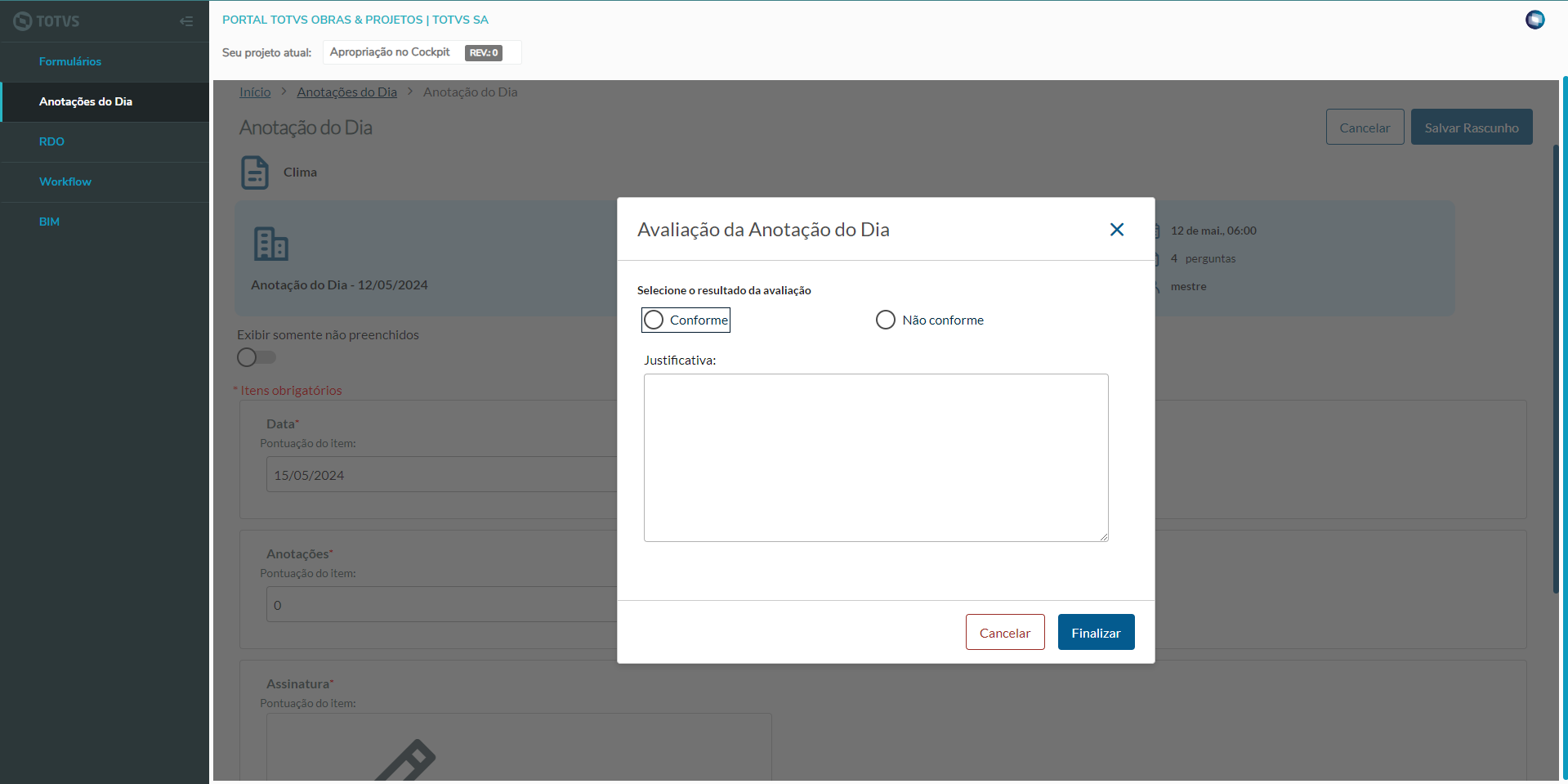
Isso fará como que o status da anotação mude para Conforme ou Não conforme de acordo com a avaliação feita. Na visão das Anotações, assim como no cadastro dos Formulários, será possível Excluir, Editar e Exportar; além dos processos de Avaliar e Responder, dependendo do status da Anotação:
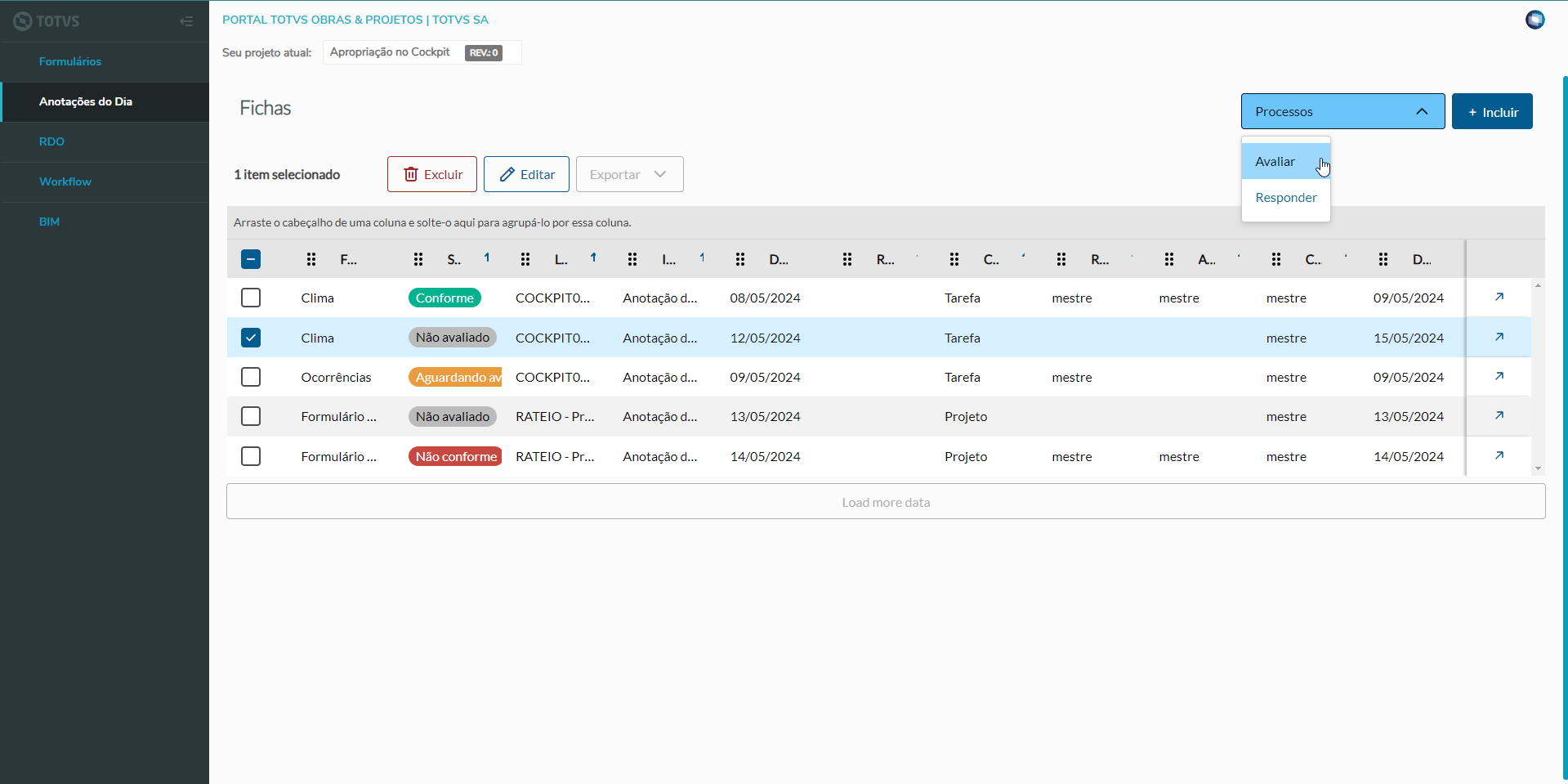
Os status das Anotações são: Não avaliado: Quando a Anotação ainda não foi respondida; Aguardando avaliação: A anotação já foi respondida mas ainda não foi avaliada; Conforme: A anotação foi avaliada como conforme; Não conforme: Após a avaliação, a anotação é considerada não conforme.
|