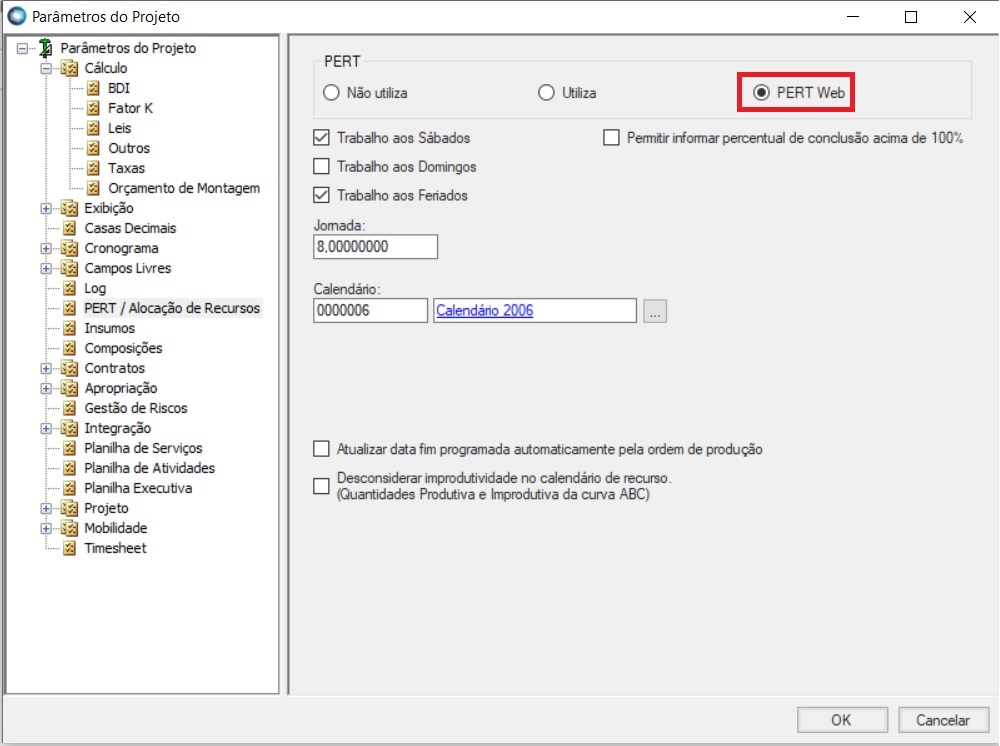Histórico da Página
O PERT Web é representa uma nova forma maneira de acompanhar monitorar o planejamento e a evolução o progresso da obra, com uma inteface muito mais interface extremamente intuitiva e usual, estando disponível tanto no sistema como acessível tanto no sistema quanto na web. Proporciona ao usuário o Ele proporciona aos usuários acesso rápido e eficiente ao andamento status das atividades, bem como aos além de destacar os caminhos críticos do projeto, permitindo replanejamentos e trazendo . Isso permite ajustes no planejamento e garante o foco necessário para que não ocorram evitar atrasos na Obraobra.
ParâmetrosPara dispor desta funcionalidade no sistema é necessário que o parâmetro de projeto esteja marcado como "PERT Web" em Menu Projeto |
Habilitando o PERT Web
- Projetos: Menu Projeto > TOTVS Construção Obras e Projetos
...
- > Projetos (
...
- F6)
...
- > PERT / Alocação de Recursos.
...
...
- Parâmetro: Marque "PERT Web".
Observações:
- Funcionalidade disponível apenas para projetos com o parâmetro configurado como "PERT Web".
- Consulte a documentação específica da ferramenta para mais informações.
Novo PERT Web: atenção!
Edição de etapas indisponível:
Ao usar o Novo PERT Web, a edição de etapas pelas telas de parâmetros não estará disponível.
Mais informações: Acesse a documentação do Novo PERT Web para detalhes sobre os parâmetros que impactam a ferramenta: , a opção "Onde será permitida alterar as datas" (Etapas ou tarefas e serviços), não será exibida na tela do parâmetro, pois nesse momento não será possível a edição de etapas pelo novo PERT.Para mais detalhes sobre os parâmetros que impactam diretamente no PERT acesse : PERT/Alocação de Recursos (F6)
| Informações |
|---|
Após a Parametrização, é possível acessar o PERT no Menu Planejamento | PERT e escolher a Planilha que deseja visualizar - As Planilhas disponíveis são de Atividades, Serviço e seus respectivos cenários. |
Campos do PERT Web
Na parte superior do PERT é possível perceber:
Data Início: Data início do projeto (informada nos Parâmetros do projeto>Cronograma>Períodos);
Data Fim: Data de término do último período do projeto (calculada de acordo com o número de períodos informados nos Parâmetros do projeto>Cronograma>Períodos);
Dias Trabalhados: Quantidade de dias trabalhados no projeto, do início ao fim;
Localizar Tarefa (s): Para pesquisar uma tarefa, digite o código desejado + ENTER e a tarefa informada será selecionada.
Ao pesquisar pelo código, a linha de seleção azul ficará posicionada sobre o código informado:
...
respectivos cenários. |
Campos do PERT Web
Visão Geral do PERT:
Topo da Tela:
- Data de Início: Início do projeto (definida em Parâmetros do Projeto > Cronograma > Períodos).
- Data de Término: Término do último período do projeto (calculada pelo número de períodos em Parâmetros do Projeto > Cronograma > Períodos).
- Dias Trabalhados: Total de dias trabalhados no projeto, do início ao fim.
- Localizar Tarefa(s): Encontre tarefas pelo código: digite o código e pressione ENTER para selecionar. A linha azul se moverá para o código pesquisado.
Benefícios:
- Visão rápida: Veja as datas de início e término do projeto, dias trabalhados e acesse tarefas por código.
- Navegação facilitada: Localize tarefas rapidamente com a pesquisa por código.
Observações:
- As datas de início e término são configuráveis nos parâmetros do projeto.
- O número de dias trabalhados é atualizado automaticamente.
- A pesquisa por código é útil para encontrar tarefas específicas rapidamente.
Dicas:
- Utilize a pesquisa por código para navegar rapidamente pelas tarefas do projeto.
- Monitore os dias trabalhados para acompanhar o andamento do projeto.
- As datas de início e término podem ser ajustadas conforme necessário.
Resumo:
O topo da tela do PERT oferece uma visão geral rápida do projeto, incluindo datas de início e término, dias trabalhados e uma ferramenta de pesquisa para localizar tarefas por código. Essa funcionalidade facilita a navegação e o acompanhamento do andamento do projeto.
Encontre Tarefas Rapidamente com Pesquisa por Descrição
Busque com Facilidade:
- Digite apenas uma parte da palavra-chave da descrição da tarefa.
- O sistema destacará em azul todas as tarefas que contêm a palavra pesquisada.
Exemplo:
- Deseja encontrar a tarefa "Arame Farpado"?
- Digite apenas "Ara".
- O sistema destacará todas as tarefas que contêm "Ara" na descrição, como "Arame Nº3", "Arame Farpado", etc.
Salvar: Por default o botão fica desabilitado, habilitando somente quando ocorre alguma alteração dos campos editáveis no PERT.
...