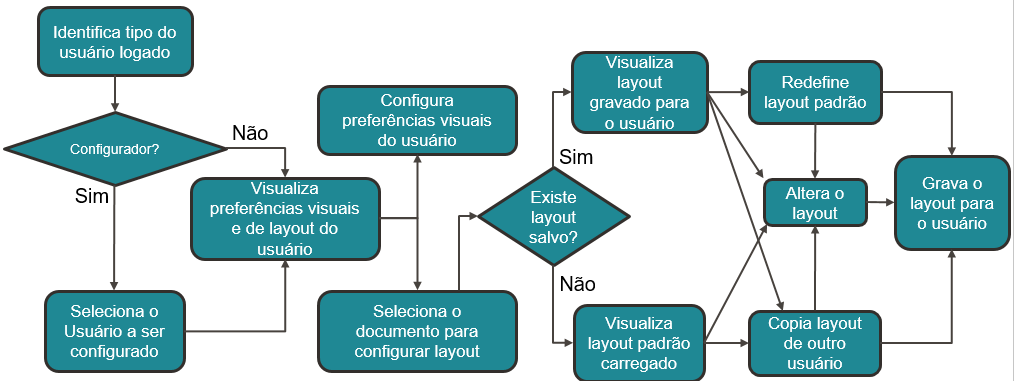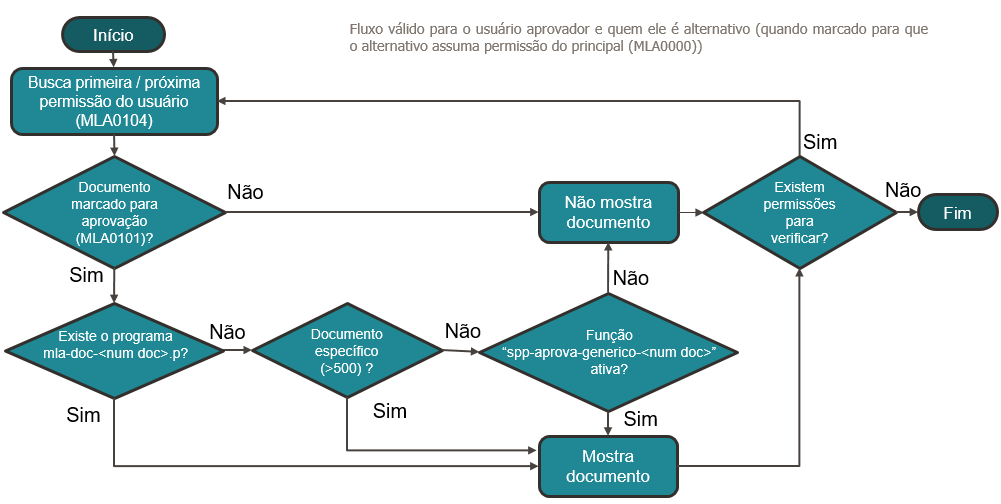Histórico da Página
...
A imagem a seguir mostra o fluxo de funcionalidades disponíveis por intermédio do Configurador Visual:
Além das informações disponíveis nesse documento de referência , xxxxé possível consultar o Guia de Uso do aplicativo Minhas Pendências de Aprovação e também as documentações que explicam como disponibilizar um documento para ser configurado através desta rotina e apareça no aplicativo para aprovação das pendências.
Configurações Visuais Aplicativo MLA
...
Outras Ações/Ações Relacionadas:
Ação: | Descrição: |
| Buscar Usuário | Ao informar um código ou descrição de usuário e pressionar "Enter" é feita a busca do aprovador. |
Editar Configurações | Quando acionado, apresenta a tela Configurações Configuração do aprovador. |
Principais Campos e Parâmetros:
Aprovador. | ||||||
| Carregar mais resultados | Quando acionado, apresenta mais registros em tela. (com um máximo de 20 registros por acionamento | |||||
Campo: | Descrição | |||||
Nome do Documento | Exibe o nome do documento para o qual são apresentados os totalizadores (Exemplo: Solicitação de Compra – Item, Cotação de Materiais, Pedido de Compra – Total, entre outros).
| |||||
Este campo é um link que permite acesso tela Listagem de Pendências de acordo com o documento selecionado. | ||||||
Minhas Pendências | Exibe o total de pendências geradas para o usuário logado.
| |||||
Pendências como Mestre | Exibe o total de pendências que o usuário tem permissão para aprovar como mestre.
| |||||
Pendências Alternativas | Exibe o total de pendências alternativas que o usuário logado possui. | |||||
Total | Exibe o total de pendências do usuário, que correspondem ao somatório dos campos Minhas Pendências e Pendências Alternativas. |
...
|
Principais Campos e Parâmetros:
Campo: | Descrição |
Código do aprovador | Exibe o código do aprovador. |
Nome do aprovador | Exibe o nome do aprovador. |
Configuração do Aprovador
Objetivo da tela: | Lista os documentos pendentes de aprovação, permitindo a partir dessa lista aprovar ou reprovar o documento.que o usuário tem permissão de acesso para possibilitar a configuração de layout e permite editar configurações gerais. |
O fluxo abaixo representa as regras para apresentação de documentos neste tela.
Outras Ações/Ações Relacionadas:
Ação: | Descrição: |
Configurações gerais | Quando acionado, apresenta |
| Nota | ||
|---|---|---|
| ||
São consideradas para aprovação as pendências que estão marcadas em tela. |
| Nota | ||
|---|---|---|
| ||
São consideradas para reprovação as pendências que estão marcadas em tela. |
Histórico
Quando acionado, apresenta tela Histórico de Aprovações posicionado no documento selecionado.
a tela Configurações Gerais. | |
Editar Configurações | Quando acionado, apresenta |
a tela Configurações de Layout. |
Voltar | Quando acionado, retorna a |
Pesquisa
Permite a busca facilitada de pendências por intermédio da digitação de informações neste campo.
| Nota | ||
|---|---|---|
| ||
Essa busca é feita somente nas informações/pendências que estão sendo apresentadas em tela. |
Selecionar todos
Quando acionado, marca todas as pendências apresentadas em tela (para aprovação ou reprovação).
Tipos de pendências apresentadas
Permite que seja selecionado os tipos de pendências devem ser apresentadas em tela.
As opções possíveis são:
- Minhas Pendências: Apresenta as pendências do próprio usuário.
- Pendências Alternativas: Apresenta as pendências que o usuário possui para aprovar alternativamente (de outro usuário).
- Todas Pendências: Por padrão é selecionada essa opção, que apresenta todas as pendências do usuário.
Ordenação
Permite que seja informada a ordenação que as pendências devem ser apresentadas.
As opções possíveis são:
| Nota | ||
|---|---|---|
| ||
Por padrão a ordenação vem selecionada conforme informado na Função Usuários da Aprovação (MLA0103), Pasta Portal, parâmetro Ordenação. |
Selecionar
Quando acionado, marca a pendência (para aprovação ou reprovação).
Detalhar
Quando acionado, apresenta tela Detalhe da Pendência.
Mais resultados
Quando acionado, apresenta mais pendências em tela se houverem pendências a serem apresentadas (com um máximo de 50 pendências por acionamento).
| Nota | ||
|---|---|---|
| ||
O botão somente estará visível em tela quando houverem mais de 50 pendências. |
Detalhe da Pendência
Objetivo da tela: | Apresentar os detalhes referentes a pendência selecionada. |
Outras Ações/Ações Relacionadas:
Ação: | Descrição: |
Aprovar | Quando acionado, apresenta tela Aprovar Documento, na qual é necessário informar o motivo da aprovação. |
Reprovar | Quando acionado, apresenta tela Reprovar Documento, na qual é possível informar um código de reprovação, bem como informar o motivo de reprovação do documento. |
Voltar | Quando acionado, retorna a listagem de pendências do documento em questão. |
Histórico de Aprovação
tela Configurações Visuais Aplicativo MLA. |
Principais Campos e Parâmetros:
Campo: | Descrição |
Tipo de documento | Exibe o código e descrição do documento |
Configuração | Exibe o tipo de configuração utilizada para o documento:
|
Configurações Gerais
Objetivo da tela: | Permite a configuração de diferentes opções de visualização e ordenação das pendências de aprovação para o Aplicativo do MLA |
Objetivo da tela:
. |
Outras Ações/Ações Relacionadas:
Ação: | Descrição: |
| Cancelar | Quando acionado, |
Período
Quando acionado, apresenta tela Pesquisa Avançada, que permite ao usuário informar a data inicial e final de geração das pendências que deve ser considerada para apresentação no histórico.
Pesquisa
Permite a busca facilitada de um documento através da digitação de informações neste campo.
| fecha a tela desconsiderando as alterações realizadas. | |
| Salvar | Quando acionado, salva as Configurações Gerais para o aprovador. |
Principais Campos e Parâmetros:
Campo: | Descrição | |||||
Nome do Documento | Exibe o nome do documento para o qual são apresentados os totalizadores (Exemplo: Solicitação de Compra – Item, Cotação de Materiais, Pedido de Compra – Total, entre outros).
| |||||
Total | Exibe o total de pendências do usuário aprovadas e reprovadas pelo usuário no período. |
| Informações | ||
|---|---|---|
| ||
Os totalizados englobam as pendências de todos os estabelecimentos da empresa logada. Os documentos são ordenados conforme o número total de pendências de aprovação, ou seja, os que possuem mais pendências, são apresentados antes. No histórico, são totalizadas inicialmente as aprovações e reprovações referentes ao último mês (considerando a data de geração da pendência), e se desejar verificar as de datas anteriores é possível, através da opção “Período”. |
Listagem de Pendências (Histórico)
Ordenação | Selecionar a ordenação padrão a ser utilizada no APP do MLA:
|
Apresentar pendências de todas as empresas | Se marcado, indica apresentação de pendências de todas as empresas por padrão (deste que estejam no mesmo banco de dados). |
| Mostrar | Selecionar os tipos de pendências que devem ser apresentados por padrão no APP MLA:
|
| Aprovar sem mostrar tela de motivo de aprovação (exceto Avaliação de Crédito) | Se marcado, indica aprovação pelo APP MLA, sem necessidade de apresentação da tela de motivo de aprovação. Com exceção para os documentos 21 Avaliação de Crédito, onde é obrigatório informar o motivo da reprovação ou aprovação. |
Configurações de Layout
Objetivo da tela: | Permite editar as configurações visuais de cada documento segundo as preferências do aprovador | Objetivo da tela: | Consultar o histórico de pendências . |
Outras Ações/Ações Relacionadas:
Ação: | Descrição: |
Copiar layout | Quando acionado, apresenta |
| Nota | ||
|---|---|---|
| ||
Inicialmente são apresentadas as aprovações/reprovações referentes ao último mês (considerando a data de geração da pendência). |
Reaprovar
Quando acionado, apresenta tela Aprovar Documento, na qual é necessário informar o motivo da reaprovação.
Voltar
Quando acionado, retorna a listagem inicial, com os totalizadores de histórico de todos os documentos.
Pesquisa
Permite a busca facilitada de pendências através da digitação de informações neste campo.
| Nota | ||
|---|---|---|
| ||
Essa busca é feita somente nas informações/pendências que estão sendo apresentadas em tela. |
Tipos de pendências apresentadas
Permite que seja selecionado os tipos de pendências devem ser apresentadas em tela.
As opções disponíveis são:
- Aprovadas: Apresenta as pendências aprovadas ou reaprovadas pelo usuário.
- Reprovadas: Apresenta as pendências reprovadas pelo usuário.
- Todas: Apresenta as pendências aprovadas, reaprovadas e reprovadas pelo usuário.
Ordenação
Permite que seja informada a ordenação que as pendências devem ser apresentadas.
As opções disponívies são:
| Nota | ||
|---|---|---|
| ||
Por padrão a ordenação vem selecionada conforme informado na Função Usuários da aprovação (MLA0103), Pasta Portal, parâmetro Ordenação. |
Detalhar
Quando acionado, apresenta tela Detalhe da Pendência (Histórico).
Mais resultados
Quando acionado, apresenta mais aprovações/reprovações em tela se houverem registros a serem apresentadas (com um máximo de 50 pendências por acionamento).
| Nota | ||
|---|---|---|
| ||
O botão somente estará visível em tela quando houverem mais de 50 pendências. |
Usuários Alternativos
Objetivo da tela: | Manutenir os usuários alternativos para aprovação. |
Outras Ações/Ações Relacionadas:
uma tela com a lista de usuários que possuem layout personalizado para o documento que está selecionado. É possível copiar as informações (configurações de layout) de um determinado aprovador para o documento que está selecionado. | |
Redefinir padrão | Quando acionado, redefine as configurações do layout do documento selecionado para o padrão do sistema. |
| Lista de Pendências | Quando acionado, apresenta todos os campos relacionados com o documento da pendência que podem ser configurados para serem visualizados no aplicativo, na parte de listagem de pendências. |
| Detalhe das Pendências | Quando acionado, apresenta todos os componentes relacionados com o detalhe do documento da pendência, que podem ser configurados para serem visualizados no aplicativo. |
| Voltar | Quando acionado, retorna a tela Configurações Visuais Aplicativo MLA. |
| Desfazer | Quando acionado, desfaz as alterações feitas em tela que ainda não foram salvas. |
| Salvar | Quando acionado, grava as informações de layout do usuário, tanto para a listagem quanto para o detalhe das pendências |
Ação:
Descrição:
Adicionar
Quando acionado, apresenta tela Incluir/Editar Usuário Alternativo, para inclusão de um novo usuário alternativo.
Detalhar
Quando acionado, apresenta tela Detalhar Usuário Alternativo.
Editar
Quando acionado, apresenta tela Incluir/Editar Usuário Alternativo para alteração das datas de validade do usuário alternativo.
Excluir
Quando acionado, permite a eliminação de um usuário alternativo.
Usuário alternativo
.
|
Este campo é um link que permite acesso a tela Detalhar Usuário Alternativo.
Validade inicial
Exibe a data de início que o aprovador em questão pode realizar as aprovações do alternativamente para o usuário logado.
Validade final
Exibe a data limite (final) que o aprovador em questão pode realizar as aprovações do alternativamente para o usuário logado.
Detalhar Usuário Alternativo
Objetivo da tela: | Apresentar os detalhes do usuário alternativo selecionado. |
Outras Ações/Ações Relacionadas:
...
Ação:
...
Descrição:
...
Voltar
...
Quando acionado, apresenta tela Usuários Alternativos.
...
Editar
...
Quando acionado, apresenta tela Incluir/Editar Usuário Alternativo para alteração das datas de validade do usuário alternativo.
...
Excluir
...
Quando acionado, permite a eliminação de um usuário alternativo.
...
Usuário Alternativo
...
Exibe o código e nome do usuário alternativo.
...
Validade Inicial
...
Exibe a data de início que o aprovador em questão pode realizar as aprovações do alternativamente para o usuário logado.
...
Validade Final
...
Exibe a data limite (final) que o aprovador em questão pode realizar as aprovações do alternativamente para o usuário logado.
|
Principais Campos e Parâmetros (Card):
Um "Card" representa um componente de tela, que pode ser um campo, separador ou lista de campos.
Em cada um deles, é possível configurar, a ordem na qual será apresentado no aplicativo, se estará visível ou não, o tamanho que pode ter e também poderá ser definido um rótulo personalizado para cada um.
Campo: | Descrição | |||||
Tipo de componente | Exibe o tipo de componente:
| |||||
Rótulo | Informar o rótulo que será apresentado no APP do MLA para o campo em questão. Caso não seja informado, somente o valor do campo será apresentado. | |||||
| Descrição | Exibe a descrição do campo para que o usuário saiba o que ele representa. | |||||
| Visível | Informar se o campo deve aparecer no APP do MLA ou não. | |||||
| Tamanho da linha | Informar o tamanho que o campo deve ocupar na tela do APP do MLA:
|
Incluir/Editar Usuário Alternativo
Objetivo da tela: | Incluir e manutenir as informações do usuário alternativo previamente selecionado. |
Outras Ações/Ações Relacionadas:
Ação: | Descrição: | |||||
Cancelar | Quando acionado, cancela a ação de inclusão ou alteração e retorna a tela de Usuários Alternativos. | |||||
Salvar | Quando acionado, efetiva as informações do usuário alternativo. | |||||
Nome do link. | Descreva a ação que será realizada ao acionar esta ação | |||||
Salvar e novo | Quando acionado, efetiva as informações do usuário alternativo e permite a inclusão de um novo
| |||||
Esta opção somente está visível quando for uma inclusão de usuários. | ||||||
Alternativo | Inserir o usuário alternativo que está sendo incluso.
| |||||
Validade Inicial | Inserir a data de início que o aprovador em questão pode realizar as aprovações do alternativamente para o usuário logado. | |||||
Validade Finall | Inserir a data limite (final) que o aprovador em questão pode realizar as aprovações do alternativamente para o usuário logado. |
Configurações de aprovações
...
Objetivo da tela:
...
Outras Ações/Ações Relacionadas:
...
Ação:
...
Descrição:
...
Aprovar sem informar motivo de aprovação
...
Quando acionado, deverá apresentar uma tela para informar o motivo de aprovação da pendência.
|
Conteúdos Relacionados:
Configuração de Configurador Visual (MLA0103)
Disponibilizar documentos para serem aprovados pelo APP - Minhas Pendências de Aprovação
Criação da API para disponibilizar documentos para o APP
Customização de documento padrão disponibilizado no APP
Guia de Uso APP - TOTVS Minhas Pendências de Aprovação
Conteúdos Relacionados:
...