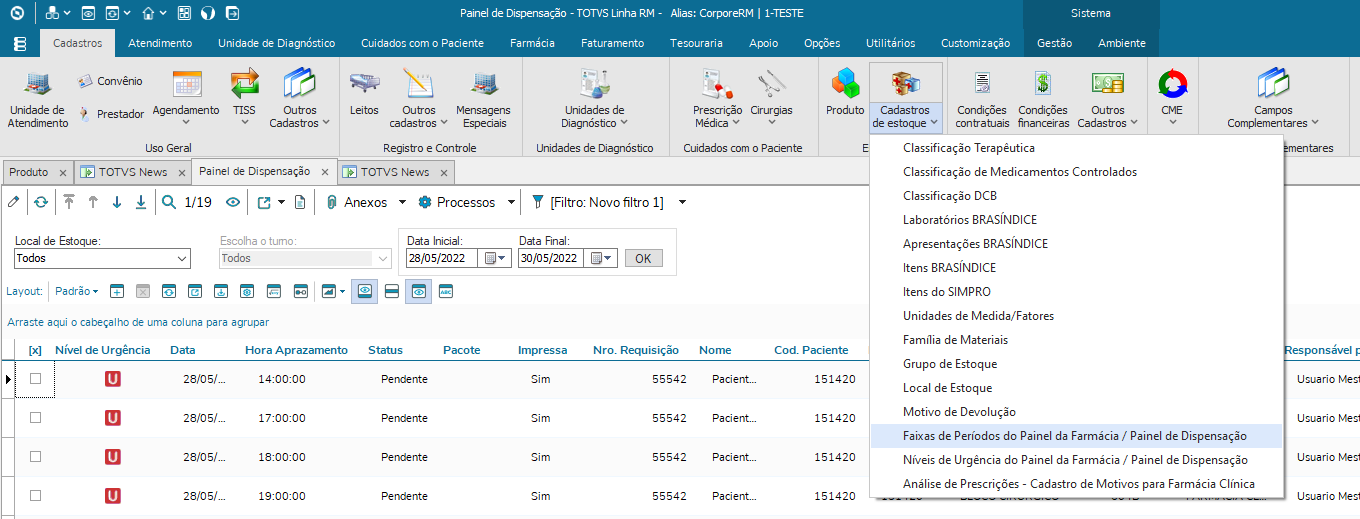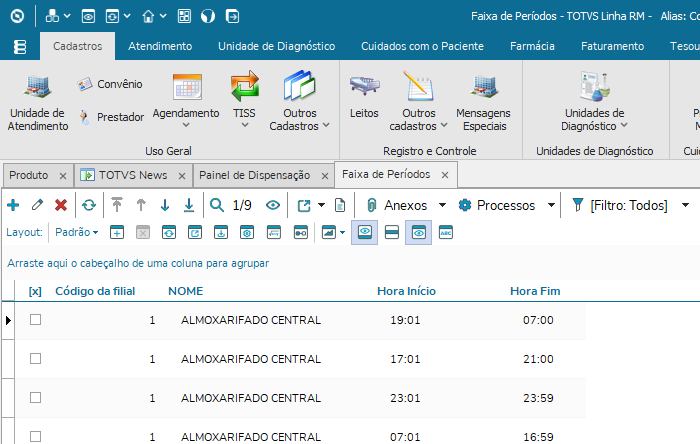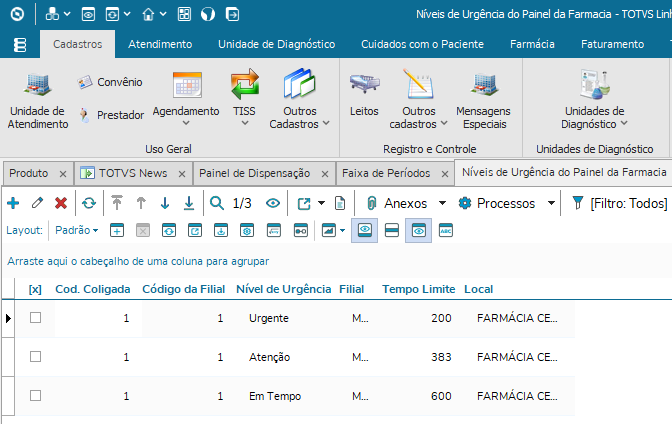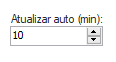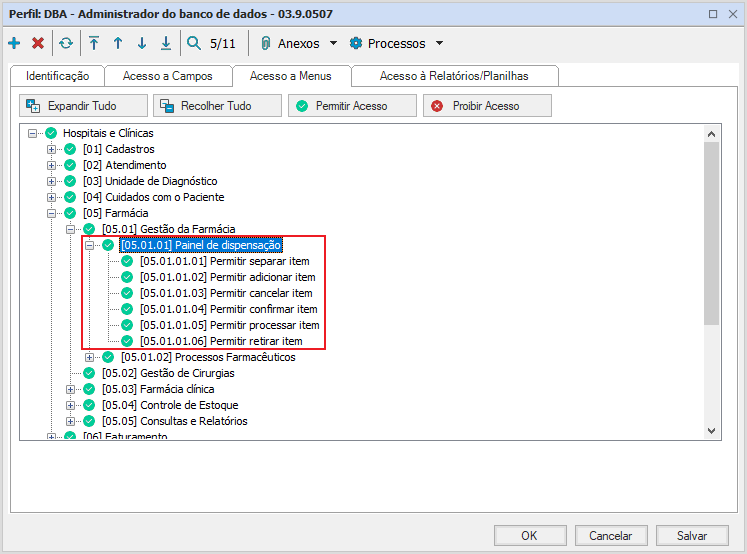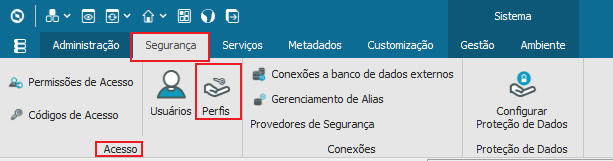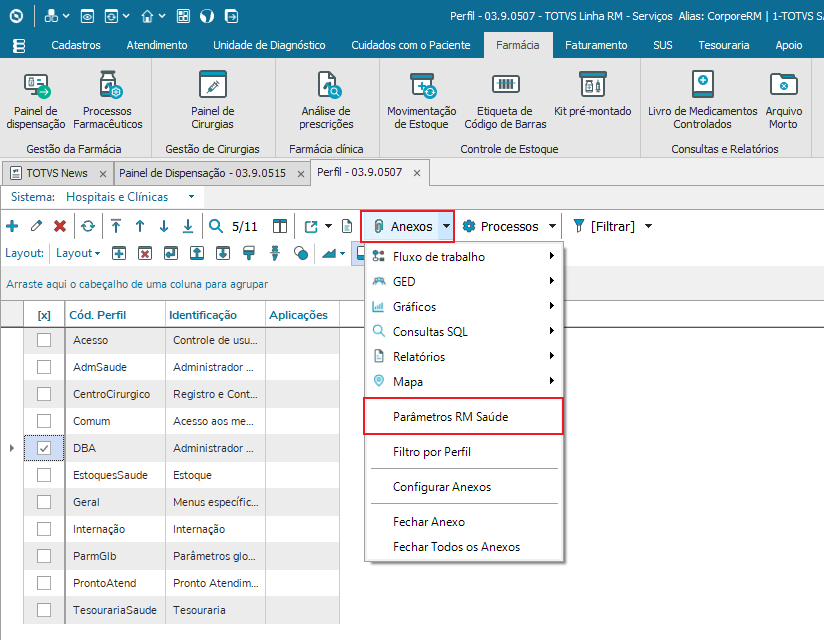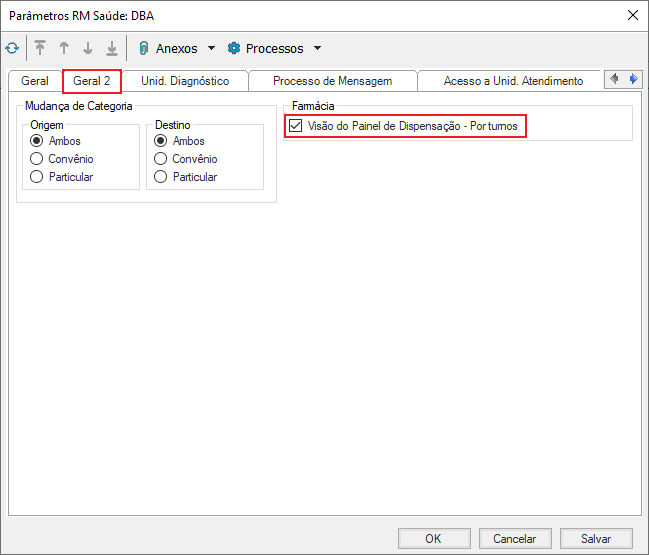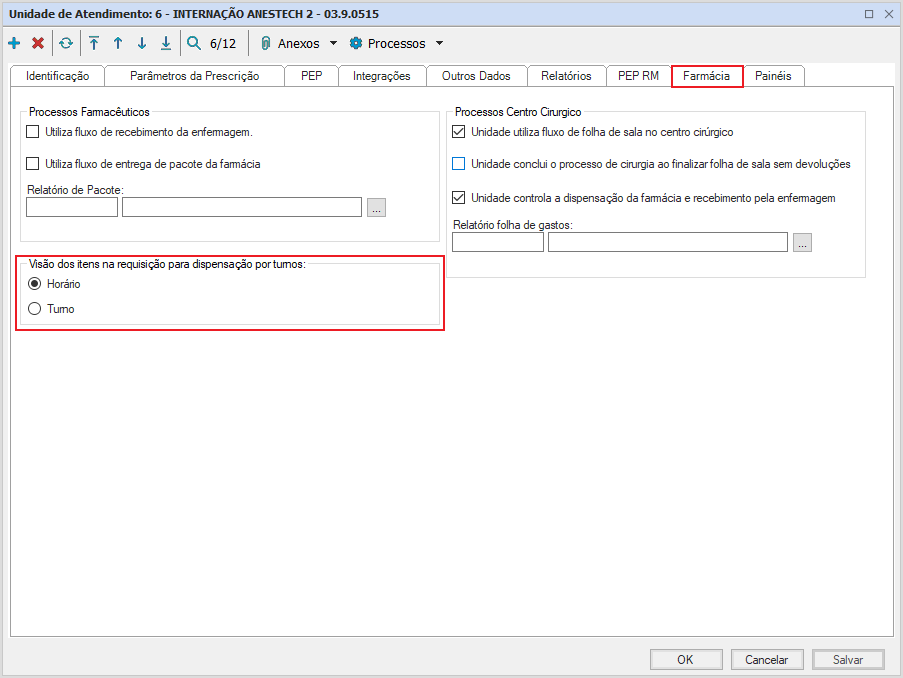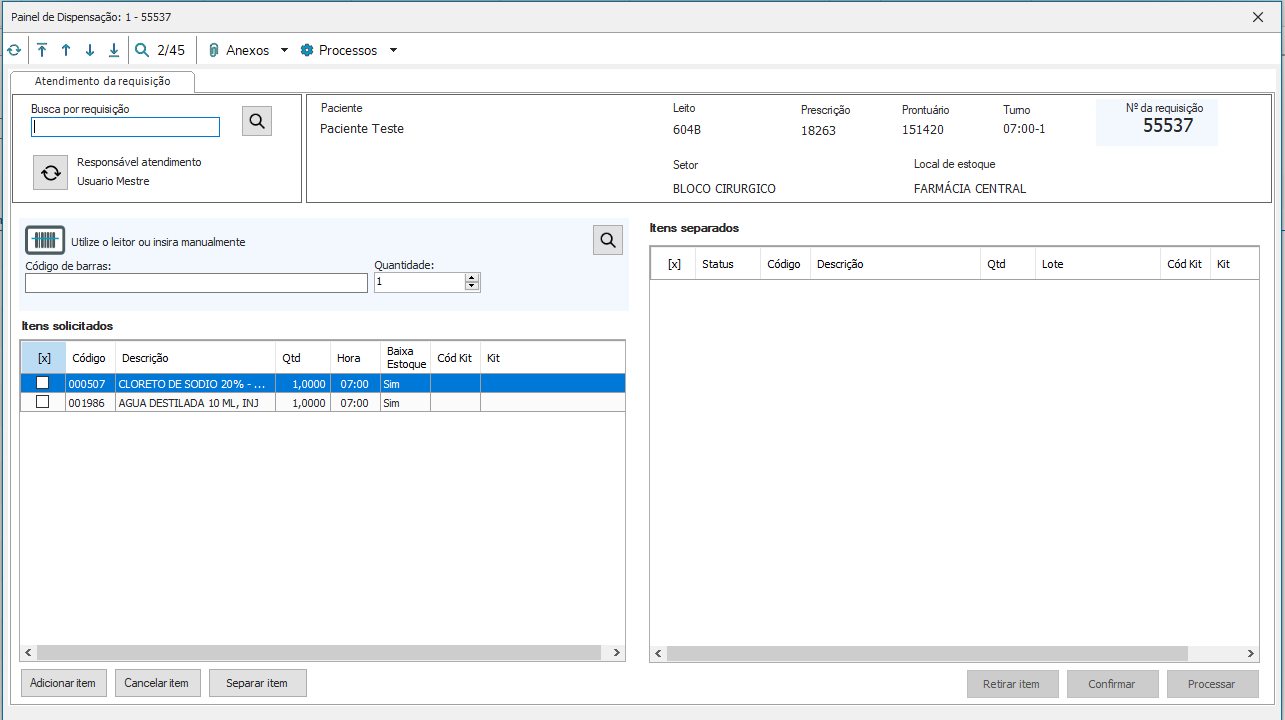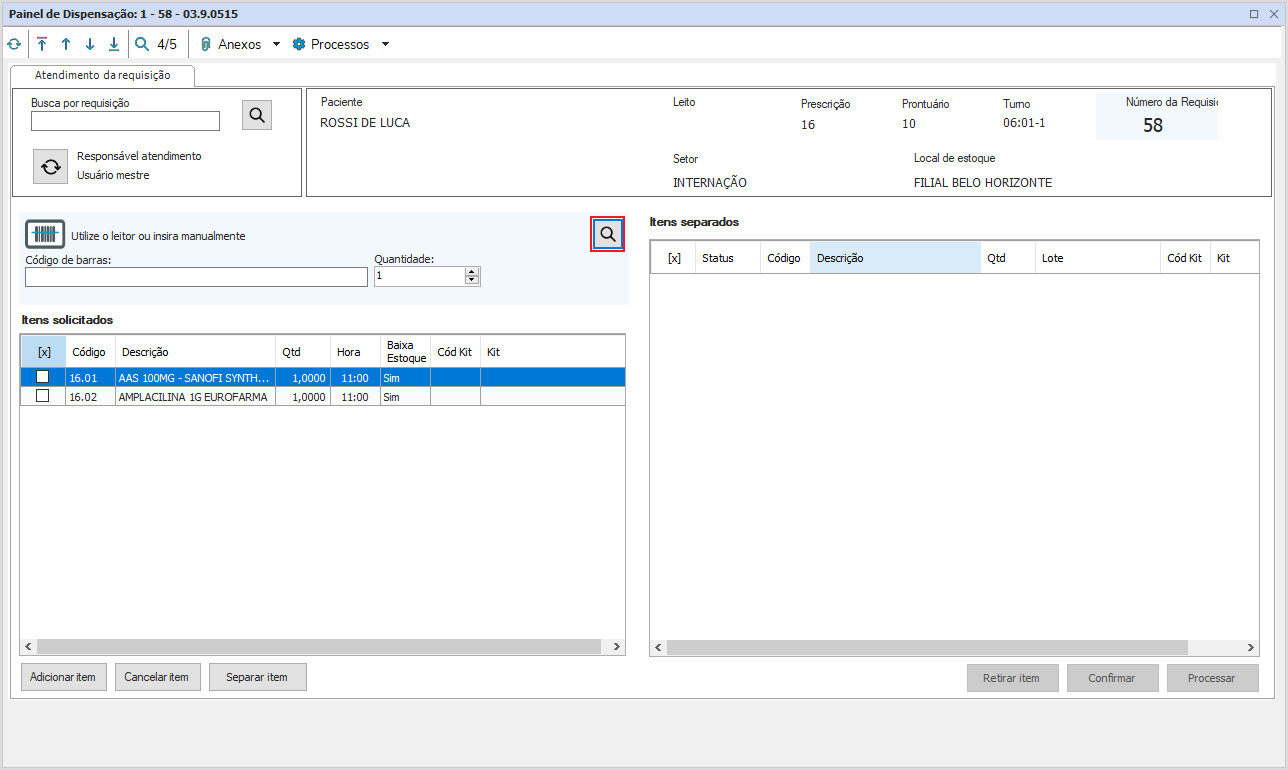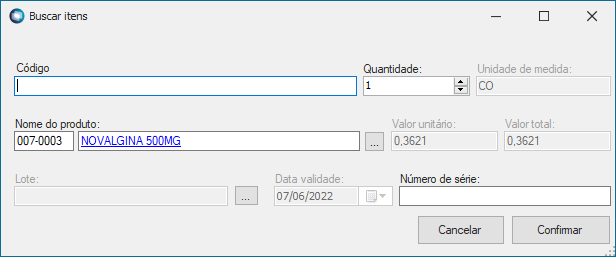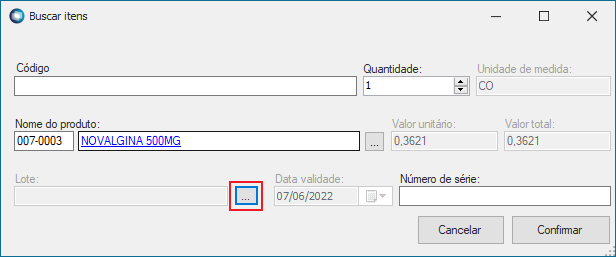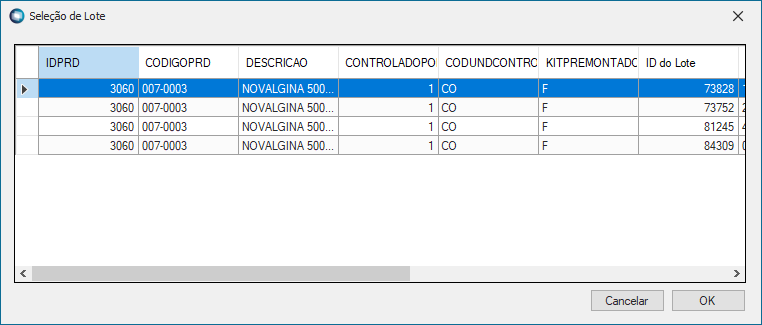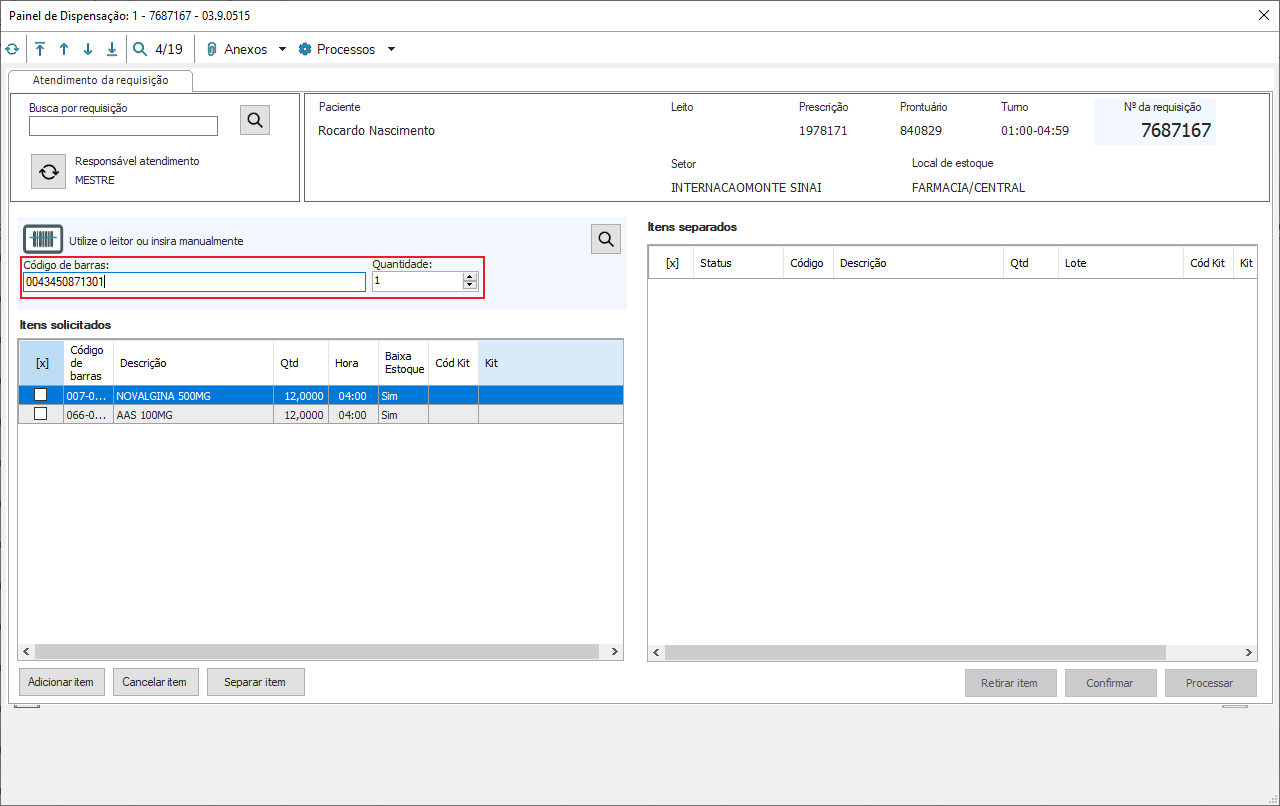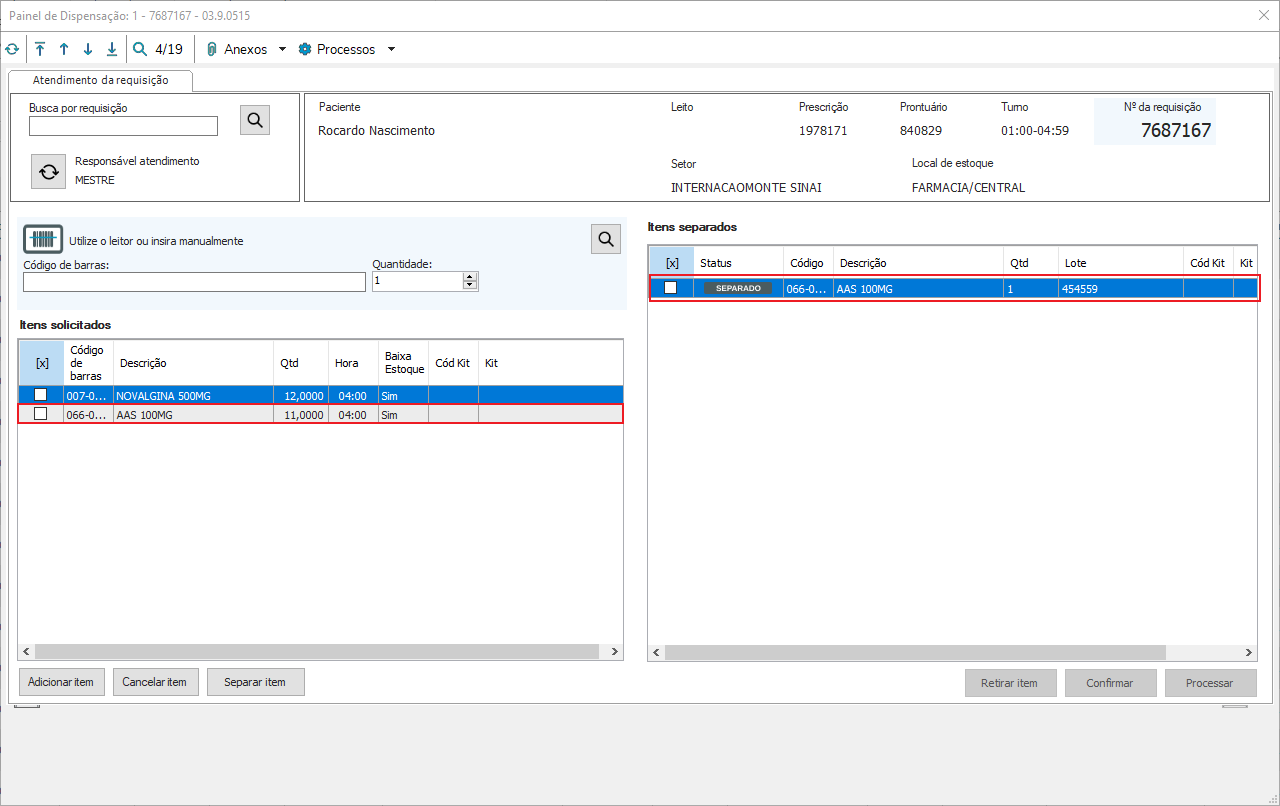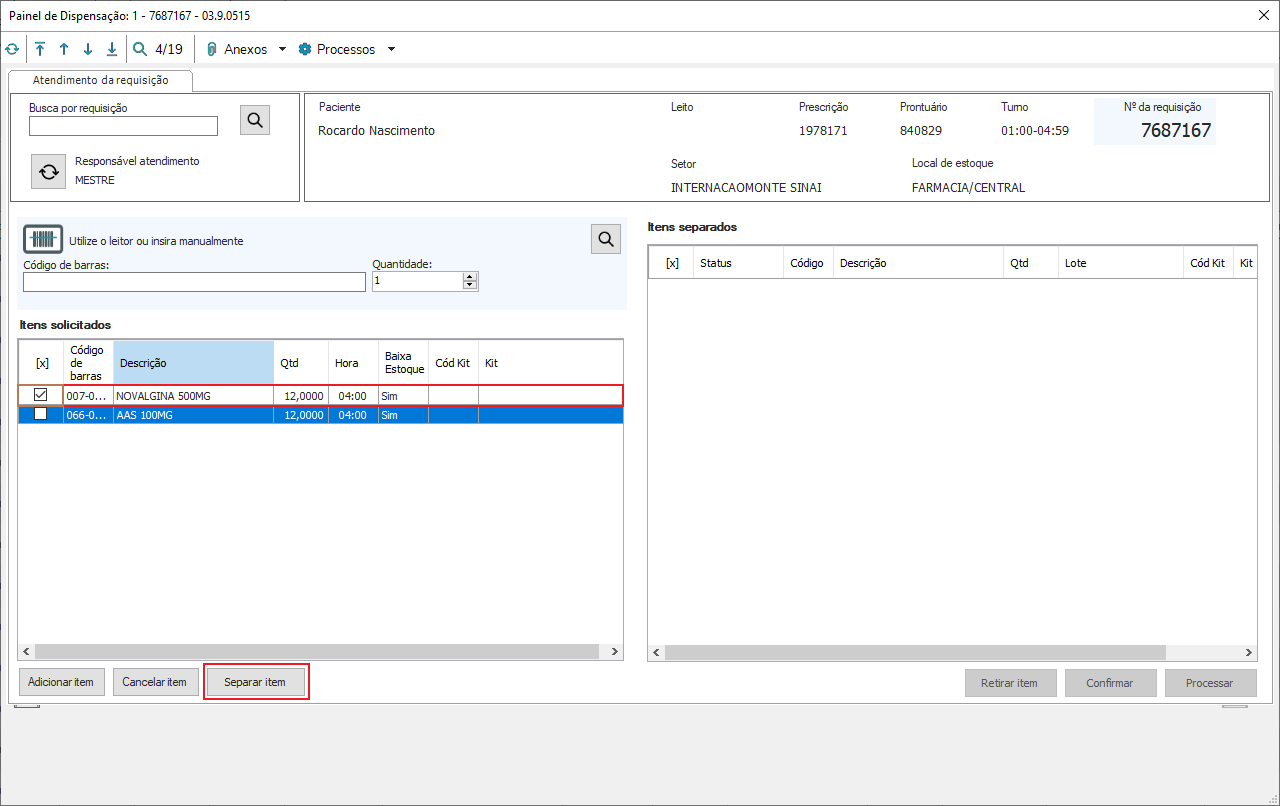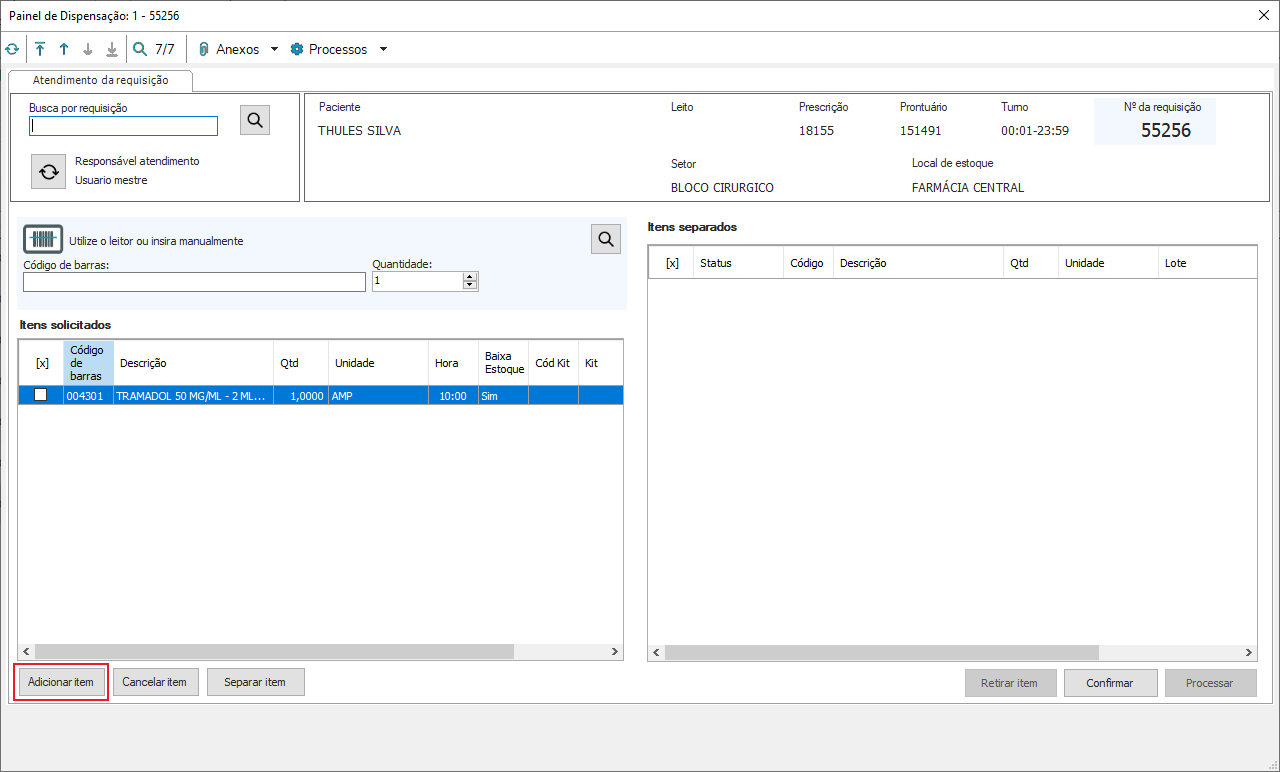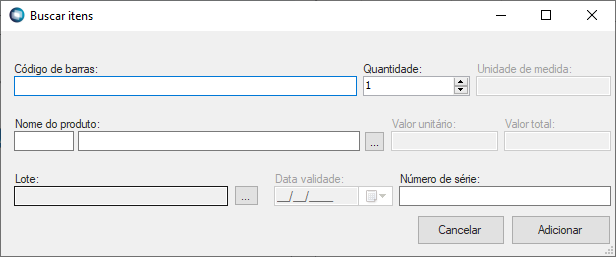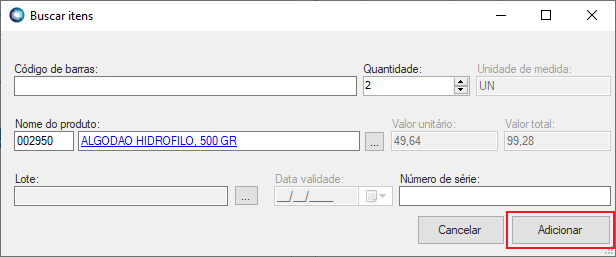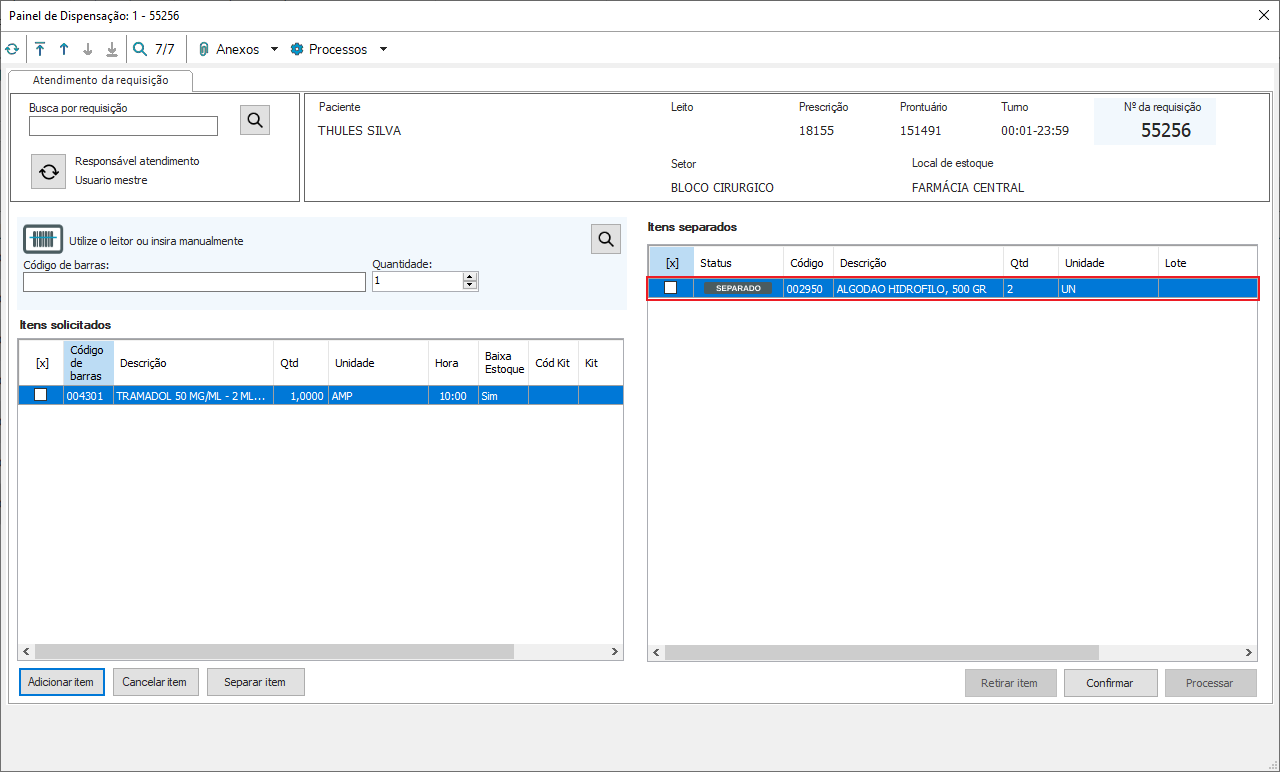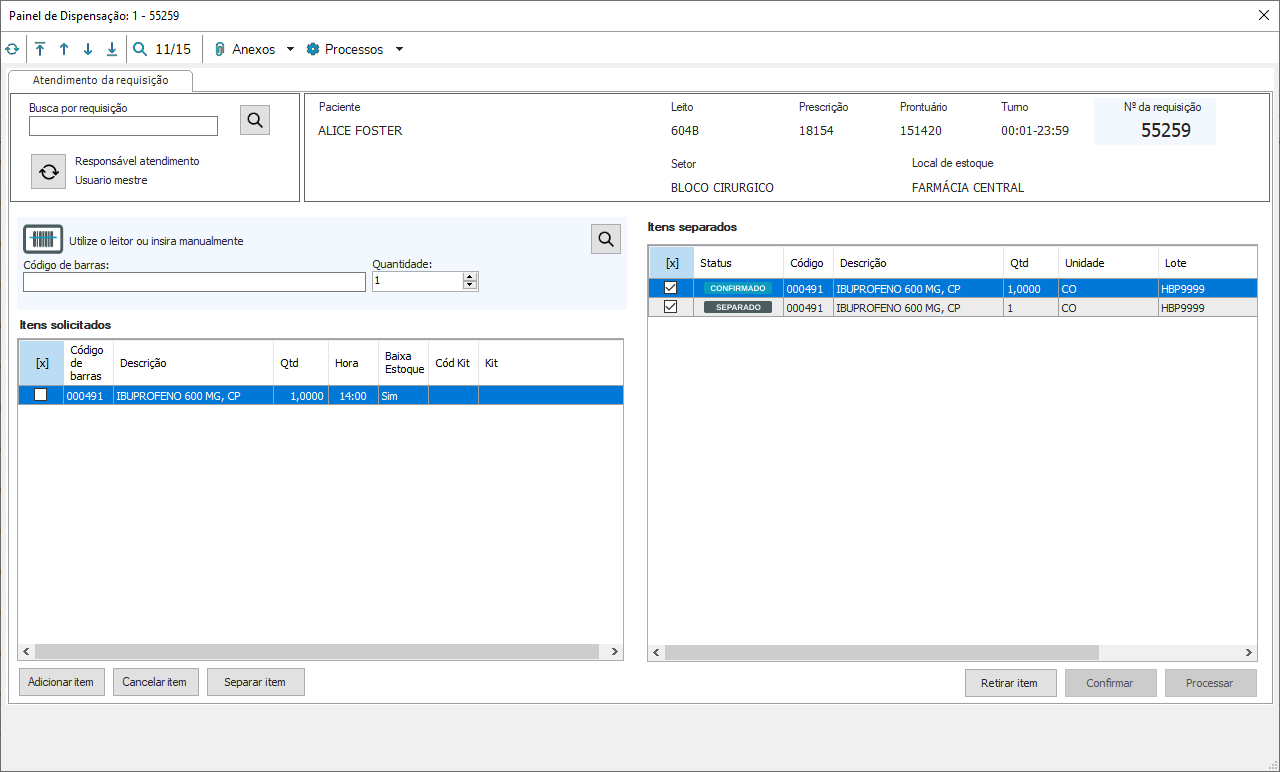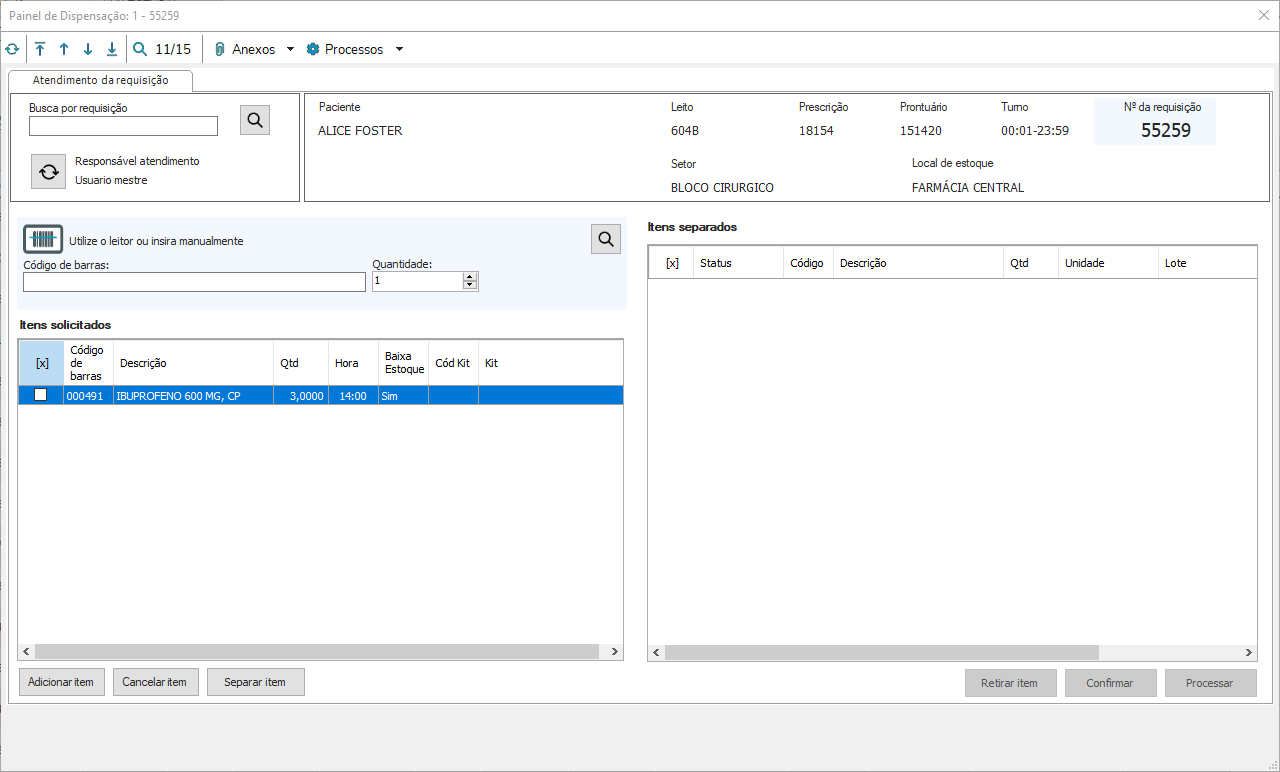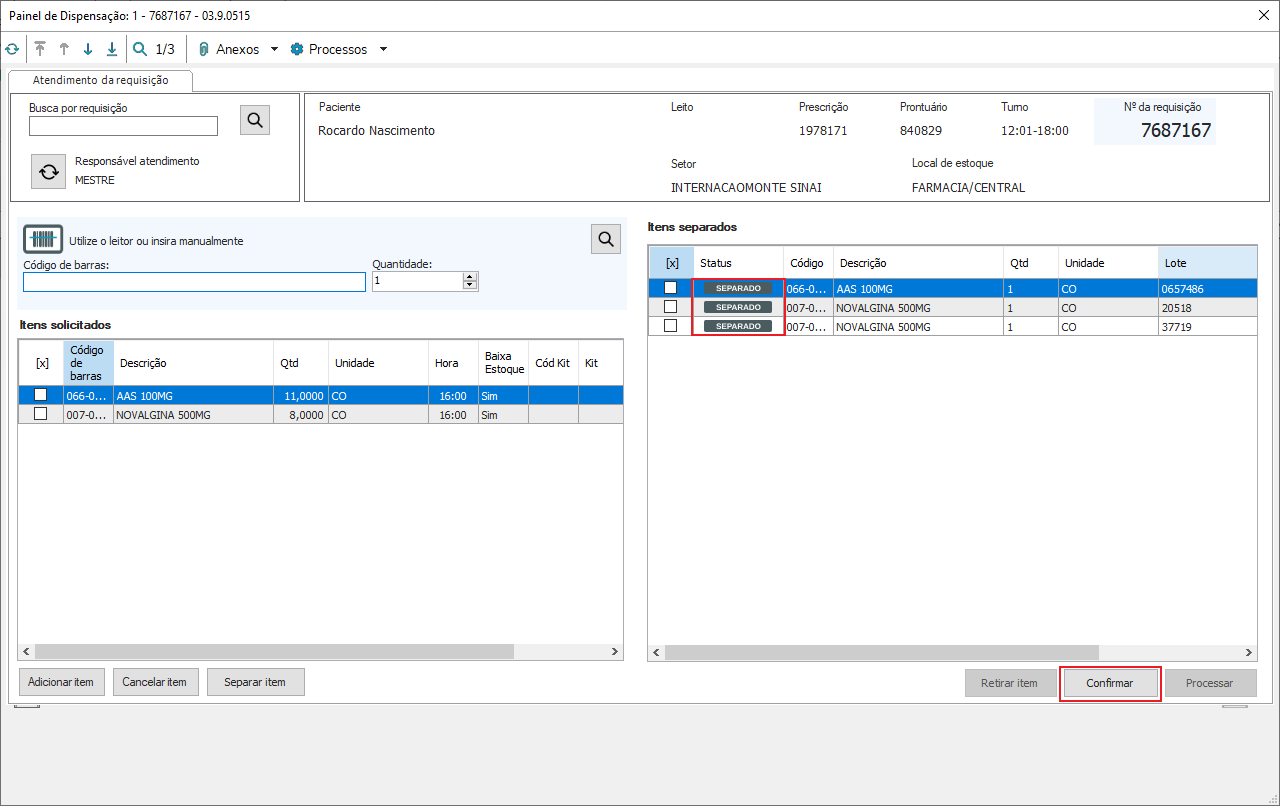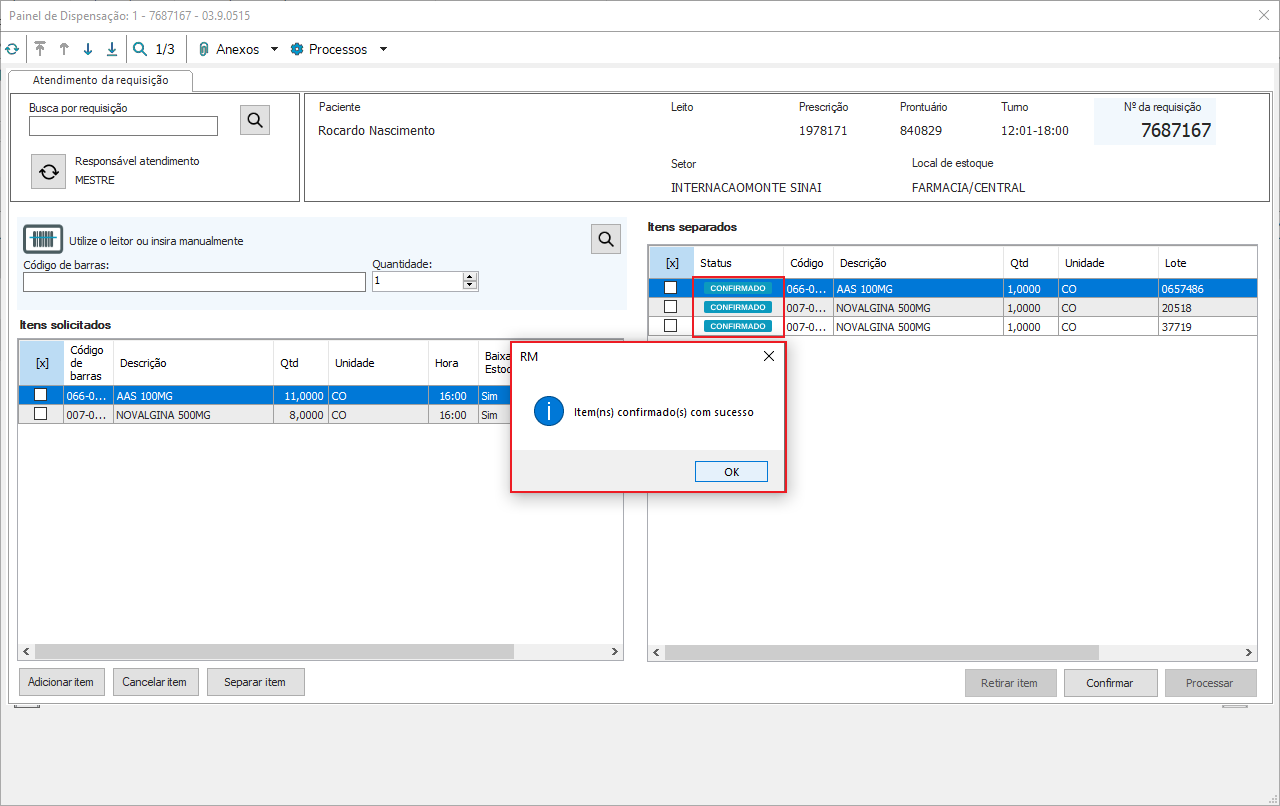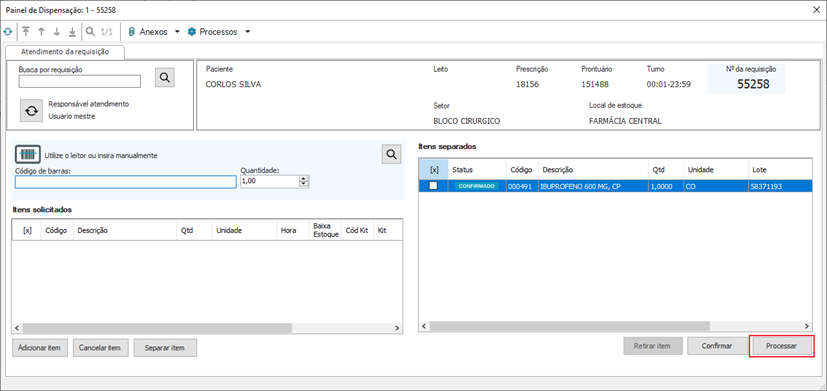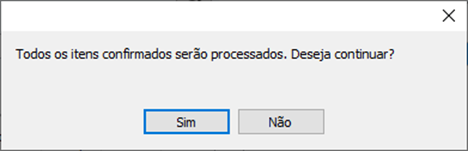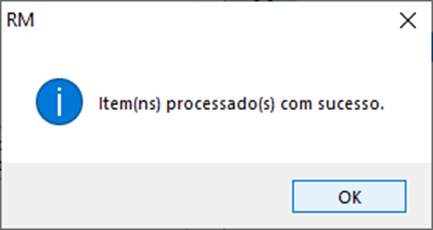01. VISÃO GERALAo acessar a opção o menu Painel de dispensação a seguinte tela é apresentada: 
Sempre será apresentado serão apresentados os dados referente ao dia corrente, respeitando-se o turno - caso este seja selecionado, o esteja selecionado. O usuário pode alterar o dia com o pelo filtro de período disponível. O painel aprenta ainda mais Cdois Estão disponíveis dois filtros para o usuário que são selecionar: Local de estoque e Escolha o Turno. Ao Ao selecionar o Local de estoque Estoque o filtro Escolha o turno fica habilitado. Os dados do para o filtro "Escolha o Turno", devem ser cadastrados em "Cadastros > Cadastros de Estoque > Faixas de período do painel de farmácia". Como é mostrado evidenciado abaixo: 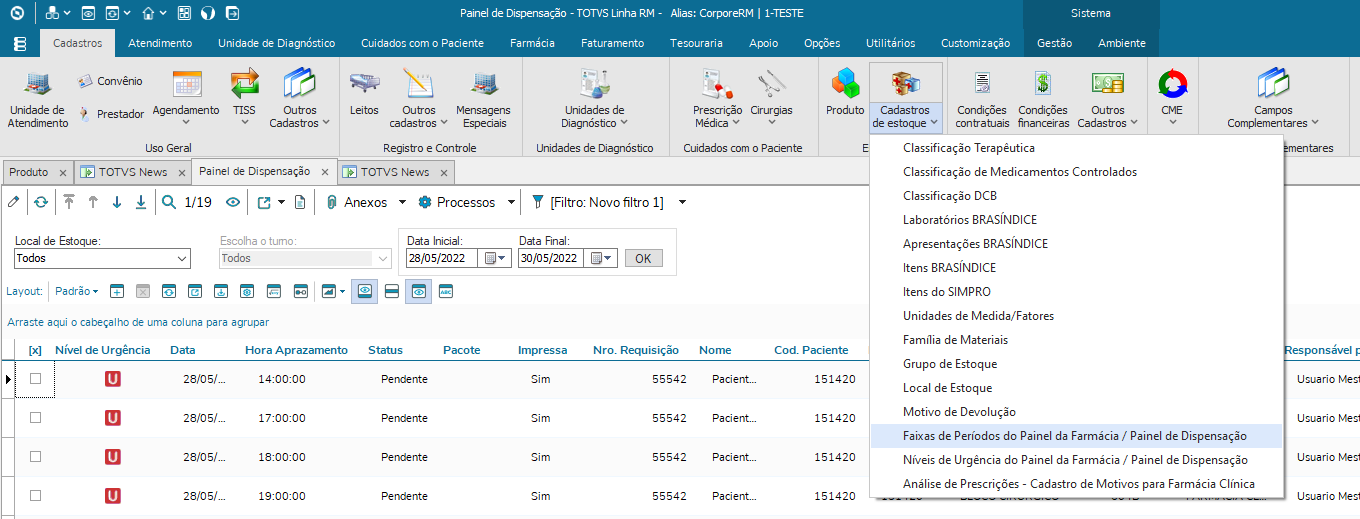
As faixas de período são cadastradas em função do local de estoque. 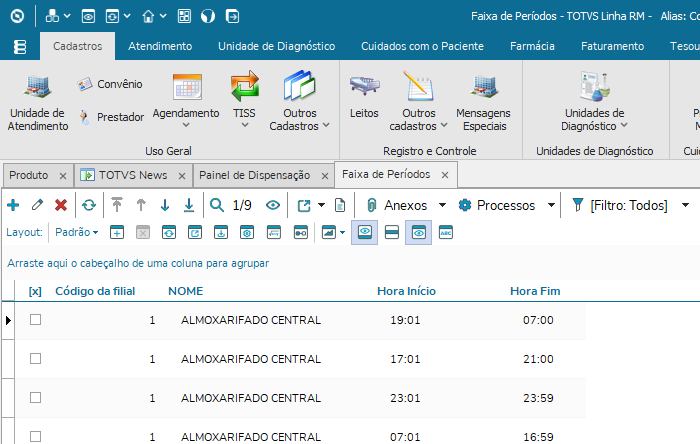
Há também a informação de nível de urgência que é a primeira coluna do gridNo grid do painel podemos observar a coluna de Nível de Urgência. Para cadastrar os níveis de urgência deve acessar o mesmo caminho feito para cadastrar as faixas de período. Acesse: devemos acessar "Cadastros > Cadastros de Estoque > Níveis de urgência do painel de farmácia". Os níveis de urgência são cadastrados em função do local de estoque. Como é mostrado na imagem abaixo: 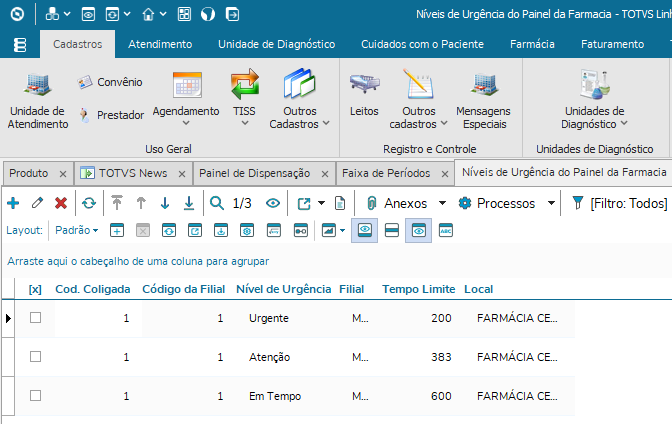
Caso o usuário sinta necessidade há um temporizador para que a tela seja atualizada a cada intervalo escolhido. 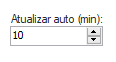
02. PermissõesNa tela de perfil do usuário existe a possibilidade de o usuário definir quais as permissões que cada perfil possui, vide imagem abaixo. 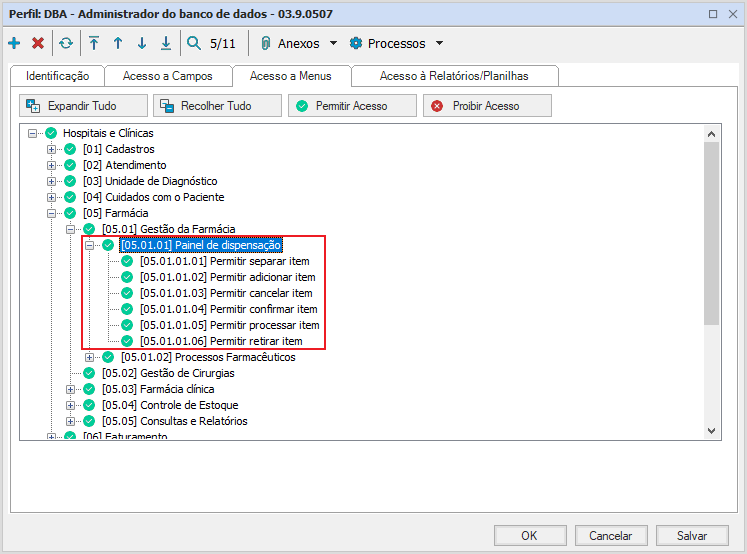 Image Added Image Added
Configuração | Informações |
|---|
| Disponível nas versões 12.1.2306 ou superiores. |
O painel de dispensação pode ser configurado com dois modos de exibição. O primeiro deles é por horário, na tela de visão do painel será exibido um registro para cada horário de aprazamento. A segunda exibição é por turno, nela iremos exibir apenas um registro por requisição. Para definir como deve ser exibida a visão do painel de dispensação o usuário deve realizar os seguintes passos. 1 - Acessar a tela de perfil de serviços globais: Segurança > Acesso > Perfil 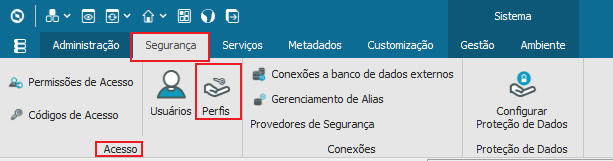 Image Added Image Added
2 - Selecionar o perfil que deseja configurar, clicar em anexos e a opção Parâmetros RM Saúde. 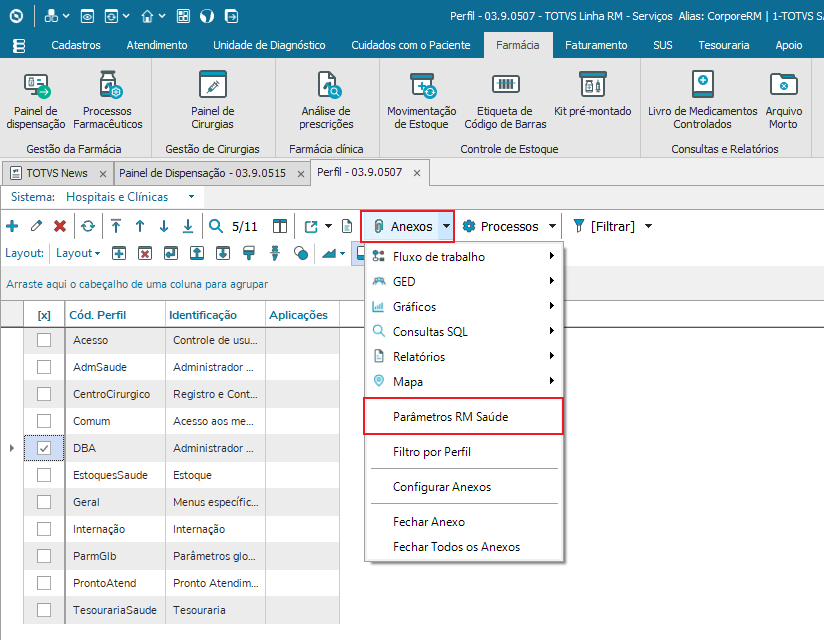 Image Added Image Added
3 - Na tela Parâmetros RM Saúde, acessar a aba Geral 2, a configuração está na secção da farmácia, vide imagem abaixo: 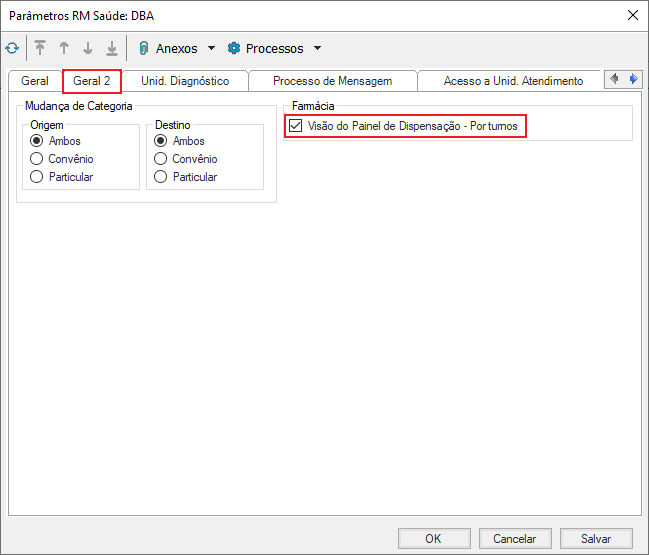 Image Added Image Added
Após a configuração de exibição por turno o usuário poderá realizar uma segunda configuração, nela o usuário poderá definir se na tela de dispensação do painel será exibido os itens agrupados por horário ou agrupados por item/turno. Para realizar essa configuração o usuário deve acessar Menu > Cadastro > Uso Geral > Unidade de Atendimento. Na tela de unidade de atendimento acessar a aba Farmácia, nela terá a configuração de exibição dos itens na tela de dispensação, vide imagem abaixo. 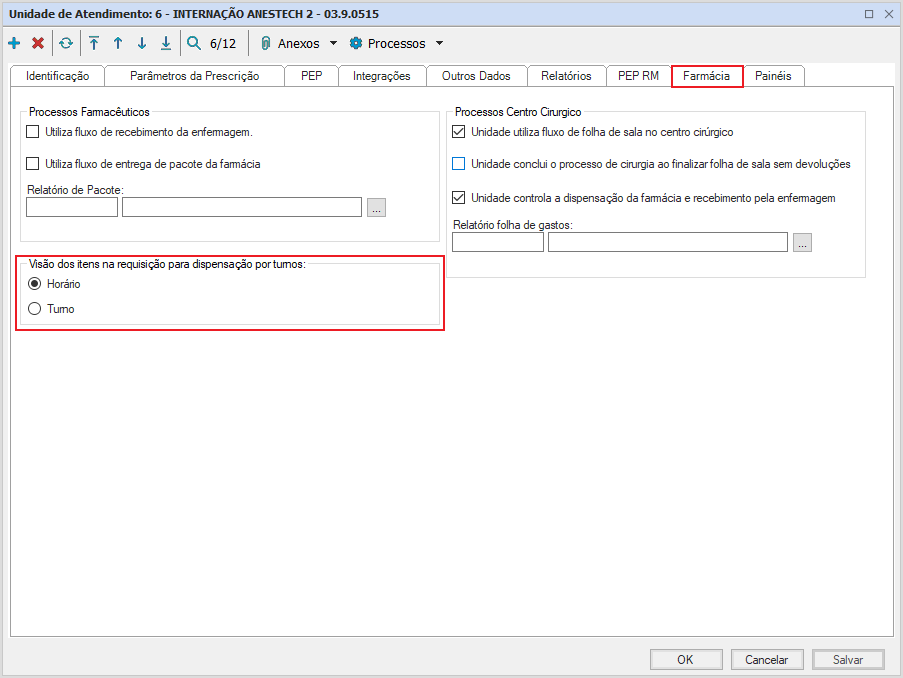 Image Added Image Added
|