06. Soros e componentesPara adicionar soros e componentes o usuário deve, na tela de transcrição da prescrição clicar no botão Soros e componentes e para alterar um item já lançado basta clicar 2x sobre o item na grid de itens selecionados, vide imagem abaixo: 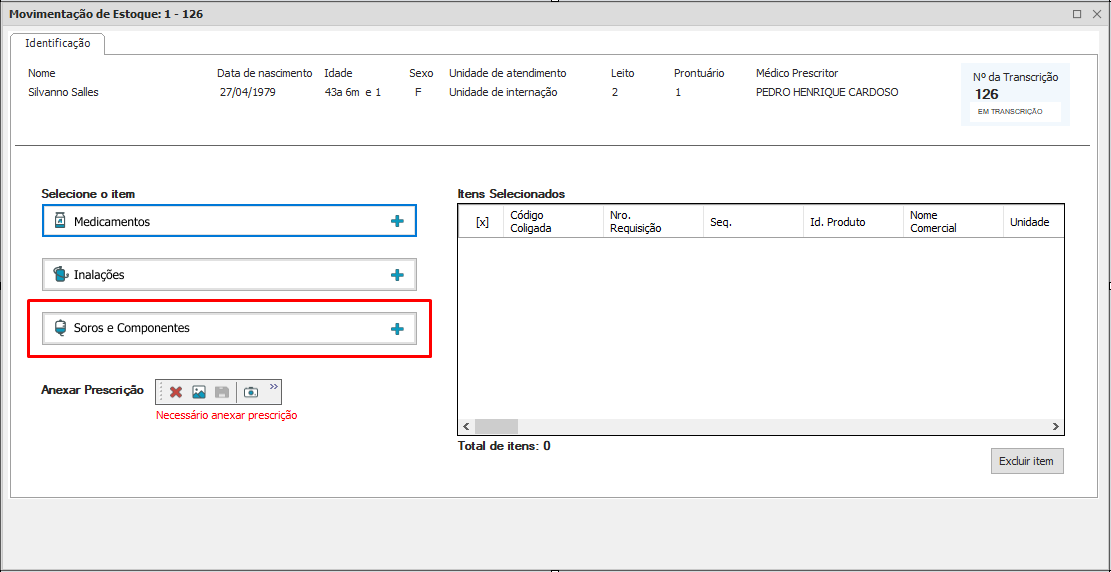 Image Added Image Added
Após clicar no botão, será exibida a tela abaixo para permitir o usuário inserir soros ou componentes. 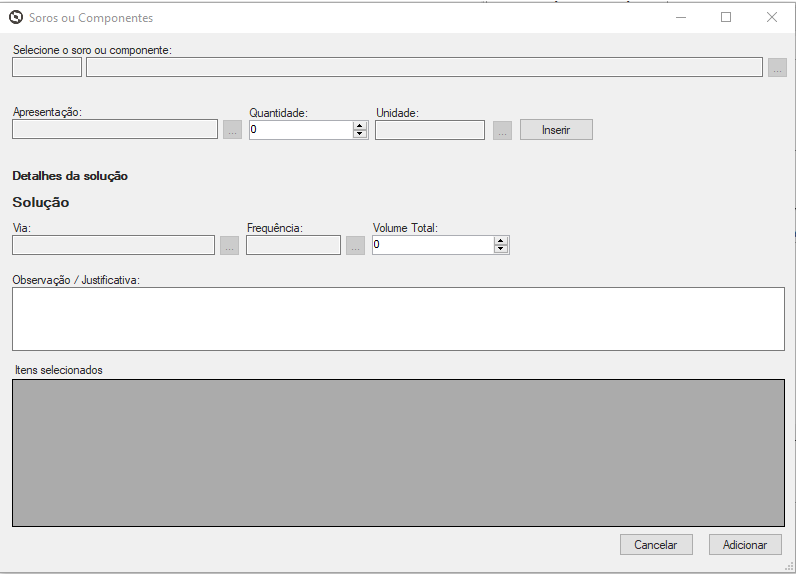 Image Added Image Added
Ao selecionar a solução ou o componentes as informações devidamentes cadastradas e associadas ao item serão carregadas e o usuário deverá selecionar de acordo ao item.
Os campos apresentação, quantidade e unidade são obrigatórios a todos o itens, o usuário deverá selecionar o item as informações e clicar em inserir, apenas ao final deverá informar via e frequência. Ness momento o RM irá adicionar todos o itens selcionados com essas informações adicionais. Será exibido paenas 1 item ( o primeiro lançado ) na grid principal.
Verificar o cadastro de unidade de dosagem do produto para a lista de unidades possíveis em Cadastros - Estoque - Produto - Informações TOTVS Saúde - Anexos - Unidade de dosagem. Verificar o cadastro de Via de aplicação se está configurado para soluções - Cadastros - Cuidados com o paciente - Prescrição médica - Via de administração de medicamentos. Verificaro cadastro de frequência em Cadastros - Cuidados com o paciente - Prescrição médica - Frequência de administração de medicamentos. Verificar o cadastro de Padrão de prescrição para o produto e se o mesmo possui um padrões de diluição associado em Cadastros - Cuidados com o paciente - Prescrição médica - Padrões de prescrição 06.1 ValidaçõesAo inserir um item os campos abaixo serão obrigatórios: 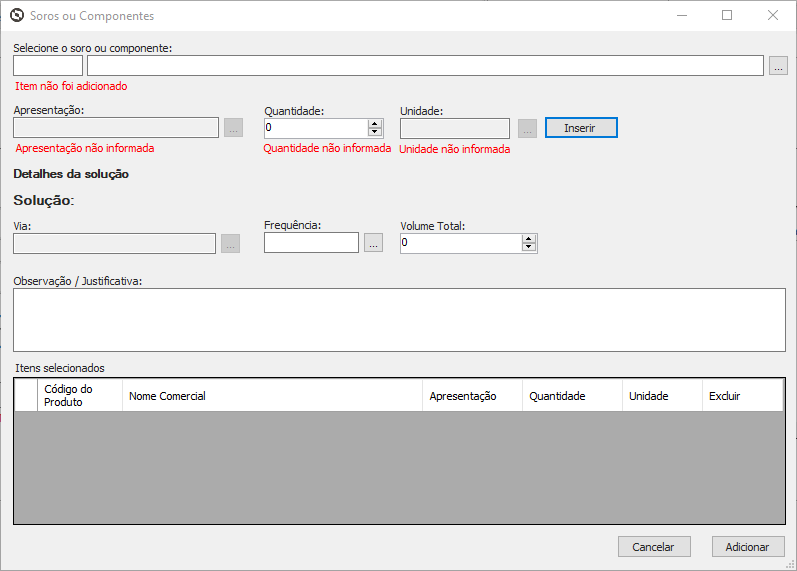 Image Added Image Added
Após inserir todos os itens que compoem a solução, e tentar adicionar à requisição será necessário informar os campos abaixo: 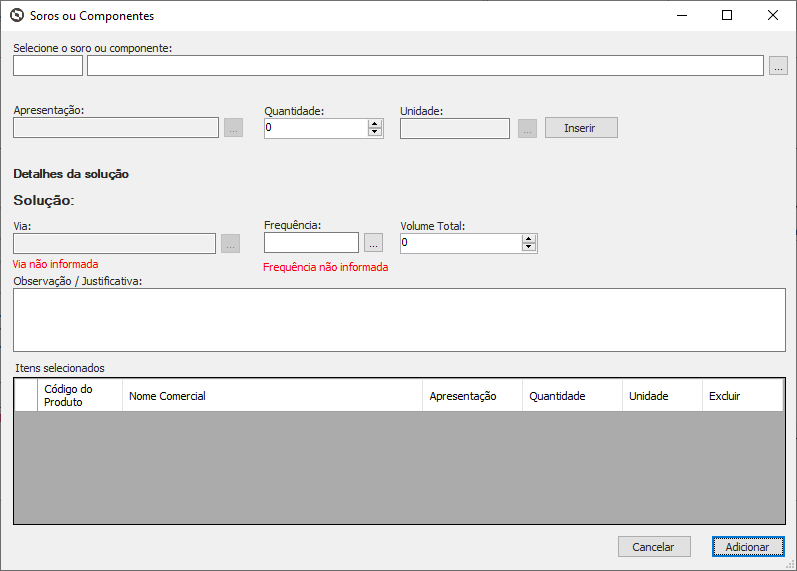 Image Added Image Added
06.2 ExclusãoApós a inclusão do soro ou componente, o usuário poderá retirá-lo da lista a qualquer momento antes de sua confirmação. Para tal, basta clicar na grid na célula que possui a imagem de uma lixeira. Ao clicar será exibida uma mensagem, conforme figura abaixo, confirmando a exclusão do item selecionado. 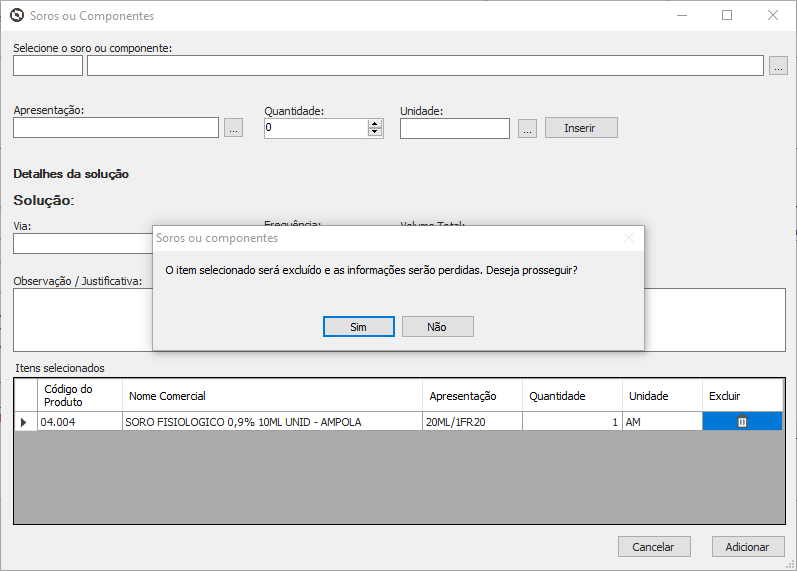 Image Added Image Added
|