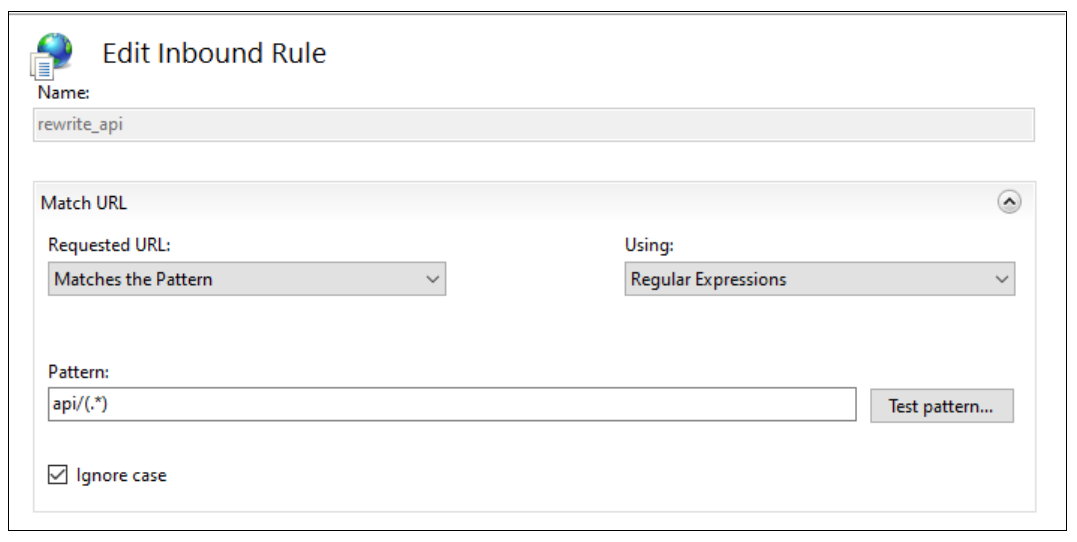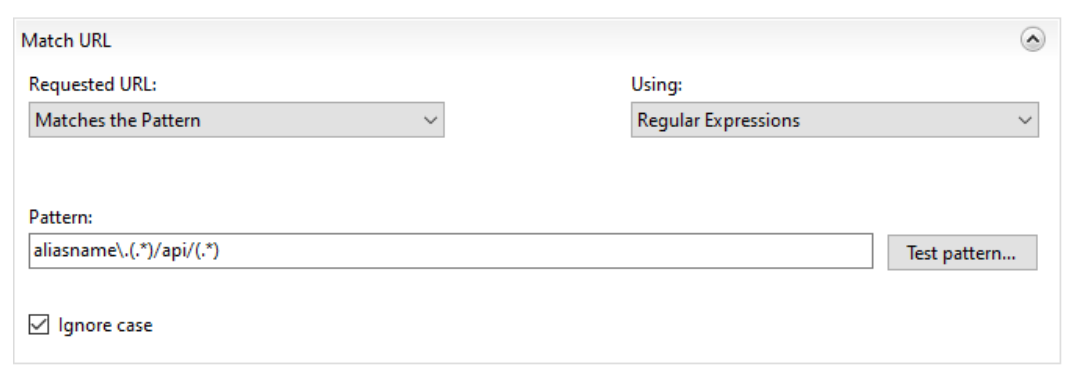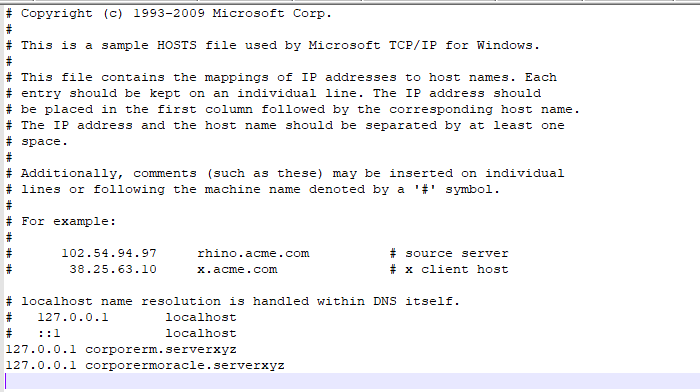Histórico da Página
...
| title | 1.0 - Pré-requisitos |
|---|
Os portais
...
Portal Gestão Educacional / Portal da Biblioteca / Novo Portal do Professor,
...
fazem o uso de
...
API para buscar e armazenar informações, o controle destas APIs é feito pelo host. Para que os portais funcionem corretamente, é necessário expor as APIs para web, desta maneira, é necessário o uso do módulo URL Rewrite do IIS para que este módulo filtre as solicitações e encaminhe para o host as solicitações que sejam para a API.
| Expandir | ||||||||||||||||||||||||||||||||||||||||||||||||||||||||||||||||||||||||||||||||||||||||||||||||||||||||||||||||||
|---|---|---|---|---|---|---|---|---|---|---|---|---|---|---|---|---|---|---|---|---|---|---|---|---|---|---|---|---|---|---|---|---|---|---|---|---|---|---|---|---|---|---|---|---|---|---|---|---|---|---|---|---|---|---|---|---|---|---|---|---|---|---|---|---|---|---|---|---|---|---|---|---|---|---|---|---|---|---|---|---|---|---|---|---|---|---|---|---|---|---|---|---|---|---|---|---|---|---|---|---|---|---|---|---|---|---|---|---|---|---|---|---|---|---|
| ||||||||||||||||||||||||||||||||||||||||||||||||||||||||||||||||||||||||||||||||||||||||||||||||||||||||||||||||||
Como requisito para o funcionamento dos portais é É necessário instalar o URL Rewrite e o ARR ARR (Application Request Routing) no IIS.
|
| Expandir | ||||
|---|---|---|---|---|
| ||||
Após configurar o servidor conforme o item: 1- Pré-requisitos, é necessário configurar o arquivo de configuração do Host do RM. Para isso, acesse o arquivo RM.Host.Service.exe.config que está disponível no caminho padrão do instalador do RM.exe. Inserir as chaves as chaves abaixo: <add key="ApiPort" value=" | Atenção | |||
A porta utilizada deve ser a mesma que está configurada na chave "ApiPort" no arquivo de host (RM.Host.Service.exe.config, se utilizar o Host Service e RM.Host.exe.config, se utilizar o Host local). Ver a aba Configurações do config. A ordem das regras deve ser respeitada. | ||||
| Card | ||||
|
| Aviso | ||||
|---|---|---|---|---|
| Para versões
| |||
Inserir é necessário adicionara chave abaixo: <add key="SubDomainMask" value="[ALIAS].nome_da_máquina_do_host" /> Aviso | | |||
|
| Aviso | ||||
|---|---|---|---|---|
| ||||
O usuário associado ao serviço tem que ter permissão para acessar a porta da API definida no URL Rewrite. | ||||
Em servidor publicado, na TAG: "SubDomainMask" utilizar o DNS. | ||||
| Aviso | ||||
|
| Expandir | ||||||||||||||||||||||||||||||||||||||||||||||||||||||||||||||||||||||||||||||||||
|---|---|---|---|---|---|---|---|---|---|---|---|---|---|---|---|---|---|---|---|---|---|---|---|---|---|---|---|---|---|---|---|---|---|---|---|---|---|---|---|---|---|---|---|---|---|---|---|---|---|---|---|---|---|---|---|---|---|---|---|---|---|---|---|---|---|---|---|---|---|---|---|---|---|---|---|---|---|---|---|---|---|---|
| ||||||||||||||||||||||||||||||||||||||||||||||||||||||||||||||||||||||||||||||||||
Após Portal Gestão Educacional / Portal da Biblioteca / Novo Portal do Professor01. CONFIGURAÇÃOApós configurar o servidor conforme o item de pré-requisito: 1- Pré-requisitos, é necessário configurar o arquivo de configuração no Portal do Professorportal. Para isso, acesse o arquivo config.json que está disponível no caminho padrão do instalador do Portal do Professor. “C:\totvs\CorporeRM\FrameHTML\Web\App\Edu\"Selecione a pasta Pasta referente ao portal" \config\”. No arquivo, as seguintes configurações são possíveis:
No arquivo, as seguintes configurações são possíveis:
Parâmetro apiServerDeve ser configurado com o mesmo endereço utilizado para acessar o portal.
IMPORTANTE!!! A partir da versão 12.1.2402 Este parâmetro poderá ficar vazio, pois o
Parâmetro basePathDeve ser configurado com o mesmo caminho relativo utilizado no portal conforme imagens abaixo. Parâmetro defaultAliasDeve ser configurado com o alias padrão utilizado para fazer o acesso a base de dados. Este alias, deve estar cadastrado no arquivo alias.dat. Parâmetro urlCorporeDeve conter o endereço público do portal Corpore.NET, para que as funcionalidades ainda não migradas para o Portal do Professor, sejam redirecionadas para o Corpore.NET. Este endereço será utilizado para compor os itens de menus do Portal do Professor, destas funcionalidades ainda existentes apenas no Corpore.NET. Esta parametrização também pode ser feita no RM em: Totvs Gestão Educacional | Ambiente | Parâmetros | Parâmetros Globais | Gerais | URL de acesso ao Portal RM No campo: URL de acesso ao Portal RM informar o endereço: http://SERVIDOR/NOMEAPLICATIVO_CORPORE.NET/ (Exemplo: http://instituicao.br/corpore.net/) A configuração mandatória é no arquivo config.json. Portando, quando preenchida o portal não irá utilizar o caminho parametrizado no RM. Isso se deve para quando o ambiente possuir mais de um servidor WEB contendo uma instalação do Portal do Professor e Corpore.NET, seja possível cada servidor redirecionar para o Corpore.NET do seu próprio servidor. Ou, em casos que o endereço do Corpore.NET parametrizado no RM esteja sendo utilizado para outras finalidades, apontando para um ambiente específico. Parâmetro imgBannersLoginSão
A imagem deve ser adicionada no caminho "C:\totvs\CorporeRM\FrameHTML\Web\App\Edu\PortalXXXX\assets\img\banners-login". O nome adicionado na lista deve ser o mesmo nome da imagem adicionada neste caminho. Por padrão este parâmetro vem configurado com 3 imagens, o que fará com que na tela de login sejam exibidas em forma de carrossel estas imagens. Atenção A partir da versão 12.1.2402 As chaves multitenant e subdomainMask devem ser removidas do arquivo de configuração com exceção de ambiente que esteja configurado como multitenant. 02. CONFIGURAÇÃO PARA MULTI -TENANCYOtimizado o sistema para que seja possível configurar o Novo portal do professor para o Multi-Tenancy. Para realizar a configuração, realizar os passos:
O IIS, irá abrir uma janela para que seja informado o(s) alias e o(s) domínio(s). Informe o alias.seu_site conforme a imagem abaixo. Após realizar a configuração, reiniciar o IIS Para mais informação sobre o Multitenant, clique aqui.
|
| Expandir | ||||||||||||
|---|---|---|---|---|---|---|---|---|---|---|---|---|
| ||||||||||||
Essa configuração é utilizada para a requisição da API que chega no IIS, ela é filtrada pelo URL Rewrite e é | ||||||||||||
| Expandir | ||||||||||||
| ||||||||||||
Esta configuração é necessária ser realizada em todas as máquinas que o IIS (internet information service) estiver configurado. Isto é necessário porque quando a requisição da api chega no iis, ela é filtrada pelo módulo do Rewrite e é redirecionada para o host, mas como a requisição vem do IIS, o mesmo não consegue encontrar o endereço do host, desta forma, a configuração que é feita no arquivo de host do Windowsdo Windows, irá informar para o IIS qual a máquina do host. A seguir segue o passo a passo da configuração:
ExemplosExemplo 1: Como exemplo, existem dois alias cadastrados no rmRM.exe, um com o nome de CorporeRM e outro com o nome de CorporeRMOraclede CorporeRMOracle, e existe duas máquinas rodando o IIS e nestas maquinas rodam o host, uma com o nome de ServerXYZ e outra com o nome de SERVERZYX, desta forma, no arquivo de host da máquina ServerXYZ, ficaria da seguinte maneira: - 127.0.0.1 corporerm.serverxyz Para a máquina SERVERZYX: Exemplo2: Exemplo 2: Como exemplo, existe dois alias cadastrados no rm, um com o nome de CorporeRM e outro com o nome de CorporeRMOraclede CorporeRMOracle, e existe duas máquinas rodando o IIS e uma máquina rodando o host, as máquinas rodando o IIS tem os nomes de ServerXYZ e outra com o nome de SERVERZYX, e a máquina de host tem o nome de hostxyz e o IPde ServerXYZ e outra com o nome de SERVERZYX, e a máquina de host tem o nome de hostxyz e o IP 10.0.0.52, desta forma, no arquivo de host da máquina ServerXYZ, ficaria da seguinte maneira: - 10.0.0.52 corporerm.serverxyz Para a máquina SERVERZYX: - 10.0.0.52 corporerm.serverxyz Para a máquina SERVERZYX: corporermoracle.serverzyx |
| Expandir | |||||||
|---|---|---|---|---|---|---|---|
| |||||||
O portal permite que a instituição realize a configuração do Time out da forma que desejar.
1. Acessar o IIS -> Ir na pasta "Default Web Site" 2. Selecione a opção "Configurações Avançadas" 3. Preencha com tempo desejado em "Tempo Limite de Conexão (segundos)" 4. Acessar o IIS -> Ir no pasta do servidor -> Application Request Routing Cache 5. Clicar em: Server Proxy Settings 6. Preencha com tempo desejado em "Time-out (seconds)"
7. Em seguida, clicar no botão: Aplicar | |||||||
| Expandir | |||||||
| |||||||
Portal Gestão Educacional / Portal da Biblioteca / Novo Portal do ProfessorApós as configurações, acessar o novo portal através do link: http://Local_de_Instalação/FrameHTML/web/app/Edu/PortalDoXXXX/ Obs: A imagem abaixo foi retirando como exemplo, o novo portal do professor, porém, o caminho para acesso, é o mesmo para os demais portais: Portal Gestão Educacional / Portal da Biblioteca / Novo Portal do Professor. |