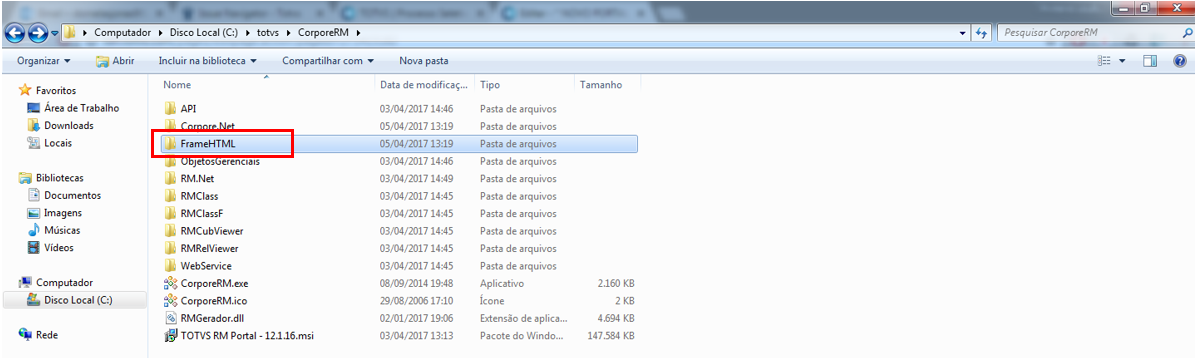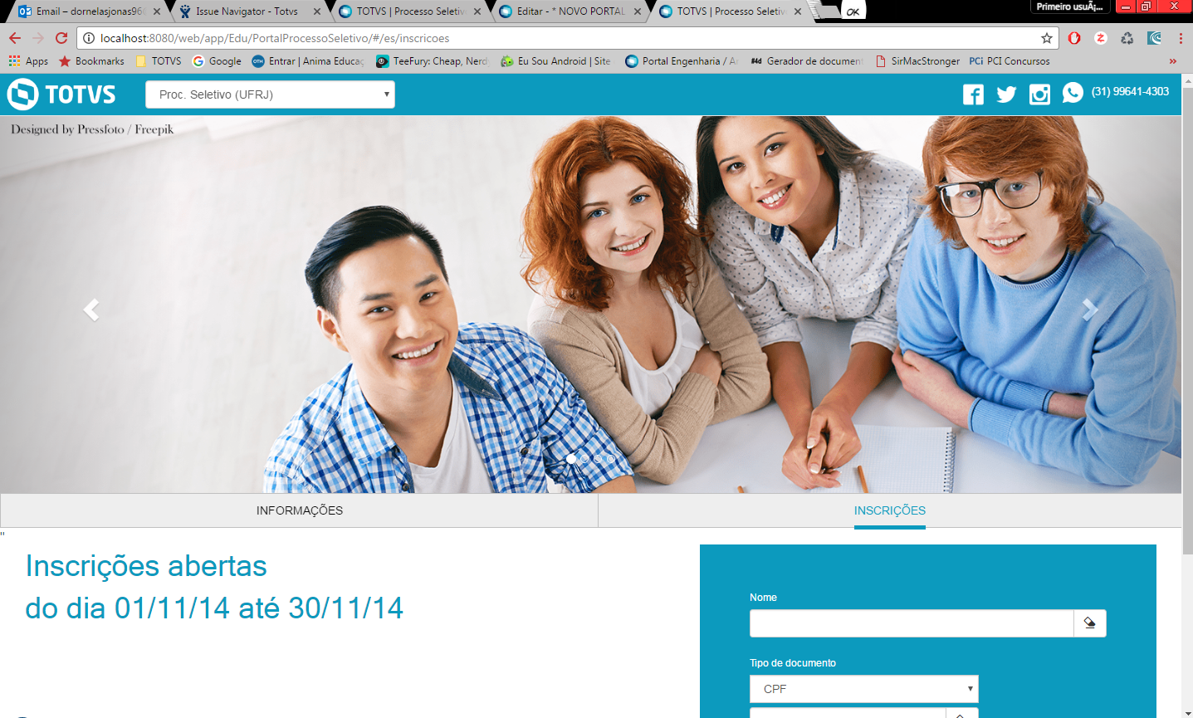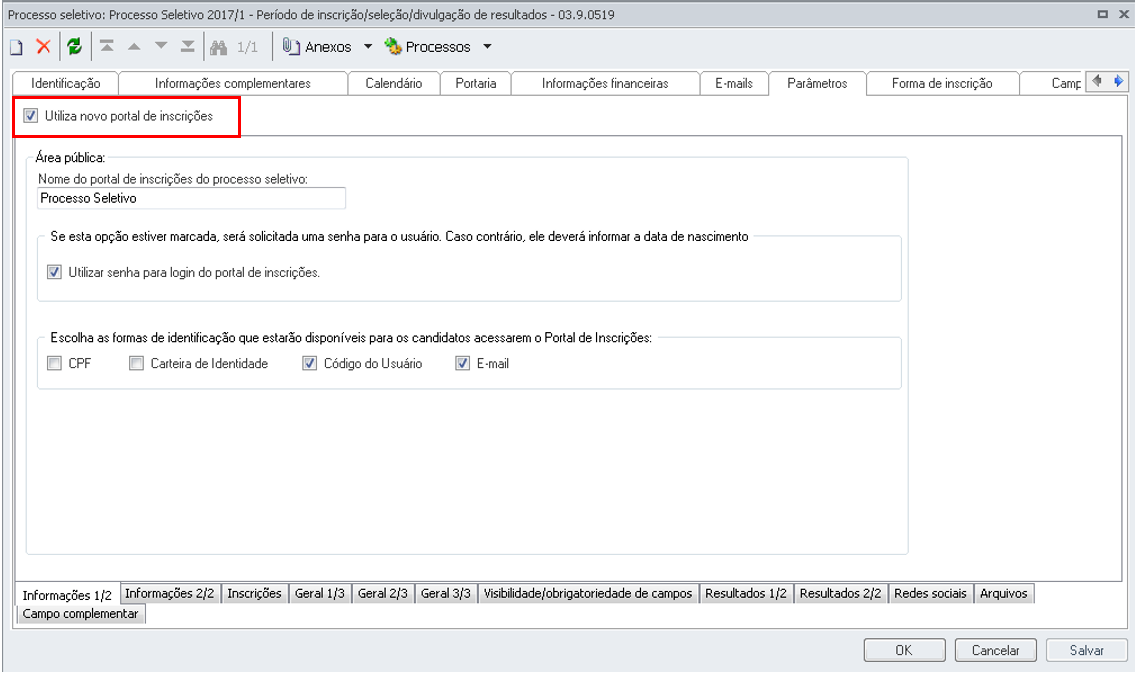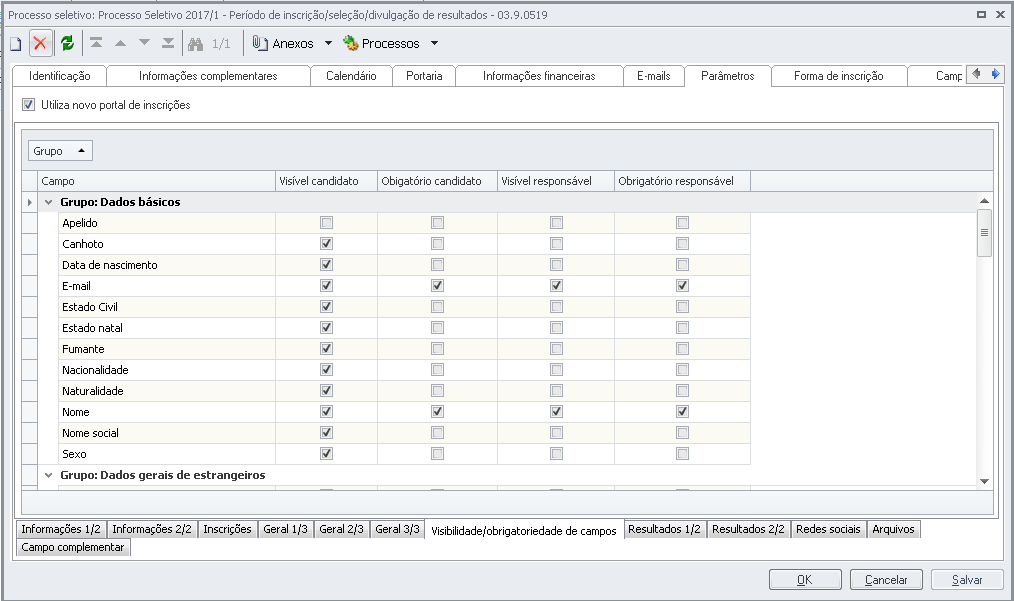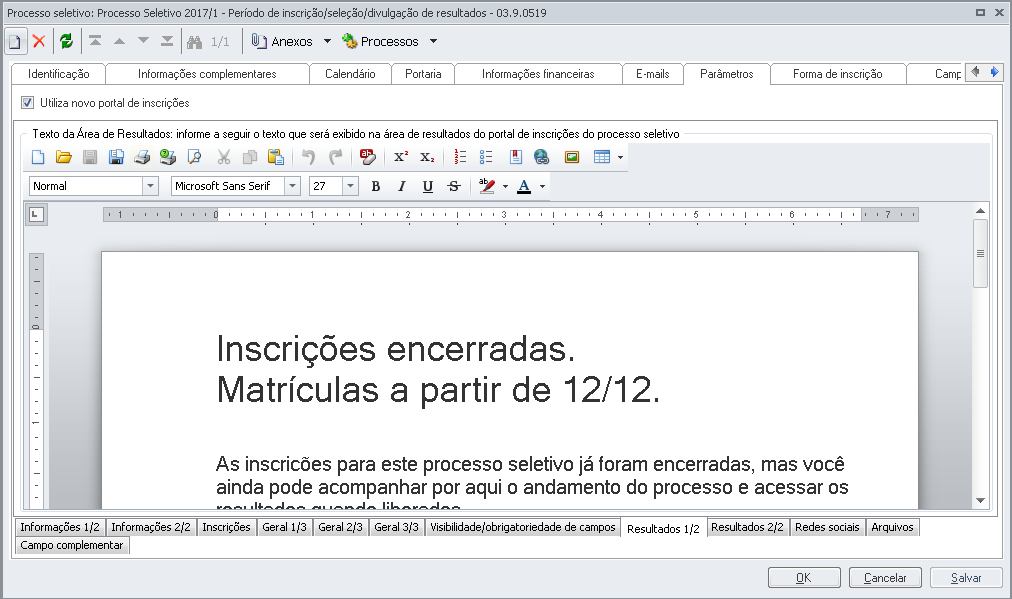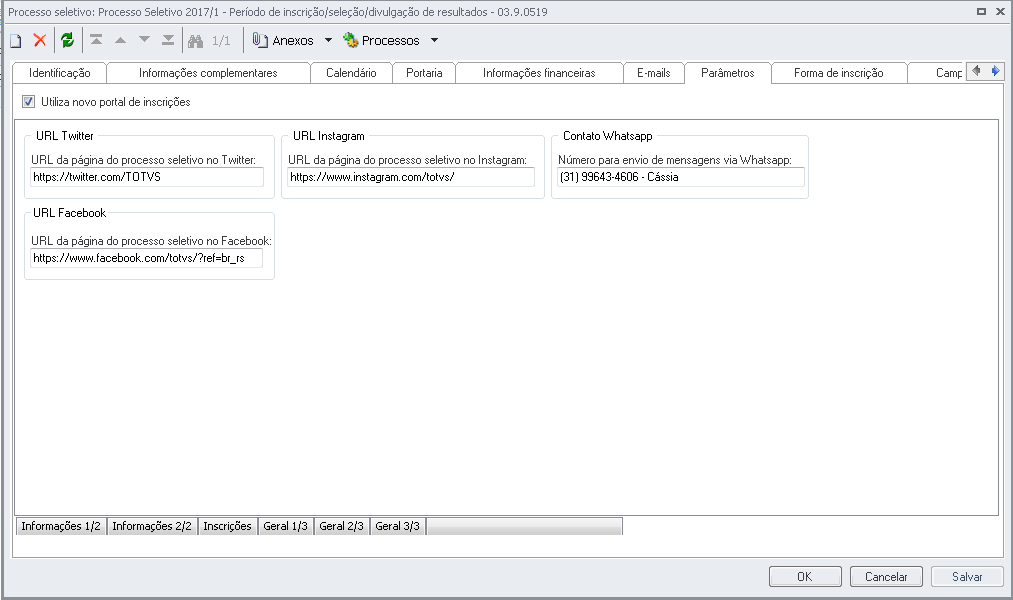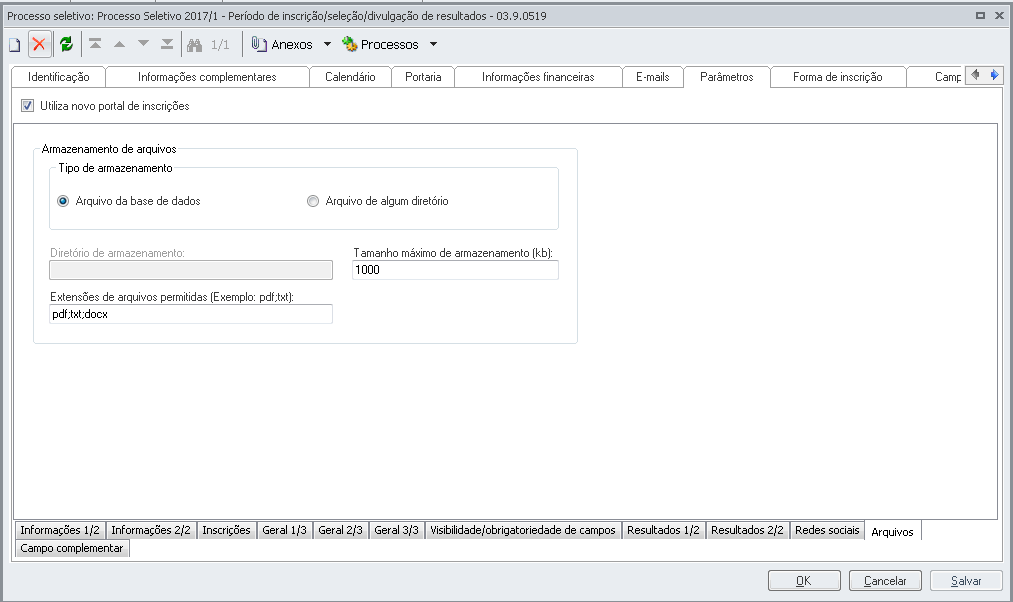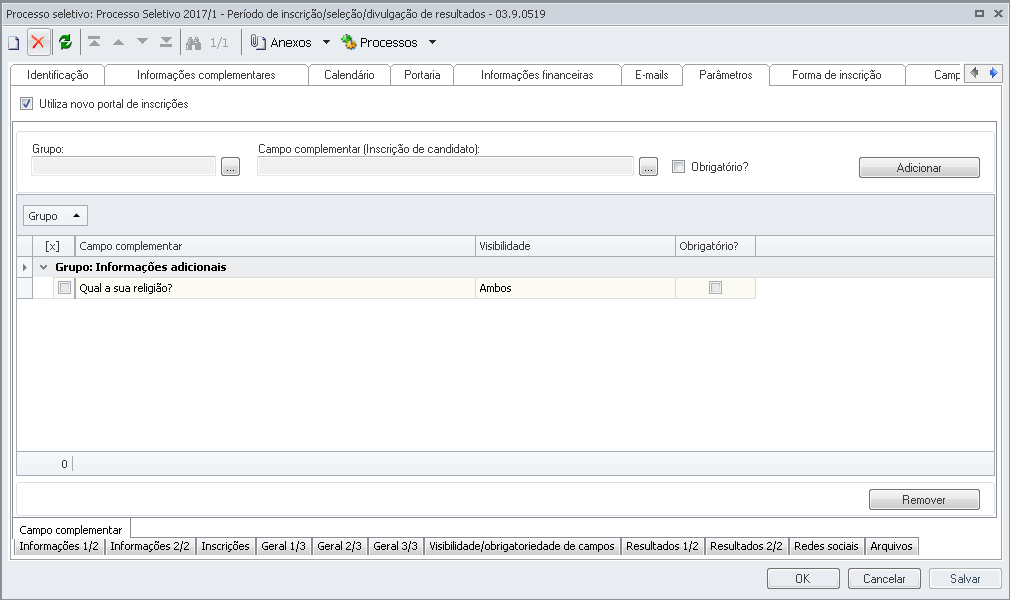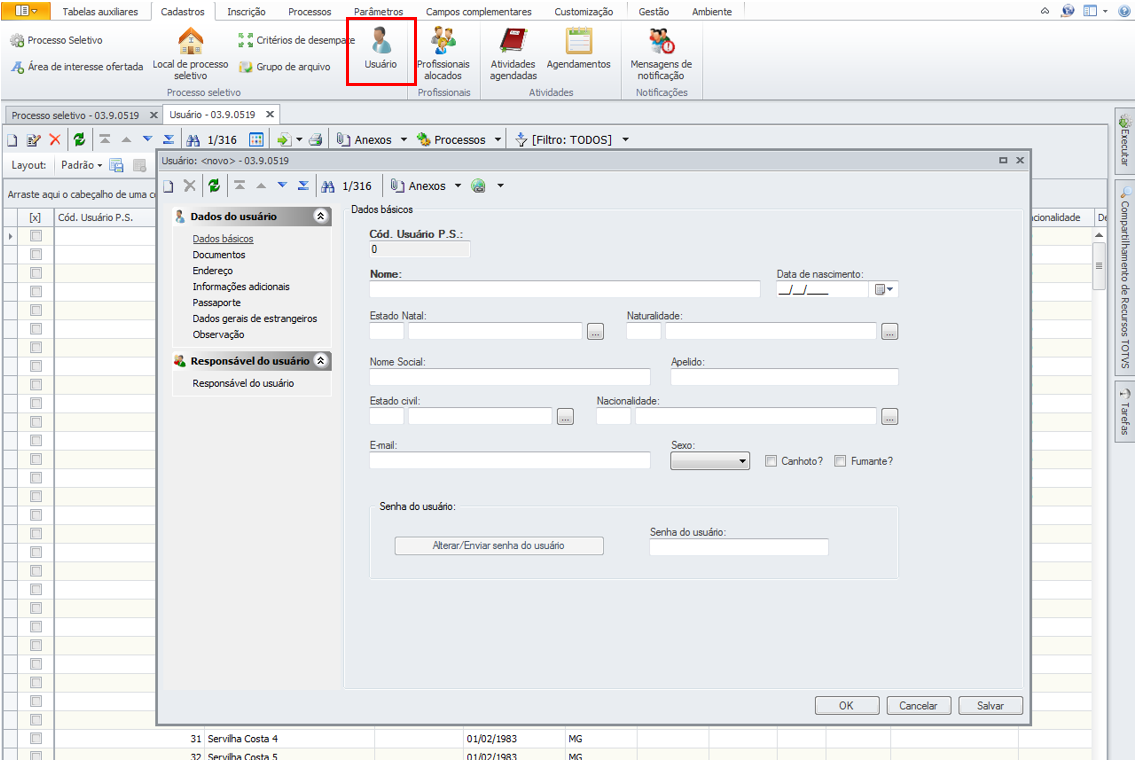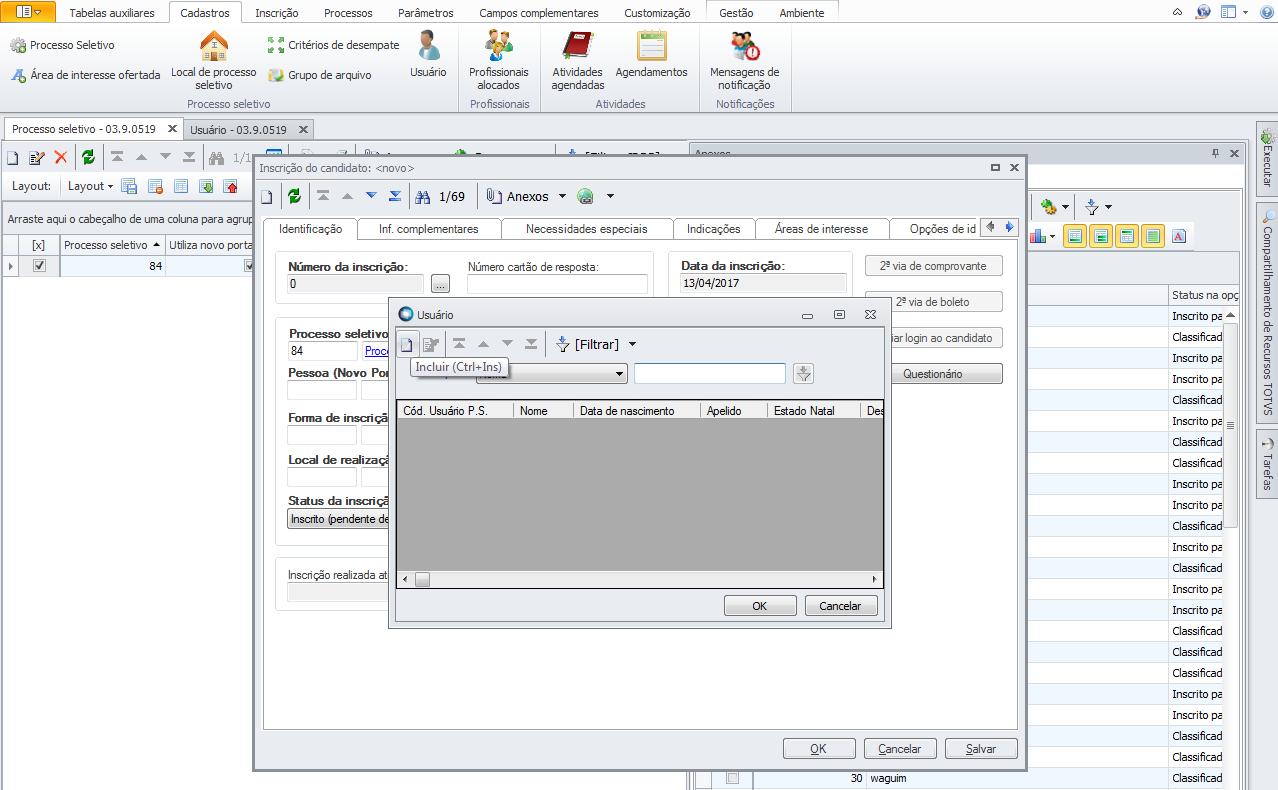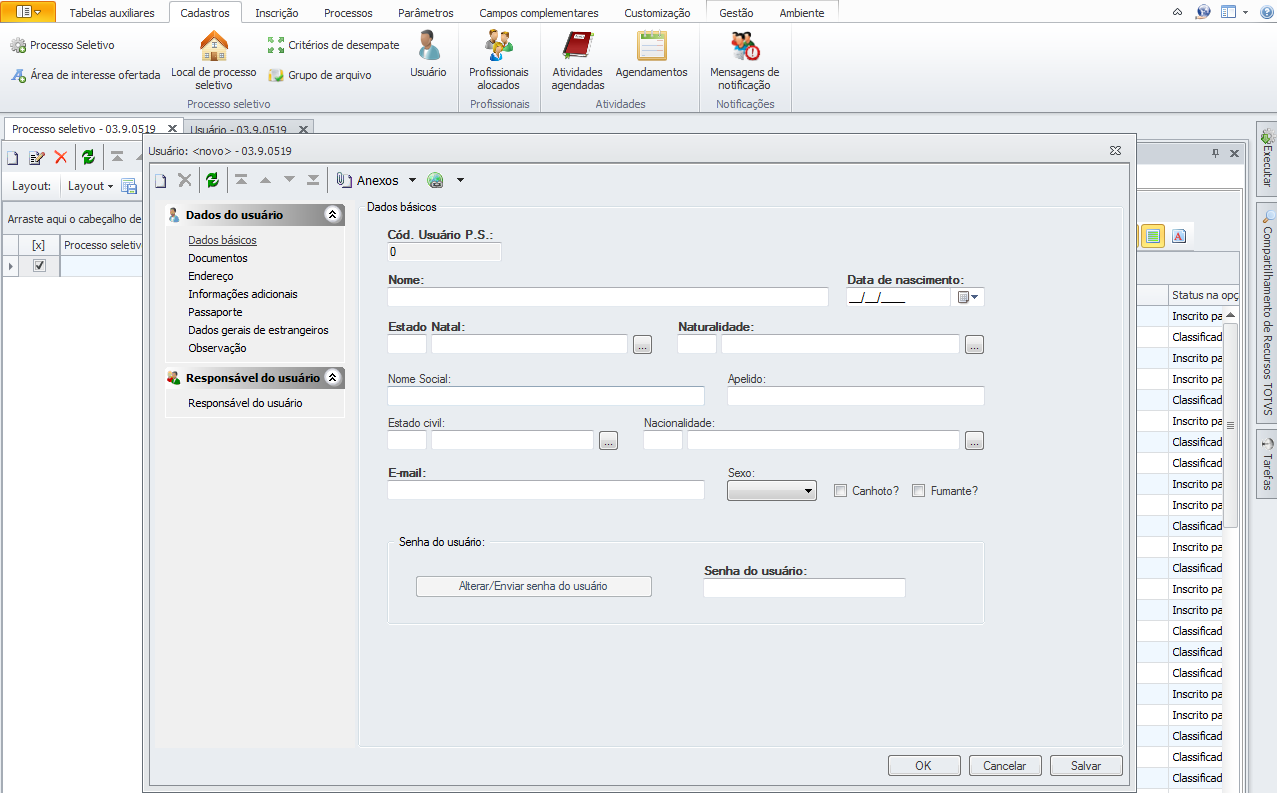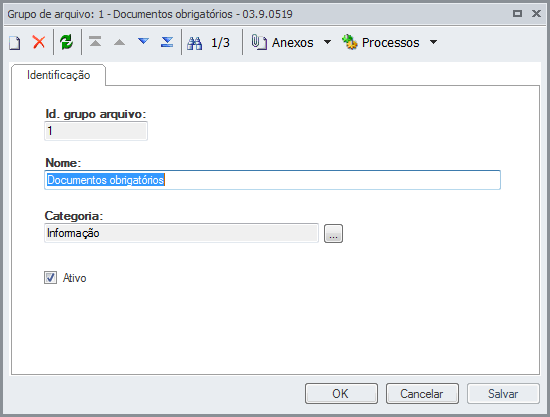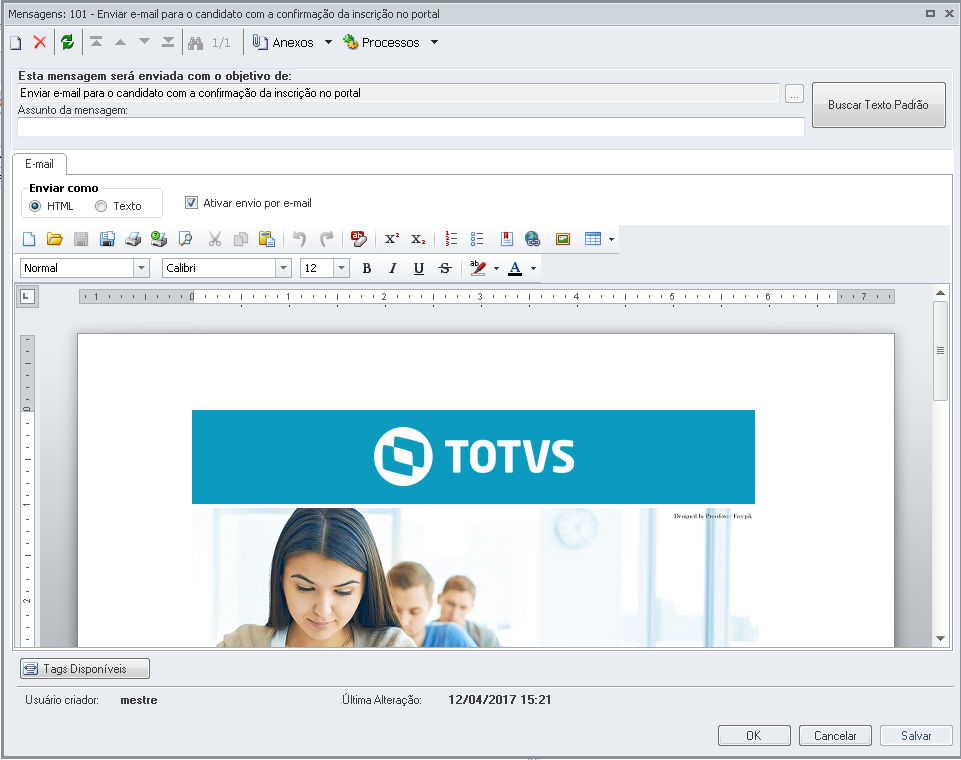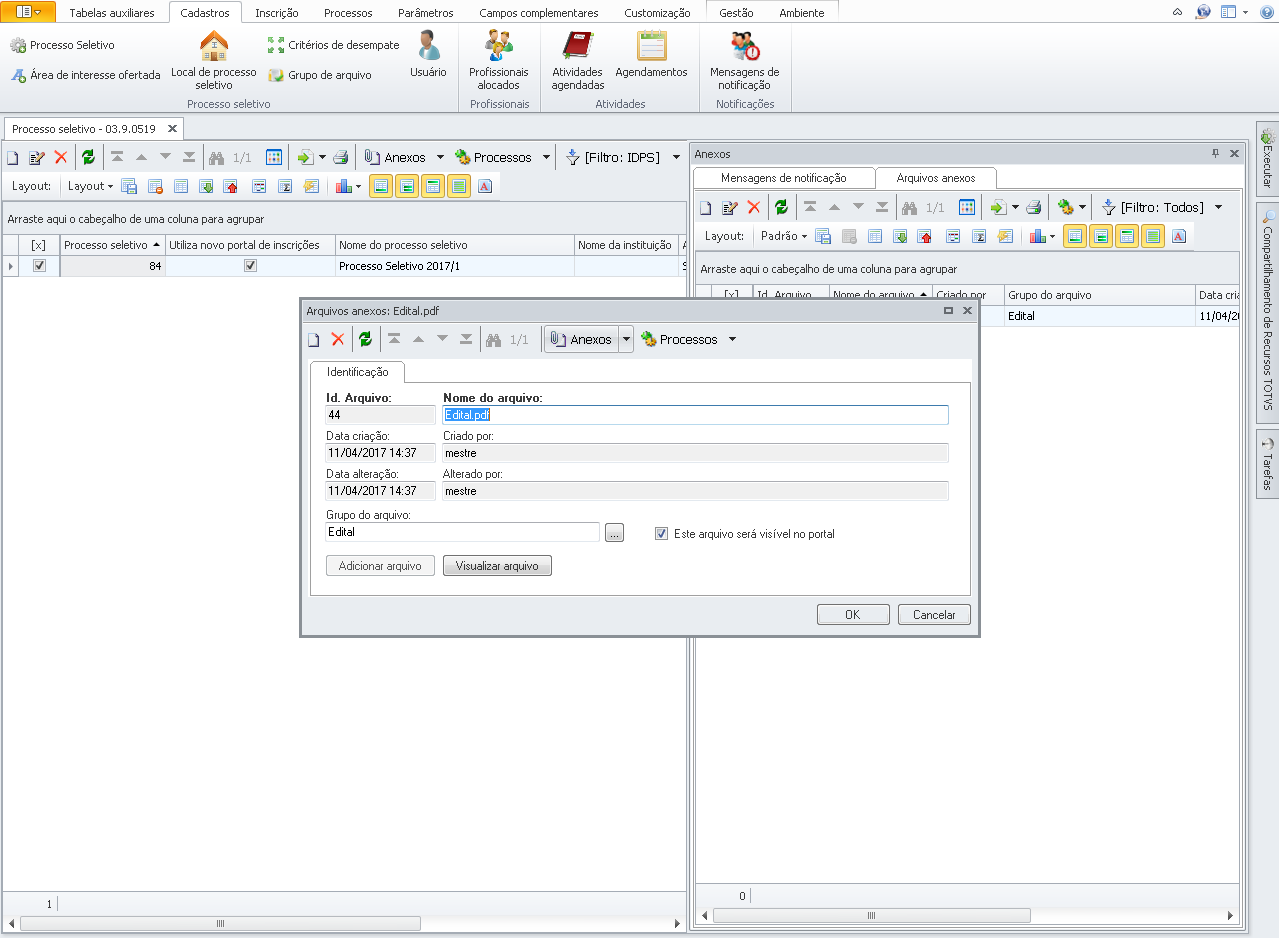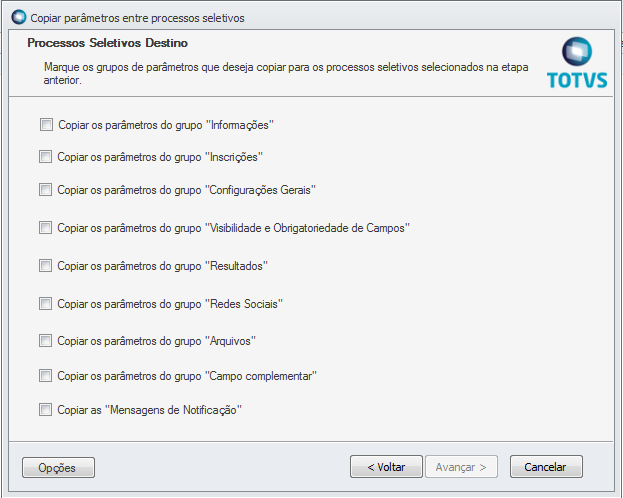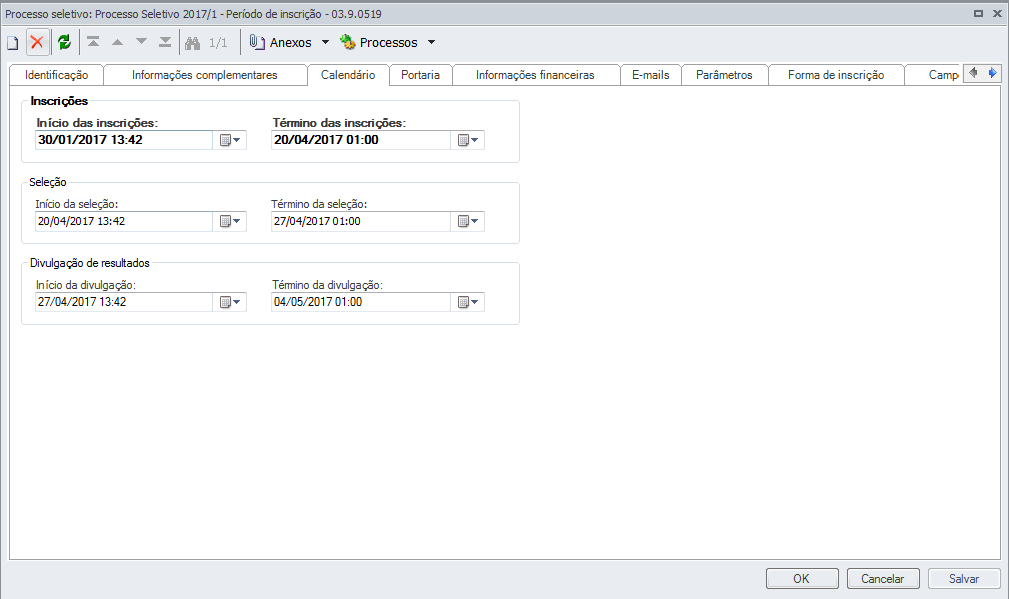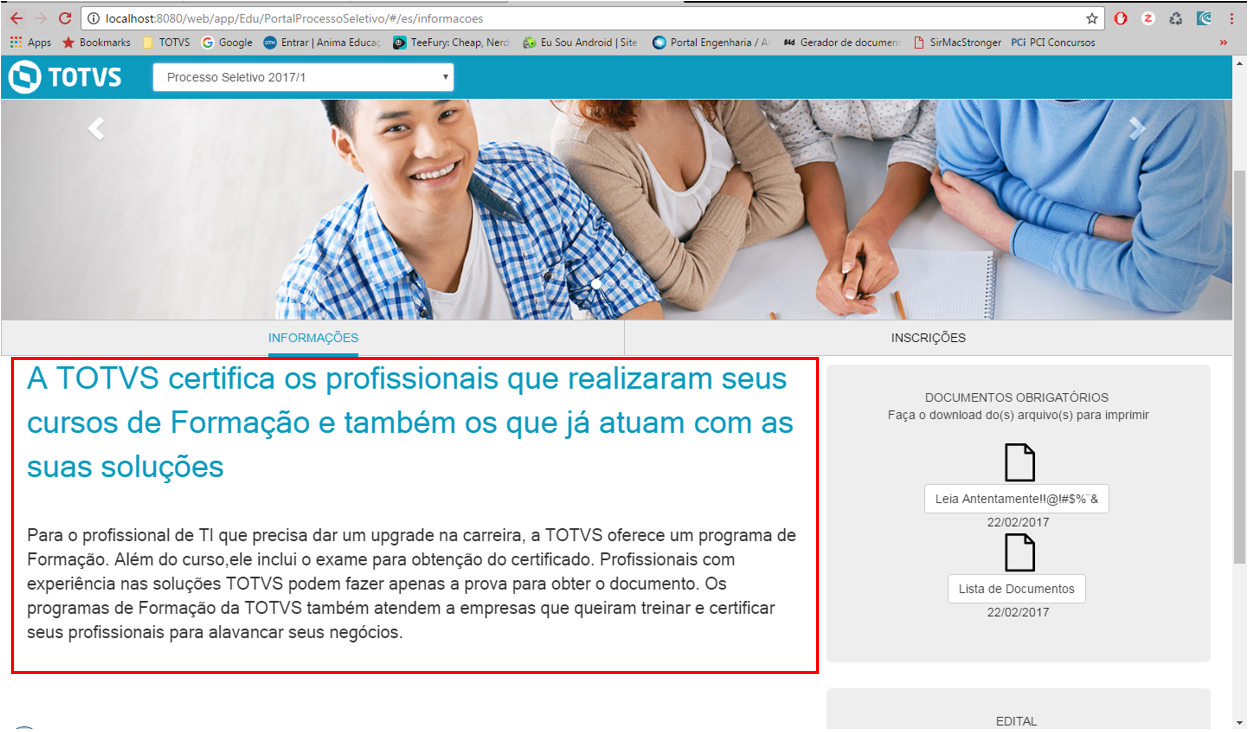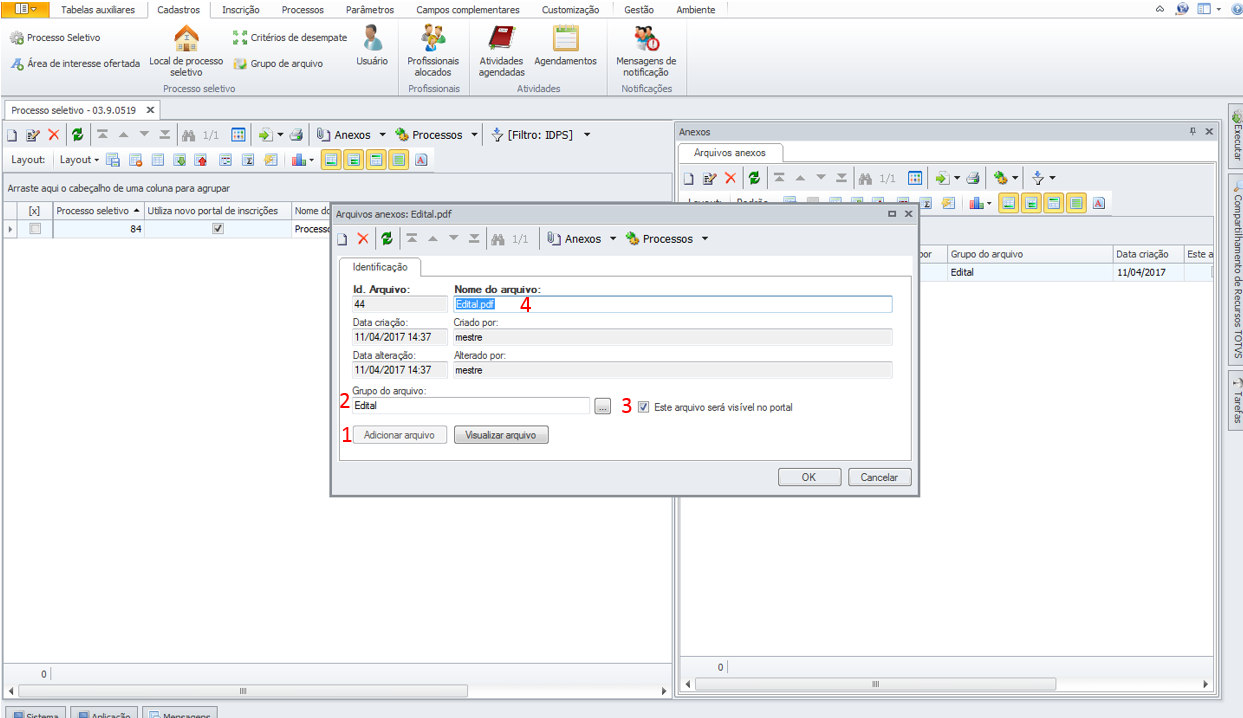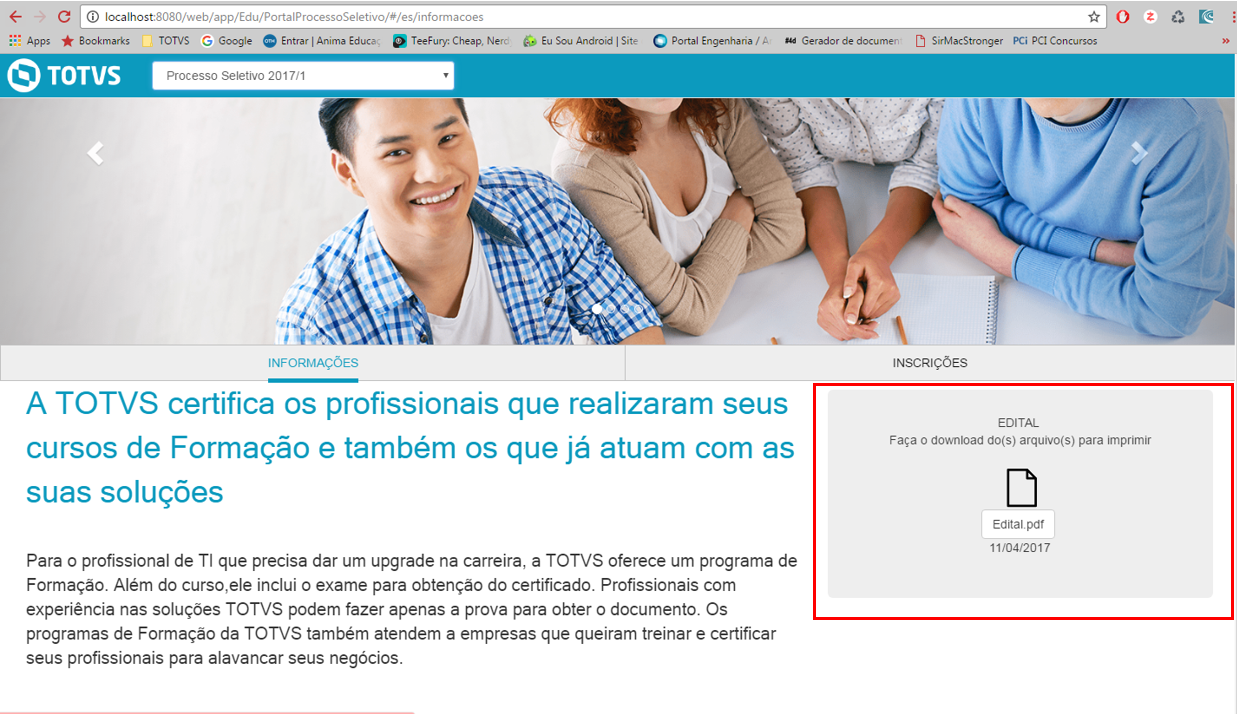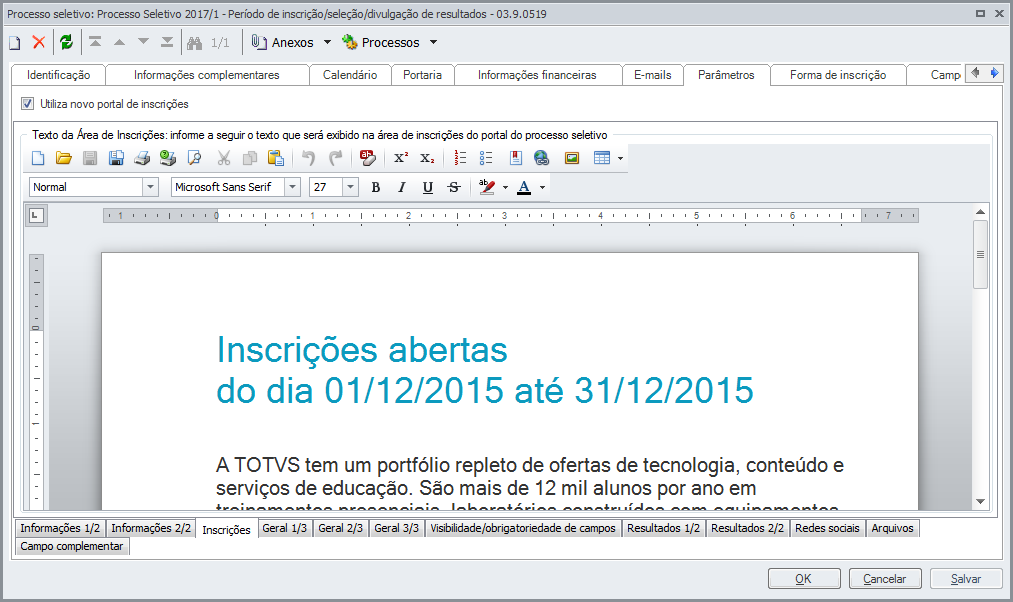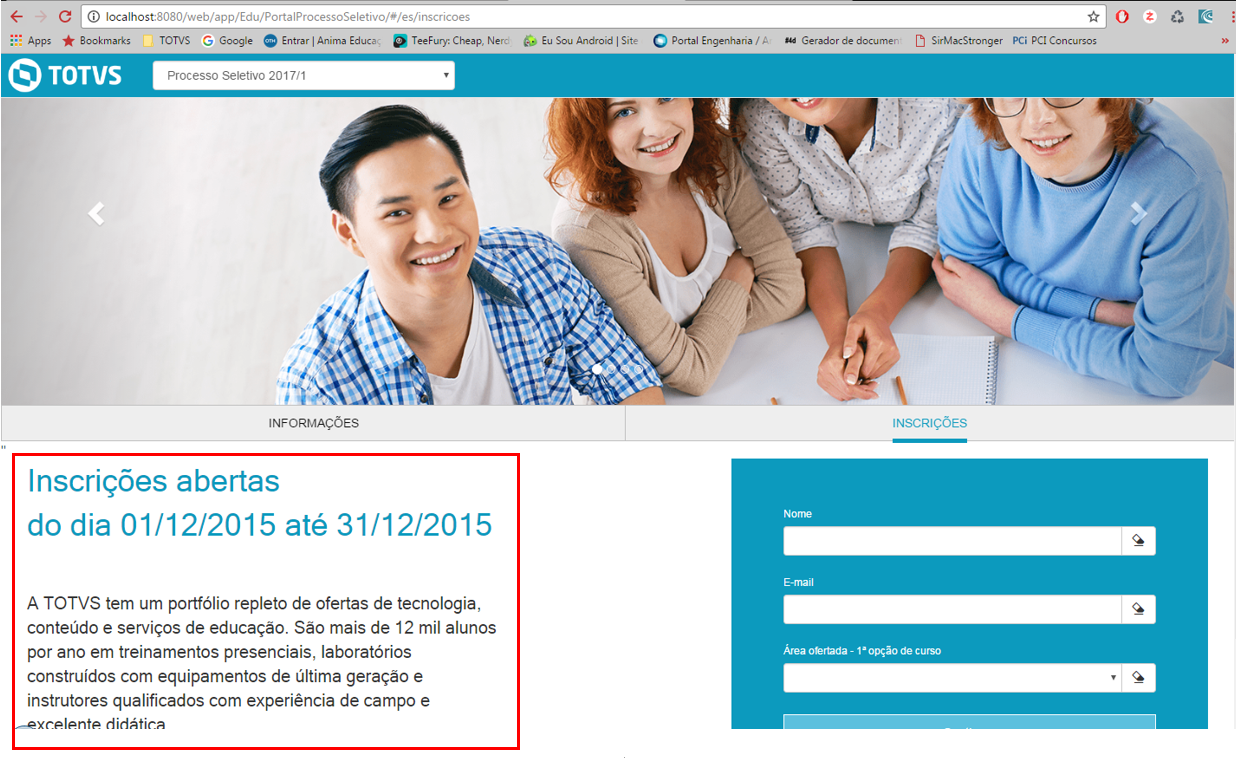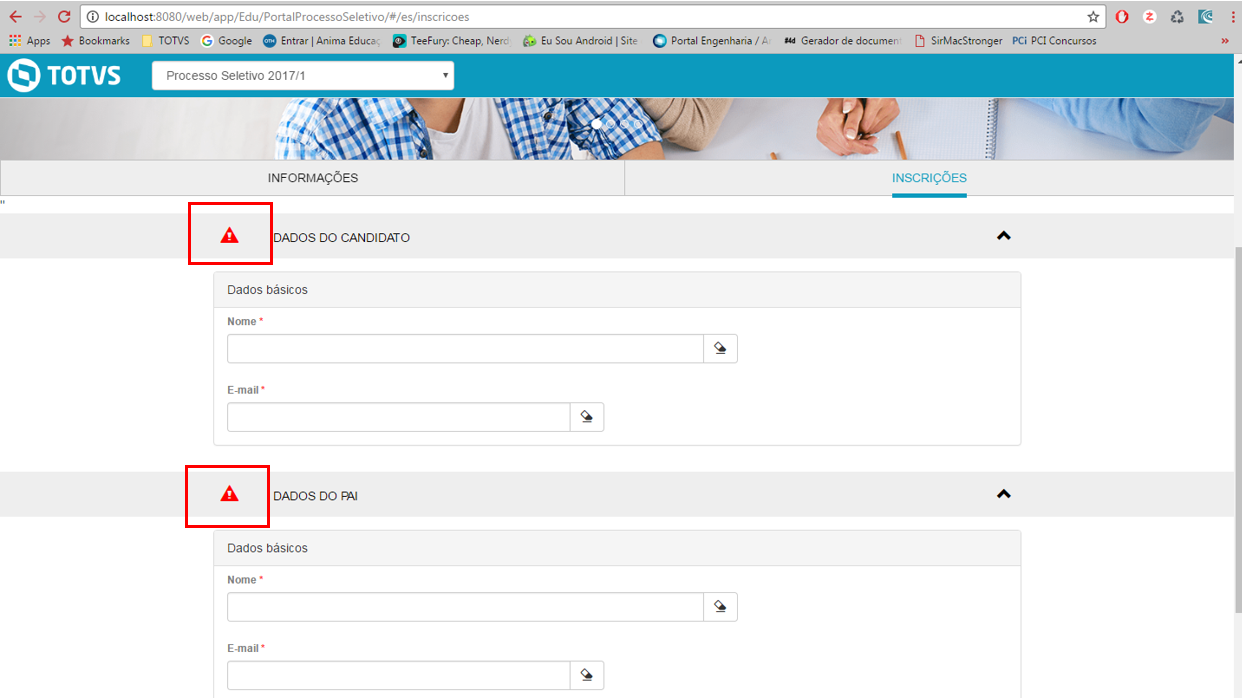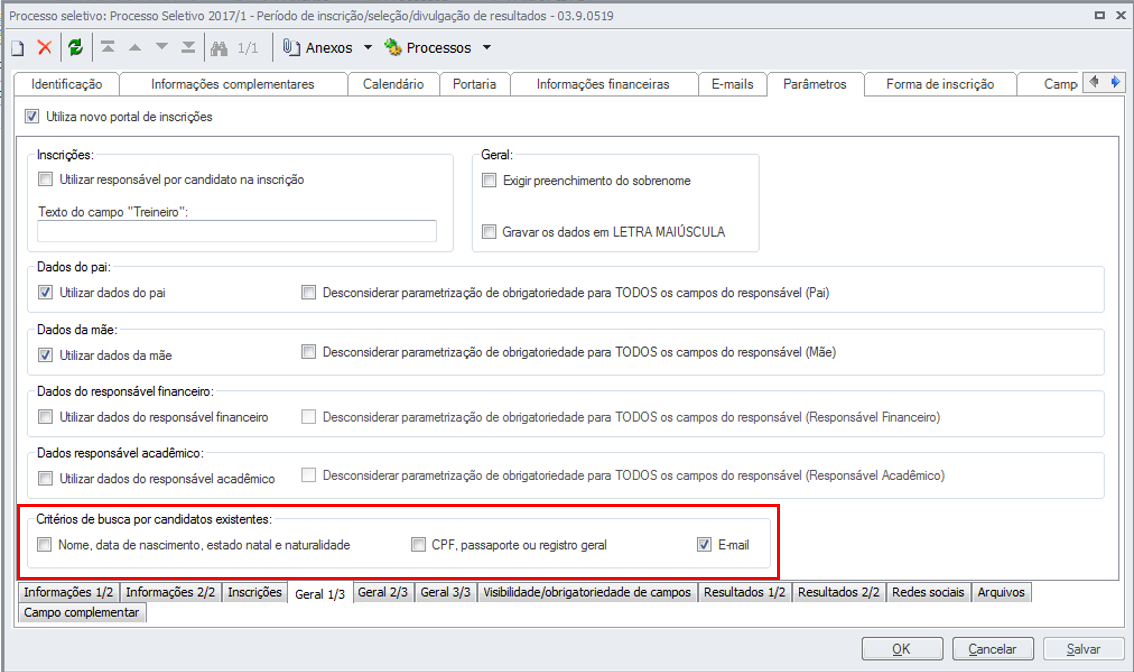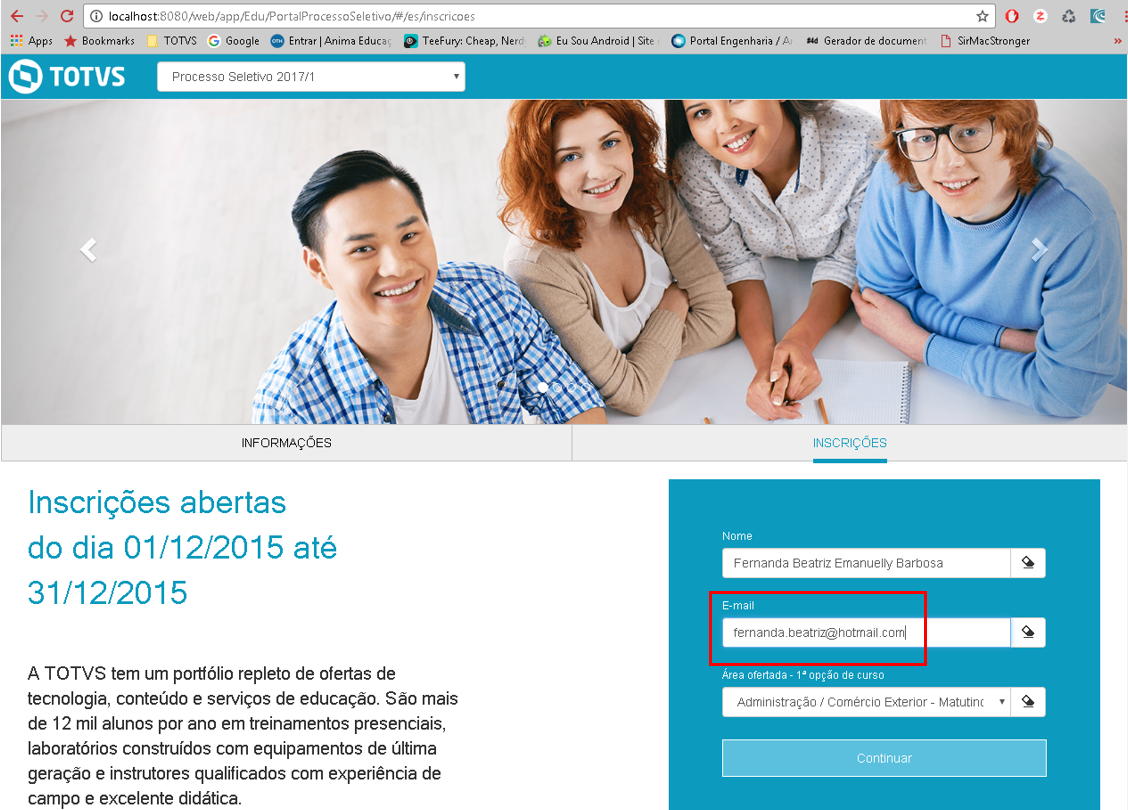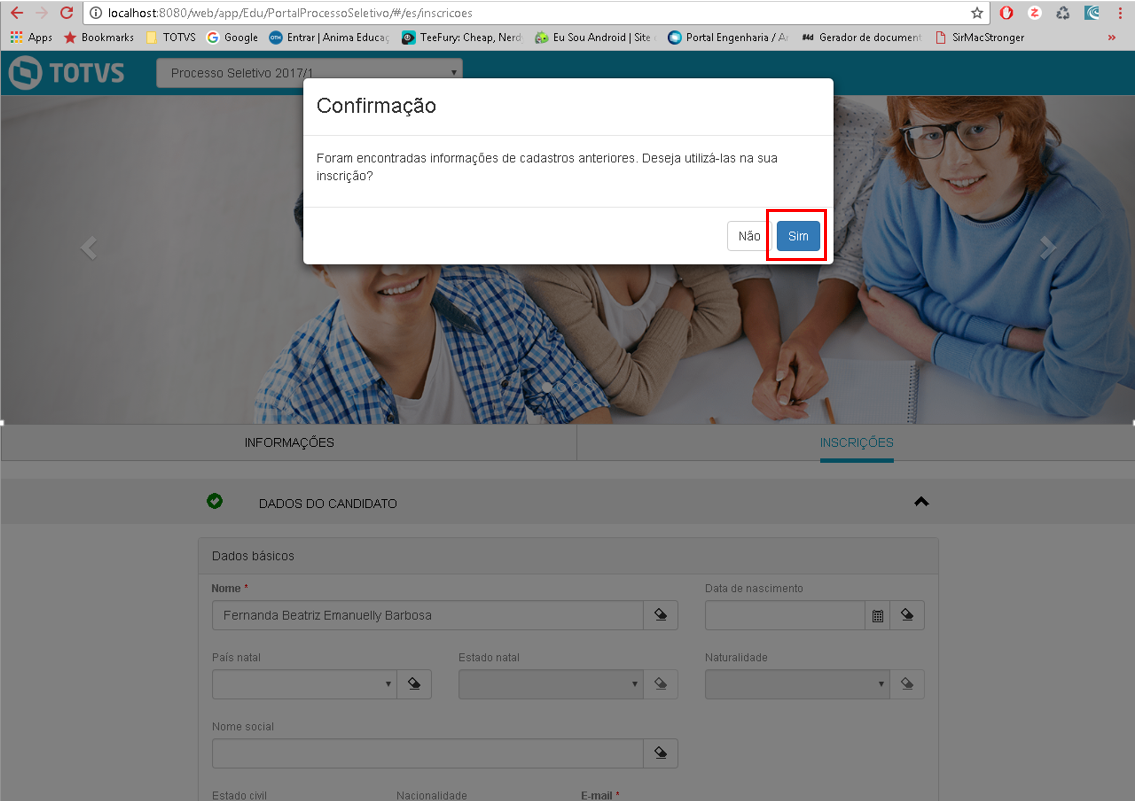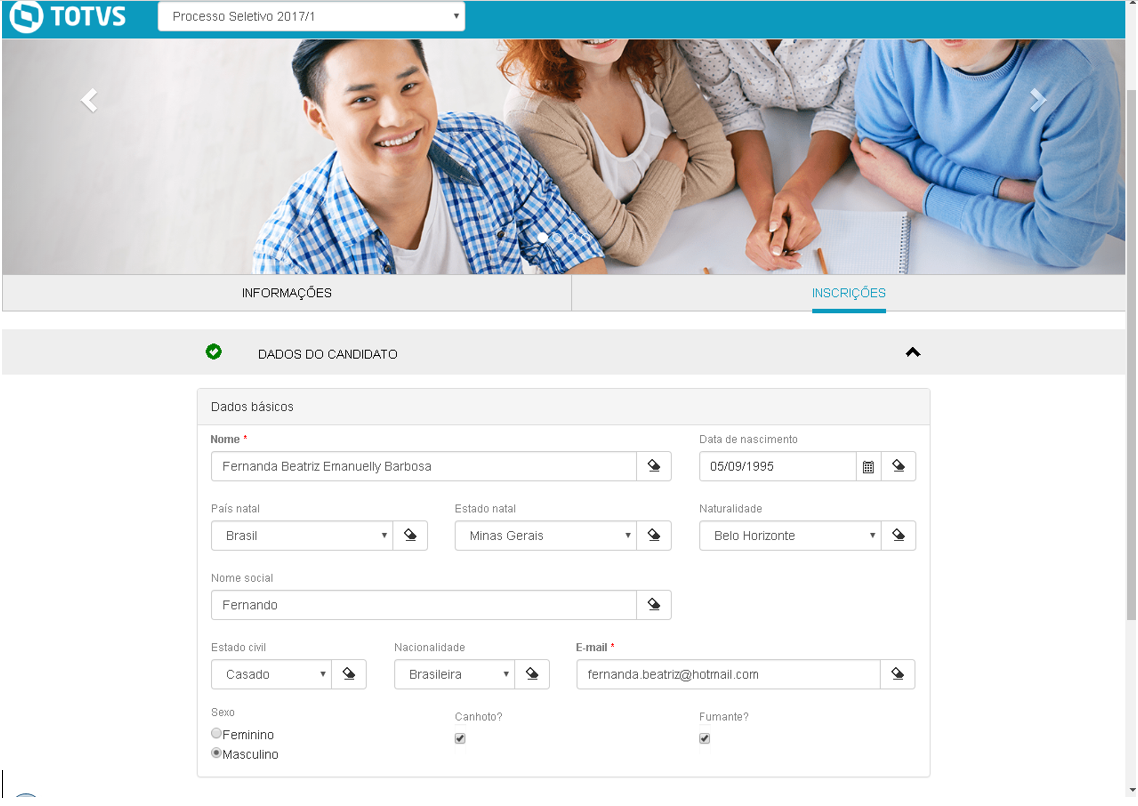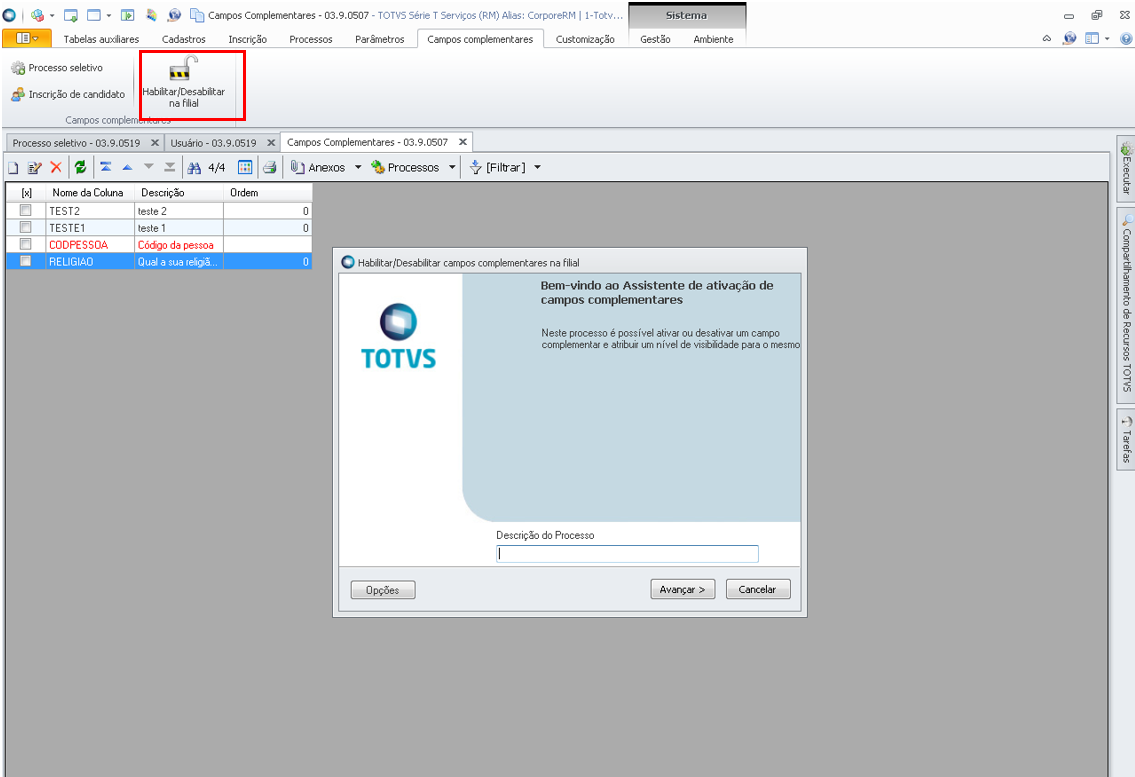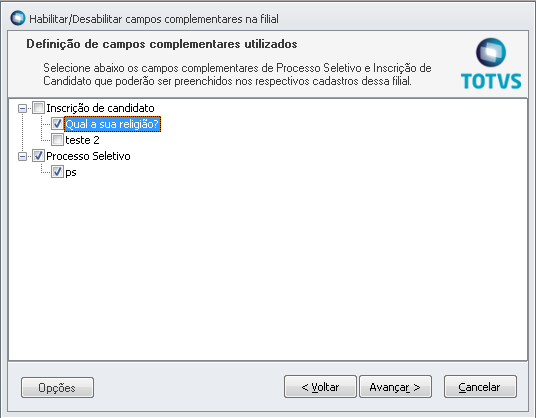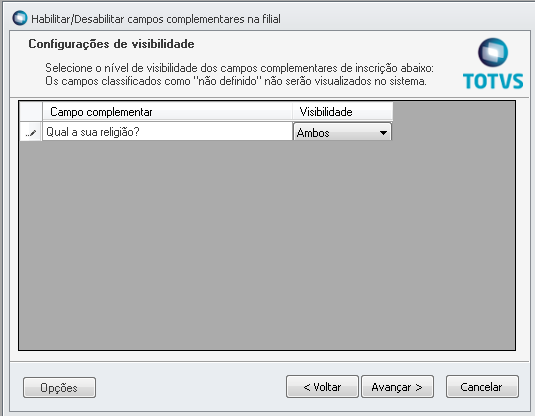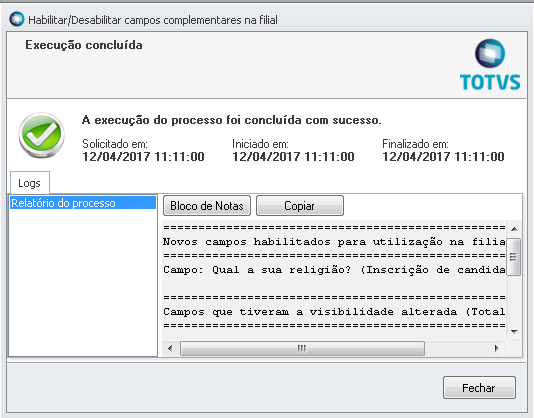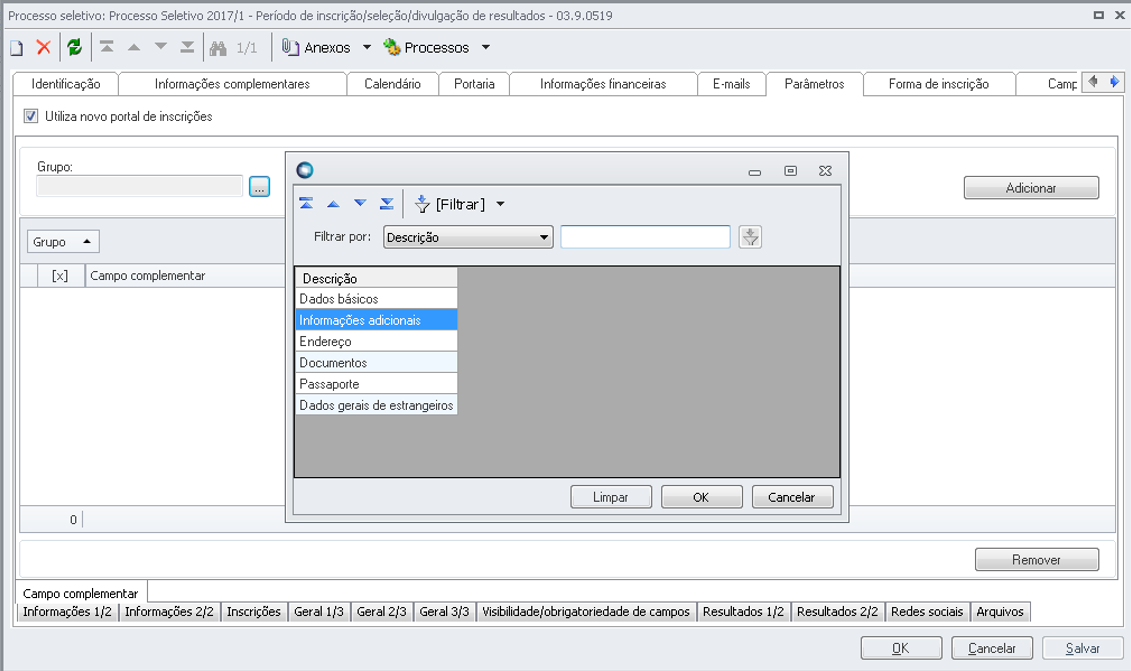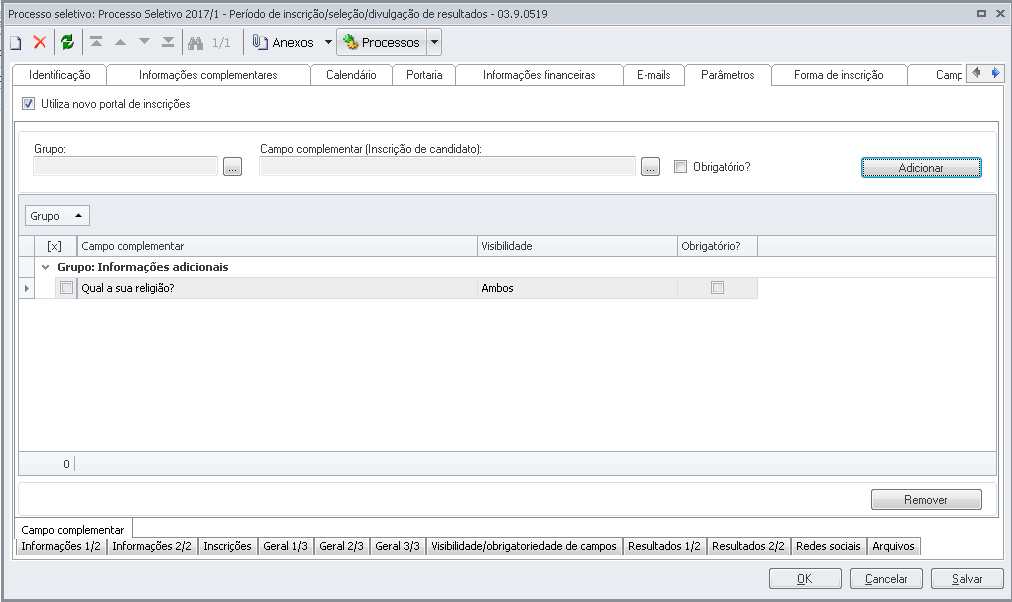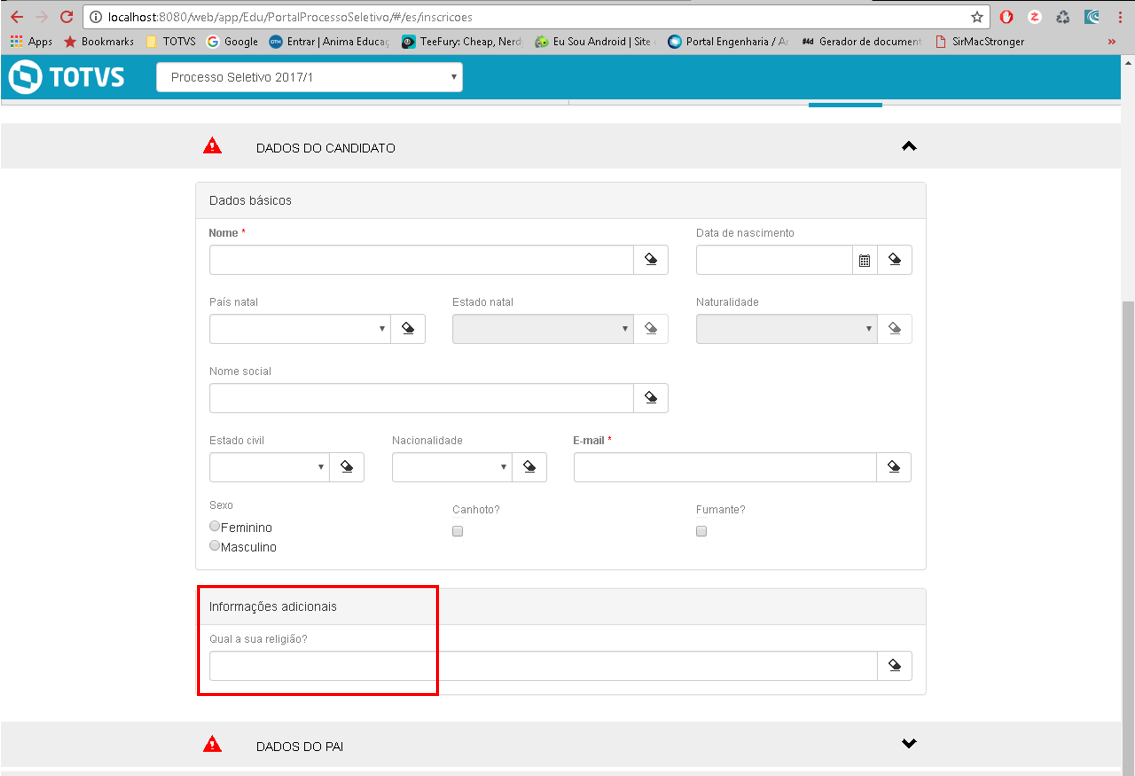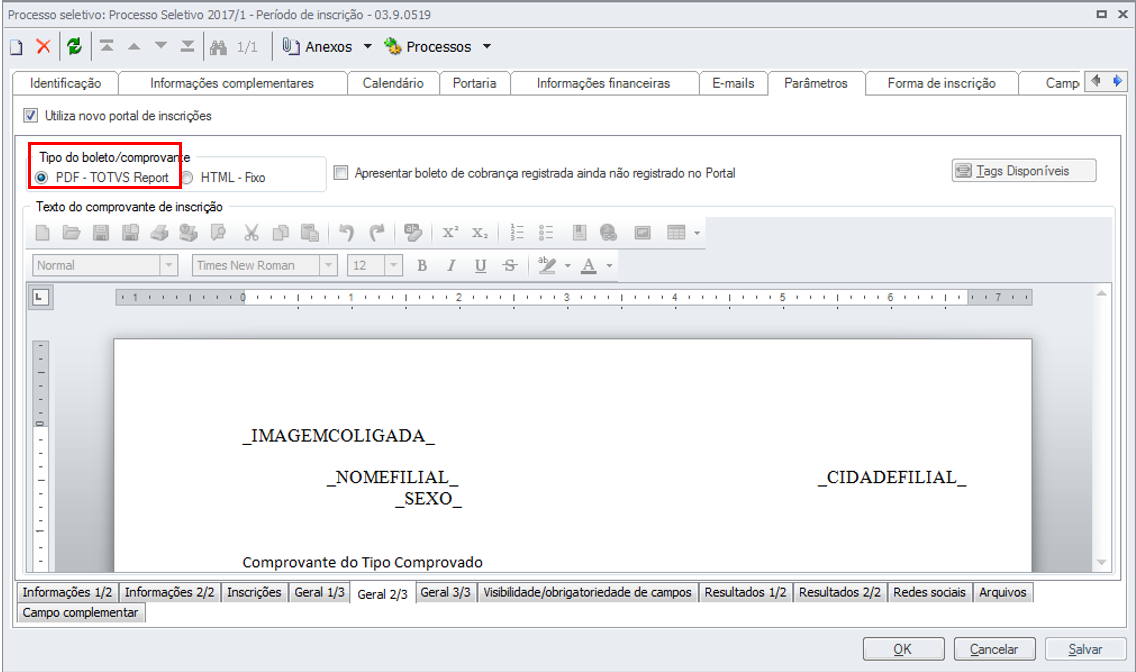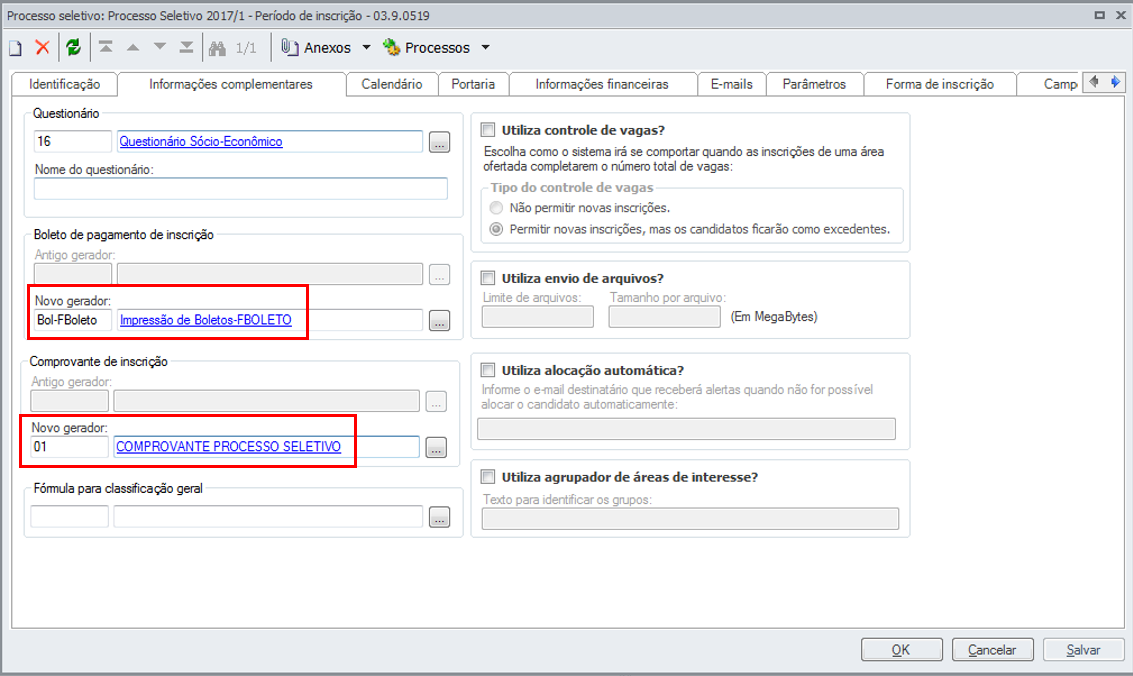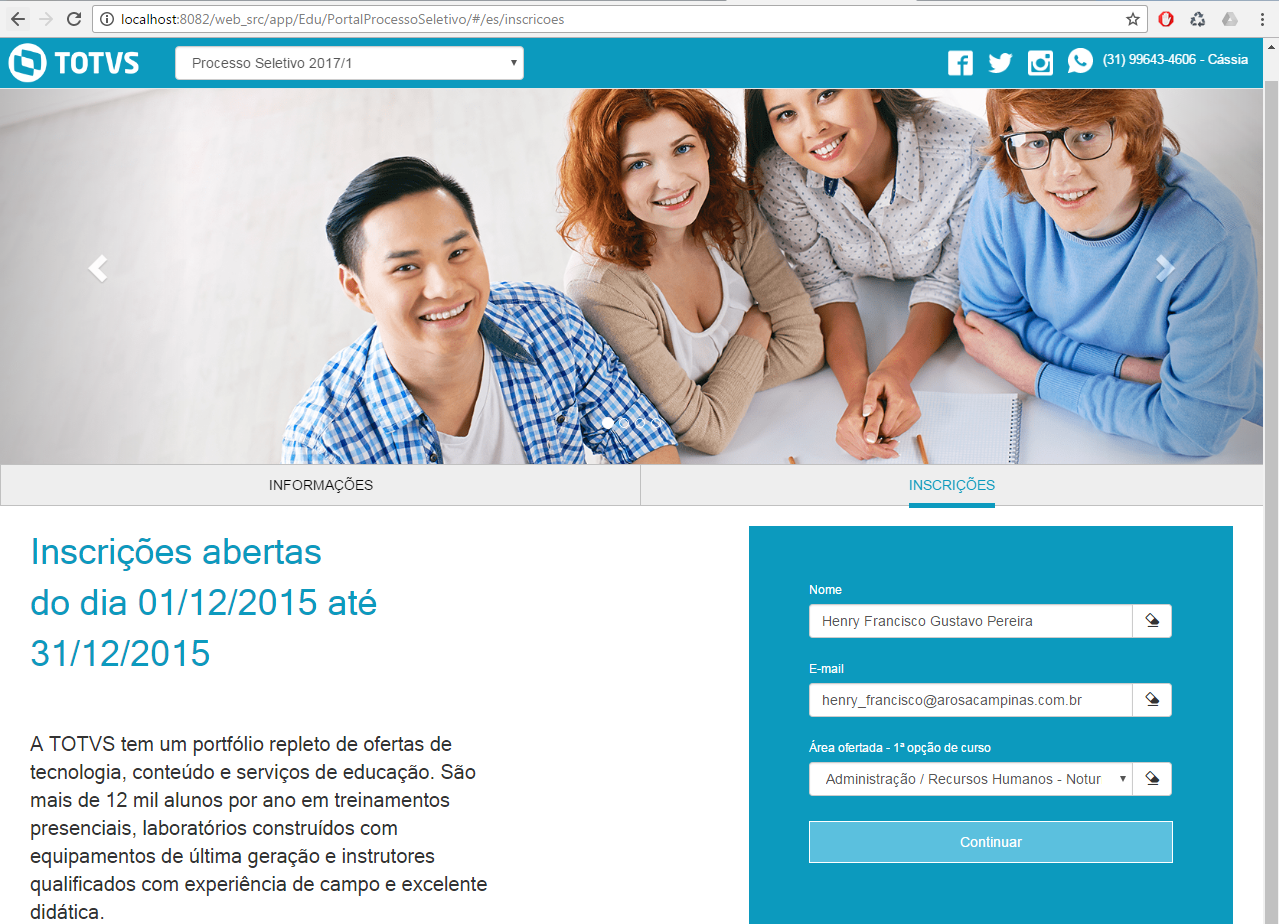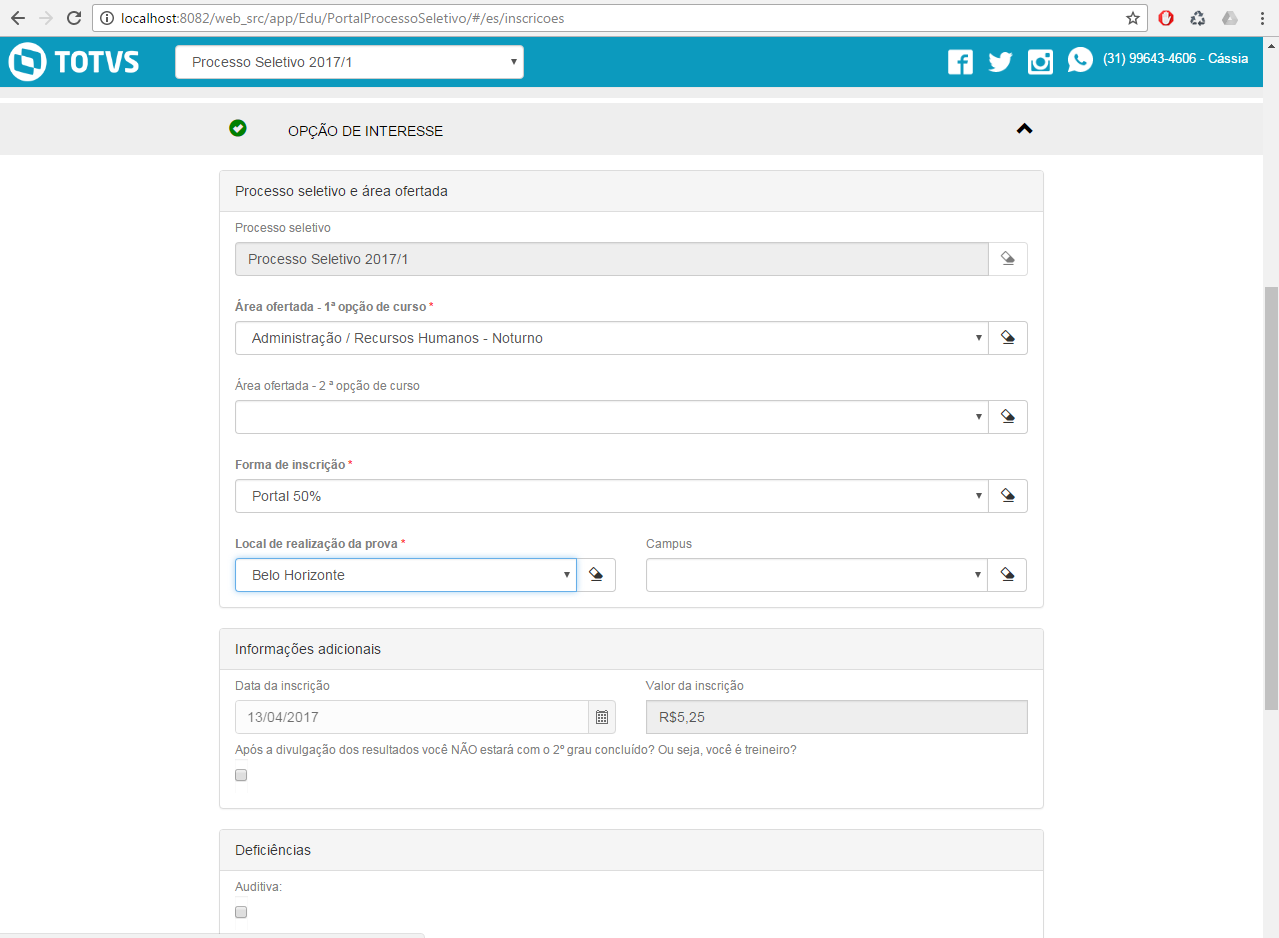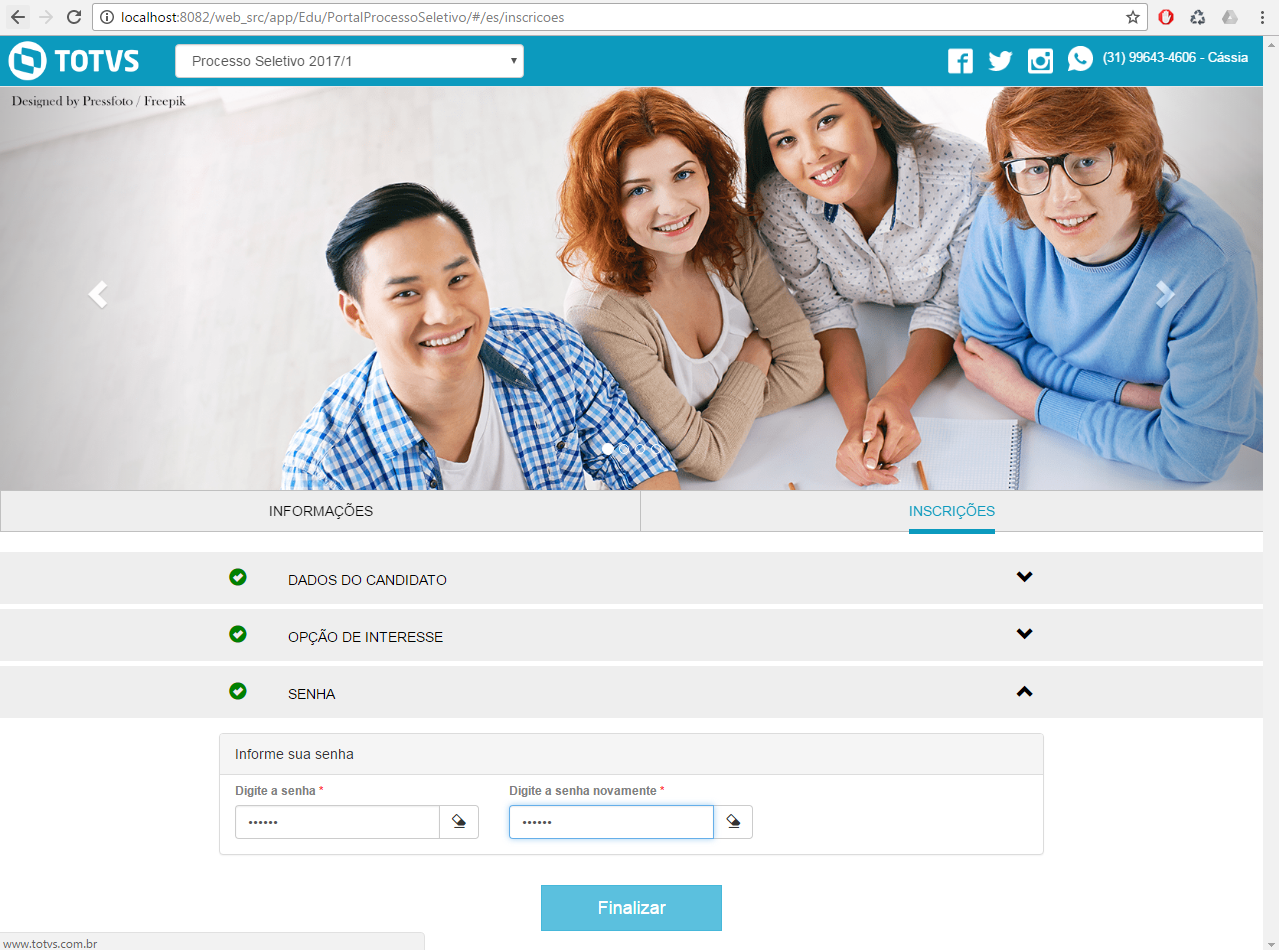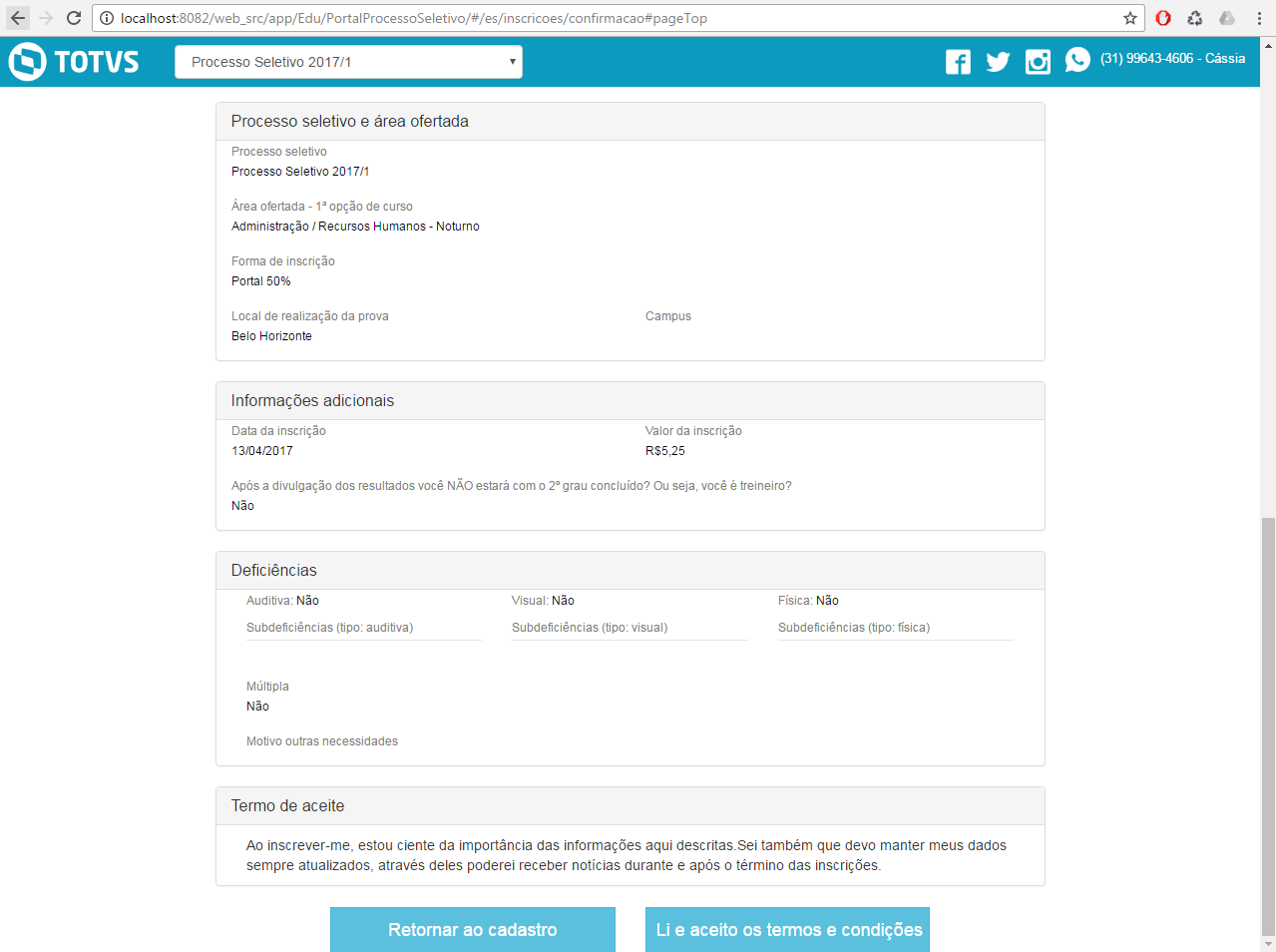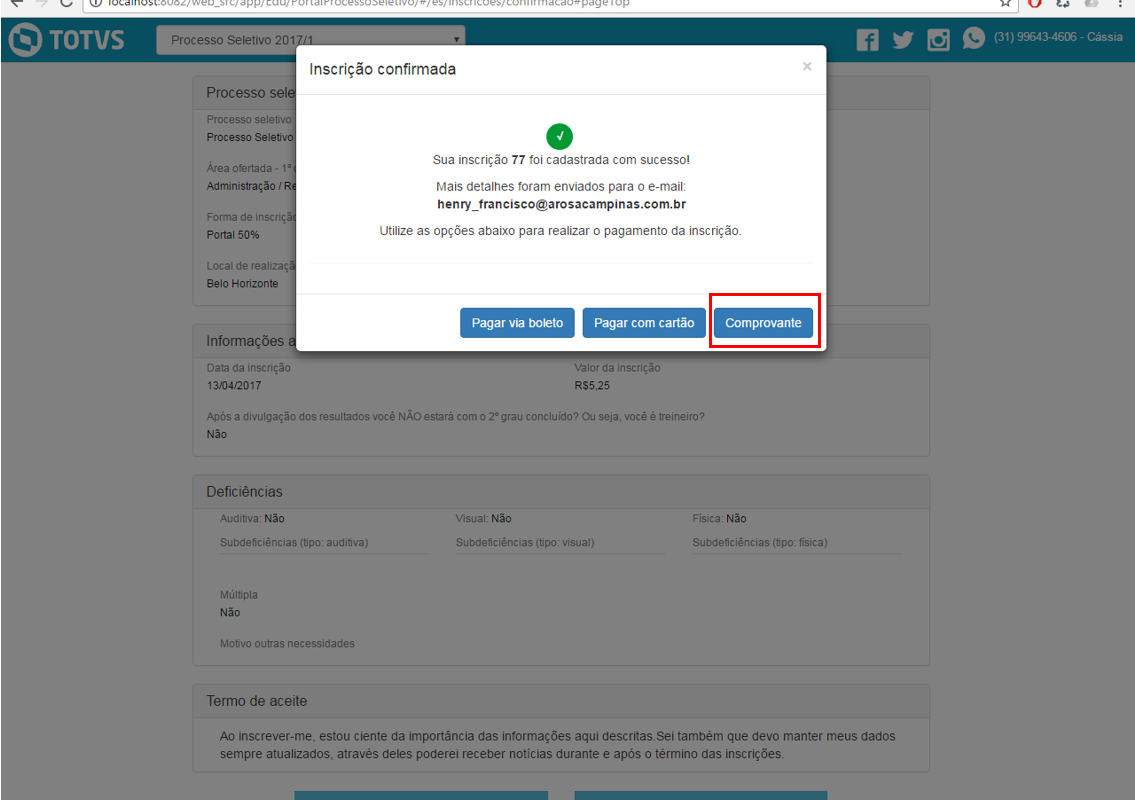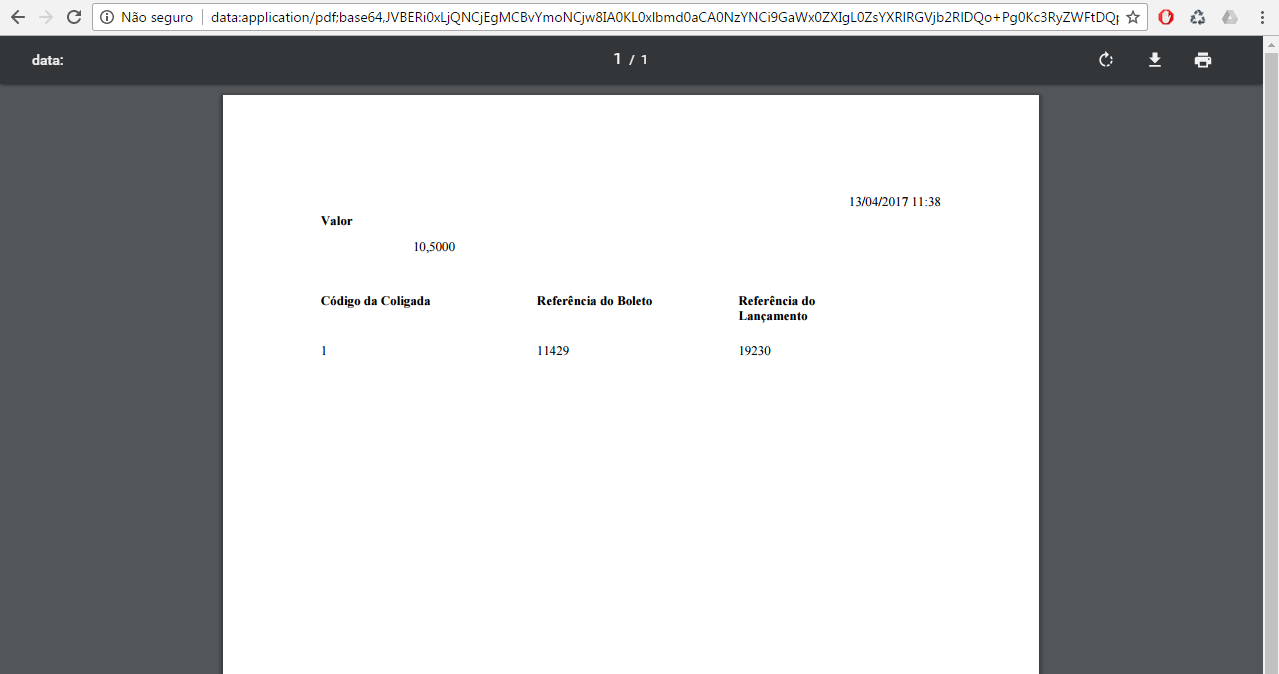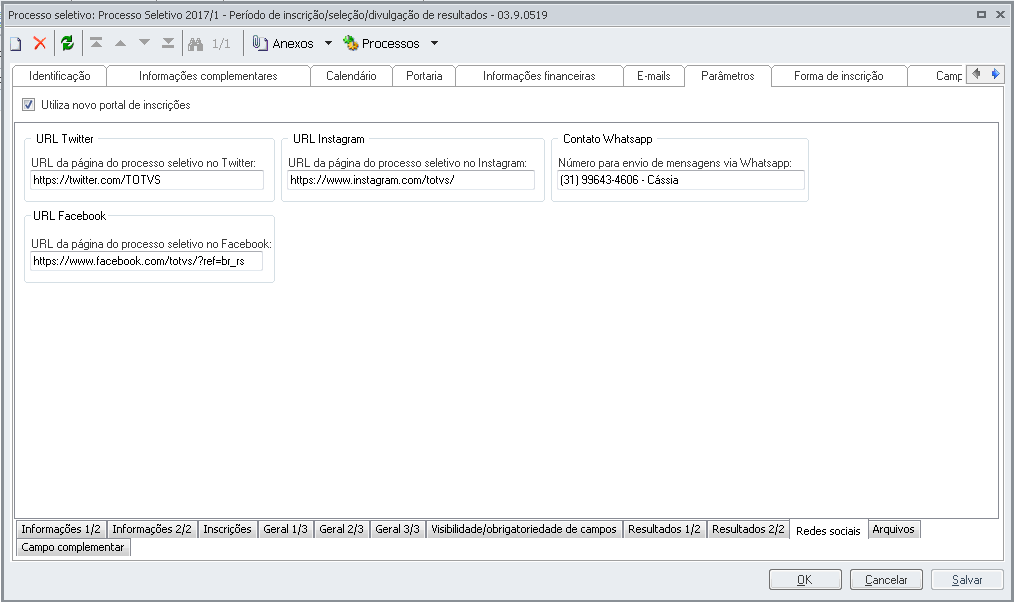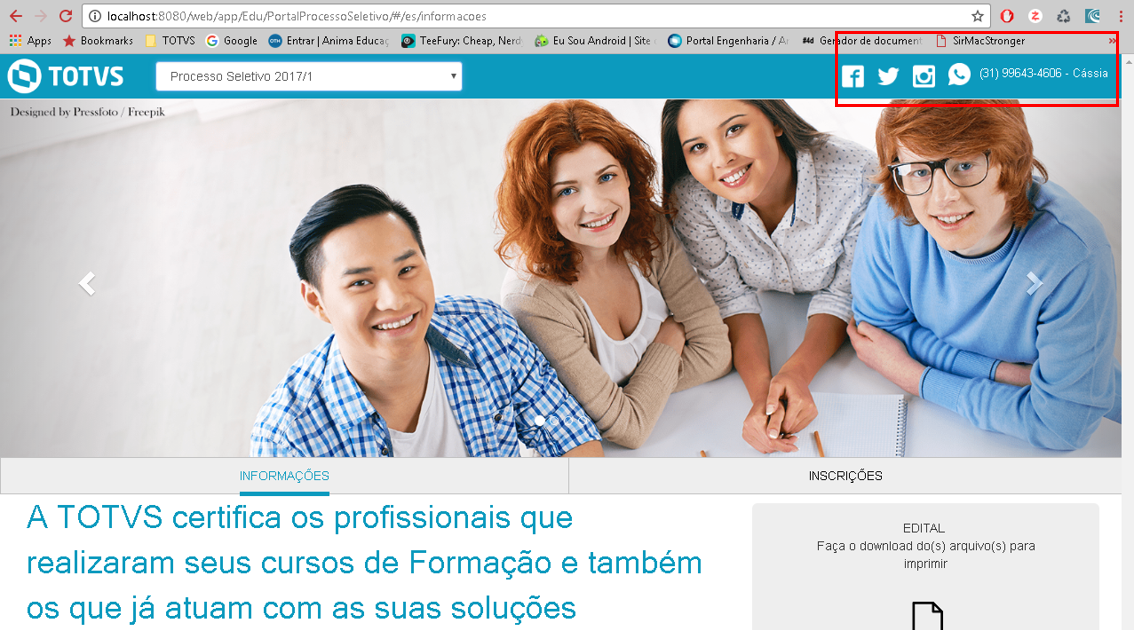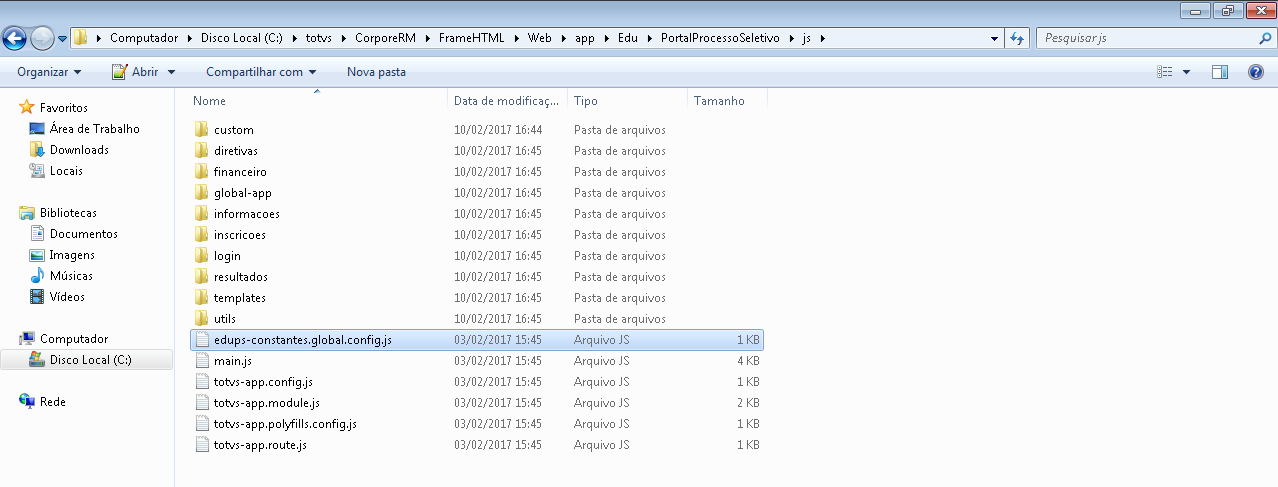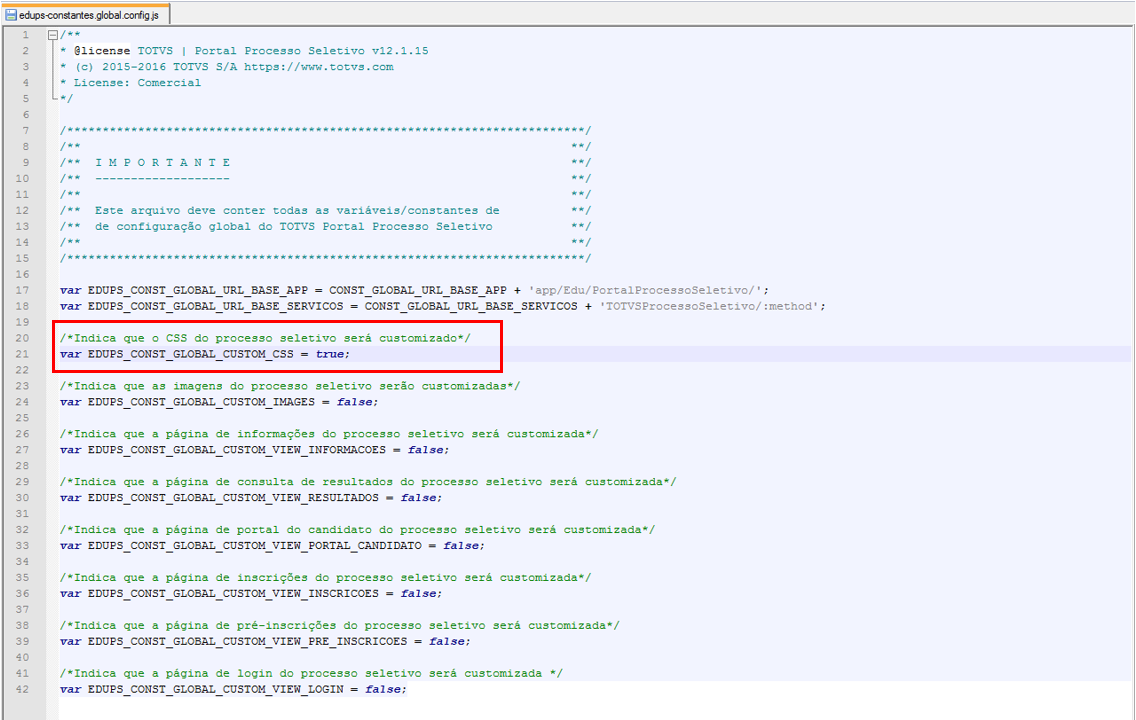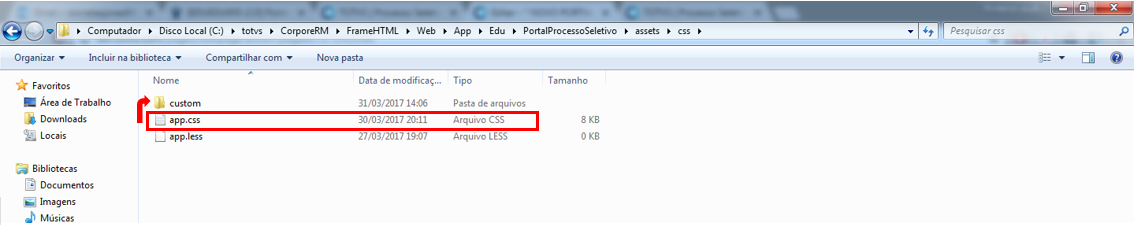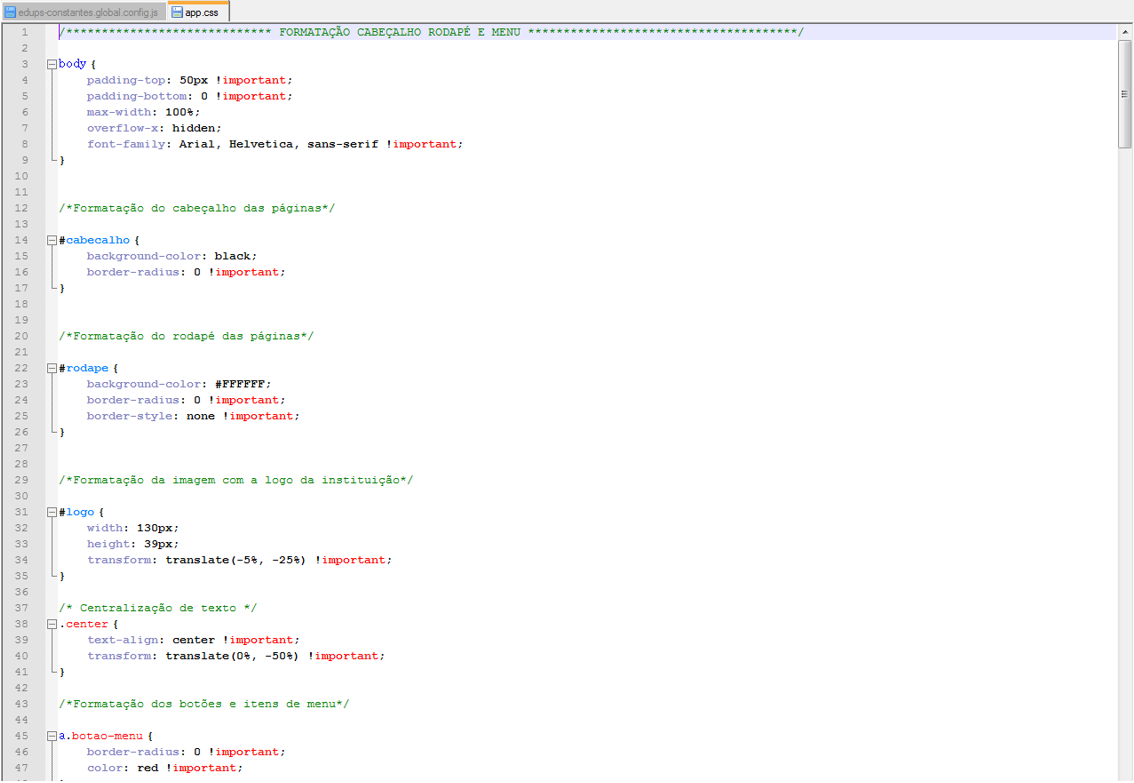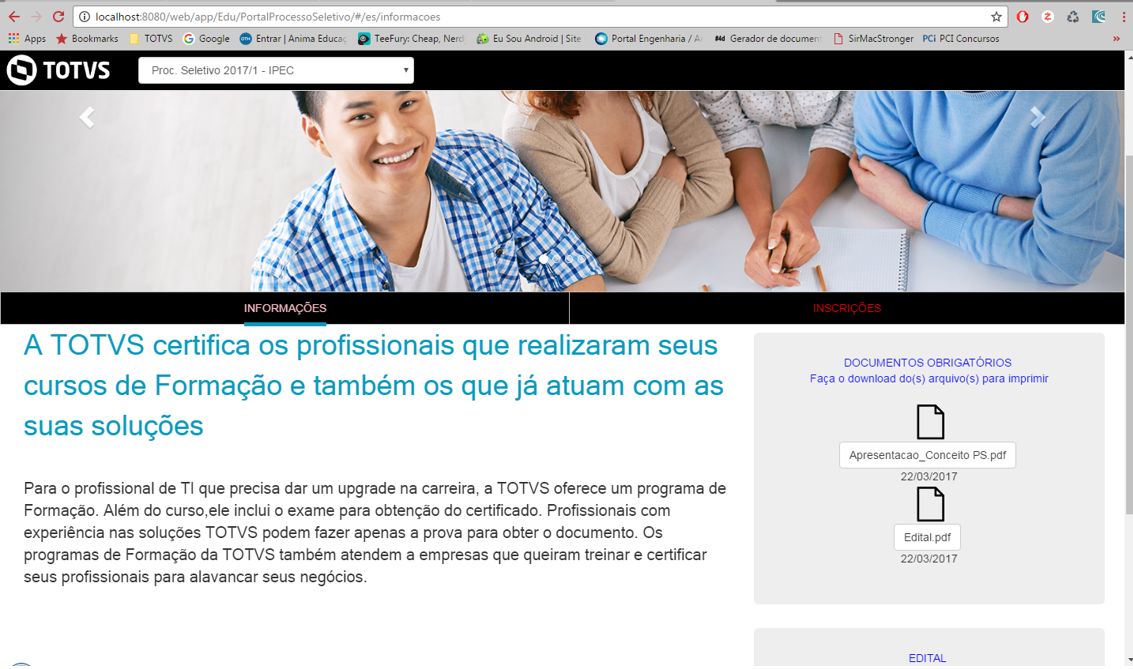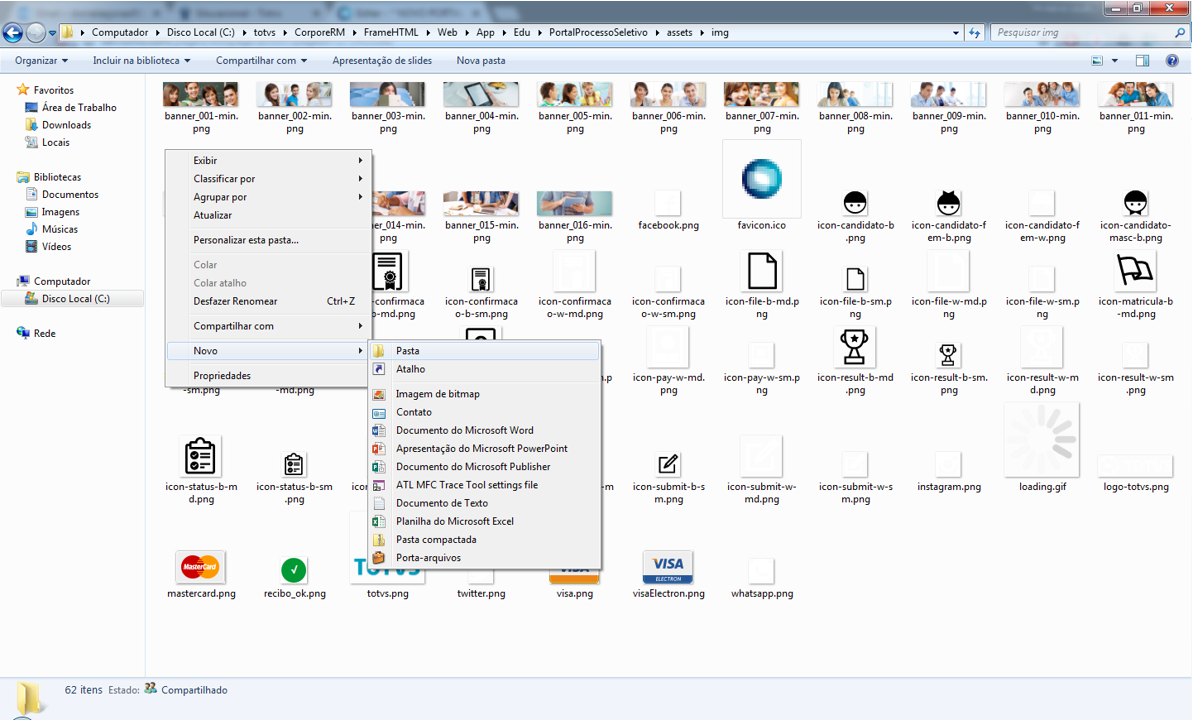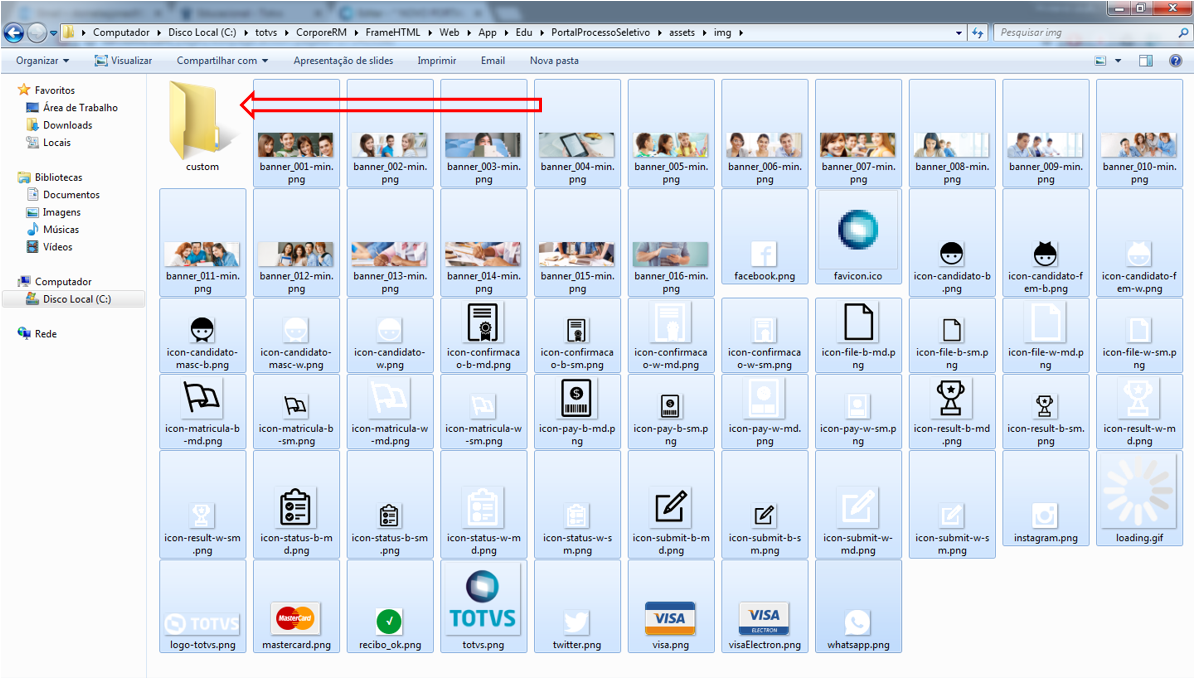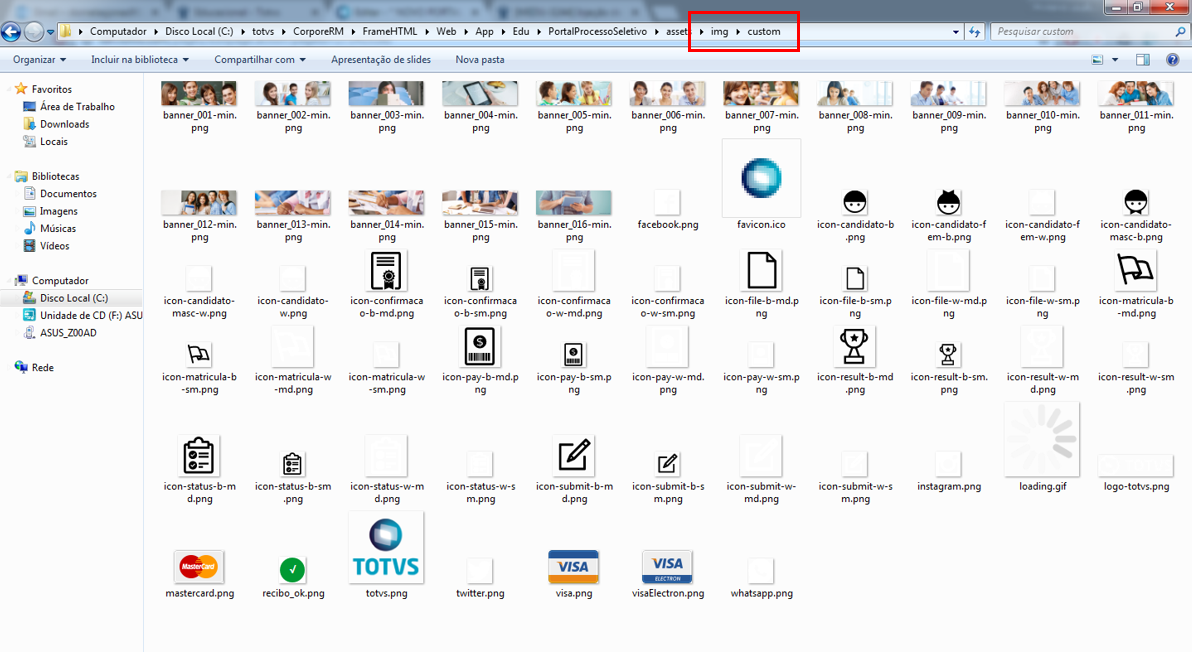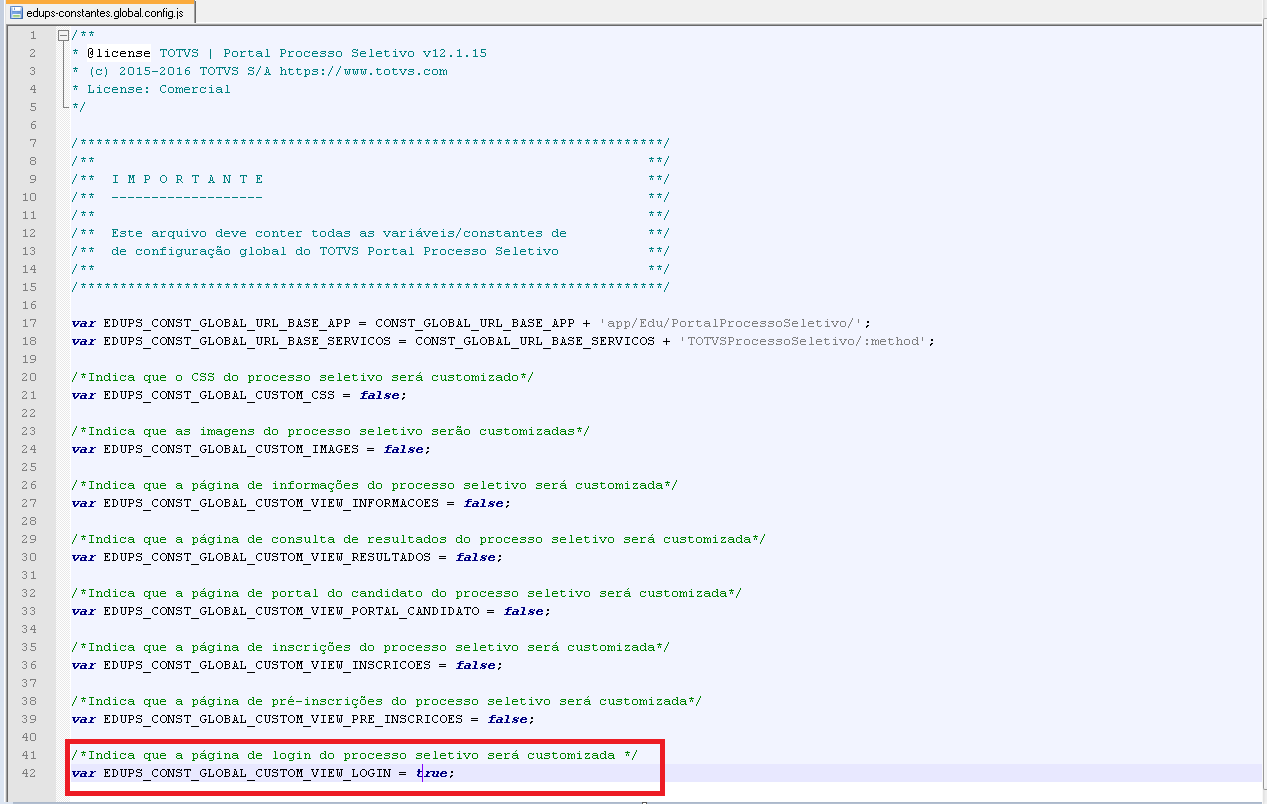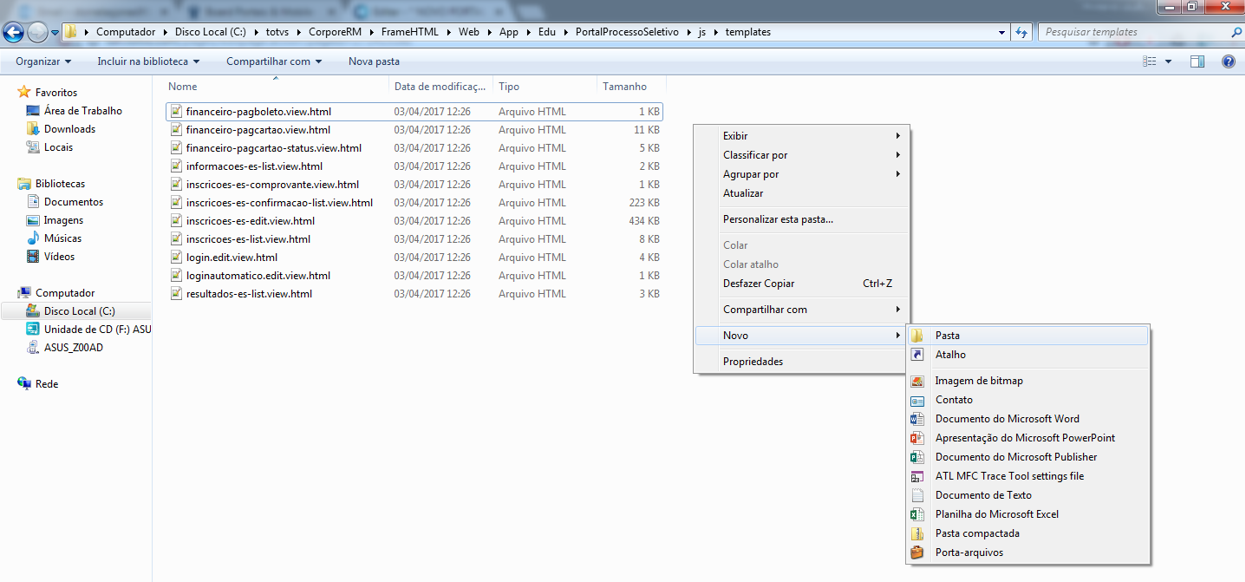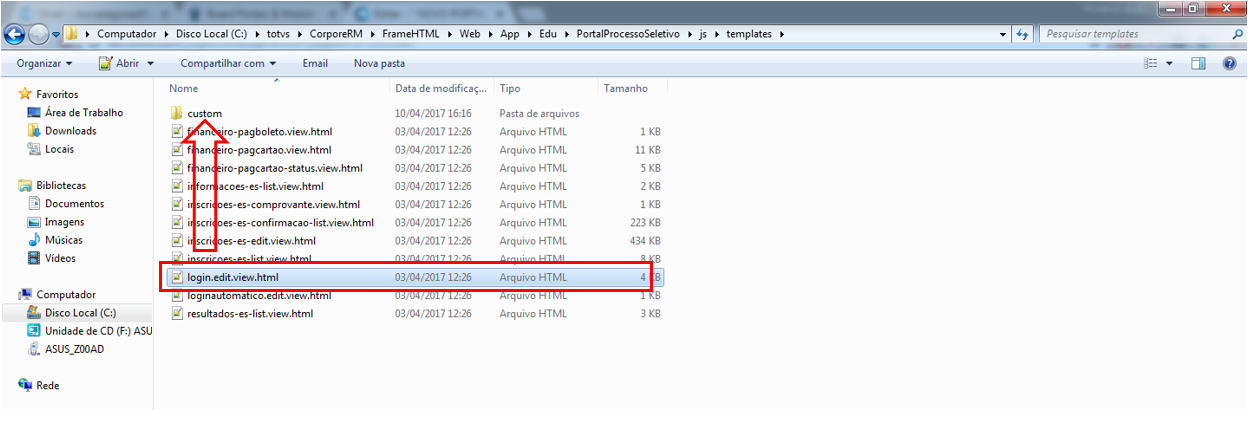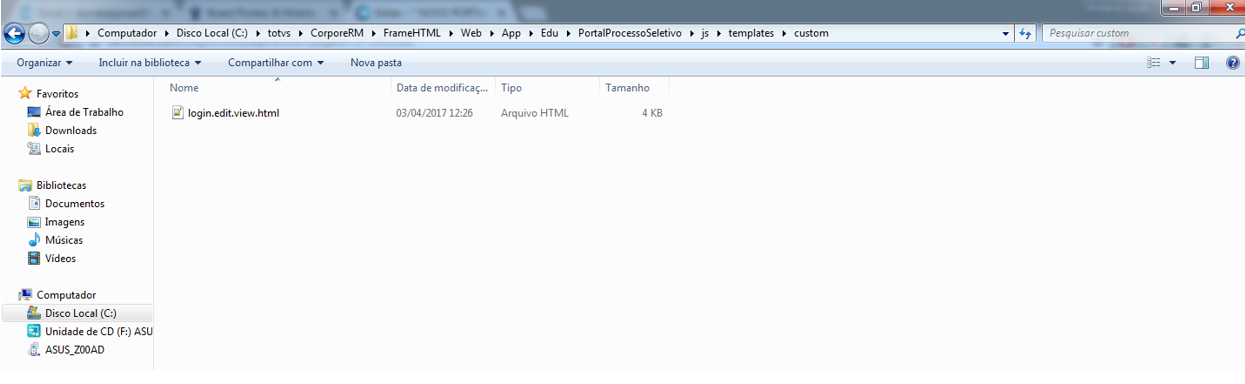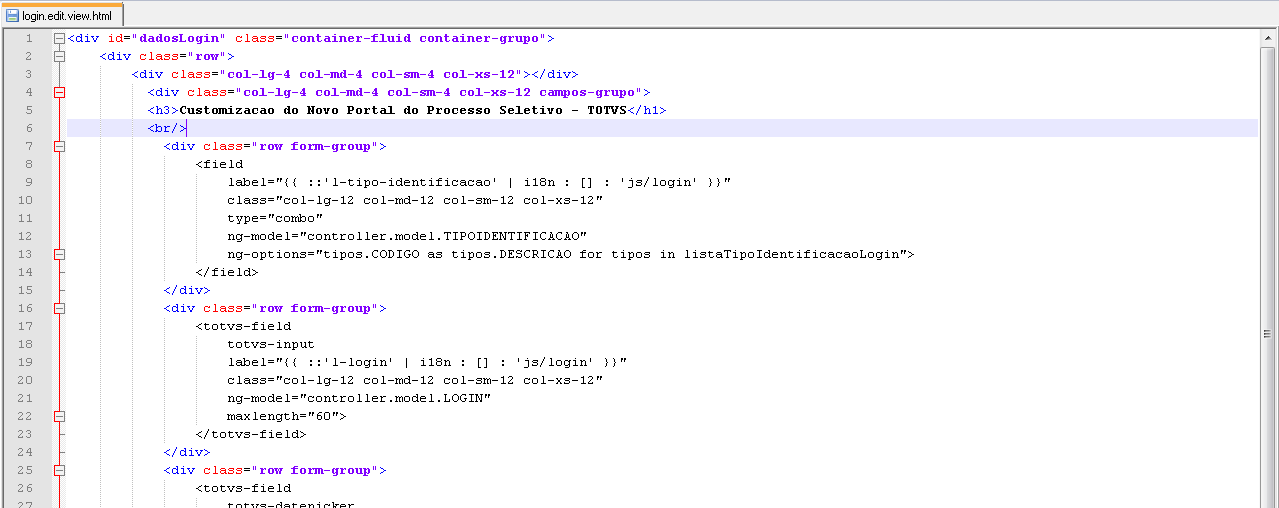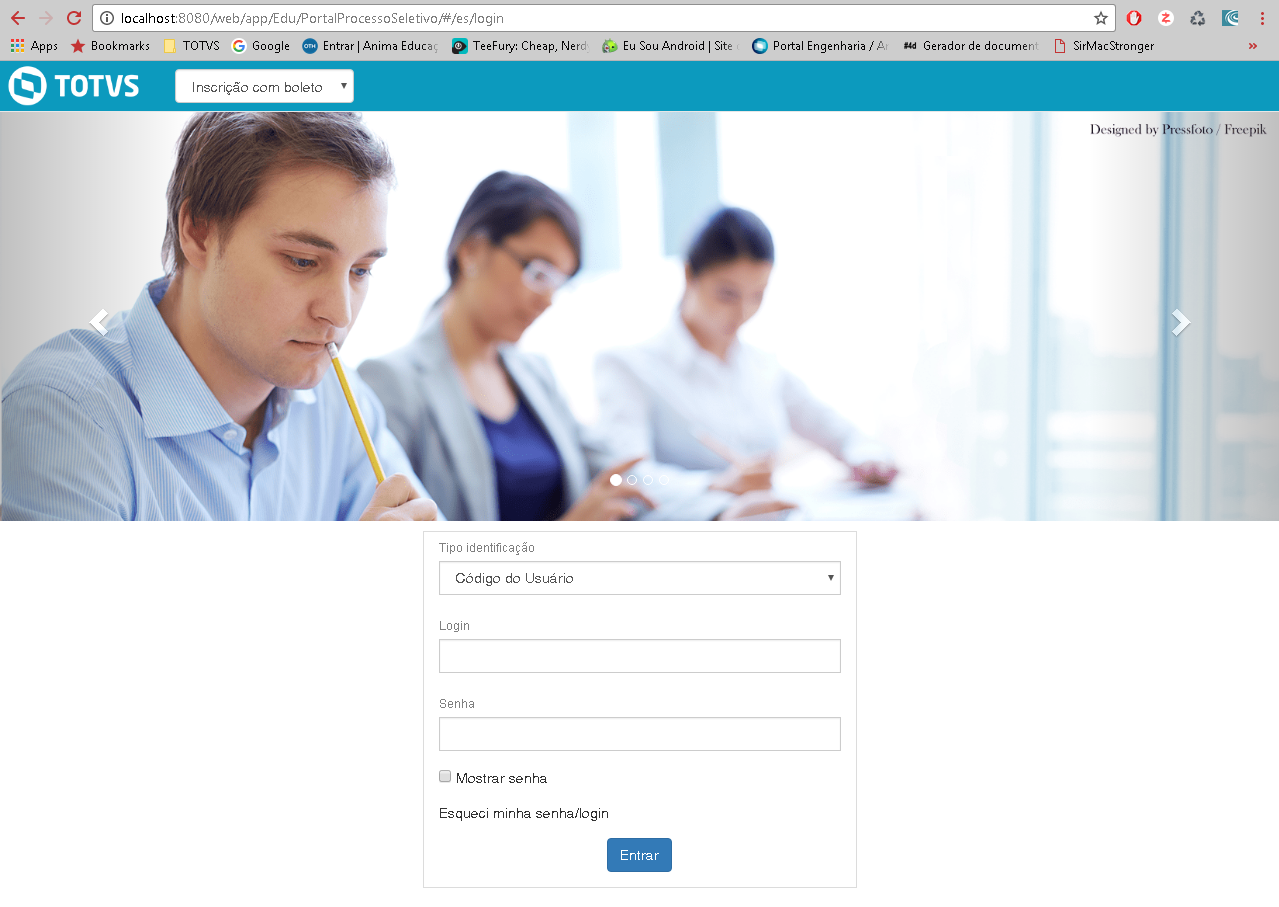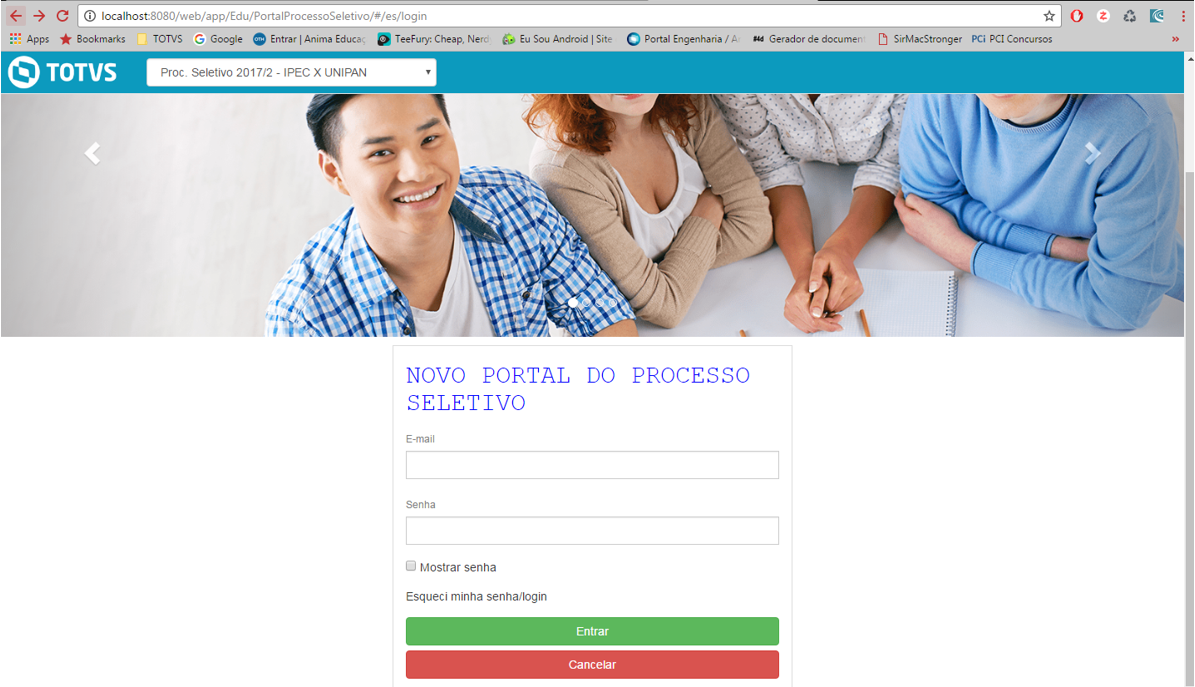Histórico da Página
Parametrização e Customização do Novo Portal do Processo Seletivo
...
| id | 1 |
|---|
...
| id | 5 |
|---|---|
| label | Instalação do Portal |
Passo a Passo para realizar a Instalação do Novo Portal do Processo seletivo.
Depois de instalar a Biblioteca RM siga os passos abaixo para instalar com sucesso o Novo Portal do Processo seletivo.
1- O TOTVS RM Portal deve ser instalado via linha de comando, passando um parâmetro específico para instalar o Novo Portal PS, sendo assim, salve o instalador "TOTVS RM Portal - 12.1.XX.msi" em algum diretório de sua preferência.
2- Para realizar a instalação, abra o "Executar" do Windows (Windows+R) insira o seguinte comando e siga a instalação normalmente até o fim:
Exemplo (no caso o instalador está no diretório c:\totvs\CorporeRM):
msiexec /i "C:\totvs\CorporeRM\TOTVS RM Portal - 12.1.16.msi" PORTALPROCESSOSELETIVO=Sim
| Aviso | ||
|---|---|---|
| ||
Os passos do Wizard continuam o mesmo do Portal antigo, portanto avançar como já é realizado pela instituição. |
...
4- A instalação com essa parametrização, irá instalar a estrutura do Corpore.NET e a estrutura da FrameHTML.
5- Acesse o endereço: localhost:8080/web/app/edu/PortalProcessoSeletivo/#/es/informacoes para chamar a página de informações do Portal.
| Dica | ||
|---|---|---|
| ||
Validar de forma correta a porta e o nome do servidor caso não for utilizar localhost. |
...
| label | Parâmetros por Processo Seletivo |
|---|
No novo portal do processo seletivo, os parâmetros que eram do sistema agora se tornam por processo seletivo, ou seja, cada processo seletivo que for criado pode receber parametrização diferente. Sendo assim, ao criar um cadastro de processo seletivo, deve-se marcar na aba 'Parâmetros' a flag 'Utiliza o novo portal de inscrições', para que esse processo seletivo utilize o novo portal e habilite os parâmetros para aquele processo seletivo em questão. Verifique abaixo os parâmetros possíveis em cada aba.
| Aviso | ||
|---|---|---|
| ||
A partir do momento em que o processo seletivo existir uma inscrição, não será mais possível marcar ou desmarcar a opção "Utiliza o novo Portal de inscrições". |
...
| id | 11 |
|---|
...
| label | Informações 1/2 |
|---|
Nome do portal de inscrições: determina qual nome será dado ao Portal de inscrições do Processo Seletivo. O nome dado ao Portal será visualizado na página de login do sistema, também conhecida como área pública do Portal.
Utilizar senha no portal: determina se o campo senha será utilizado no Portal. A configuração deste parâmetro impacta no funcionamento de diversos serviços:
a) Cadastro de candidato: se o parâmetro “senha” estiver habilitado, então o sistema exigirá o preenchimento do campo senha e confirmação de senha. No e-mail de confirmação de cadastro será enviada a senha informada pelo candidato. Se o parâmetro estiver desabilitado, então os campos de senha não aparecerão no formulário de cadastro e o e-mail de confirmação irá com uma senha aleatória gerada pelo sistema.
b) Login do sistema: se o parâmetro “senha” estiver habilitado, então será exigido a “Senha” cadastrada. Se o parâmetro estiver desabilitado, então será exigido a “Data de Nascimento” como senha.
c) Esqueci a senha: se o parâmetro “senha” estiver habilitado, então este serviço estará disponível, caso contrário não será disponibilizado no Portal.
e) Alterar senha: se o parâmetro “senha” estiver habilitado, então este serviço estará disponível, caso contrário não será disponibilizado no Portal.
Formas de identificação: determina quais dados serão disponibilizados para a identificação do candidato no momento de efetuar login no Portal de Inscrições. Os dados que poderão ser disponibilizados são: CPF, Carteira de identidade, Código de usuário e E-mail. Pelo menos uma forma de identificação deverá ser selecionada.
| Aviso | ||
|---|---|---|
| ||
Para que os dados CPF, Carteira de identidade e E-mail sejam utilizados no login, é necessários que estes campos estejam visíveis e obrigatórios na aba"Visibilidade/Obrigatoriedade de campos". |
...
| Card | ||
|---|---|---|
| ||
Texto da área de Informações: é possível configurar um texto para ser visualizado na área de informações do Portal. Através deste parâmetro será possível realizar tal configuração. |
| Card | ||
|---|---|---|
| ||
Texto da área de Inscrições: é possível configurar um texto para ser visualizado na área de Inscrições do Portal. |
| Card | ||
|---|---|---|
| ||
Utilizar responsável por candidato na inscrição? Este serviço possibilita a inscrição de candidatos por responsável. Esta opção será bem utilizada em Instituições que trabalham com processos seletivos que envolvem menores de 18 anos e precisam de um responsável para responder por eles. Consequentemente será necessário disponibilizar em campos do candidato o responsável financeiro, Dados do Pai e Dados da Mãe. Texto do campo Treineiro: determina o texto do campo Treineiro. Este campo fica visível na tela de inscrições do Portal. Se este parâmetro estiver vazio, o texto padrão será: “Após a divulgação dos resultados você NÃO estará com o 2º grau concluído? Ou seja, você é Treineiro?”. Nesta tela existe uma área de configuração exclusiva para os responsáveis. Será possível definir se serão utilizados na inscrição. O parâmetro “Exigir preenchimento do sobrenome” tem como objetivo não permitir um Nome sem sobrenome no momento de cadastrar uma pessoa. Se desmarcado poderá ter somente o nome no cadastro. O parâmetro "Gravar dados em letras maiúsculas" tem como objetivo gravar os dados no banco tudo em letras maiúscula, mesmo sendo informados minúsculas no momento da inscrição. É também possível configurar se esse processo seletivo realizará busca dos dados de um candidatos que já existem na base. Caso algum desses critérios sejam marcados, ao acessar o novo portal na página de inscrições. O mini formulário irá carregar os campos de acordo com o parametrizado, para que o candidato digite seus dados e reutilize seus dados que já havia cadastrado anteriormente. |
| Card | ||
|---|---|---|
| ||
Tipo de boleto/comprovante: determina a plataforma em que os relatórios serão visualizados pelo candidato. Poderão ser exibidos na plataforma “PDF” ou “HTML”. Os serviços do Portal que exibem estes relatórios são “2ª via de Comprovante de Inscrição” e “2ª via de Boleto”. Apresentar boleto de cobrança registrada ainda não registrado no Portal: Marcando essa opção, o boleto mesmo que ainda não esteja registrado no banco, será gerado para o candidato no portal. Texto do comprovante de inscrição: é possível configurar um texto personalizado que irá compor o comprovante de inscrição do candidato. Através deste parâmetro será possível realizar tal configuração. |
| Card | ||
|---|---|---|
| ||
Foram criados funcionalidades nos parâmetros do sistema para que seja possível o portal receber cadastros de candidatos e responsáveis estrangeiros: Obrigar o preenchimento de um dos campos (CPF, Passaporte ou Registro geral), caso estejam visíveis: Caso essa opção seja marcada e os campos "CPF", "Passaporte" ou "Registro geral" estejam marcados como visíveis na aba "Visibilidade/Obrigatoriedade de campos" e se na inscrição o candidato escolher um País diferente do cadastrado na nacionalidade do processo seletivo, esses três campos ficaram obrigatórios, mas a partir do momento em que preencher um dos três campos, os outros ficaram como opcionais. Utilizar parametrização dos campos do grupo "Documentos" sem exigir obrigatoriedade: neste campo será definido se o sistema irá exibir os campos de documentos que foram definidos para serem visualizados nos cadastros de responsáveis e de candidatos, porém, se algum destes campos forem obrigatórios, exclusivamente para estrangeiros não serão obrigatórios. Se desabilitado, os campos continuam obrigatórios mesmo para candidatos estrangeiros. Nacionalidade do sistema: localizado na aba Gerais - será informado o país de nacionalidade do sistema. Exemplo: Se o sistema estiver parametrizado com nacionalidade do sistema: Brasil e ao informar no portal País do candidato: Nova Zelândia, então o sistema irá entender que este candidato é estrangeiro e consultará a parametrização definida nos campos de passaporte para candidatos e responsáveis. |
| Card | ||
|---|---|---|
| ||
Nesta guia é possível configurar os campos de usuário nos serviços de candidato. Através destes parâmetros será possível determinar se um campo será visível e/ou obrigatório no formulário de inscrição. |
| Card | ||
|---|---|---|
| ||
Texto da área de Resultados: é possível configurar um texto para ser visualizado na área de Resultados do Portal. |
| Card | ||
|---|---|---|
| ||
Mostrar classificação geral: determina se o serviço de “classificação geral” estará disponível para consulta no Portal. Este serviço exibe a listagem de classificação por processo seletivo. Mostrar classificação por área: determina se o serviço de “classificação por área” estará disponível para consulta no Portal. Este serviço exibe a listagem de classificação por área ofertada. Mostrar lista de chamada: determina se o serviço de “lista de chamada” estará disponível para consulta no Portal. Este serviço exibe a listagem dos candidatos chamados em uma área ofertada. Mostrar candidatos desclassificados: determina se candidatos desclassificados serão incluídos na listagem de resultados gerais. É importante ressaltar que este parâmetro terá efeito no Portal somente se os parâmetros “Mostrar classificação geral” e/ou “Mostrar classificação por área” estiverem habilitados. Mostrar campo Classificação: determina se a informação que contém a classificação do candidato será exibida nos serviços do Portal “Divulgação de resultados” e “Inscrições/Resultados”. O Serviço “Divulgação de resultados” fica na área pública do Portal e o “Inscrições/Resultados” fica na área privada. Mostrar campo Pontuação: determina se a informação que contém a pontuação do candidato será exibida nos serviços do Portal “Divulgação de resultados” e “Inscrições/Resultados”. Mostrar campo Nº de inscrição: determina se a informação que contém o número de inscrição do candidato será exibida nos serviços do Portal “Divulgação de resultados” e “Inscrições/Resultados”. Mostrar campo Nº de vagas: determina se a informação que contém o número de vagas da área ofertada será exibida no serviço do Portal “Inscrições/Resultados”. Mostrar campo Situação atual: determina se a informação que contém a situação atual do candidato será exibida nos serviços do Portal “Divulgação de resultados” e “Inscrições/Resultados”. |
| Card | ||
|---|---|---|
| ||
Nesta guia é possível configurar os caminhos das redes sociais e o número de whatsapp da instituição, onde ficará visível na página inicial do Novo Portal de inscrições. |
| Card | ||
|---|---|---|
| ||
Nesta guia é possível realizar parametrização de onde será armazenados os arquivos do Processo seletivo. |
| Card | ||
|---|---|---|
| ||
Nesta guia é possível vincular os campos complementares cadastrados e habilitados na filial com Visibilidade igual a 'Ambos' ou 'Portal'. Cada campo complementar deve ser vinculado a um Grupo onde será exibido no formulário de inscrição no Novo Portal. |
| Card | ||||||||||||||||||||||||||||||||||||||||
|---|---|---|---|---|---|---|---|---|---|---|---|---|---|---|---|---|---|---|---|---|---|---|---|---|---|---|---|---|---|---|---|---|---|---|---|---|---|---|---|---|
| ||||||||||||||||||||||||||||||||||||||||
Foi preciso criar novos cadastros e processos para utilizar algumas funcionalidades do novo portal do processo seletivo. Ao selecionar a opção "Utiliza o novo portal de inscrições" no cadastro do processo seletivo, esses processos e anexos serão habilitados.
|
| Card | |||||
|---|---|---|---|---|---|
| |||||
Nesta tela pode conter um texto parametrizado por processo seletivo e os arquivos do tipo 'Informação' vinculados ao processo seletivo selecionado. Parametrização do Texto de Informação 1- Acessar o cadastro de Processo seletivo para parametrizar um texto de informação. Esse processo deve estar na fase do calendário "Inscrições".
Parametrização dos Arquivos a serem disponibilizados para download 1- Acesse o cadastro de Processo seletivo para parametrizar as seguintes informações sobre os arquivos que serão disponibilizados para download: onde será salvo, quais extensões são aceitas e o tamanho máximo do arquivo.
2- Acesse nos anexos do processo seletivo a guia 'Arquivos anexos' para vincular os arquivos de acordo com o parametrizado.
Legenda: 1 - 'Adicionar arquivo' - Botão para selecionar o arquivo que será disponibilizado para download no portal. 2 - 'Grupo do arquivo' - Lookup para selecionar em qual grupo o arquivo será visualizado no portal. Caso essa lookup seja deixada em branco, este arquivo será exibido em um grupo default. 3 - 'Visível no portal' - O arquivo só ficará visível no portal para download do candidato caso essa flag seja marcada. 4 - 'Nome do arquivo' - Será o nome a ser exibido no portal.
|
...
| id | 3 |
|---|---|
| label | Página de Inscrições |
...
| id | 10 |
|---|
| Card | ||
|---|---|---|
| ||
Parametrização do Texto de Inscrições 1- Acessar o cadastro de Processo seletivo para parametrizar um texto de inscrições.
|
| Card | ||
|---|---|---|
| ||
É possível parametrizar todo o formulário de inscrição do novo portal do processo seletivo, podendo marcar que um respectivo campo será somente visível ou visível e de preenchimento obrigatório, tanto para candidatos quanto para responsáveis. Os campos estão divididos em grupos para melhor visualização na tela. 1- Acesse o cadastro de Processo seletivo para parametrizar o formulário de inscrição.
Indicador de completude Em cada grupo de usuários na inscrição é exibido uma imagem de status de completude de preenchimento do formulário. Esse status só ficará verde quando todos os campos obrigatórios estiverem preenchidos.
|
| Card | ||
|---|---|---|
| ||
É possível parametrizar o processo seletivo para recuperar dados de candidatos que já realizaram a inscrição anteriormente. Foram criados critérios para que o candidato possa preencher e reutilizar ou não os dados já existentes na base de dados. Os critérios são:
A instituição pode marcar nenhum, um ou mais de um critérios para que a busca na base fique ainda mais refinada e não encontre duplicidade. Caso a instituição não marque nenhum critério, aquele processo seletivo não realizará buscas, ou seja, sempre irá criar novos usuários na base. Caso a instituição marque algum critério de busca, esses campos serão exibidos no mini formulário para que o usuário digite seus dados e ao clicar em 'Continuar' seja realizada a busca na base, se for encontrado algum resultado com os dados informados, será exibido uma mensagem para o usuário perguntando se ele deseja reutilizar os dados encontrados, se o candidato optar por sim, os dados serão preenchidos automaticamente no formulário e não será criado um novo usuário, se optar por não, o usuário deverá preencher todos o formulário e será criado um novo usuário para esse candidato. |
...
| label | Campos Complementares |
|---|
No novo portal de inscrições é possível definir campos complementares no grupo de campos desejado no formulário de inscrição do candidato, para que esse campo complementar não fique perdido na tela.
Para inserir campos complementares, siga os passos abaixo.
1- Acesse os campos complementares de inscrição e inclua um novo cadastro de campo complementar.
TOTVS Processo Seletivo| Campos complementares| Inscrição de candidato
2- Após o cadastro do campo complementar, devemos executar o processo de 'Habilitar/Desabilitar na filial' e definir sua visibilidade, se este campo complementar será visível somente no Desktop ou Portal ou Ambos.
| Aviso | ||
|---|---|---|
| ||
Para que o complementar possa ser vinculado ao processo seletivo, sua visibilidade deve ser 'Portal' ou 'Ambos'. |
TOTVS Processo Seletivo| Campos complementares| Habilitar/Desabilitar na filial
3- Acesse os parâmetros do processo seletivo para adicionar esse campo complementar no formulário.
TOTVS Processo Seletivo| Cadastros| Processo seletivo| Aba Parâmetros| SubAba Campo complementar
4- Escolha o grupo no qual esse campo complementar ficará disponível.
5- Em seguida selecione o campo complementar que foi habilitado na filial.
6- Defina se esse campo complementar será obrigatório ou não, clique em 'Adicionar'. Salve o cadastro.
| Card | |||||||||||||||
|---|---|---|---|---|---|---|---|---|---|---|---|---|---|---|---|
| |||||||||||||||
|
| Card | ||
|---|---|---|
| ||
É possível disponibilizar as redes sociais da instituição no novo portal. 1- Acesse os parâmetros do processo seletivo para inserir os links que serão redirecionados para as redes sociais da instituição.
|
| Card | |||||
|---|---|---|---|---|---|
| |||||
Nesta tela pode conter um texto parametrizado por processo seletivo e os arquivos do tipo 'Resultado' vinculados ao processo seletivo selecionado. Parametrização do Texto de Resultados 1- Acessar o cadastro de Processo seletivo para parametrizar um texto de resultados. Esse processo deve estar na fase do calendário "Divulgação de Resultados".
Parametrização dos Arquivos a serem disponibilizados para download 1- Acesse o cadastro de Processo seletivo para parametrizar as seguintes informações sobre os arquivos que serão disponibilizados para download: onde será salvo, quais extensões são aceitas e o tamanho máximo do arquivo.
2- Acesse nos anexos do processo seletivo a guia 'Arquivos anexos' para vincular os arquivos de acordo com o parametrizado.
|
...
| id | 4 |
|---|---|
| label | * Customização * |
É possível realizar customizações nas páginas do Novo Portal do processo seletivo através dos arquivos HTML. Pode ser realizado mudanças em todas as páginas para que o portal fique com a cara da instituição.
É possível customizar: os layouts de cada página / O CSS global do portal / Imagens. Cada grupo de arquivos encontra-se em suas respectivas pastas:
- Layouts de Página: "C:\totvs\CorporeRM\FrameHTML\Web\app\Edu\PortalProcessoSeletivo\js\templates";
- CSS global: "C:\totvs\CorporeRM\FrameHTML\Web\app\Edu\PortalProcessoSeletivo\assets\css";
- Imagens: "C:\totvs\CorporeRM\FrameHTML\Web\app\Edu\PortalProcessoSeletivo\assets\img".
Foram criadas variáveis para verificar se o portal irá utilizar páginas default ou páginas customizadas. Essas variáveis estão salvas no arquivo "edups-constantes.global.config.js" que está disponível no caminho - "C:\totvs\CorporeRM\FrameHTML\Web\app\Edu\PortalProcessoSeletivo\js". Dentro deste arquivo existe uma variável para cada página do portal, as variáveis vem com o valor default de "false", ou seja, o Portal irá utilizar as páginas criadas pela TOTVS. Para realizar a customização, primeiramente devemos alterar o valor da variável referente a página que será customizada para "true".
Ex:
/*Indica que a página de inscrições do processo seletivo será customizada*/
var EDUPS_CONST_GLOBAL_CUSTOM_VIEW_INSCRICOES = false;
Após a alteração a linha de comando deverá ficar assim:
var EDUPS_CONST_GLOBAL_CUSTOM_VIEW_INSCRICOES = true;
...
| id | 4 |
|---|
...
| id | 1 |
|---|---|
| label | Cores |
Customização de Cores
Após Instalar o TOTVS RM Portal deverá ser realizado os passos abaixo:
1º- Edite o arquivo "edups-constantes.global.config.js" com algum editor de sua preferência e altere o valor da variável referente ao CSS global do portal para true.
2º - Acesse o caminho: "C:\totvs\CorporeRM\FrameHTML\Web\app\Edu\PortalProcessoSeletivo\assets\css". Crie uma pasta com o nome "custom" e faça uma cópia do arquivo "app.css" para a pasta criada.
| Aviso | ||
|---|---|---|
| ||
|
3º Edite o arquivo na pasta "custom" e realize as alterações de acordo com a sua preferência. Este arquivo está em linguagem HTML.
| Dica | ||
|---|---|---|
| ||
Após realizar a customização, pode ser necessário limpar o cache do navegador que for utilizar para visualizar as alterações. |
Tela Original:
Tela Customizada:
| Card | |||||
|---|---|---|---|---|---|
| |||||
Customização de Imagens Após Instalar o TOTVS RM Portal deverá ser realizado os passos abaixo: 1º- Edite o arquivo "edups-constantes.global.config.js" com algum editor de sua preferência e altere o valor da variável referente as Imagens do portal para true. 2º - Acesse o caminho: "C:\totvs\CorporeRM\FrameHTML\Web\App\Edu\PortalProcessoSeletivo\assets\img". Crie uma pasta com o nome "custom" e faça uma cópia de TODAS imagens para a pasta criada.
3º Altere as imagens de acordo com o desejado lembrando sempre que as novas imagens devem possuir o mesmo nome das imagens antigas. Tela Original Tela Customizada
|
| Card | ||||||||||
|---|---|---|---|---|---|---|---|---|---|---|
| ||||||||||
Customização Avançada Após Instalar o TOTVS RM Portal deverá ser realizado os passos abaixo:
No exemplo abaixo, vamos customizar a página de Login. 1º- Edite o arquivo "edups-constantes.global.config.js" com algum editor de sua preferência e altere o valor da variável referente ao Login para true. 2º O template default se encontra no caminho: "C:\totvs\CorporeRM\FrameHTML\Web\app\Edu\PortalProcessoSeletivo\js\templates". Crie uma pasta com o nome "custom" e faça uma cópia do template referente a página que será customizada para a pasta criada.
3º Edite o arquivo na pasta CUSTOM e realize as alterações de acordo com a sua preferência. Este arquivo está em linguagem HTML.
Tela Original: Tela Customizada: |