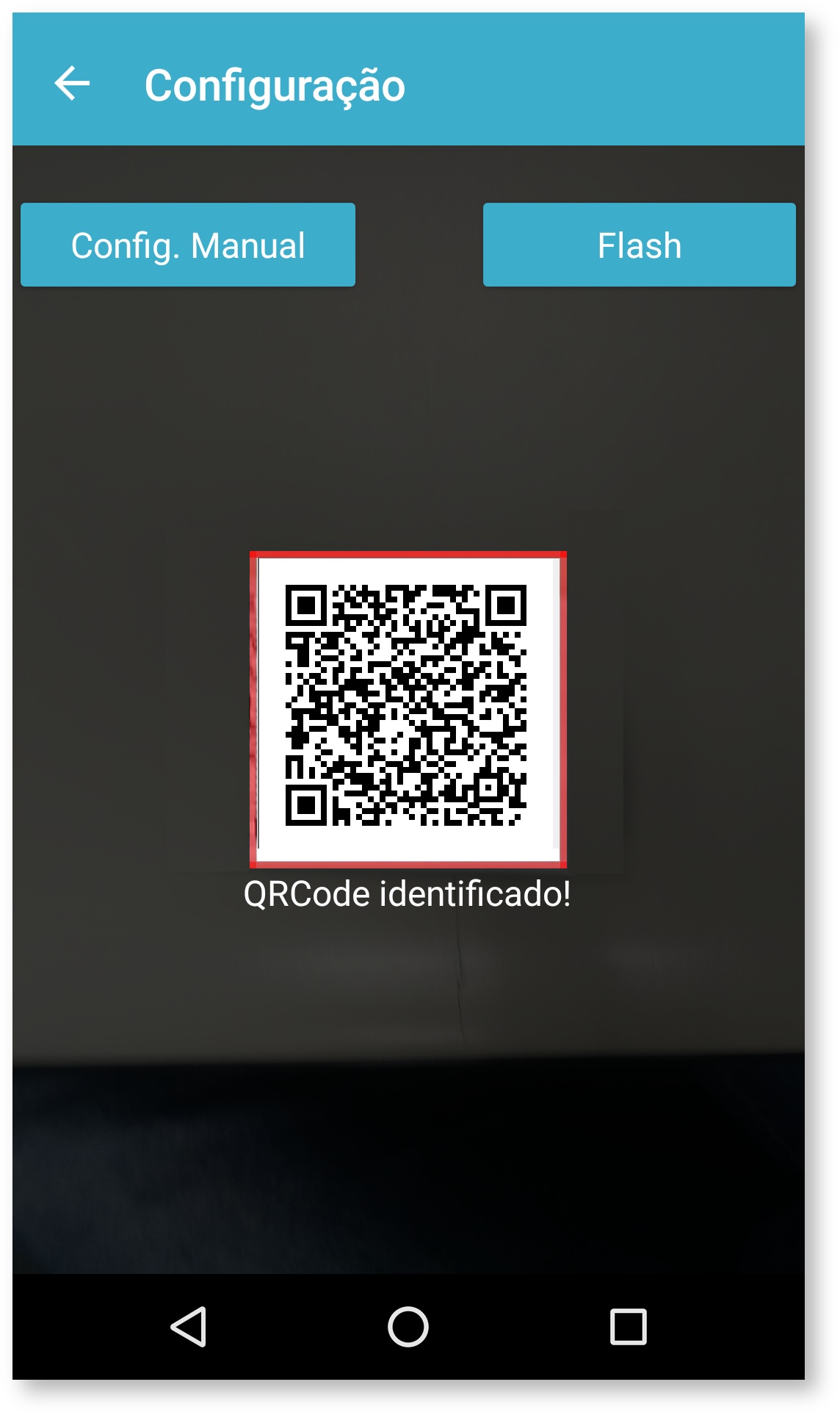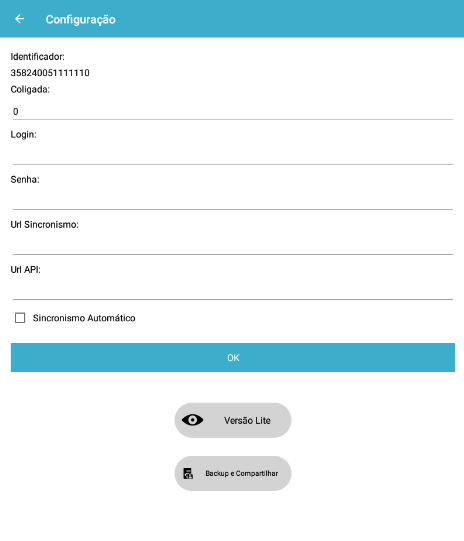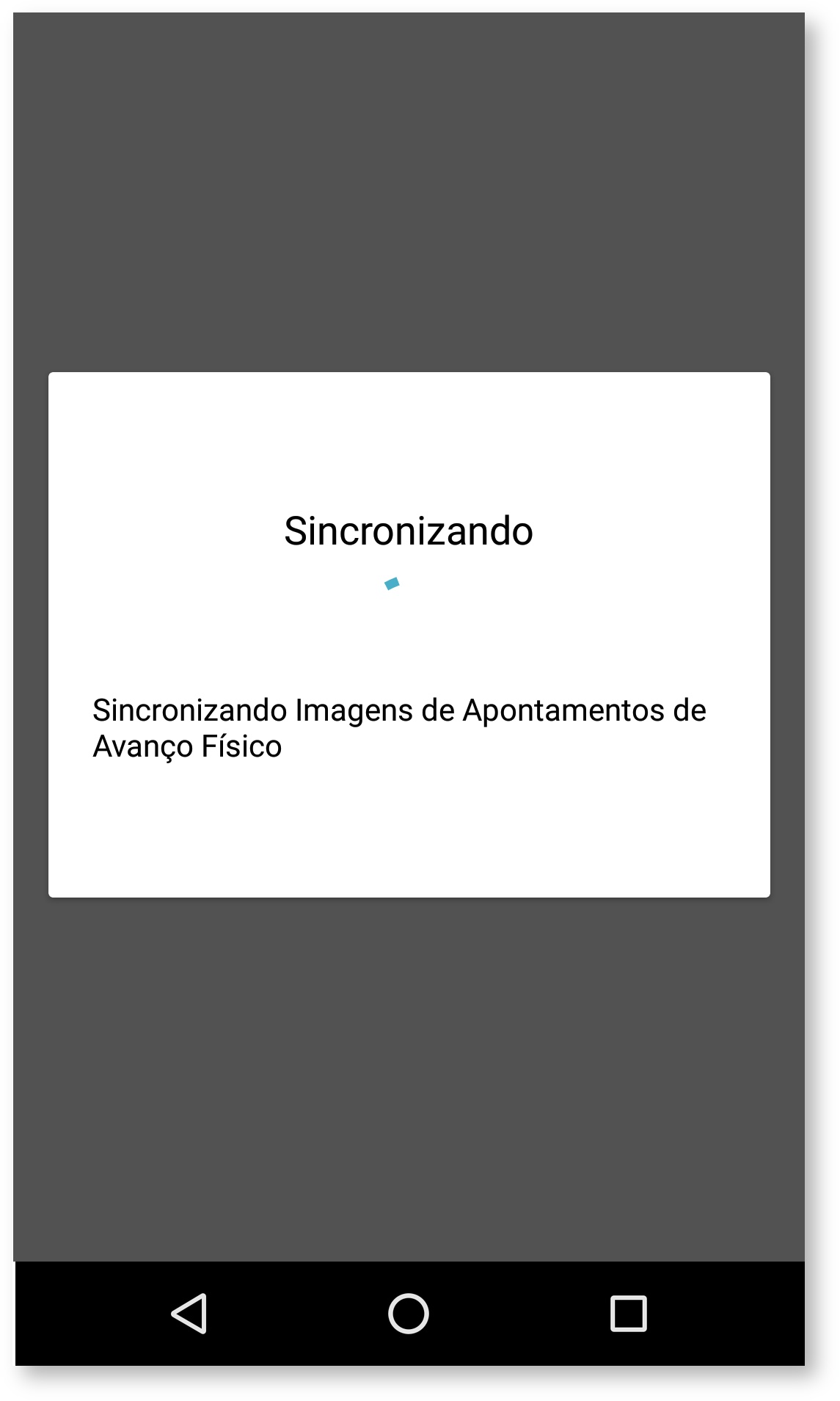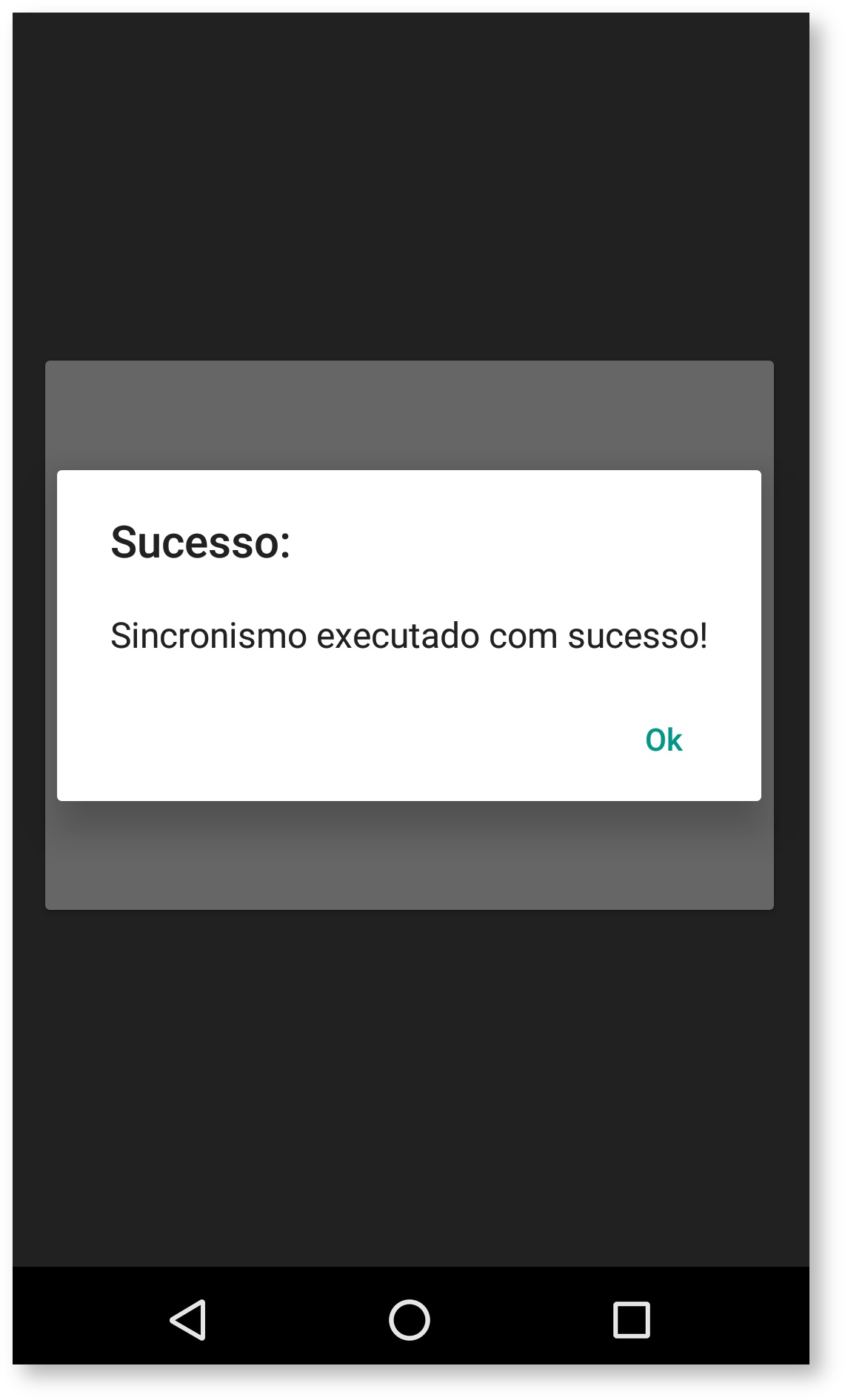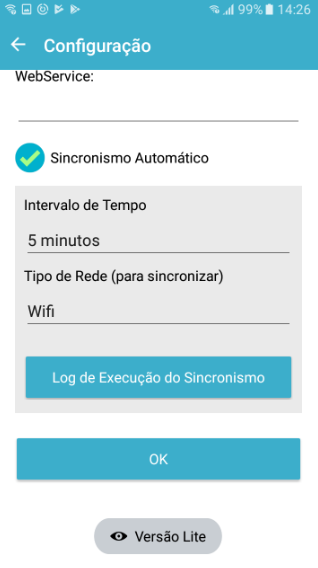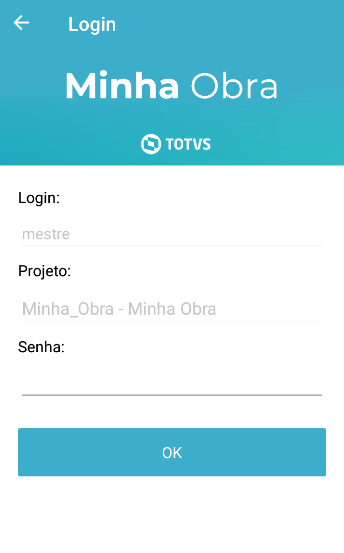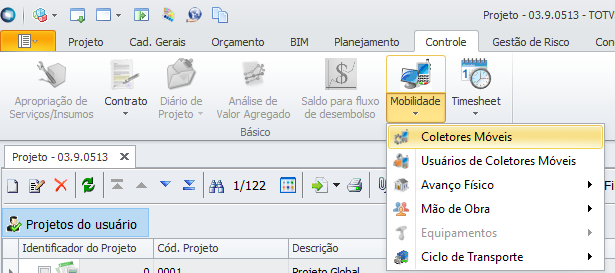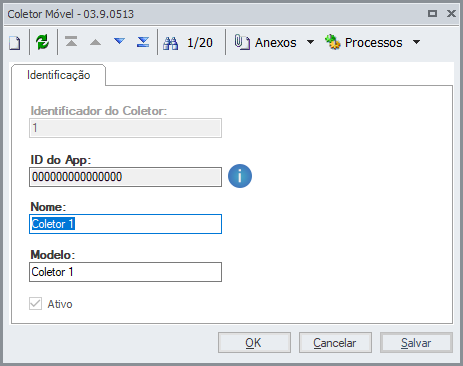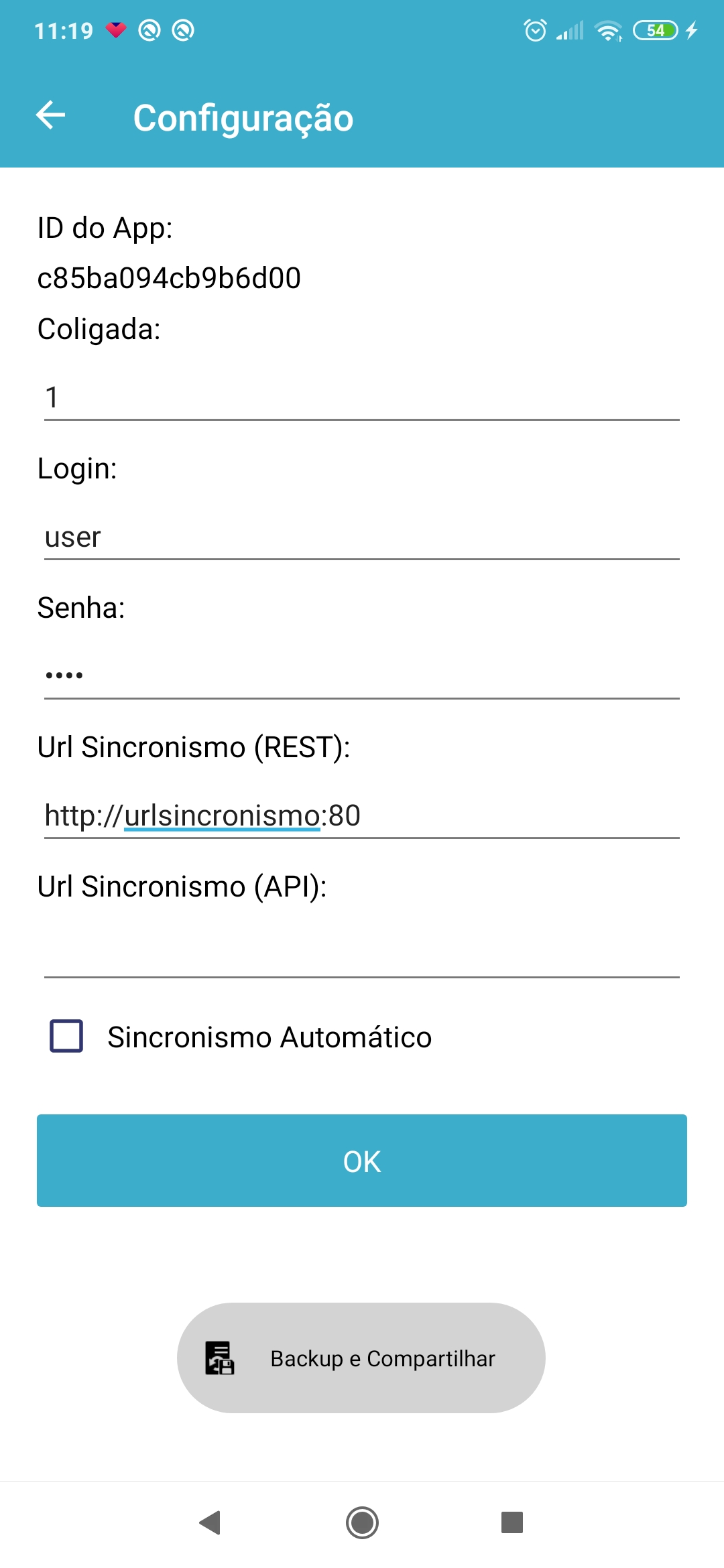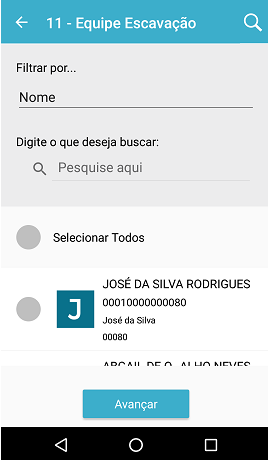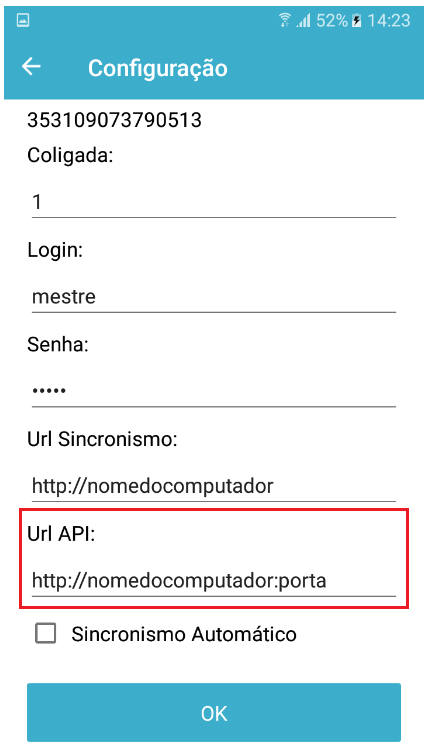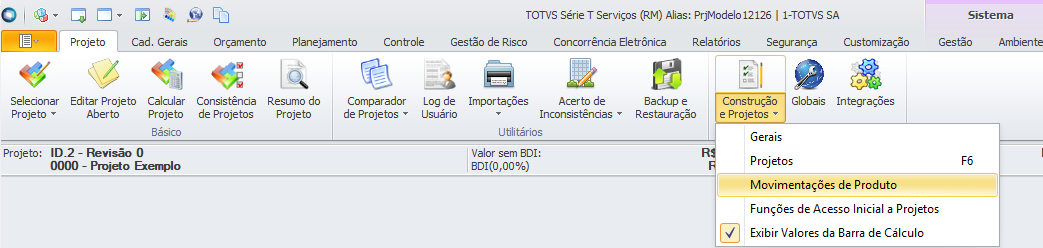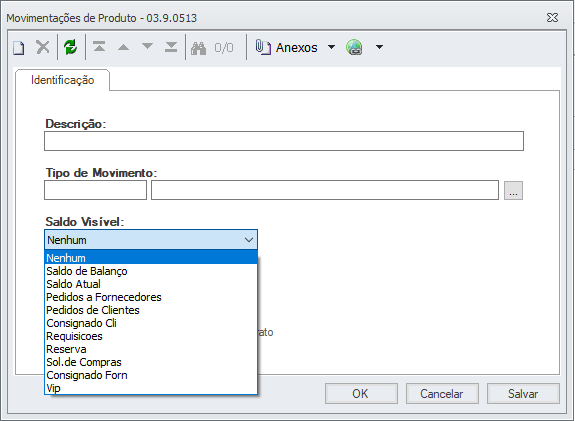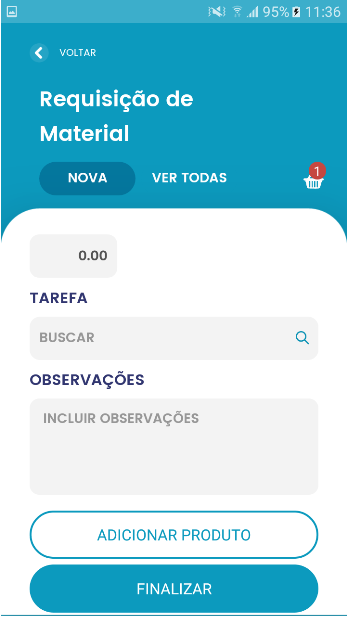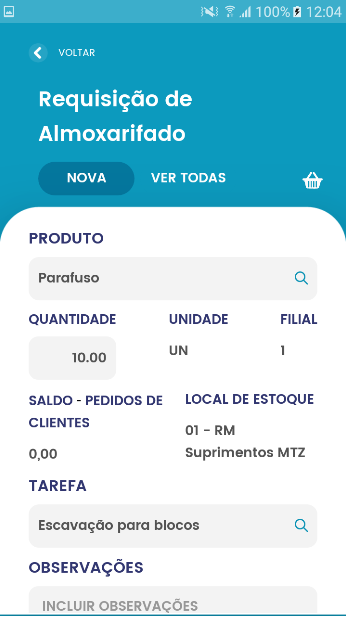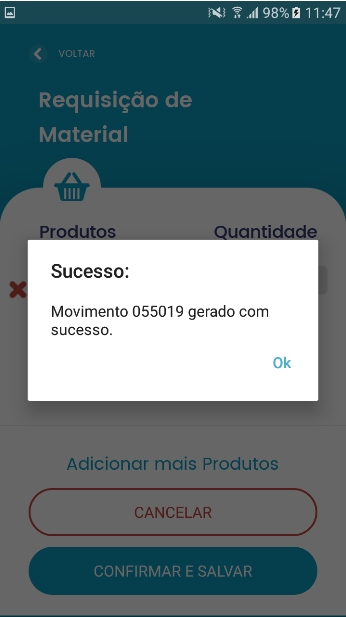Histórico da Página
| id | APP Minha Obra |
|---|
| label | Informações APP Minha Obra |
|---|
| id | Informações do APP Minha Obra |
|---|
| Card | ||
|---|---|---|
| ||
O novo Minha Obra foi desenvolvido com uma nova aparência, um novo design gráfico, mais limpo e com a marca TOTVS, que possibilita uma melhor visualização de suas funcionalidades, onde as informações são apresentadas de foma mais clara e intuitiva. A comunicação com o TOTVS Construção Obras e Projetos foi reconstruída para que o processo de sincronismo possa ser mais rápido e bem mais assertivo. |
| Card | ||
|---|---|---|
| ||
Configurações mínimas do dispositivo para utilização do aplicativo:
|
| label | Configuração Inicial |
|---|
A tela inicial do Minha Obra mostra o aplicativo e o propósito de sua utilização, isto é, Construção e Projetos com uma imagem em background e também as quatro principais funcionalidade no qual se propõe, isto é, Avanço Físico, Mão de Obra, Equipamento e Ciclo de Transporte.
Tela de configuração inicial e sincronismo do Minha ObraNo aplicativo existem duas formas de se configurar os parâmetros iniciais que permitem a sincronização com o TOTVS Construção Obras e Projetos.
- Através da leitura de QRCode: O QRCode com as informações de Coligada, Login, Senha e WebService pode ser gerado no TOTVS Construção Obras e Projetos na opção dos processos da visão de Usuários de Coletores Móveis.
- Através de configuração manual: Os dados podem ser informados manualmente. O sincronismo pode ser executado utilizando a "Url Sicronismo" comunicando com o IIS ou pela "Url API" comunicando com o Host.
- Após a definição das informações de sincronismo, o mesmo é executado e as informações sincronizadas com o TOTVS Construção Obras e Projetos.
É possível realizar a configuração do sincronismo para que seja realizado de forma automática. O Minha Obra possibilita que seja definido o intervalo de tempo em minutos do sincronismo e o tipo de rede que será executado: Wifi, Wifi e Celular (3g).
O Minha Obra possibilita a utilização de uma versão de demonstração onde informações fictícias são inseridas no banco de dados do aplicativo. Com essa versão de demonstração não é possível realizar o sincronismo. Para ativá-la, basta limpar o conteúdo do campo WebService da tela de configuração manual e clicar no botão a seguir:
| label | Login APP |
|---|
- Após entrar no sistema a tela principal com as opções de menu é exibida, assim como a tela lateral onde informações do usuário, do projeto e a imagem com o logotipo da empresa podem ser acessadas;
- Imagens da Coligada e da pessoa que possui a associação do usuário são enviadas para o coletor, apenas se o parâmetro global "Permite enviar imagens para o coletor (Coligada e Usuários)" estiver marcado.
| label | APP |
|---|
| label | Configuração |
|---|
| id | Configuração |
|---|---|
| label | Configuração |
| Card | ||
|---|---|---|
| ||
Parâmetros Gerais |
| label | Coletores Móveis |
|---|
Para que o usuário utilize o coletor no app Minha Obra, deve-se cadastrar o coletor no TOTVS Obras e Projetos no menu Coletores Móveis.
| Card | ||
|---|---|---|
| ||
Coletores associados ao projeto |
Para se cadastrar um coletor devem ser informados ID do App, Nome e Modelo.
O ID do App pode ser visualizado no App Minha Obra ao selecionar o tipo de configuração manual. Será exibido no topo da configuração.
| Card | ||
|---|---|---|
| ||
Usuário associado ao projeto |
| Card | ||
|---|---|---|
| ||
API de sincronismo |
| label | Funcionalidades |
|---|
| id | Funcionalidades |
|---|
| label | Avanço Físico |
|---|
- Avanço Físico:
| label | Mão de Obra |
|---|
- Mão de Obra:
Busca de funcionários: Com essa opção é possível realizar a busca de funcionários na estrada e saída de apontamentos.
| label | Equipamento |
|---|
- Equipamento:
Equipamentos do Usuário: Quando o usuário é um operador de equipamentos, a selecionar a opção de Entrada Manual para o apontamento, a tela de equipamentos do usuário é exibida para que o equipamento possa ser pré-selecionado para a inclusão do apontamento.
Filtro de Equipamentos: Na tela de apontamento manual é possível realizar a busca de equipamentos que foram sincronizados. Através do botão a tela de filtro de equipamentos pode ser utilizada.
| label | Ciclo de Transporte |
|---|
- Ciclo de Transporte:
| label | Pedidos |
|---|
Pedidos:
| label | Movimentação de Produto |
|---|
Com o objetivo de otimizar o processo de solicitação e requisição em uma obra, por exemplo ao Almoxarifado, foi desenvolvido uma nova funcionalidade no Minha Obra que permite a inclusão de movimentos.
A Movimentação de Produto permite solicitar produtos/serviços para o sistema de Suprimentos/Faturamento através do Minha Obra, sendo solicitação de compra ou requisição de material.
Para acessar a funcionalidade, é necessário Permissão de acesso.
Para utilização, foi incluído na tela de QR Code para Configuração do Sincronismo do Minha Obra, o campo para informar a URL da API.
Exemplo de URL de API:
Ao realizar a leitura do QR Code gerado na tela acima, os campos de Url serão automaticamente preenchidos.
Foi criado um cadastro em Projeto | Construção e Projetos | Movimentações do Produto, para que seja apresentado na tela do Minha Obra.
Nesse cadastro, informo o Tipo de Produto, o Saldo dos Produtos e se utiliza Contrato.
Através do cadastro serão exibidos ou não na tela do Minha Obra o Saldo dos Produtos dentre os 10 saldos existente no TOTVS Gestão de Estoque, Compras e Faturamento.
Após cadastro no TOP, essas informações serão exibidas no Minha Obra.
Ao selecionar o tipo de requisição desejado, se a mesmo estiver parametrizado para utilizar contrato, a tela de seleção de contratos será exibida para que o contrato associado ao pedido seja selecionado. Apenas contratos de serviços serão exibidos.
Ao informar o Contrato e Avançar, a tela de itens da Requisição é exibida para que o Produto/Serviço e Tarefa sejam selecionados.
Se o tipo de requisição não estiver parametrizado para utilizar contrato, após selecionar o tipo de requisição desejado, será aberto a tela de itens da Requisição.
Para que o saldo do produto seja exibido é necessário definir o produto e a tarefa, pois o local de estoque e filial estão definidos na obra representada pela tarefa, e o saldo exibido corresponde ao que foi definido na parametrização da movimentação selecionada para gerar o movimento.
Na tela de itens da Requisição, ao clicar no ícone com as quantidades dos Produtos adicionados ou clicar em Finalizar, é aberto a tela que permite visualizar os itens de movimento, que serão apresentados antes de salvar.
Nessa tela, é permitido remover, alterar a quantidade, cancelar ou confirmar e salvar os produtos.
Também é permitido acessar a tela para inclusão de novos produtos, através da opção "Adicionar mais Produtos".
Nas telas de Contrato e Produto/Tarefa é possível visualizar as movimentações realizadas anteriormente, sendo possível visualizar os seu itens e consequentemente excluir o movimento gerado.
Clicando no botão "Filtrar", é possível consultar todas as requisições baseadas em informações do filtro, tais como Data de Criação, Período, Usuário, Identificador do Movimento, Número do Movimento e Tarefa. Ao confirmar o filtro, as opções selecionadas serão exibidas na tela principal, onde existe a possibilidade de excluí-las.
Veja mais:
| Conector de Widget | ||
|---|---|---|
|
| label | Informações APP |
|---|
- Tela de informações do Minha Obra
- Na tela de informações do Minha Obra são exibidas informações de sincronismo, do aplicativo, do dispositivo, da conexão de rede, bateria e GPS;
- A versão do aplicativo é validada junto à versão do sistema, no momento do sincronismo.
- A tela também apresenta uma visão de lançamentos apontados no Minha Obra antes de fazer o sincronismo com o sistema. Desta forma podendo serem alterados ou excluídos qualquer apontamento antes da transmissão.
- Será necessário permitir a edição da data e hora do apontamento (Entrada e Saída):
- Mão de Obra
- Equipamento
- Ciclo de Transporte
- A edição de apontamentos pendentes só deve ser permitida caso o usuário esteja logado e tenha permissão para realizar apontamentos.
- Validar a permissão do usuário no menu principal.
- Será necessário permitir a edição da data e hora do apontamento (Entrada e Saída):
Acesse o novo espaço do App Minha Obra clicando aqui
Este documento é material de especificação dos requisitos de inovação, trata-se de conteúdo extremamente técnico. |
|---|