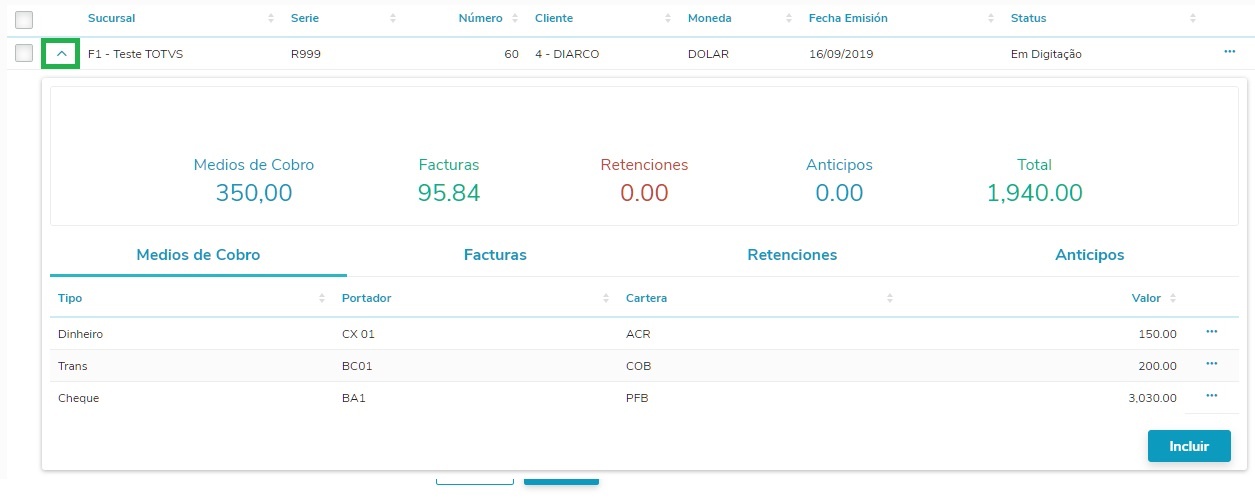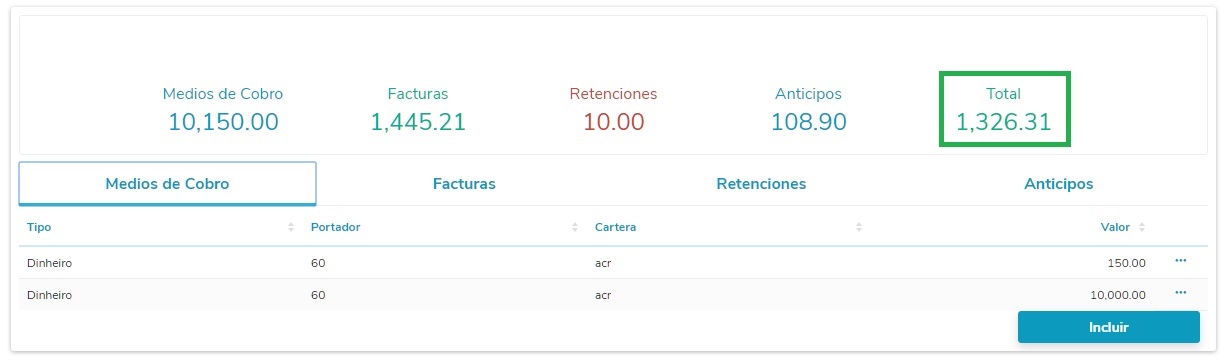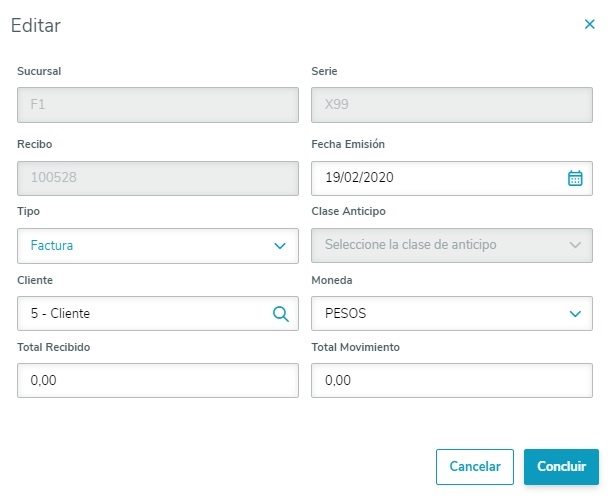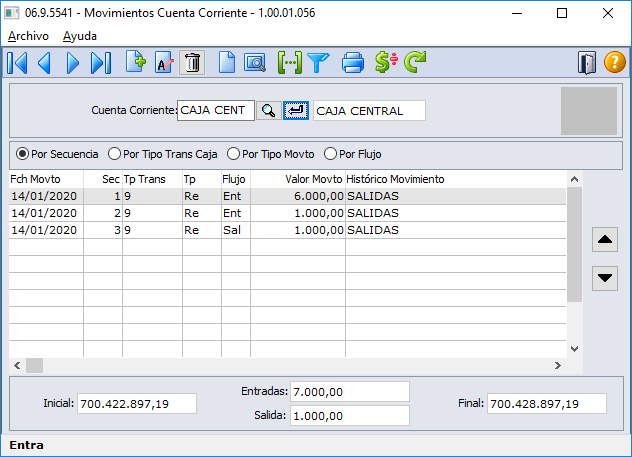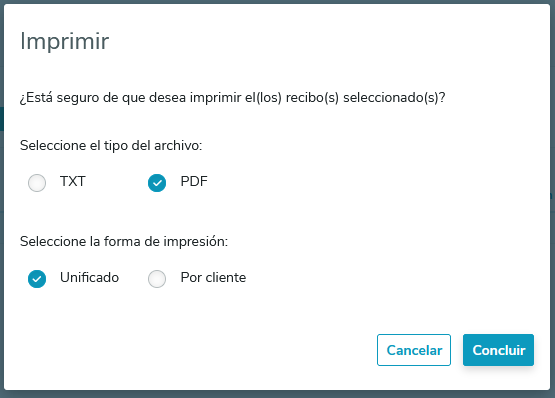| Totvs custom tabs box items |
|---|
| default | yes |
|---|
| referencia | passo1 |
|---|
| - Na tela principal do programa, é possível visualizar os recibos criados. Por padrão, serão apresentados os recibos do tipo Fatura e Antecipação dos últimos 10 dias.
 Image Removed Image Removed  Image Added Image Added 1.1. É possível ordenar os recibos por estabelecimento, série, número, cliente, data de emissão, valor ou status. Para tal, através da coluna desejada, basta clicar nas setas ao lado do nome da coluna desejada. A seta para cima indica ordenação do menor para o maior, ou do mais antigo para o mais recente no caso da ordenação por data. Image Modified Image Modified 1.2. Ao expandir um recibo (por meio da seta localizada no canto esquerdo de cada registro), as informações de Meios de Cobrança, Retenções, Faturas e Antecipações relacionadas ao recibo são apresentadas. Caso o recibo seja do tipo Antecipação, não são habilitadas as abas Faturas e Antecipações.  Image Removed Image Removed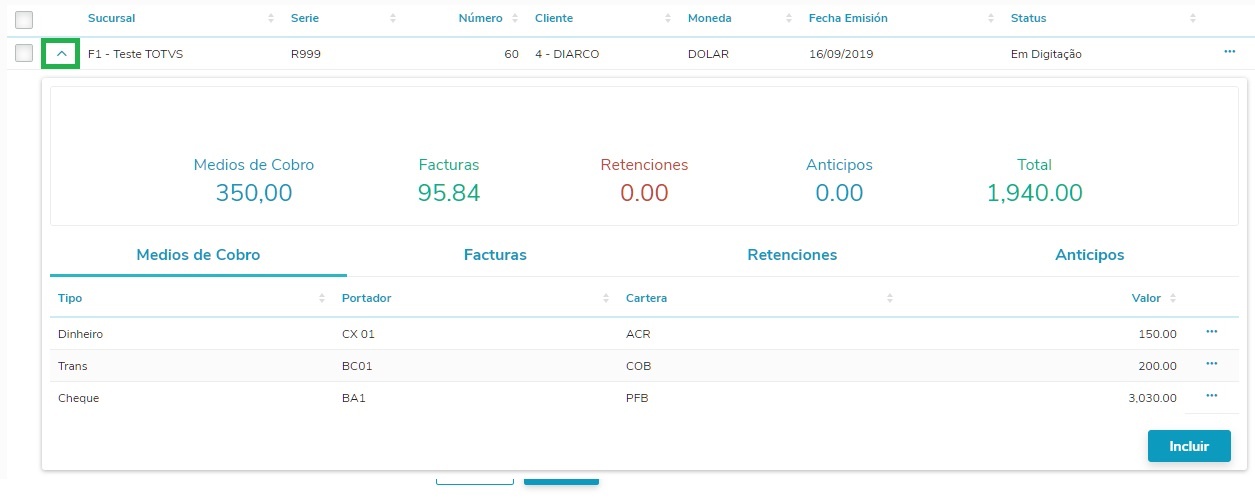 Image Added Image Added
1.2.1. Mais informações sobre a rotina Meios de Cobrança: DT Recibo (HTML) - Meios de Cobrança - Argentina 1.2.2. Mais informações sobre a rotina RetençõesFaturas: DT Recibo (HTML) - Retenções - ArgentinaFaturas ARG 1.2.3. Mais Mais informações sobre a rotina FaturasRetenções: DT Recibo (HTML) - Faturas Retenções - Argentina 1.2.4. Mais informações sobre a rotina Antecipações: DT Recibo (HTML) - Antecipações - Argentina 1.3. O tópico Total, localizado na aba Informações, é calculado da seguinte forma: Faturas - Retenções - Antecipações. 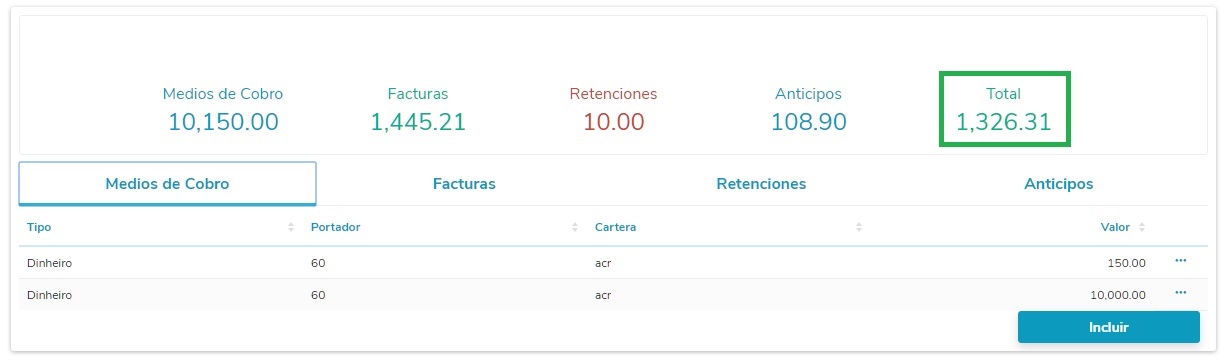 Image Added Image Added
|
| Totvs custom tabs box items |
|---|
| default | no |
|---|
| referencia | passo2 |
|---|
| 2. Por meio do botão Novo, localizado na tela principal, é possível incluir um novo Recibo. 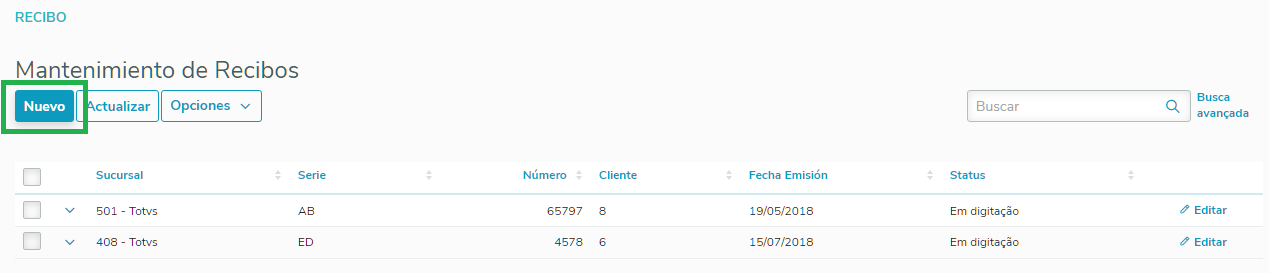
2.1. Ao clicar em Novo, uma tela para inclusão dos dados do Recibo será aberta. 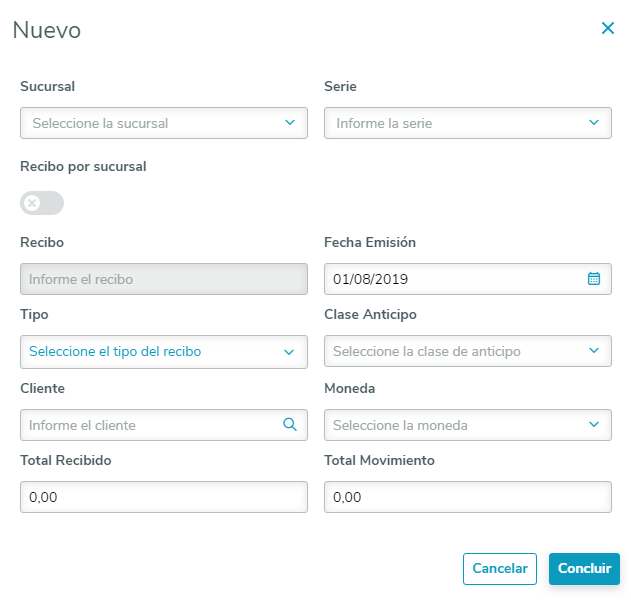 Image Removed Image Removed Image Added Image Added
2.1.1. Ao clicar nos campos Estabelecimento, Série, Tipo, Classe Antecipação e Moeda, são exibidos os dados correspondentes. 2.1.2. Ao clicar na lupa ao lado do campo Cliente, serão exibidos todos os clientes cadastrados. Para selecionar um cliente de maneira rápida, basta inserir o código do cliente manualmente. 2.1.3. O campo Série traz somente as séries que são do tipo Recibo. 2.1.4. No momento em que a série é informada, o campo Recibo é preenchido de maneira automática, não sendo possível alterar este valor, uma vez que será exibido o próximo número a ser impresso, com base nos dados informados previamente na Manutenção do Talonário Fiscal. 2.1.5. O campo Classe Antecipação é desabilitado quando o campo Tipo é selecionado como Fatura. 2.1.6. Todos os campos são de preenchimento obrigatório. 2.1.7. Ao clicar no botão Concluir, o recibo será salvo - se não houver erros - e apresentado na tela principal. |
| Totvs custom tabs box items |
|---|
| default | no |
|---|
| referencia | passo3 |
|---|
| 3. Por meio da funcionalidade Editar localizada no dos três pontinhos (...), localizados ao final de cada registro listado no Browse, é possível editar algumas informações do recibo selecionado, como a Data de Emissão, Tipo, Classe Antecipação, Cliente, Moeda, Total Recebido, Total Movimento e se é um Recibo por estabelecimento. Editar ou Excluir um recibo. A ação Excluir não está disponível para recibos com o status "Confirmado" ou "Estornado".  Image Added Image Added
3.1. Ao clicar em Editar, uma tela para edição do recibo será aberta. 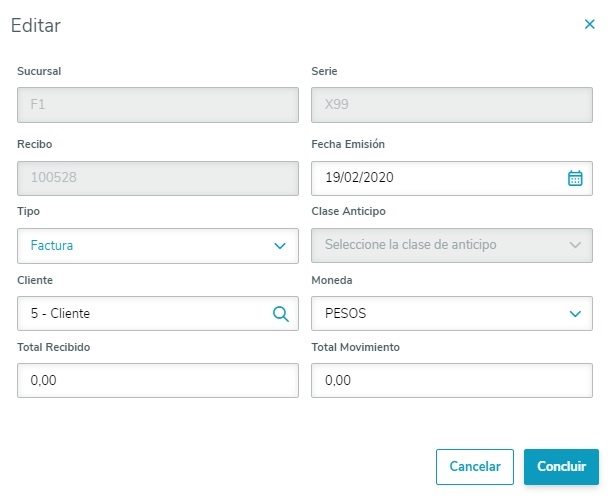 Image Added Image Added
3.1.1. Os campos Estabelecimento, Série e Recibo não podem ser editados, pois são campos chave do recibo.
3.1.2. Quando o recibo estiver com o status "Em Digitação" e com títulos, retenções ou antecipações vinculadas, somente os campos Data de Emissão, Total Recebido e Total Movimento podem ser editados. 3.1.3. Quando o recibo estiver com o status "Fatura Pendente", somente os campos Total Recebido e Total Movimento podem ser editados. 3.1.4. Quando o recibo estiver com o status "Confirmado" ou "Estornado", todos os campos estarão desabilitados e uma mensagem será apresentada informando a situação. 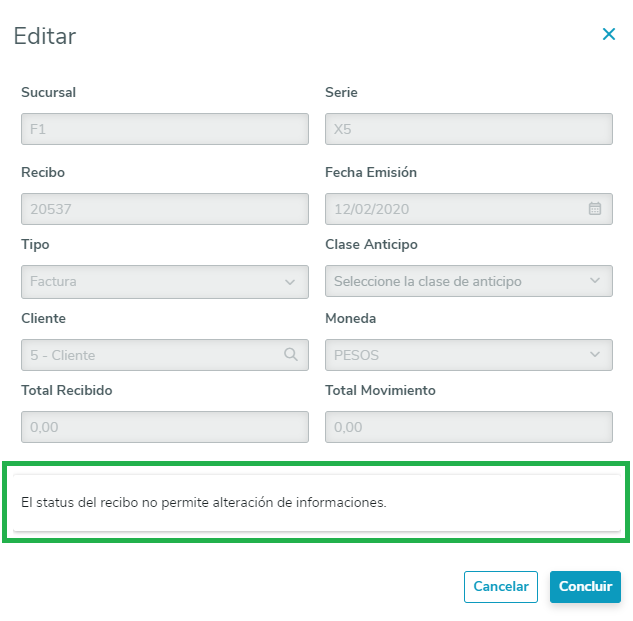 Image Added Image Added
3.2. Ao clicar em Excluir, o recibo selecionado será excluído, juntamente com os Meios de Cobrança, Faturas, Retenções e Antecipações associadas à ele. Esta ação só está disponível para recibos com o status "Em Digitação". Image Removed Image Removed |
| Totvs custom tabs box items |
|---|
| default | no |
|---|
| referencia | passo4 |
|---|
| 4. Por meio do campo Número do Recibo ou do botão Busca avançada, localizado ambos localizados na tela principal, é possível filtrar os recibos a serem apresentados na tela principal.  Image Added Image Added
4.1. Por meio do campo Número do Recibo é possível realizar o filtro dos recibos através do número do mesmo. 4.2. Por meio do botão Busca avançada é possível realizar o filtro dos recibos de forma mais detalhada.  Image Modified Image Modified
4.2.1. Para o funcionamento do filtro, é necessário informar pelo menos um campo (estabelecimento/série/recibo/cliente/data) e o tipo do recibo (fatura e/ou antecipação). 4.23. Os parâmetros escolhidos para o filtro serão apresentados na tela principal, no espaço Filtros. 
|
| Totvs custom tabs box items |
|---|
| default | no |
|---|
| referencia | passo5 |
|---|
| 5. Por meio do botão Atualizar, localizado na tela principal, é possível realizar a atualização de um Recibo.  Image Added Image Added
5.1. Para tal, é necessário selecionar o(s) recibo(s) que deseja atualizar e então clicar no botão Atualizar.  Image Added Image Added
5.2. Uma mensagem de erro será apresentada caso não seja possível atualizar algum dos recibos selecionados. Ao clicar em Detalhes será possível verificar quais são os recibos que estão apresentando erros. Os demais recibos serão atualizados normalmente.  Image Added Image Added
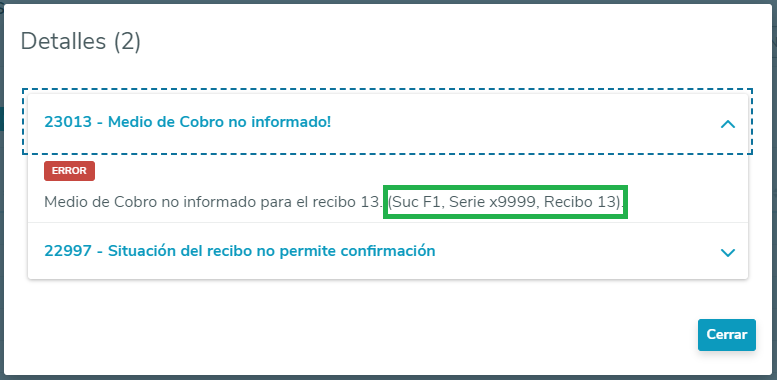 Image Added Image Added
|
| Totvs custom tabs box items |
|---|
| default | no |
|---|
| referencia | passo6 |
|---|
| 6. Por meio do botão Opção, localizado na tela principal, é possível realizar o estorno do recibo.  Image Added Image Added
6.1. Para realizar um estorno, é necessário selecionar o(s) recibo(s) que deseja estornar e clicar no botão Estornar. 6.2. Permite estornar meios de cobrança sem títulos vinculados. 6.3. Ao estornar o recibo no estado Fatura Pendente, voltará para o estado Em Digitação, caso esteja no estado Confirmado, passará para o estado Estornado. 6.4. Serão eliminados os movimentos gerado em Caixa e Bancos se ele não estiver contabilizado (prgfin\cmg\cmg700aa). 6.5. Realizará o contra movimento em Caixa e Bancos caso o movimento esteja contabilizado. 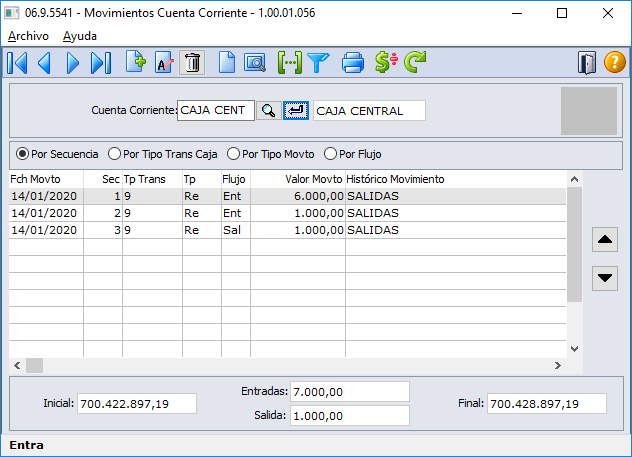 Image Added Image Added
6.6. Foi implementada uma funcionalidade no estorno de recibos, que gera notas contrárias às Notas de Débito e de Crédito geradas na atualização dos recibos, devido às variações cambiais. Dessa forma para as Notas de Débito serão geradas Notas de Crédito, e para as Notas de Crédito serão geradas Notas de Débito.
As novas notas serão geradas com o mesmo valor das notas originais, e também serão gerados os documentos das respectivas espécies de ligação, onde ficará somente o saldo IVA a ser cobrado ou devolvido ao cliente. |
| Totvs custom tabs box items |
|---|
| default | no |
|---|
| referencia | passo7 |
|---|
| 6. Por meio do botão Opção, localizado na tela principal, é possível realizar a impressão do recibo. 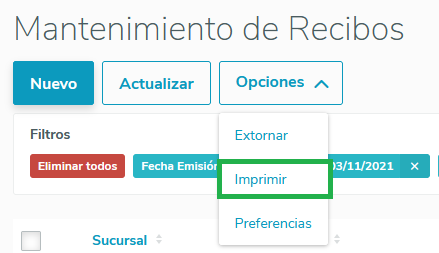 Image Added Image Added
6.1. Para realizar uma impressão, é necessário selecionar o(s) recibo(s) que deseja imprimir e clicar no botão Imprimir. Será apresentada uma mensagem para escolher o tipo do arquivo (txt/pdf), caso seja pdf deve ser selecionado se a impressão será unificada (um arquivo com todos os recibos) ou por cliente (um arquivo por cliente). Após feita a escolha do formato do arquivo, será apresentada uma mensagem para realizar a impressão com duplicata (liberado na versão 12.1.34 a opção de pdf). 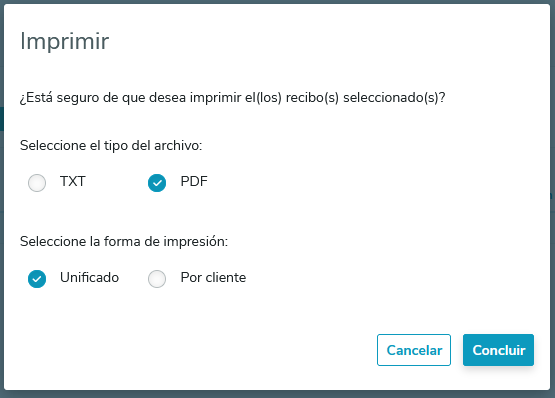 Image Added Image Added
6.2. Apenas recibos com o status Confirmado podem ser impressos. 6.3. O arquivo gerado será baixado para a máquina, com o formato especificado no momento da impressão. |
| Totvs custom tabs box items |
|---|
| default | no |
|---|
| referencia | passo8 |
|---|
| 6. Por meio do botão Opção, localizado na tela principal, é possível definir as preferências do recibo. Liberado na versão 12.1.34.
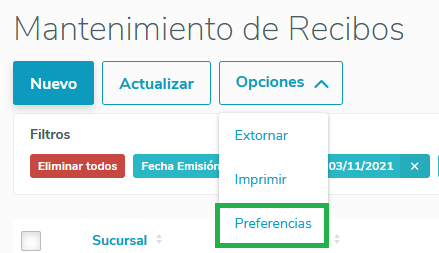 Image Added Image Added
6.1. Ao clicar em Preferências uma tela será aberta para inclusão das preferências do recibo.
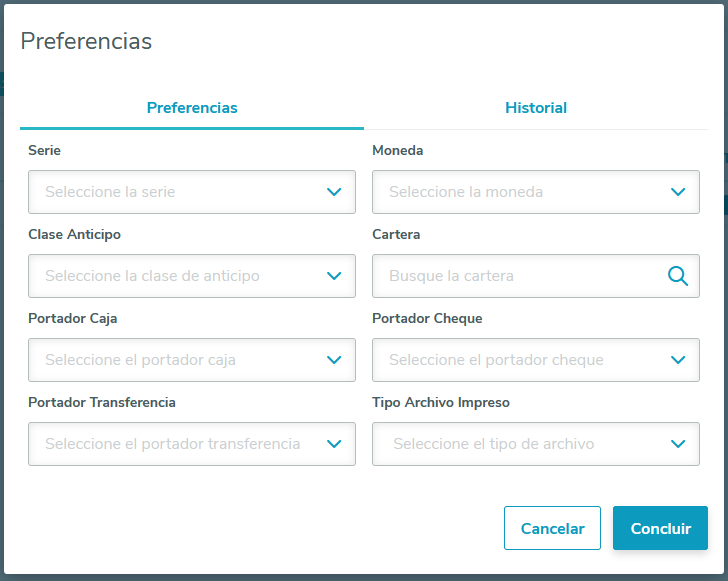 Image Added Image Added
6.2. As informações do último registro salvo serão apresentadas, caso já exista alguma preferência cadastrada. 6.3. O botão Concluir somente será habilitado quando algum dado for incluído/alterado. 6.4. Através da aba Histórico é possível visualizar o histórico das alterações realizadas. 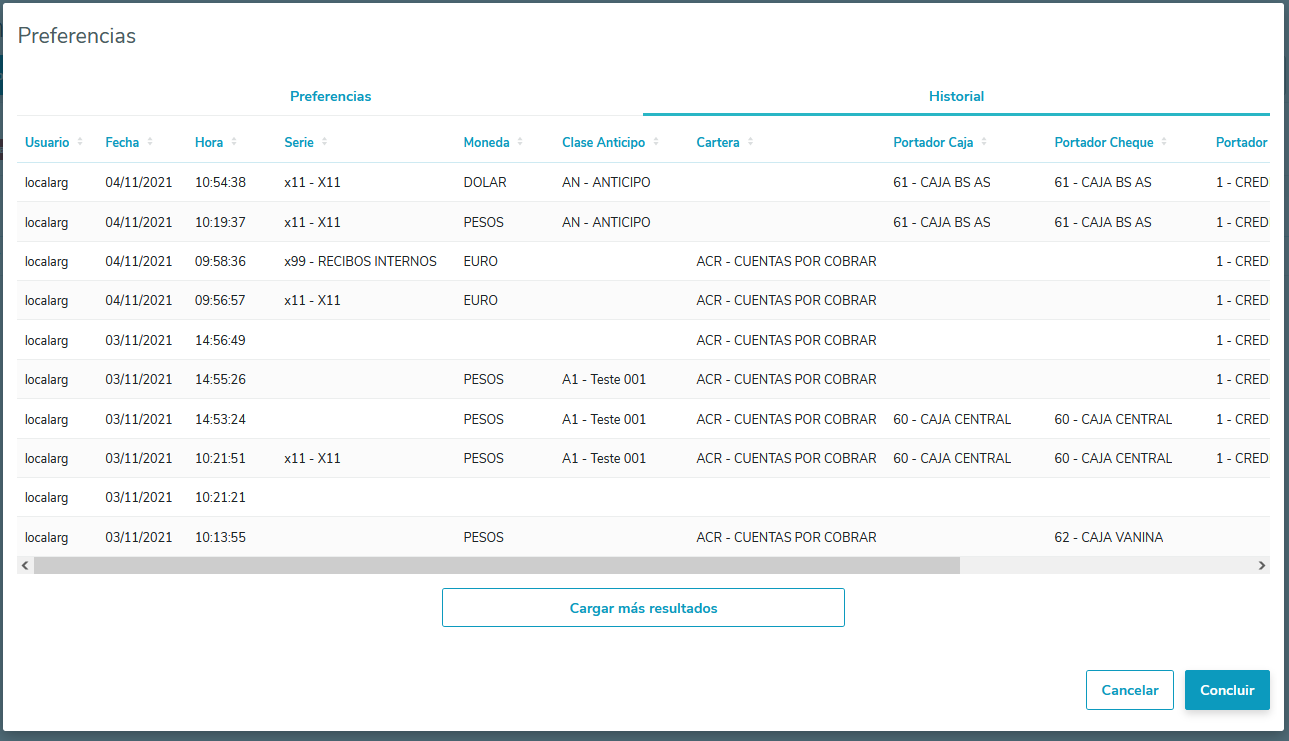 Image Added Image Added
6.5. Caso sejam informados, os campos de série, moeda e espécie antecipação serão apresentados como sugestão quando for incluído um novo recibo, podendo ser alterados. 6.6. Caso sejam informados, os campos de carteira, portador caixa, portador cheque e portador transferência serão apresentados como sugestão quando for incluído um novo meio de cobrança ao recibo, podendo ser alterados. O portador será sugerido conforme o tipo de meio de cobrança informado, onde "Dinheiro" corresponde ao portador Caixa, "Cheque" corresponde ao portador Cheque e "Transferência" corresponde ao portador Transferência. 6.7. Caso seja informado, o campo tipo arquivo impresso será apresentado como sugestão quando for realizada a impressão do recibo, podendo ser alterado. |
|