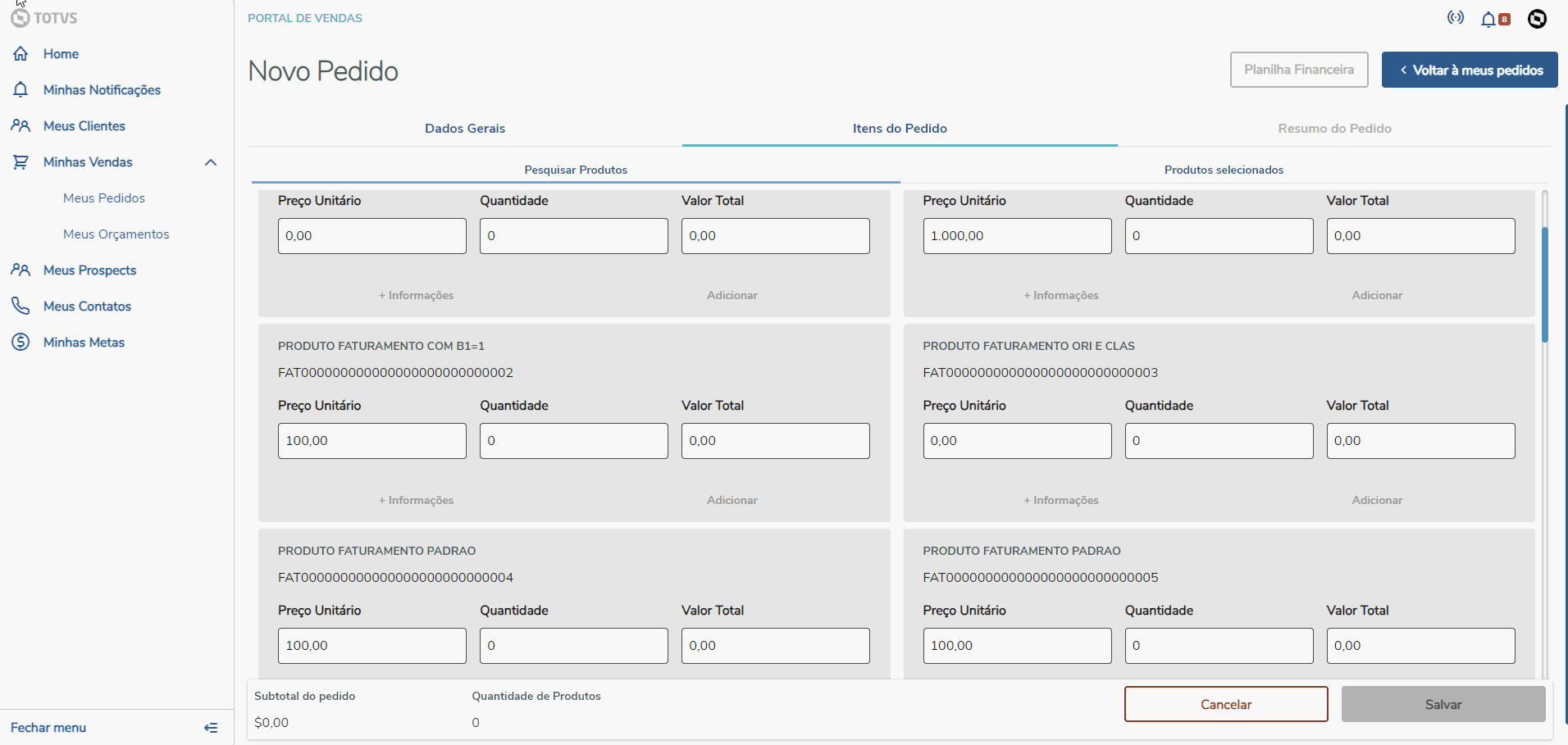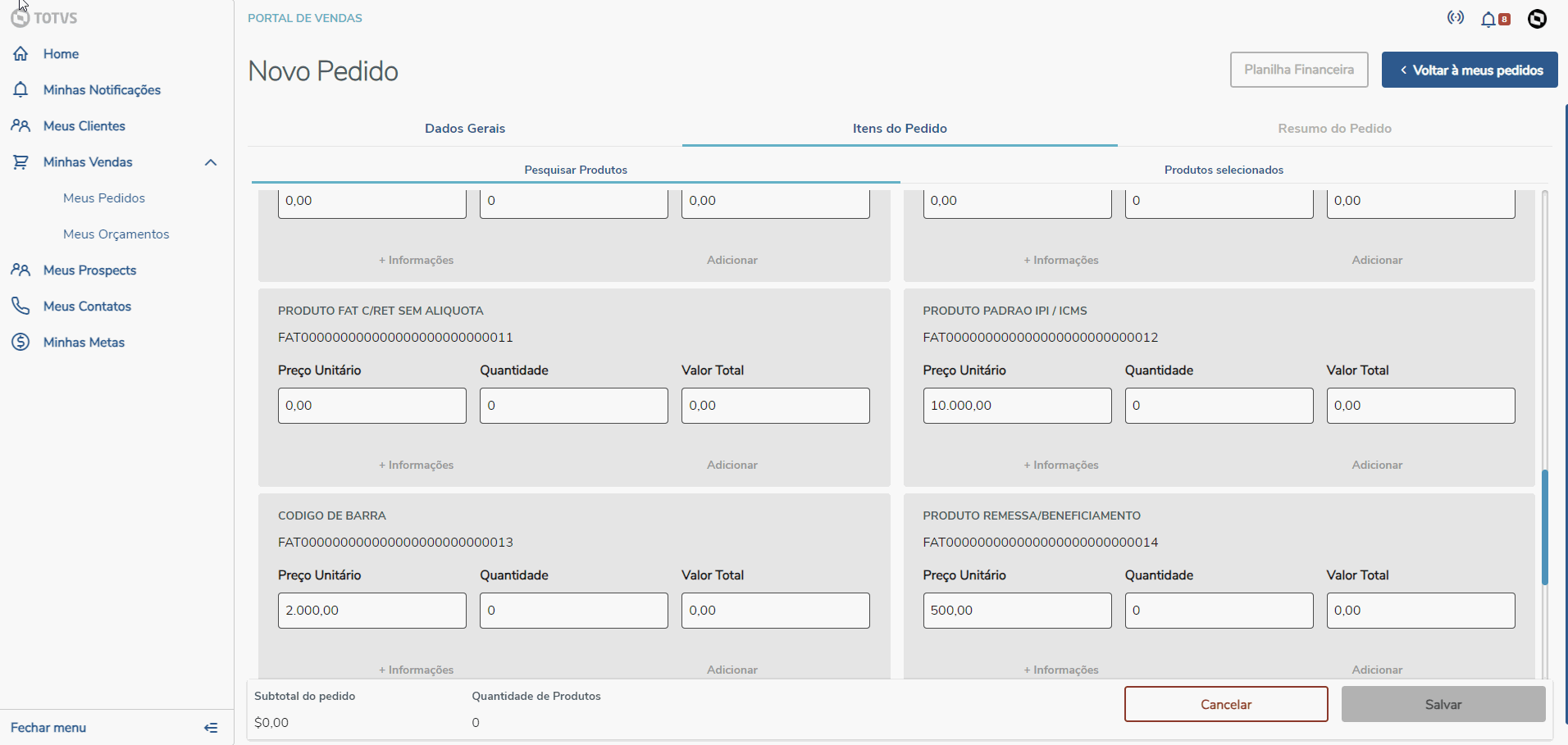Cálculo de Desconto do Pedido - Portal Gestão de Vendas
| Aviso |
|---|
| Descontos ConsideradosO Portal Gestão de Vendas considera apenas os descontos informados diretamente nos itens (SC6), pois não permite a digitação de descontos (na solução padrão) no cabeçalho (SC5). Descontos adicionados no cabeçalho dos Pedidos de Vendas diretamente pelo Protheus não serão calculados no Resumo dos Pedidos de Vendas e nem aparecerão no PDF. O total dos descontos, tanto dos itens quanto do cabeçalho, só aparecem por completo na função Planilha Financeira. |
Ao inserir um desconto na linha do item do Pedido de Venda, dependendo do valor o sistema recalcula o valor/percentual de desconto. Isso ocorre, pois o percentual aplicado sempre será calculado proporcionalmente ao valor do item e à sua quantidade.
Este proporcional deve ser um valor comportado pelo tamanho de decimais de sua base, pois caso contrário, ocorrerá diferença no cálculo. Abaixo demonstramos o cálculo realizado pelo sistema para determinar o Valor e o Percentual de desconto nos itens: Exemplo de desconto pretendido incompatível com as decimais em relação à QUANTIDADE:
Quantidade: 218 Valor Unitário: 10,00 Desconto Pretendido: 3,96
O sistema tenta chegar ao valor do desconto por unidade: 3,96 (Desconto Pretendido) / 218 (Quantidade) = 0,0181651376146789. Ou seja, são necessárias dezesseis casas decimais para registro exato do resultado do cálculo de desconto por item.
Porém, por nativo, o sistema possui dois decimais apenas, e dessa forma o campo só pode registrar os dois primeiros números das casas decimais, logo impactando diretamente no cálculo do desconto. Neste caso, o Portal Gestão de Vendas realiza o arredondamento do valor do desconto calculado por unidade. Ou seja, o desconto por unidade neste exemplo, será 0,02.
Proporcional de Desconto Comportado X Quantidade: Após obter o resultado da divisão do valor de desconto pela quantidade, o sistema realiza o processo inverso, ou seja, multiplica novamente o "Desconto por unidade" pela "Quantidade": - 0,02 (Desconto por unidade) X 218 (Quantidade) = 4,36 (Desconto comportado).
Então o valor do desconto aplicado no valor unitário será de 9.98. Todo esse cálculo é executado após o preenchimento do desconto pretendido e refletido nos campos do valor total, valor do desconto e percentual de desconto, conforme o GIF a seguir:
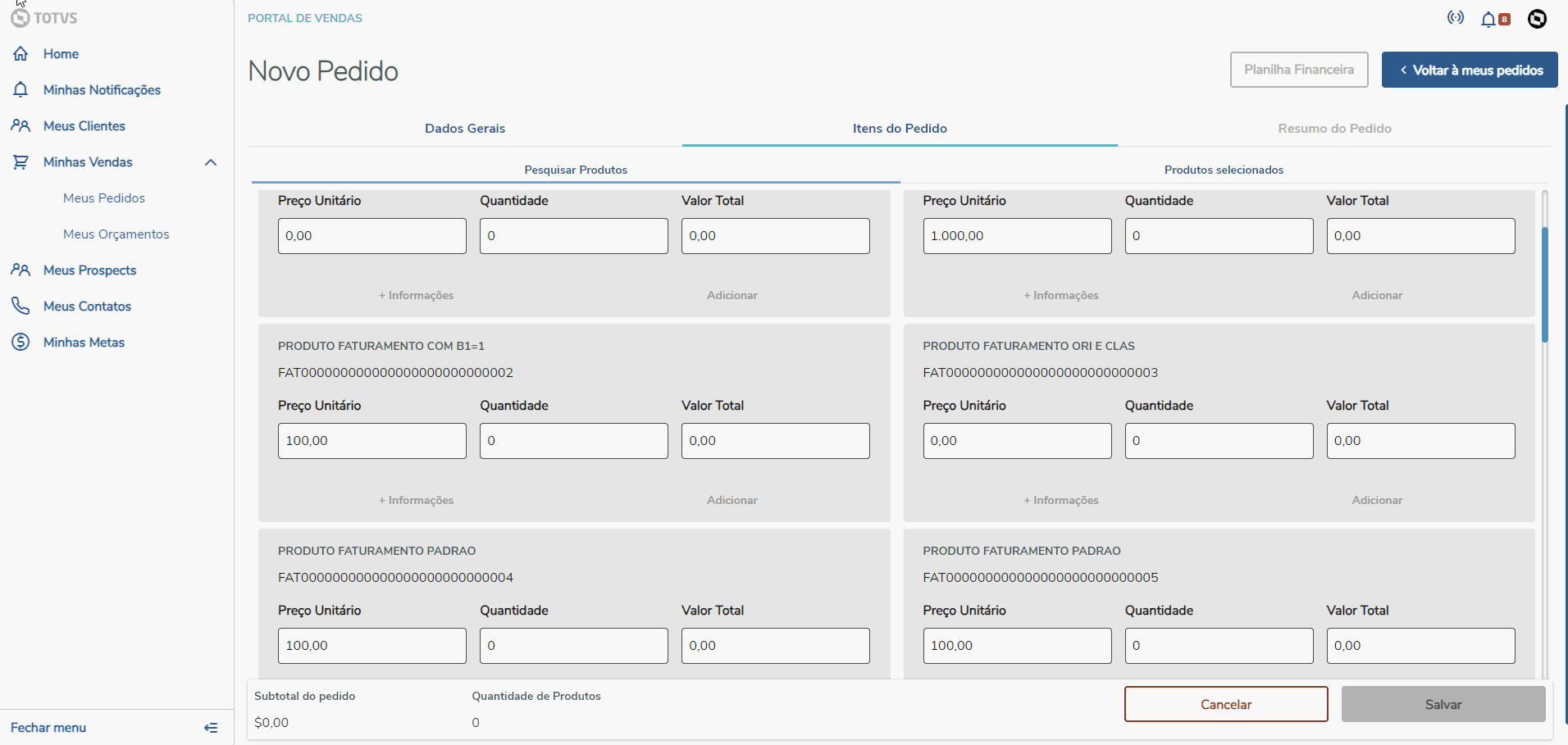 Image Added Image Added
A mesma regra se aplica quando é digitado o percentual de desconto no campo Desconto percentual e a quantidade de casas decimais do valor unitário do desconto calculado ultrapasse duas casas, a mesma regra de arredondamento será aplicada. 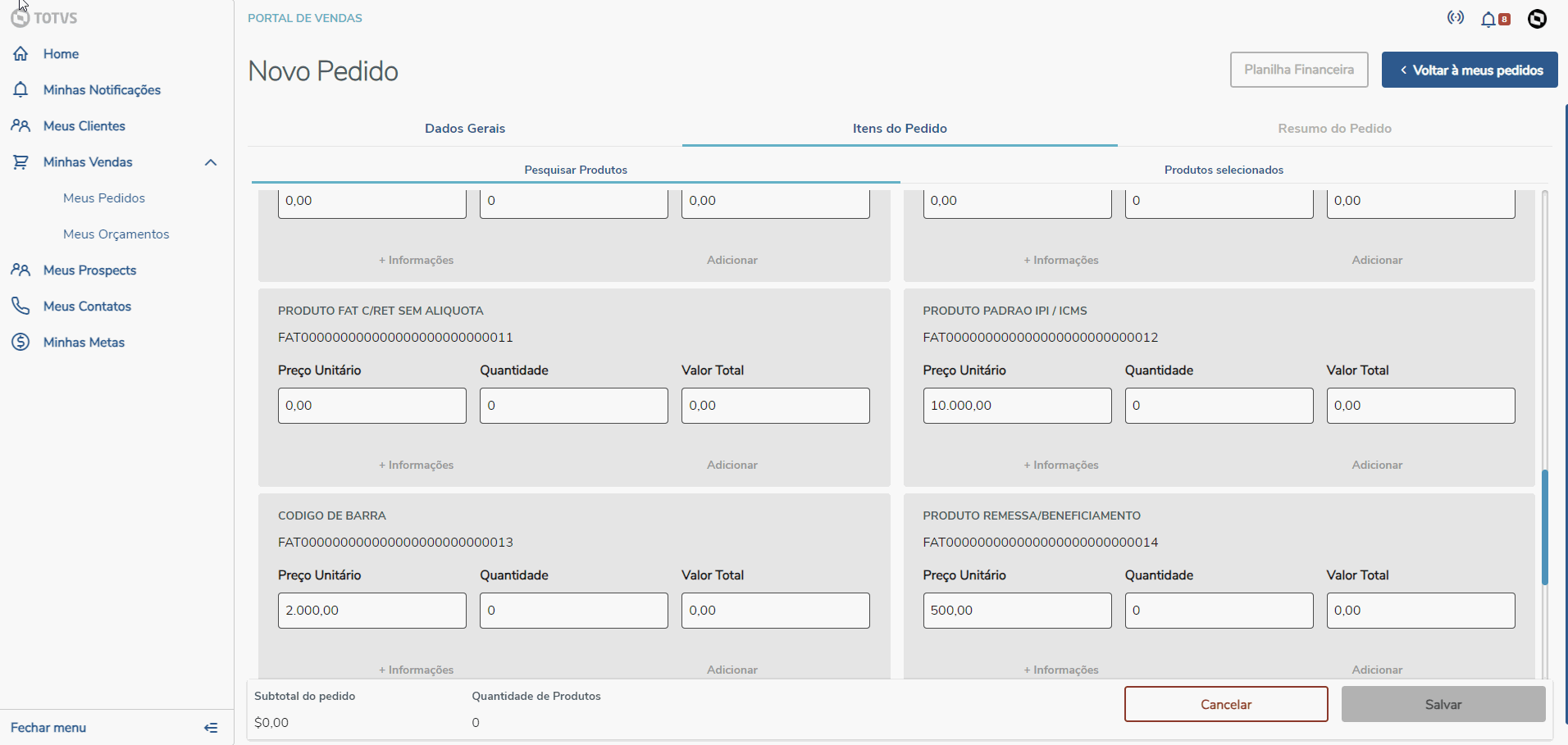 Image Added Image Added
|