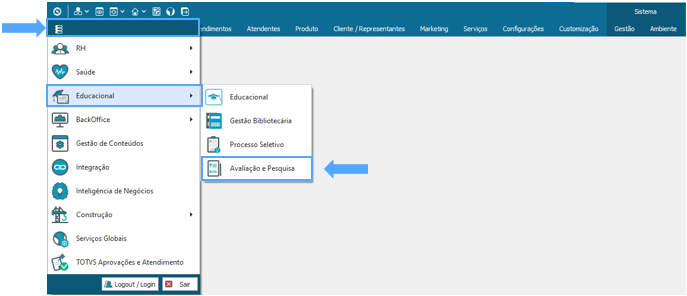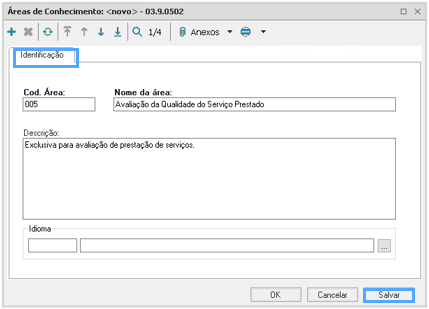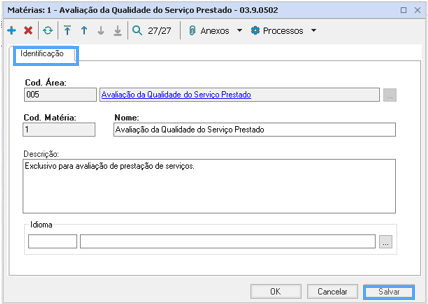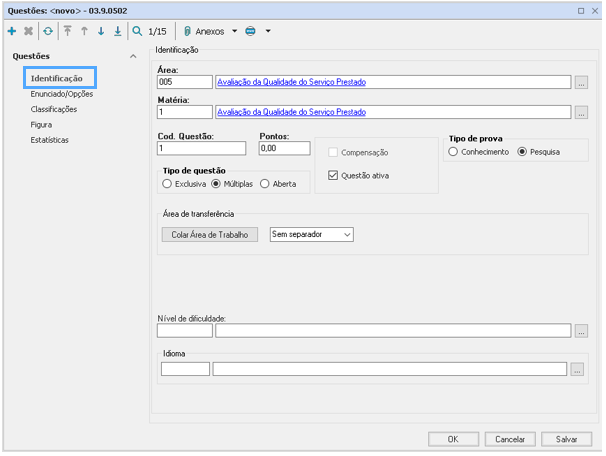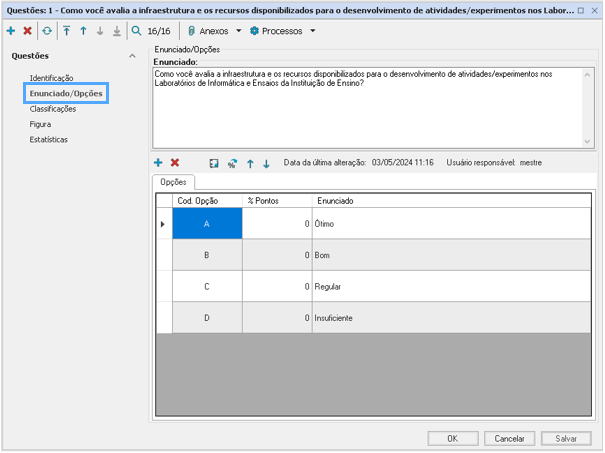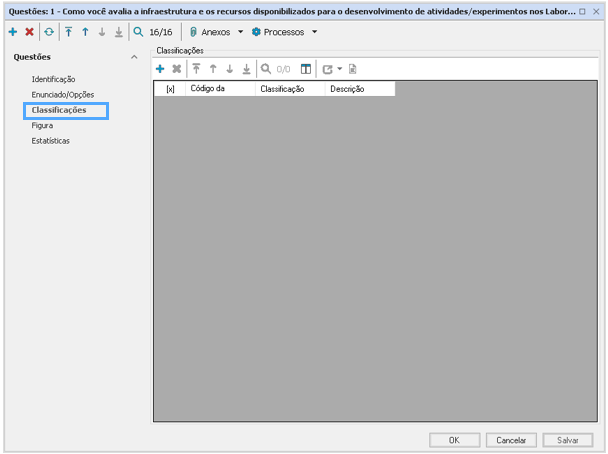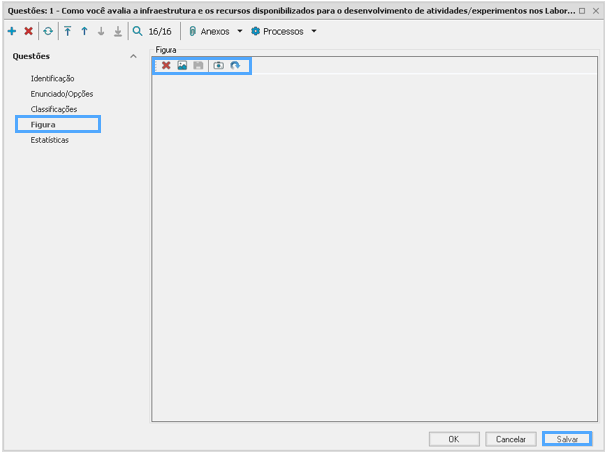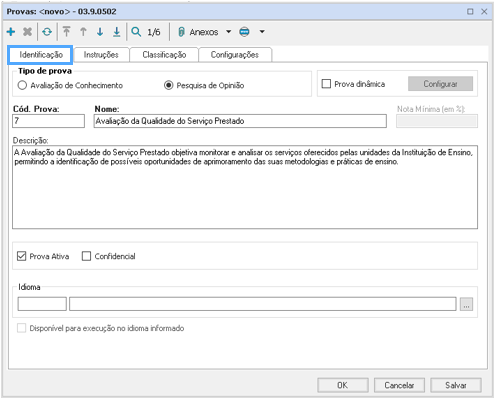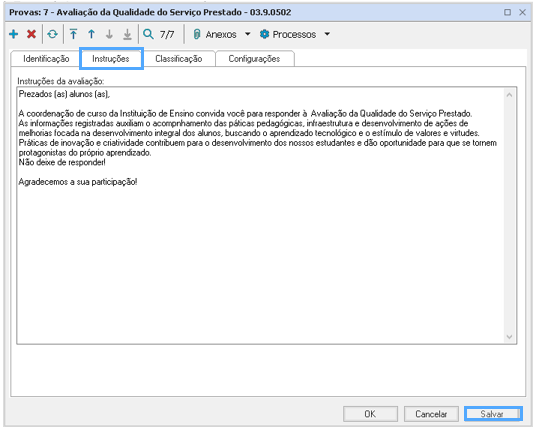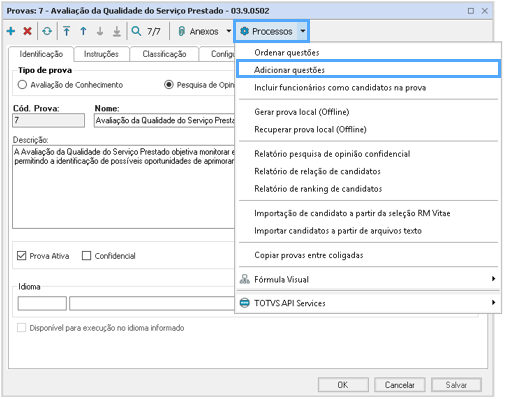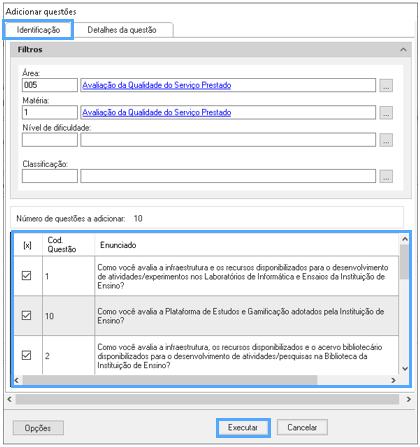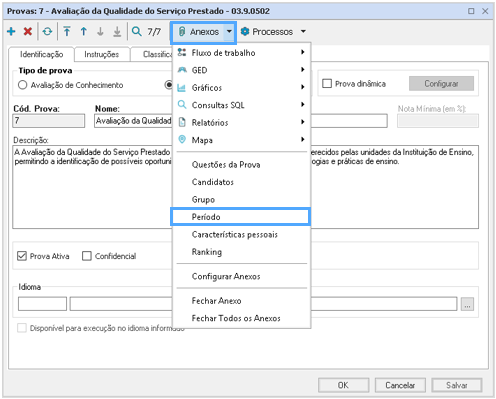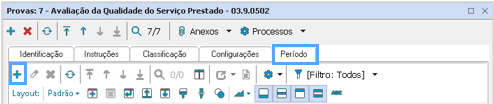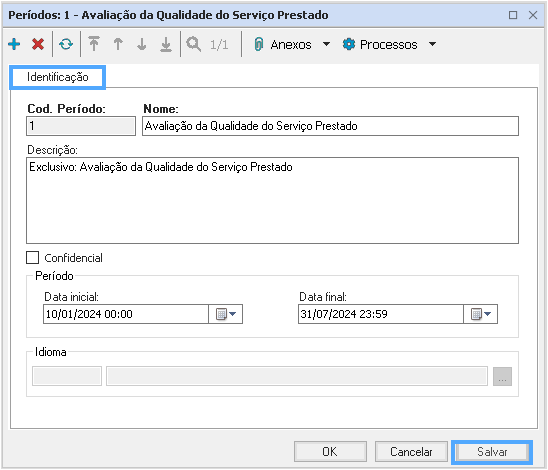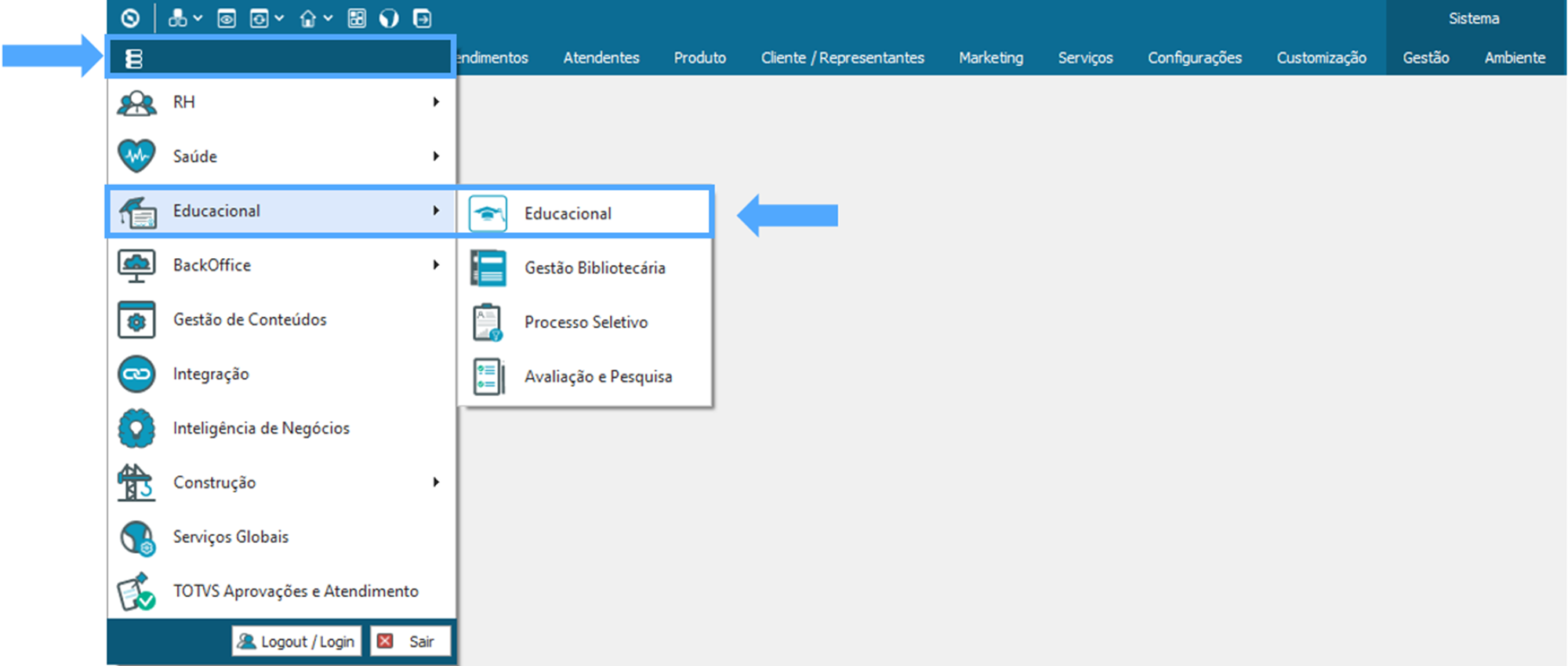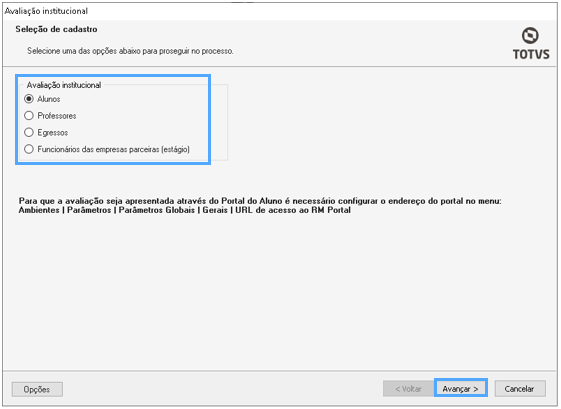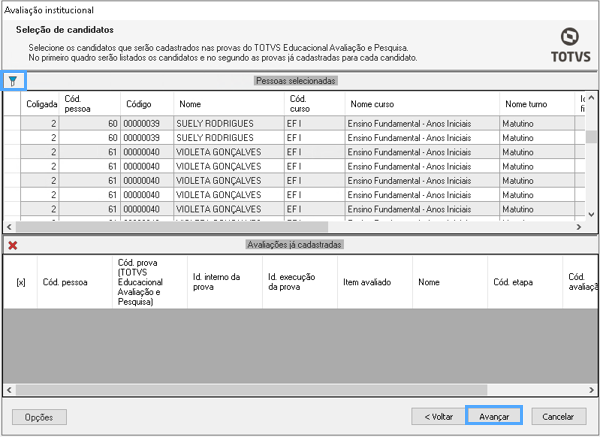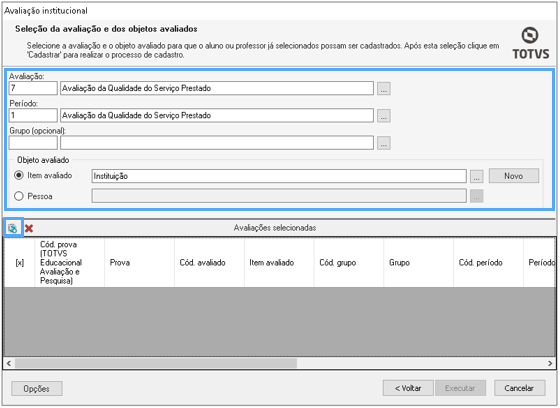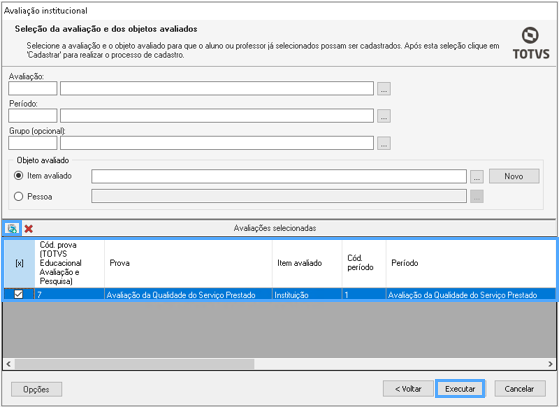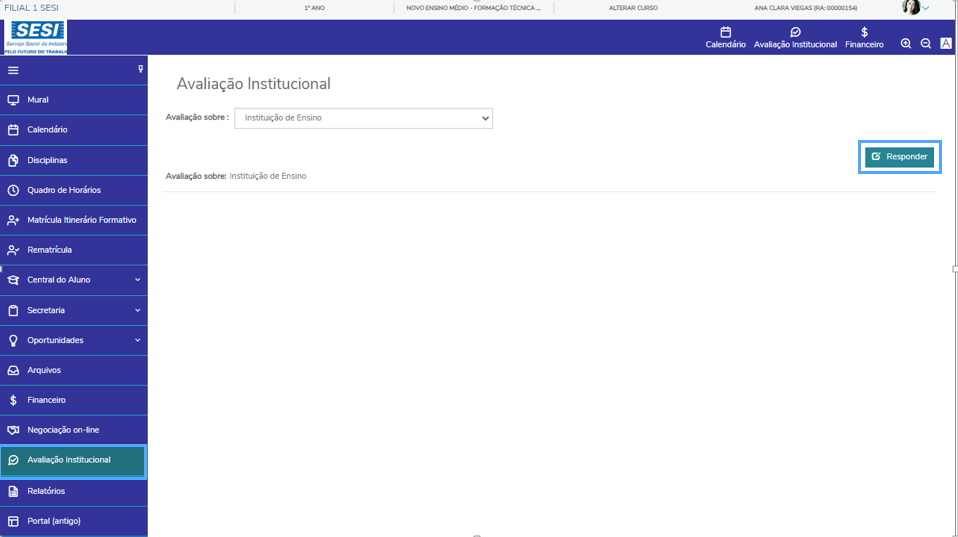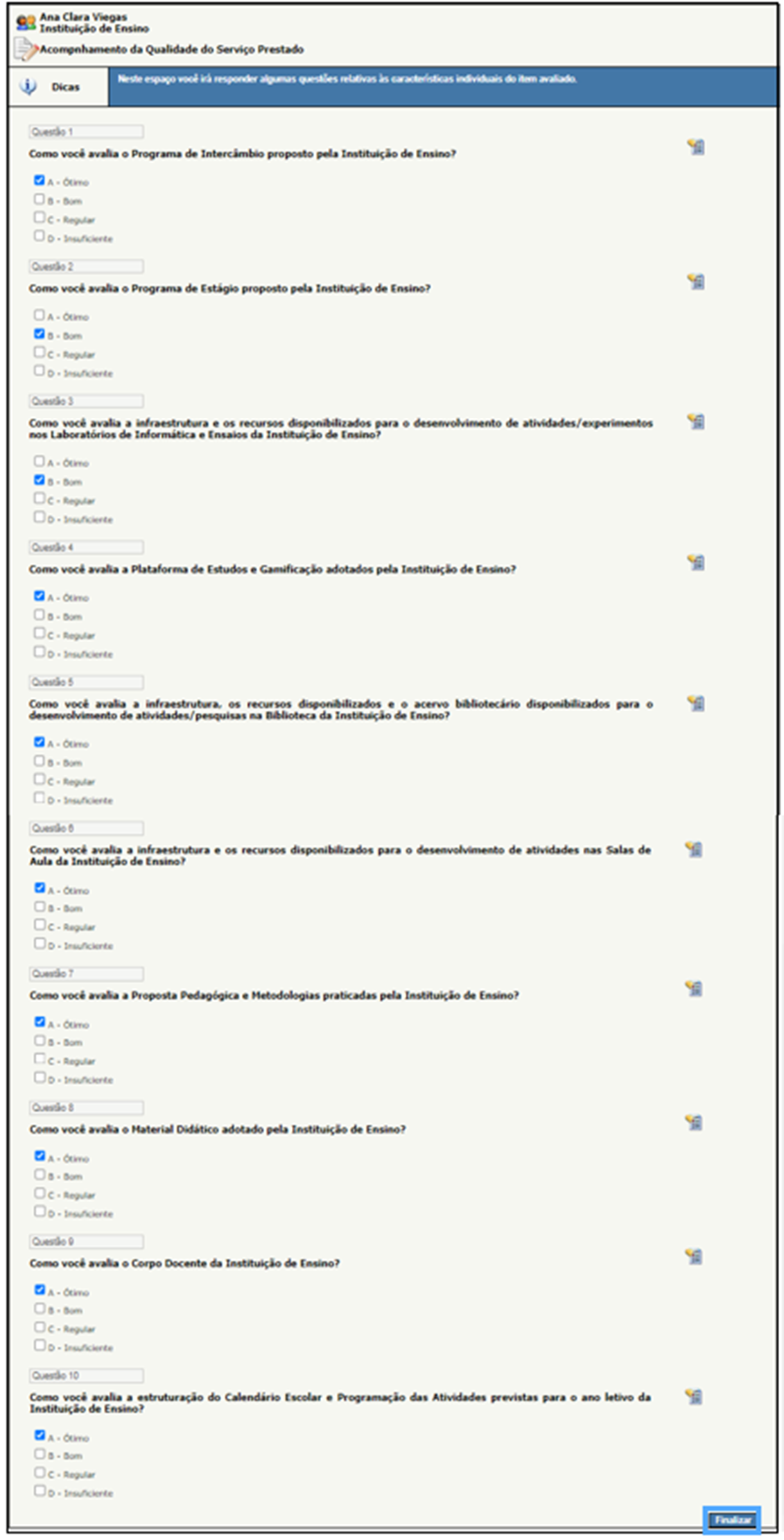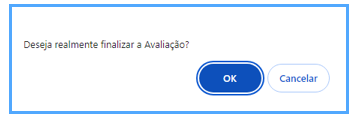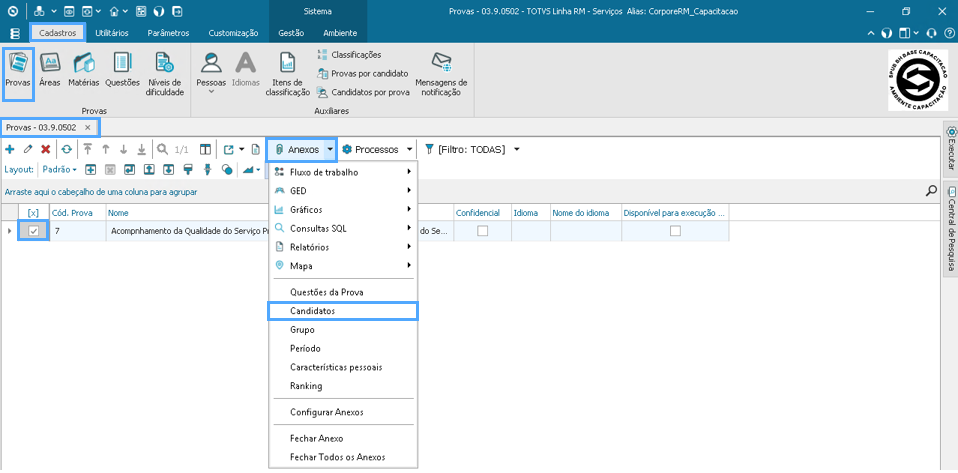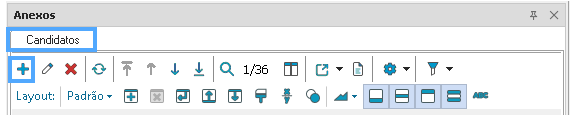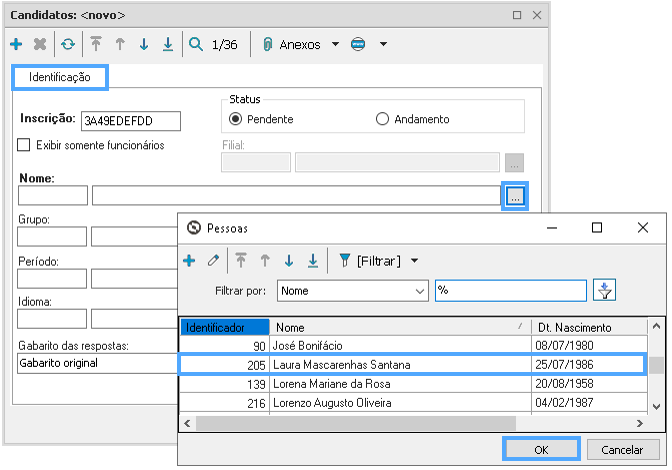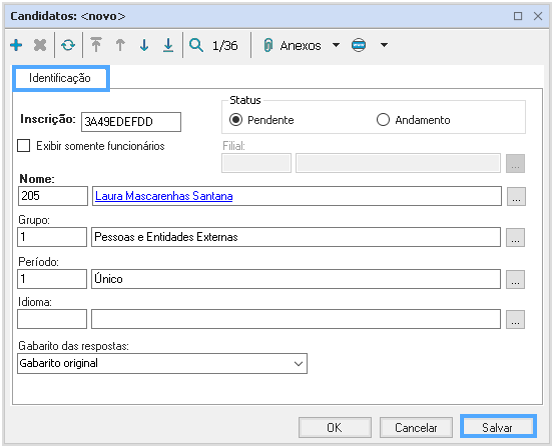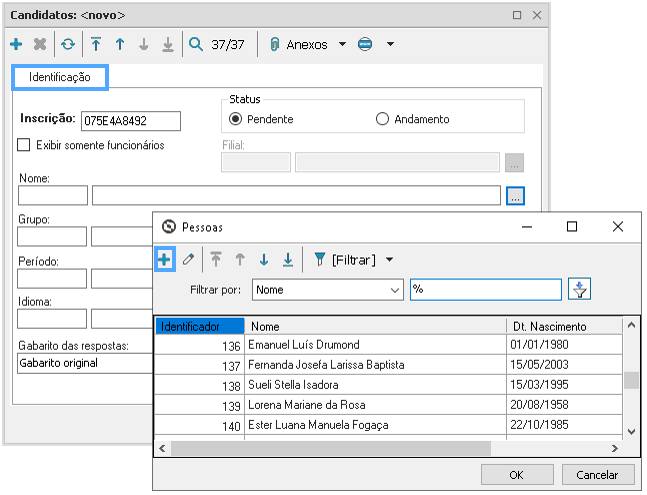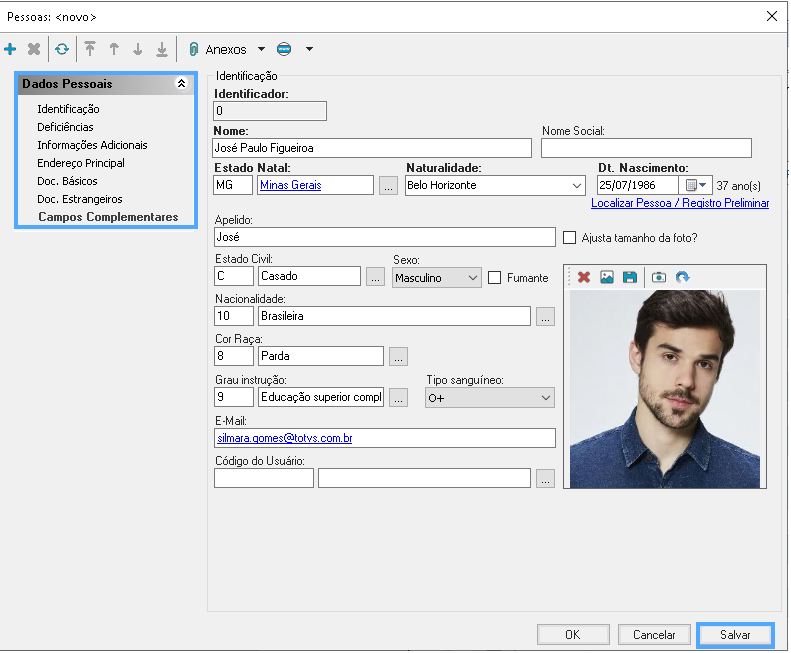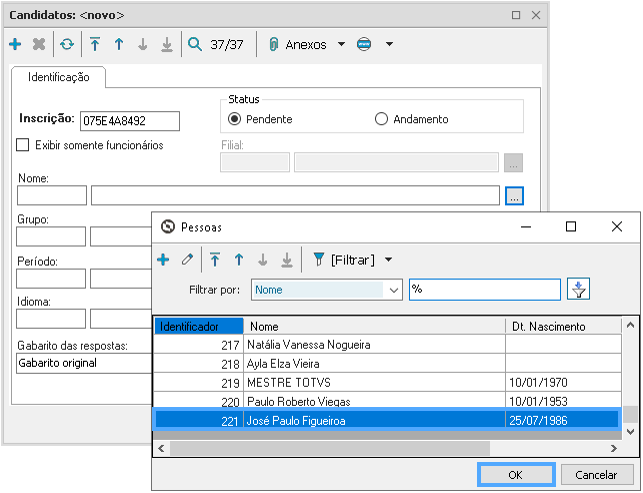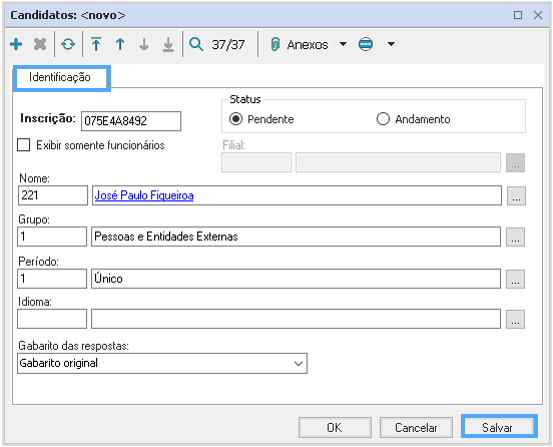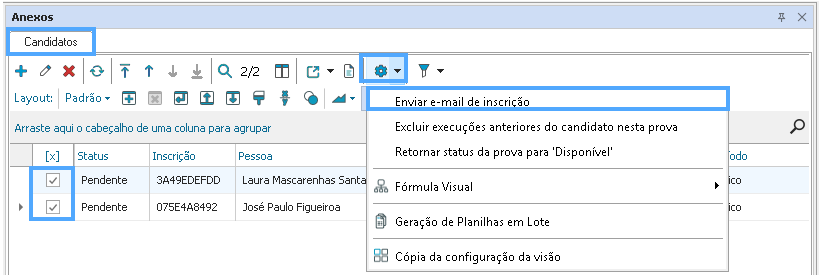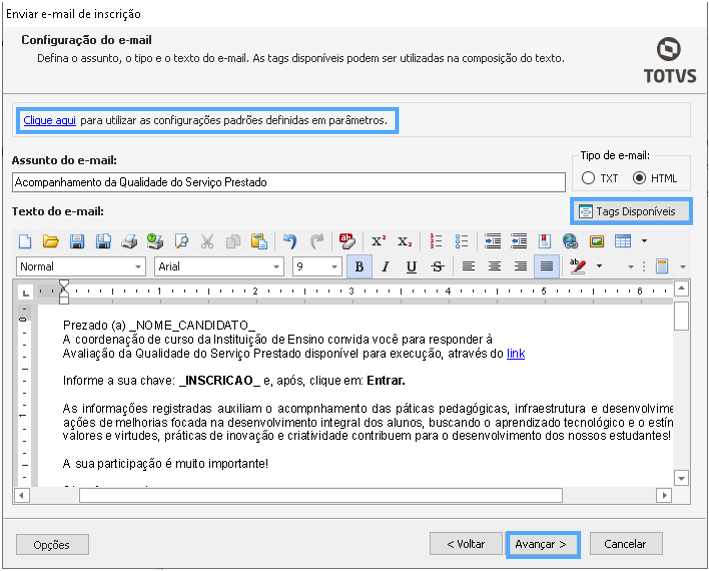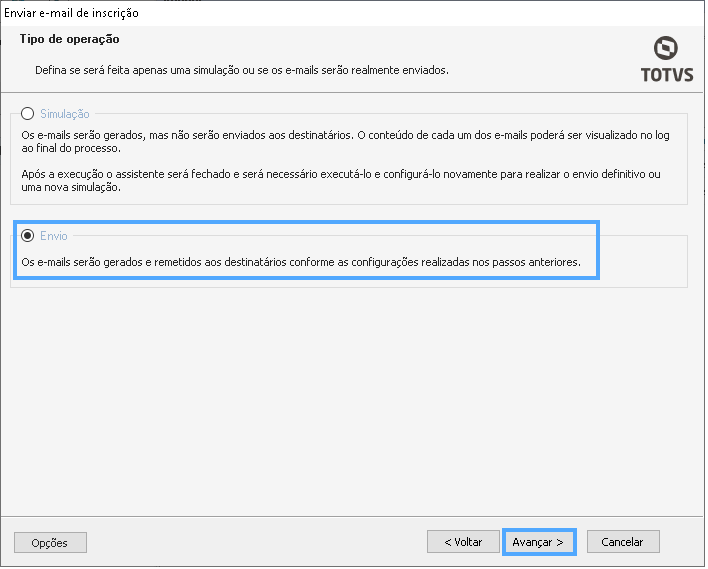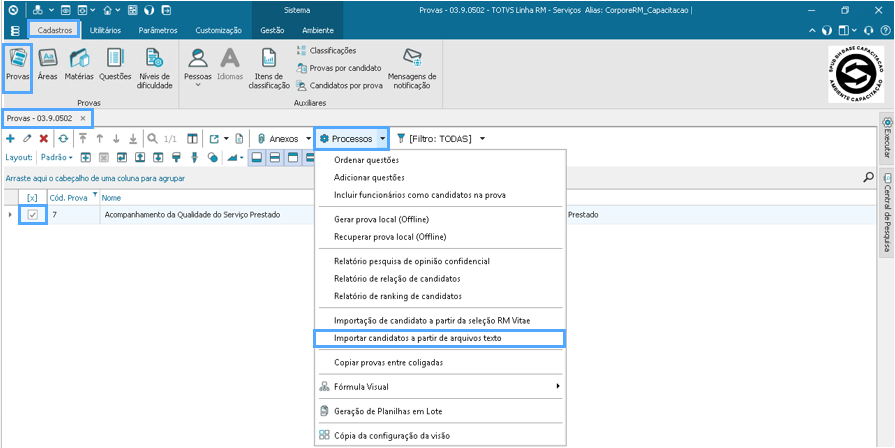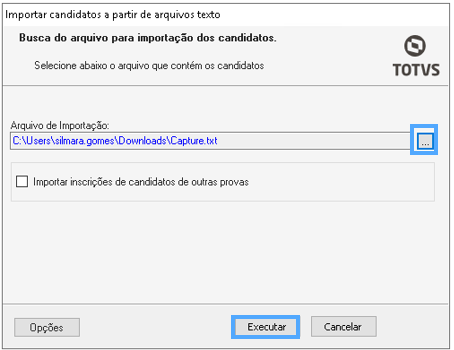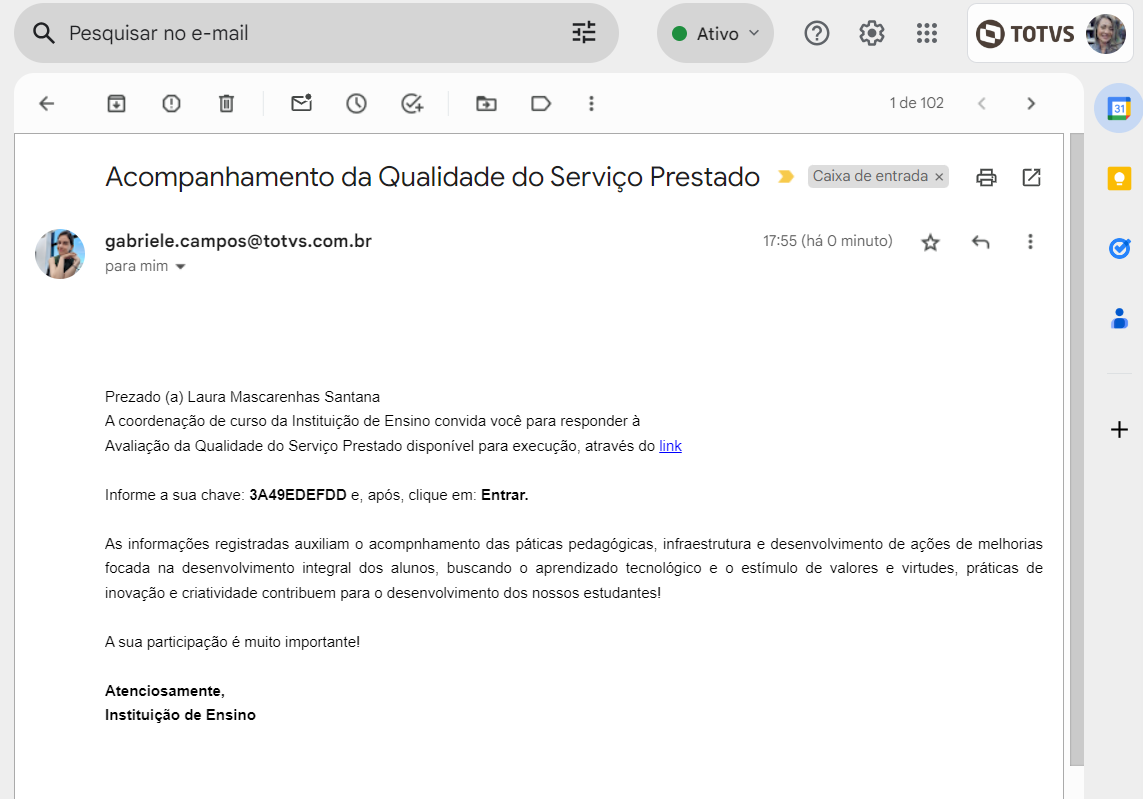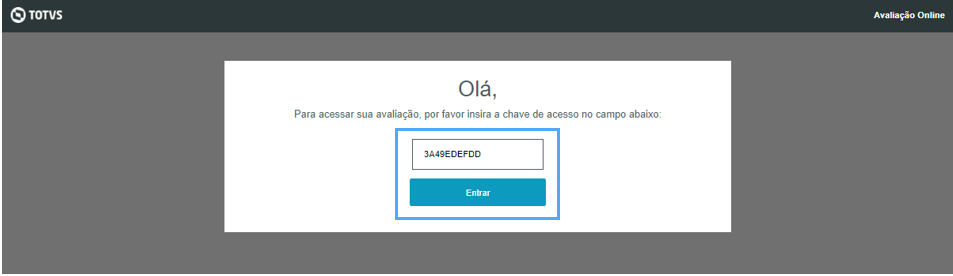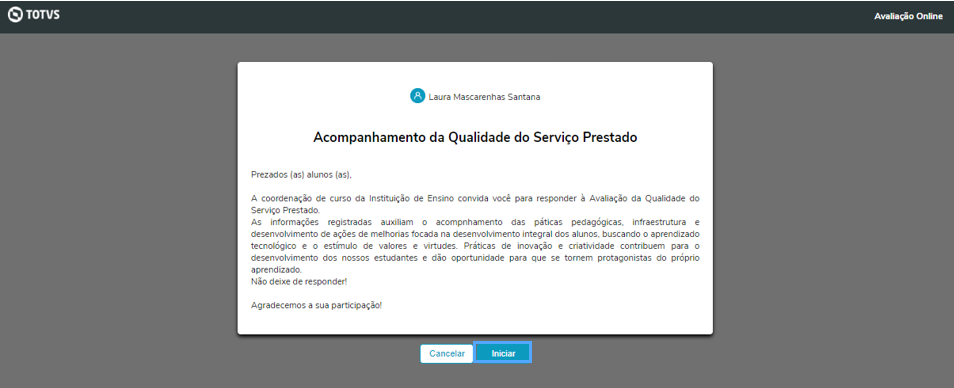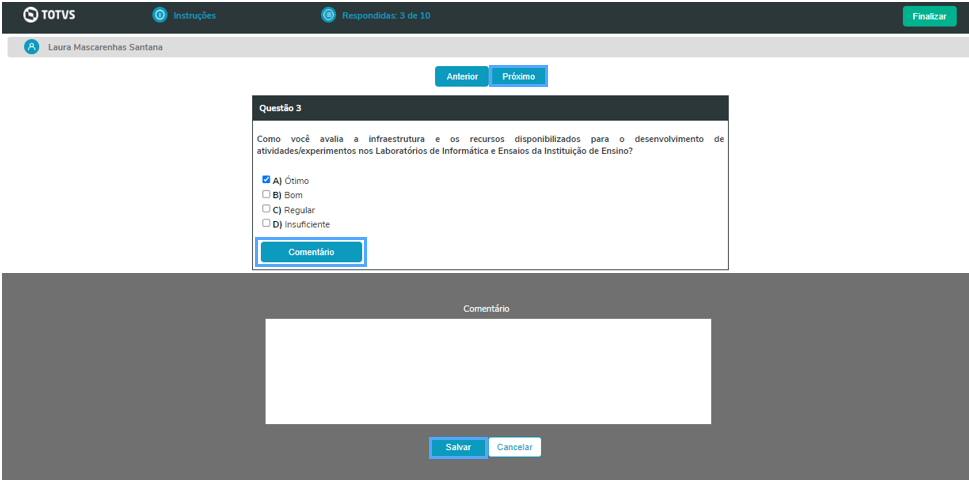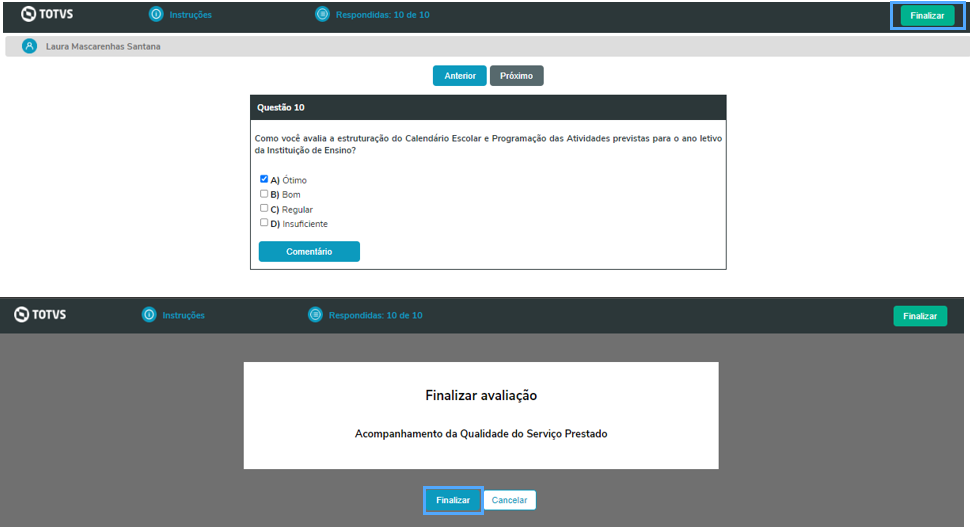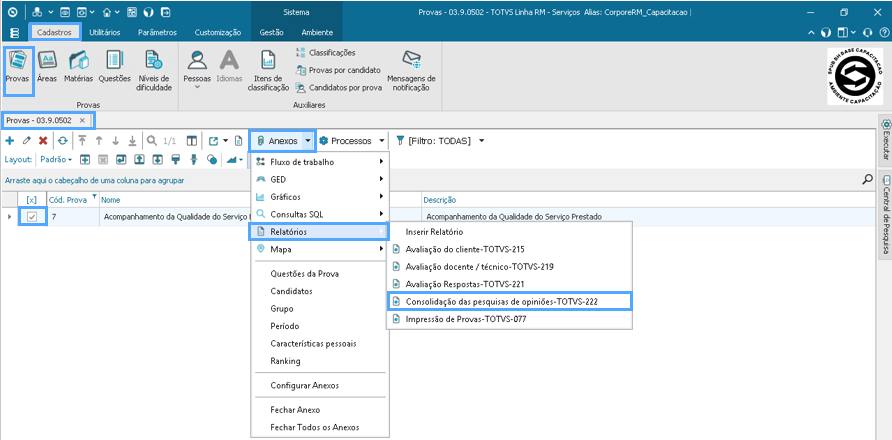Histórico da Página
Descrição | Acompanhamento da Qualidade do Serviço Prestado. |
|---|---|
Observações | O |
propósito do processo é |
monitorar e analisar os |
serviços oferecidos pelas unidades do SENAI, |
permitindo a identificação de possíveis oportunidades de |
aprimoramento. |
| Índice |
|---|
...
| Aviso |
|---|
| Como pré-requisito para o Para dar início ao processo, é fundamental que os “Itens de classificação” e as “Classificações” devem estar previamente cadastrados no Sistema, pois os mesmos,já estejam devidamente registrados no módulo TOTVS Educacional l Avaliação e Pesquisa, uma vez que esses elementos formam uma hierarquia essencial para asa organização das provas e questões. Estes cadastros são realizados no Módulo Avaliação e Pesquisa, e estão relacionados no MaterialA execução dos cadastros é descrita no Manual de Capacitação de Cadastros Básicos, no tópico “CADASTRO DO MÓDULO AVALIAÇÃO E PESQUISA”: Cadastro do Módulo Avaliação e Pesquisa. |
Para este a realização desse processo ocorrer, é necessário que o usuário responsável deve elaborar elabore as pesquisas de opinião no Módulo de Avaliação e Pesquisa do Sistema, as pesquisas de opinião para serem SGE. Essas pesquisas serão respondidas por alunos/responsáveis, docentes/professores, ex-alunos (egressos) e pessoas de empresas, a partir por meio da disponibilização de links e inscrições daqueles que competem a realização das respostas do(s) questionário(s)para aqueles que devem responder aos questionários.
A seguir, será apresentado apresentamos os passos necessários para a elaboração das provas/dos questionários referente referentes à infraestrutura, atendimento e prestação do serviço de serviços da Unidade Operacional.
Cadastro de Questões/ Provas/Período
Para iniciar o processo, é necessário acessar o Módulo Educacional - Avaliação e Pesquisa.
CADASTROS - MÓDULO AVALIAÇÃO E PESQUISA
O processo de avaliação de prestação de serviço requere a utilização de uma avaliação/pesquisa, que contempla as questões, período e grupo necessários para a consolidação final deste processo.
A elaboração da Pesquisa de Avaliação / Questões está disponível em: Módulo TOTVS Educacional l Avaliação e Pesquisa l Cadastros
CADASTRO DE ÁREA
Para realizar o cadastro da Área que irão reunir as Questões Para realizar o cadastro das questões que irão compor a prova, ematravés da aba: " Cadastros", selecione : "Questões".
...
| title | Clique aqui para visualizar a imagem |
|---|
Selecione: "Incluir".
Em Identificação, configure o cadastro da questão, vinculando a "Área", "Matéria", "Nível de Dificuldade" e, selecione também o "Tipo de Prova: Pesquisa de Opinião".
| Expandir | ||
|---|---|---|
| ||
...
o item: Área l Incluir.
Em Identificação, atribua o Nome e Descrição específicos da Área. Após, clique em: Salvar.
CADASTRO DE MATÉRIA
Para realizar o cadastro da Matéria que irá reunir a Área e as Questões que irão compor a prova, através da aba: Cadastros, selecione o item: Matéria l Incluir.
Em Identificação, atribua o Nome e Descrição específicos da Matéria. Após, clique em: Salvar.
CADASTRO DE QUESTÕES
Para realizar o cadastro das questões que irão compor a prova, através da aba: Cadastros, selecione o item: Questões l Incluir.
Em: Identificação, vincule a Área e a Matéria que serão relacionadas à Questão.
Informe / selecione os dados:
- Tipo de Prova: Pesquisa;
- Tipo de Questão: Múltipla;
- Pontos: 0.00
- Questão Ativa.
Em: Enunciado/Opções, registre o Enunciado da questão e vincule as Opções de respostas.
Após, clique em: Salvar.
| Dica |
|---|
| Dica |
Na etapa atual, caso o usuário possua um texto pronto para utilizar como questão, é possível copiar e colar diretamente no campo “Enunciado”. |
| Expandir | ||
|---|---|---|
| ||
Caso Se as linhas sejam forem sequenciais, a questão é será corretamente colada corretamente, aplicando com o enunciado e em seguida as opções de respostasPorémseguido das opções. No entanto, se houver “espaço” um "espaço" entre uma linha e outra, apenas a primeira linha é será considerada a questão, sendo as outras linhas as e as demais serão interpretadas como opções de resposta. Sendo assimPortanto, é indicado recomendável que as linhas sejam sequenciais. |
| Aviso |
|---|
A aba “Classificações”"Classificações" é preenchida conformede acordo com a necessidade do usuário, não sendo obrigatória. |
| Expandir | ||
|---|---|---|
| ||
Finalizado o preenchimento das questões, deve-se elaborar a "Prova".
Em: "Cadastros", selecione: "Provas".
Caso tenha a necessidade de realizar o vínculo de Imagens/Figuras à Questão, o vínculo poderá ser realizado a partir do item: Figura, onde são disponibilizados os seguintes recursos:
|
CADASTRO DE PROVA
Finalizados os cadastros relacionados à Área, Matéria e Questões, deve-se estrutura a Prova a ser utilizada na Avaliação da Qualidade do Serviço Prestado.
Para realizar o cadastro da prova, através da aba: Cadastros, selecione o item: Provas l Incluir.
Na aba: identificação, informe:
- Tipo de Prova - Pesquisa de Opinião;
- Nome;
- Descrição;
- Prova Ativa.
Na aba: Instruções, vincule as orientações de acesso e realização da avaliação. Após, clique em: Salvar.
| Dica | ||
|---|---|---|
É possível criar uma nova prova ou editar uma já existente no Sistema. Para realizar a edição, basta selecionar a Prova | ||
| Expandir | ||
| ||
| Dica | ||
| É possível criar uma nova Prova ou editar um já existente no SGE. Para editar, basta selecionar a "Prova" desejada, marcar com o “x” e clicar no ícone editar ou dar um duplo clique sobre a descrição. |
| Expandir | ||
|---|---|---|
| ||
Selecione: "Incluir" para realizar o cadastro. |
| Aviso |
|---|
Os campos que estão marcados em negrito indicam que o preenchimento é obrigatório dentro do Sistema. |
Na aba: "Identificação, selecione o "Tipo de Prova", o "Nome" e a flag: "Prova Ativa".
No exemplo deste processo, foi selecionado a prova de “Pesquisa de Opinião”.
| Expandir | ||
|---|---|---|
| ||
na descrição. O conceito de “Prova dinâmica” se aplica quando o Sistema |
| Dica |
|---|
| A conceito de “Prova Dinâmica” é associado a funcionalidade em que o SGE elabora a prova com base em um “Banco de Questões”questões” cadastradas, e através da seleção da opção: “Configurar” ao usuário é permitido configurarclicando na opção “Configurar”, o usuário pode definir como essa prova será elaborada . |
Ao finalizar o preenchimento das informações acerca da "Prova", o usuário deve vincular as questões.
...
| title | Clique aqui para visualizar a imagem |
|---|
VÍNCULO DE QUESTÕES À PROVA
Para vincular as Questões à Prova, através do Menu: Processo, selecione: Adicionar Questões:
Quando selecionadas a Área e a Matéria desejadas, serão relacionadas todas as questões que associadas às mesmas.
Selecione as Questões desejadas e, após, clique em: Executar.
VÍNCULO DE PERÍODO À PROVA
Em "Processos", selecione: "Adicionar questões".
Vincule os filtros relacionados às questões a serem vinculadas e selecione as questões que irão compor a prova.
Após, clique em: "Executar".
...
No momento em que todas as questões estiverem vinculadas à prova, é necessário criar um períodoPeríodo.
O conceito de “Período” é importante, pois de acordo com a necessidade do usuário, a prova pode ser utilizada inúmeras vezes, sendo primordial estabelecer o tempo de usabilidade desta prova.
Portanto, quando houver necessidade de saber quem respondeu a prova em determinado período, esta informação pode ser visualizada no relatório.
| Expandir |
|---|
Selecionada a "Prova", em: "Anexos", clique em: "Período". Selecione: "Incluir". Atribua o "Nome" e a "Descrição" ao período e informe a "Data Inicial" e a "Data final" (se necessário). Após, selecione: "Salvar". Para vincular o "Grupo", em: "Anexos", clique em: "Grupo". Atribua o "Nome" e a "Descrição" ao grupo e, em seguida, selecione: "Salvar". |
Para vincular o Período à Prova, através do Menu: Anexos, selecione: Período.
Clique em: Incluir.
Informe:
- Nome;
- Descrição (opcional);
- Período (Data Inicial e Data Final).
Após, clique em: Salvar.
| Nota | ||
|---|---|---|
| ||
Após o vínculo entre prova, questões e período, o usuário |
...
deverá realizar a disponibilização da Avaliação de Qualidade do Serviço Prestado aos Alunos e Professores. Este processo é executado exclusivamente no Módulo TOTVS Educacional l Educacional. |
ASSOCIAR AVALIAÇÃO DA QUALIDADE DO SERVIÇO PRESTADO PARA ALUNOS, PROFESSORES E EGRESSOS - MÓDULO EDUCACIONAL
A disponibilização da Avaliação da Qualidade so Serviço Prestado é realizada através do Módulo TOTVS Educacional l Educacional.
A partir do acesso à aba: Atividades Acadêmicas, selecione o item: Avaliação Institucional.
| Aviso |
|---|
| O processo de disponibilização de avaliação para Alunos, Professores, Egressos e Funcionários das Empresas Parceiras para o aluno é igual ao processo |
| Aviso |
| O processo para associar a avaliação institucional para o aluno é o mesmo processo realizado para associar ao professor, portanto, neste material será abordado apenas uma opção. |
Para associar uma a "Prova" ao professor ou Aluno, é necessário acessar o Módulo Educacional - Educacional.
...
| title | Clique aqui para visualizar a imagem |
|---|
Em "Atividades Acadêmicas", selecione: "Avaliação Institucional".
Na seleção de cadastro, associe a qual tipo de usuário estará associada a prova.
Neste caso, a Avaliação Institucional é direcionada aos "Alunos".
...
| title | Clique aqui para visualizar a imagem |
|---|
Após selecionar "Alunos", clique em "Avançar".
Em "Seleção de Candidatos, serão apresentadas as pessoas selecionadas para realização da prova
Clique em: "Avançar" para vincular a prova e o objeto a ser avaliado.
Selecione a "Avaliação", "Período" e "Grupo" (opcional).
| Dica |
|---|
| Diversos períodos podem ser cadastrados para a prova. Neste caso, aparece apenas um, pois foi o único registrado conforme demonstrado anteriormente. |
| Expandir | ||
|---|---|---|
| ||
Após selecionar a "Avaliação", "Período" e "Grupo" (opcional), clicando sobre o ícone: será apresentada a "Avaliação Selecionada". Clique em: "Executar". |
| Dica |
|---|
| O campo “Item avaliado” (Objeto avaliado) pode ser incluído no momento do cadastro da avaliação aos alunos/docentes. Exemplos de itens avaliados: Infraestrutura, Atendimento e Prestação do Serviço |
Para o aluno/docente responder à avaliação, é necessário entrar no Portal Educacional, acessar “Avaliações Institucionais” e verificar as que estão disponíveis para abertura, conforme demonstrado a seguir.
| Expandir | ||
|---|---|---|
| ||
Acesse o "Portal Educacional". No "Menu", selecione: "Avaliação Institucional". Selecione: "Responder" para acessar a "Avaliação Institucional". Responda as "Questões" e, após, selecione: "Finalizar". |
A partir do momento em que o aluno respondeu a avaliação, o usuário deve acessar o SGE e extrair o relatório com a pesquisa de opinião.
Consolidação das Pesquisas de Opiniões
| Expandir | ||
|---|---|---|
| ||
Em: "Cadastros", selecione: "Provas". Selecione a "Prova" para a qual as respostas deverão ser consolidadas. Em: "Anexos", selecione: "Relatórios" e, em seguida: "Consolidação das pesquisas de opiniões - TOTVS-222 |
O relatório apresentará o total e o percentual de respostas à pesquisa por questão. A partir do momento em que é gerada a avaliação institucional, o procedimento se encerra.
...
| title | Clique aqui para visualizar a imagem |
|---|
...
Associar a Avaliação e Pesquisa para Pessoas e Entidades Externas
A seguir, é demonstrado o processo de Acompanhamento da Qualidade do Serviço Prestado para as respostas de empresas e entidades externas.
Em: "Cadastros", selecione: "Provas" e localize a prova a ser utilizada.
Ao selecionar a prova, é necessário associar os candidatos.
| Expandir | ||
|---|---|---|
| ||
Em "Anexos", selecione: "Candidatos: Selecione: "Incluir": |
Pesquise o cadastro da pessoa.
Se localizado, clique sobre o mesmo e selecione: "OK".
| Expandir | ||
|---|---|---|
| ||
| Dica |
|---|
| Neste momento, o usuário pode utilizar um filtro para listar somente a “Empresa” que irá responder a avaliação, onde o campo complementar “Empresa” do cadastro de pessoa deve estar preenchido, sendo assim, entende-se que essa pessoa representa/responde a pesquisa para a empresa |
Quando não localizado, para cadastrar uma pessoa de fora da instituição que deve responder a pesquisa, é necessário clicar em “Incluir” na tela acima e preencher as informações demonstradas a seguir.
...
| title | Clique aqui para visualizar a imagem |
|---|
Preencha as informações necessárias e, após, selecione: "Salvar".
...
| Aviso |
|---|
Quando mencionado que pessoas de fora vão participar da pesquisa, é necessário esclarecer que quem responde a pesquisa é a pessoa (funcionária de determinada empresa) e não a instituição que esta pessoa pertence. Ou seja, é necessário ter seu CPF e não o CNPJ da empresa. O campo complementar “Empresa” deve ser preenchido pelo o usuário. |
Neste caso, é utilizada uma pessoa cadastrada no Sistema, supondo que esta é diretora de uma Empresa.
| Expandir | ||
|---|---|---|
| ||
Após selecionar a pessoa e preencher as informações necessárias, clique em: "Salvar". Em seguida, deve ser criado um "Grupo". Clique em: "Incluir". Preencha o "Nome do Grupo" e, após, selecione: "Salvar". |
Caso o usuário possua um arquivo com o registro dos ex-alunos ou pessoas de fora da instituição, este pode trazer essas informações para o SGE, conforme passo a passo a seguir.
...
No exemplo demonstrado, a Avaliação Institucional será disponibilizada aos Alunos da instituição de ensino.
Assim, selecionado o parâmetro: Alunos, clique em: Avançar.
Ao clicar sobre o Filtro, serão listados os alunos da instituição.
Clique em: Avançar.
Nesta etapa, selecione:
- Avaliação;
- Período;
- Grupo (Caso desejar);
- Objeto Avaliado.
| Dica |
|---|
O campo: Item avaliado (Objeto avaliado) permite a seleção de um item já cadastrado ou a inclusão de um novo cadastro. O acesso à funcionalidade estará acessível clicando em: Novo. São exemplo de itens avaliados:
|
Em seguida, clique sobre o ícone de seleção de avaliação para que a mesma seja relacionada ao processo.
Após, clique em: Executar para conclusão do processo.
EXECUÇÃO DA AVALIAÇÃO DA QUALIDADE DO SERVIÇO PRESTADO - ACESSO VIA PORTAL EDUCACIONAL
Após a disponibilização da Avaliação de Acompanhamento da Qualidade do Serviço Prestado para os Alunos, via Avaliação Institucional, a mesma estará disponível no Portal Educacional.
Através do Menu: Avaliação Institucional, selecione: Responder.
Após responder as questões, clique em: Finalizar.
Clique em OK para concluir o processo.
ASSOCIAR AVALIAÇÃO DA QUALIDADE DO SERVIÇO PRESTADO PARA PESSOAS E ENTIDADES EXTERNAS - MÓDULO AVALIAÇÃO E PESQUISA
Neste formato, a disponibilização da Avaliação da Qualidade so Serviço Prestado é realizada através do Módulo TOTVS Educacional l Avaliação e Pesquisa.
Através da aba: Cadastros, clique em: Provas.
Selecione a Prova de Acompanhamento da Qualidade do Serviço prestado e, em: Anexos, clique em: Candidatos.
Clique em: Incluir.
Na aba: Identificação, verifique se já existe um cadastro pré-existente para a Pessoa com a qual a Prova deverá ser vinculada.
Quando verificado, selecione o mesmo e clique em: Ok.
Desta forma, a pessoa é associada ao registro de Candidato.
Informe o Grupo e Período. Após, clique em Salvar.
Quando não localizado um cadastro pré-existente para a Pessoa com a qual a Prova deverá ser vinculada, clique em: Incluir.
Na tela de cadastro de pessoas, vincule as informações necessárias relacionadas aos Dados Pessoais / Campos Complementares e, após, cliquem em: Salvar.
O cadastro será listado para seleção.
Clique em: Ok.
Desta forma, a pessoa é associada ao registro de Candidato.
Informe o Grupo e Período. Após, clique em Salvar.
Após realizar os vínculos necessários, selecione os registros e, em Processos, clique em: Enviar e-mail de Inscrição.
Clique em: Avançar.
Informe o Assunto do e-mail.
Vincule o texto/orientações necessárias e, após, clique em: Avançar.
| Dica | ||
|---|---|---|
| ||
Também são disponibilizados os recursos de utilização de Tag's Disponíveis e Mensagem Pré-Configurada, conforme destaques. |
Selecione a opção: Envio e, após, clique em: Avançar e Executar.
ASSOCIAR AVALIAÇÃO DA QUALIDADE DO SERVIÇO PRESTADO VIA IMPORTAÇÃO DE ARQUIVO - MÓDULO AVALIAÇÃO E PESQUISA
Através do Módulo TOTVS Educacional l Avaliação e Pesquisa, é possível disponibilizar a Avaliação da Qualidade so Serviço Prestado via Importação de Arquivo.
Neste formato, caso a Instituição de Ensino possua um arquivo que contemple os registros dos ex-alunos e/ou pessoas externas à instituição, a mesma poderá executar o processo de Importação de Candidatos (A partir de arquivos texto) para disponibilização da Avaliação da Qualidade do Serviço Prestado.
| Aviso |
|---|
É importante considerar que os dados fornecidos devem constar no banco de dados (Empresas/Ex-alunos). A importação de arquivo .txt apenas valida os dados das pessoas presentes no arquivo .txt. associando à prova correspondente. O recurso não aplica a inclusão de novos cadastros. |
Através da aba: Cadastros, clique em: Provas.
Selecione a Prova de Acompanhamento da Qualidade do Serviço prestado e, em: Processos clique em: Importar Candidatos a partir de arquivos texto.
Selecione o Arquivo .txt a ser importado.
Após, selecione: Executar
Executado o processo, os candidatos inscritos deverão ser comunicados/orientados.
Assim, selecione os registros dos candidatos e, em Processos, clique em: Enviar e-mail de Inscrição.
Clique em: Avançar.
Informe o Assunto do e-mail.
Vincule o texto/orientações necessárias e, após, clique em: Avançar.
| Dica | ||
|---|---|---|
| ||
Também são disponibilizados os recursos de utilização de Tag's Disponíveis e Mensagem Pré-Configurada, conforme destaques. |
Selecione a opção: Envio e, após, clique em: Avançar e Executar.
EXECUÇÃO DA AVALIAÇÃO DA QUALIDADE DO SERVIÇO PRESTADO - PESSOAS E ENTIDADES EXTERNAS
Após a disponibilização e envio de e-mail de inscrição, os candidatos terão acesso às informações necessárias para execução da Avaliação de Acompanhamento da Qualidade do Serviço Prestado
| Aviso |
|---|
Ao mencionar a participação de pessoas externas na pesquisa, é importante esclarecer que o respondente da pesquisa é o indivíduo (funcionário de uma empresa específica) e não a instituição à qual ele pertence. Portanto, é necessário fornecer o CPF do respondente, e não o CNPJ da empresa. Além disso, o campo complementar "Empresa" deve ser preenchido pelo próprio usuário. |
No ambiente de execução da avaliação, informe a Chave de Acesso e, após, clique em: Entrar.
Verificada as orientações, clique em: Iniciar.
Serão apresentadas as Questões que compõem a Prova.
Registre a sua resposta e, clique em: Avançar para acessar a próxima Questão.
Caso desejar, utilize o recurso: Comentário para adicionar as observações desejadas. Clique em: Salvar para concluir o Comentário.
Respondida a última Questão, clique em: Finalizar no canto superior direito da tela e, após, confirme a sua conclusão, clicando novamente em: Finalizar.
CONSOLIDAÇÃO DA AVALIAÇÃO DA QUALIDADE DO SERVIÇO PRESTADO
Realizadas as avaliações, a Instituição de Ensino poderá realizar a consolidação das respostas, através do relatório: TOTVS-222 - Consolidação das Pesquisas de Opiniões.
Para realizara a emissão, selecione a Prova de Acompanhamento da Qualidade do Serviço prestado e, em: Anexos, clique em: Relatórios l TOTVS-222 - Consolidação das Pesquisas de Opiniões.
...
| Expandir | ||
|---|---|---|
| ||
A partir do cadastro da "Prova", em: "Processos", selecione: "Importar candidatos a partir de arquivos de texto". Selecione o arquivo a ser importado e, em seguida, clique em "Executar". |
...
| title | Clique aqui para visualizar a imagem |
|---|
Na guia: "Candidatos", selecione os candidatos que realizarão a prova e, em: "processos", selecione: "Enviar e-mail de inscrição".
Após, selecione: "Avançar"
É importante o preenchimento do assunto do e-mail e sobre o que se trata, para que o candidato receba as informações completas para dar prosseguimento. Pode-se ainda utilizar o recurso de Tags disponíveis.
| Expandir | ||
|---|---|---|
| ||
Ao receber o e-mail, o candidato deve utilizar o seu número de inscrição (adicionado utilizando o item “tags disponíveis”), descrito no e-mail e acessar o site da prova.
| Expandir | ||
|---|---|---|
| ||
Selecione: "Envio" e, após, "Avançar" e "Executar". |
A seguir, as telas referentes ao Executor Web. Opção que será utilizada para as pessoas das empresas (externas) e ex alunos responderem às avaliações. Os candidatos inscritos como pessoas de empresas e ex alunos deverão responder utilizando o link Executor Web conforme tela a seguir.
| Expandir | ||
|---|---|---|
| ||
Selecione: "Executor WEB". |
Em seguida, o candidato/pessoa externa a instituição, deve informar o "Chave de Acesso" (código da inscrição) gerado pelo SGE e, após, selecionar: "Entrar".
| Expandir | ||
|---|---|---|
| ||
| Dica |
|---|
| Esse código de inscrição pode ser enviado através do e-mail de inscrição do candidato, associando a TAG Disponível: _INSCRICAO_ |
Após informar a "Chave de Acesso", ao clicar em: "Iniciar", o candidato terá acesso à prova.
...
| title | Clique aqui para visualizar a imagem |
|---|
Selecione: "Iniciar".
Após iniciar, as questões serão apresentadas individualmente, e assim, para responder a questão seguinte, clique em: "Próximo".
Finalizadas as questões, clique em: "Finalizar", na parte superior da tela.
Após, será exibida a mensagem de finalização da prova.
Clique em "Cancelar" para retornar à prova, ou "Finalizar" para concluir a mesma.
A partir do momento em que todos responderem a prova, é necessário o usuário acessar o Módulo Avaliação e Pesquisa do Sistema e emitir o relatório que contém a consolidação das informações.
| Expandir | ||
|---|---|---|
| ||
Em: "Cadastros", selecione: "Provas". Selecione a "Prova" para a qual as respostas deverão ser consolidadas. Em: "Anexos", selecione: "Relatórios" e, em seguida: "Consolidação das pesquisas de opiniões - TOTVS-222 |
...
| Aviso |
|---|
O relatório traz a quantidade de pessoas que responderam à pesquisa e o índice de respostas para cada questão. |
A partir do momento em que é gerada a avaliação institucional, o procedimento se encerra. | ||
| Expandir | ||
|---|---|---|
|