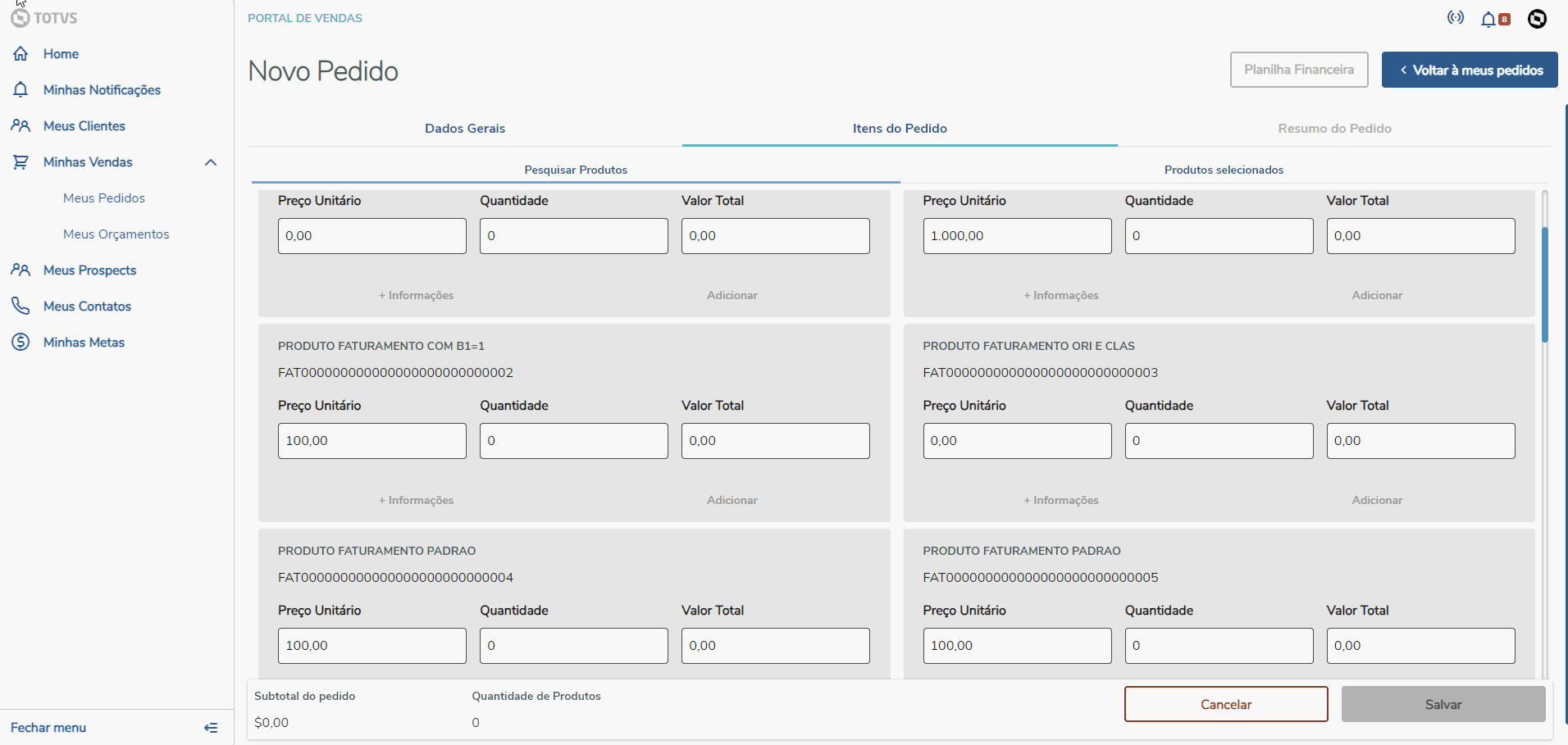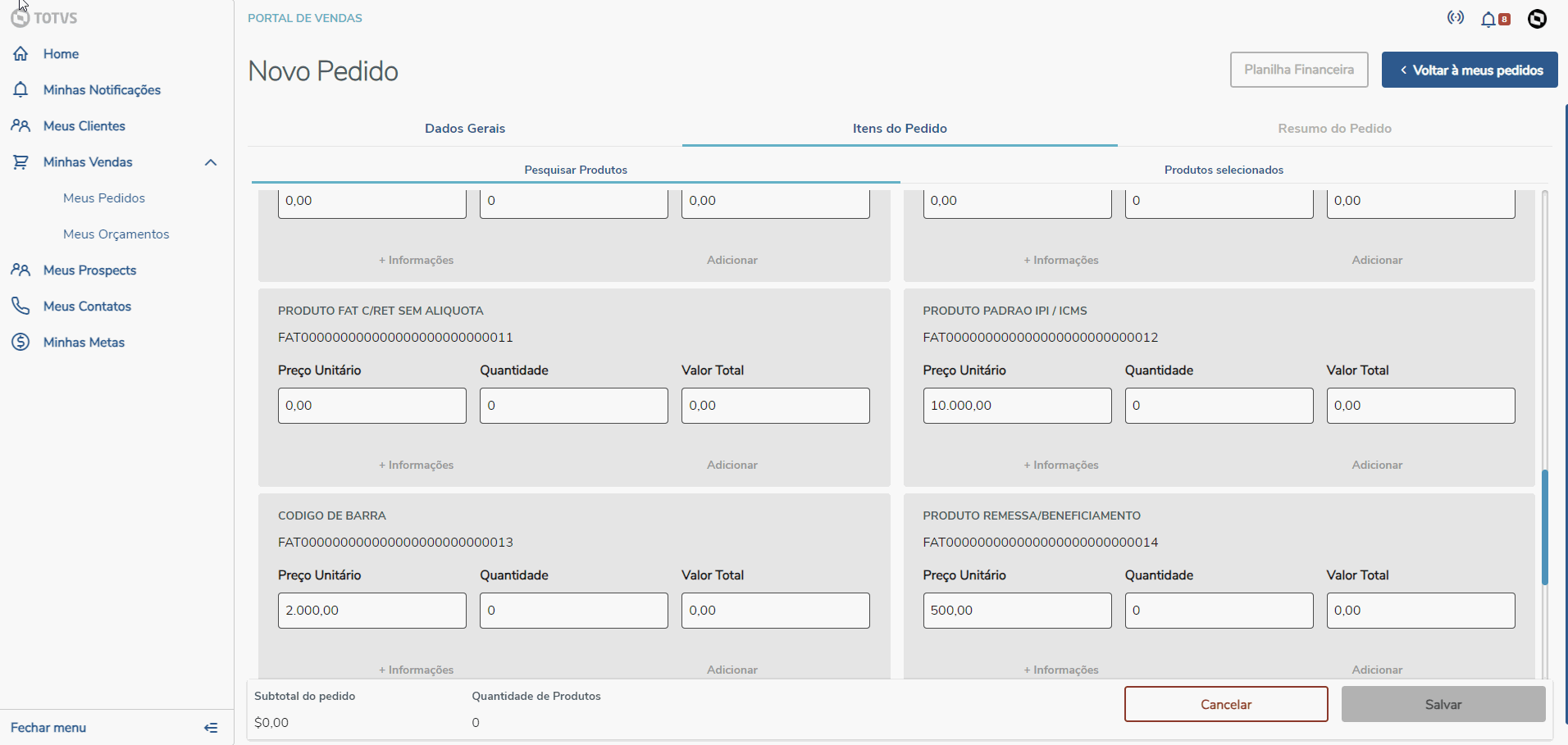Cálculo de Desconto do Pedido - Portal Gestão de Vendas
| Aviso |
|---|
| Descontos ConsideradosO Portal Gestão de Vendas considera apenas os descontos informados diretamente nos itens (SC6), pois não permite a digitação de descontos (na solução padrão) no cabeçalho (SC5). Descontos adicionados no cabeçalho dos Pedidos de Vendas diretamente pelo Protheus não serão calculados no Resumo dos Pedidos de Vendas e nem aparecerão no PDF. O total dos descontos, tanto dos itens quanto do cabeçalho, só aparecem por completo na função Planilha Financeira. |
Ao inserir um desconto na linha do item do Pedido de Venda, dependendo do valor o sistema recalcula o valor/percentual de desconto. Isso ocorre, pois o percentual aplicado sempre será calculado proporcionalmente ao valor do item e à sua quantidade. Este proporcional deve ser um valor comportado pelo tamanho de decimais de sua base duas casas decimais (o PGV está preparado para trabalhar com valores em apenas duas casas decimais), pois caso contrário, ocorrerá diferença no cálculo. Abaixo demonstramos o cálculo realizado pelo sistema para determinar o Valor e o Percentual de desconto nos itens: Exemplo de desconto pretendido incompatível com as decimais em relação à QUANTIDADE:
Quantidade: 218 Valor Unitário: 10,00 Desconto Pretendido: 3,96
O sistema tenta chegar ao valor do desconto por unidade: 3,96 (Desconto Pretendido) / 218 (Quantidade) = 0,0181651376146789. Ou seja, são necessárias dezesseis casas decimais para registro exato do resultado do cálculo de desconto por item.
Porém, por nativo, o sistema possui dois decimais apenas, e dessa forma o campo só pode registrar os dois primeiros números das casas decimais, logo impactando diretamente no cálculo do desconto. Neste caso, o Portal Gestão de Vendas realiza o arredondamento do valor do desconto calculado por unidade. Ou seja, o desconto por unidade neste exemplo, será 0,02.
Proporcional de Desconto Comportado X Quantidade: Após obter o resultado da divisão do valor de desconto pela quantidade, o sistema realiza o processo inverso, ou seja, multiplica novamente o "Desconto por unidade" pela "Quantidade": - 0,02 (Desconto por unidade) X 218 (Quantidade) = 4,36 (Desconto comportado).
Então o valor do desconto aplicado no valor unitário será de 9.98. Todo esse cálculo é executado após o preenchimento do desconto pretendido e refletido nos campos do valor total, valor do desconto e percentual de desconto, conforme o GIF a seguir:
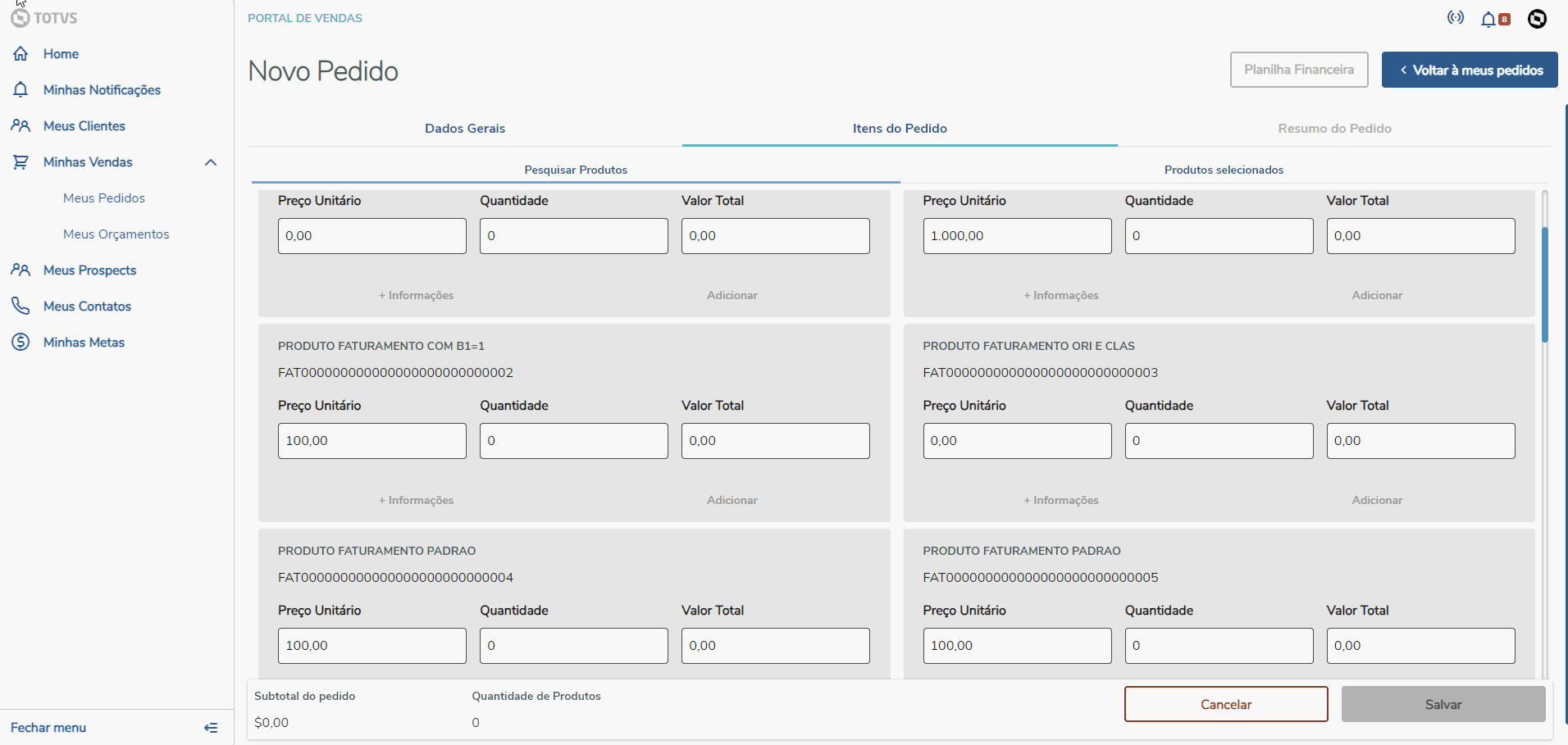
A mesma regra se aplica quando é digitado o percentual de desconto no campo Desconto percentual e a quantidade de casas decimais do valor unitário do desconto calculado ultrapasse duas casas, a mesma regra de arredondamento será aplicada. 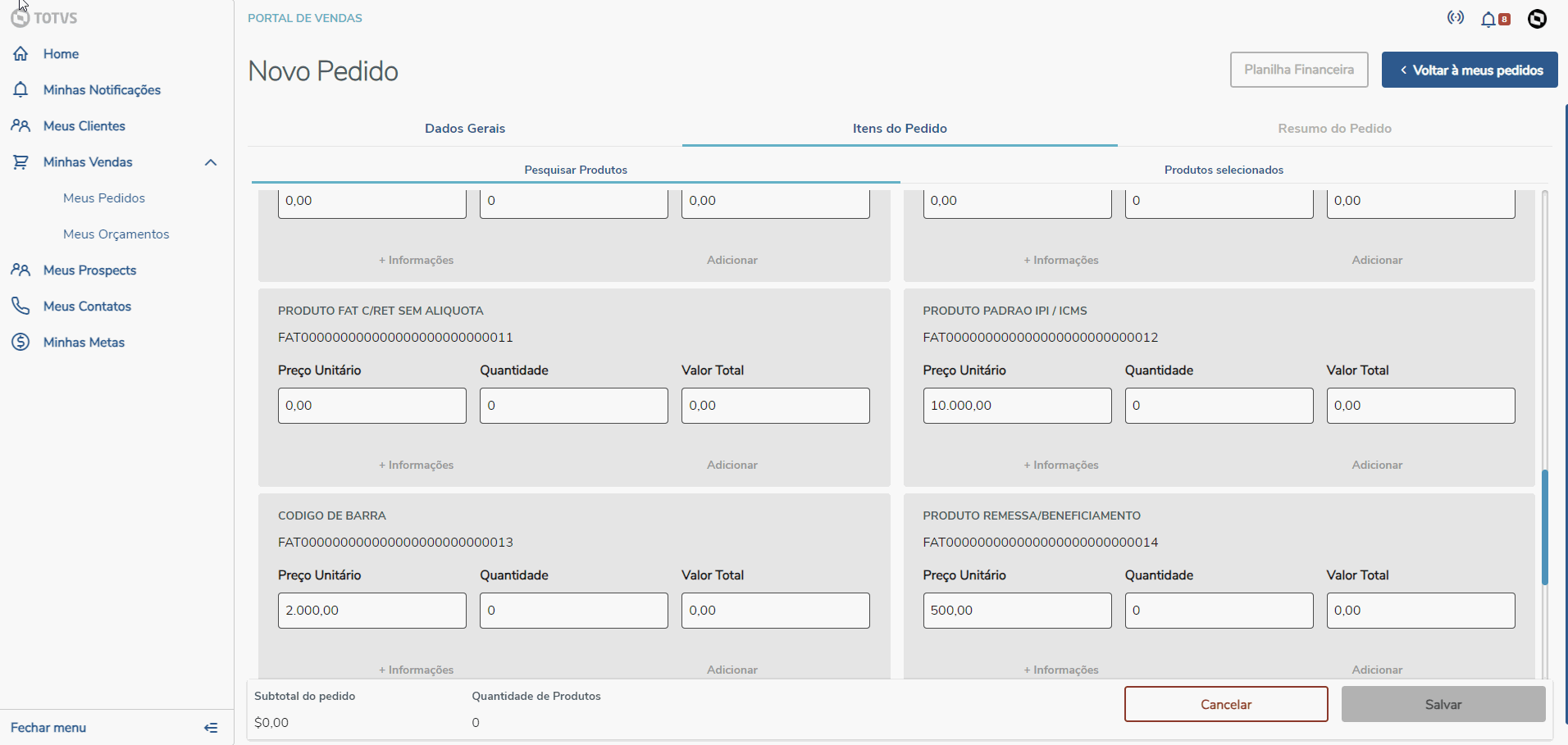
|