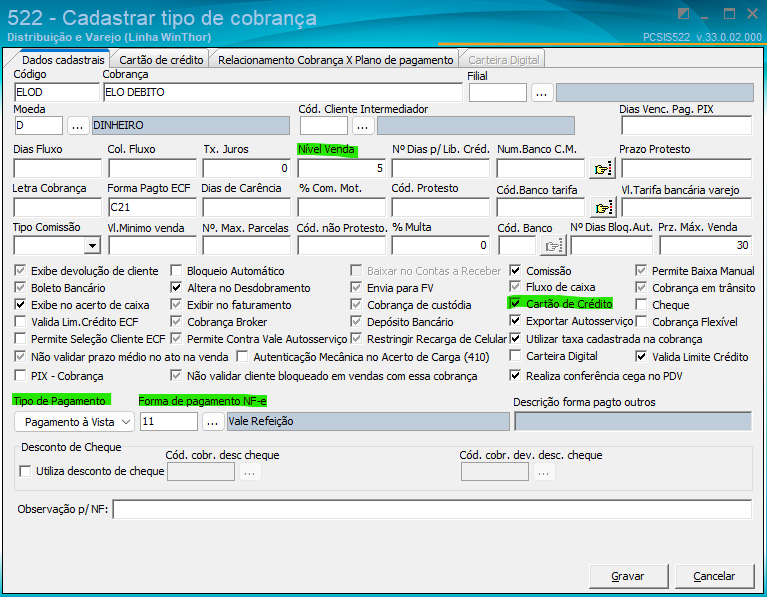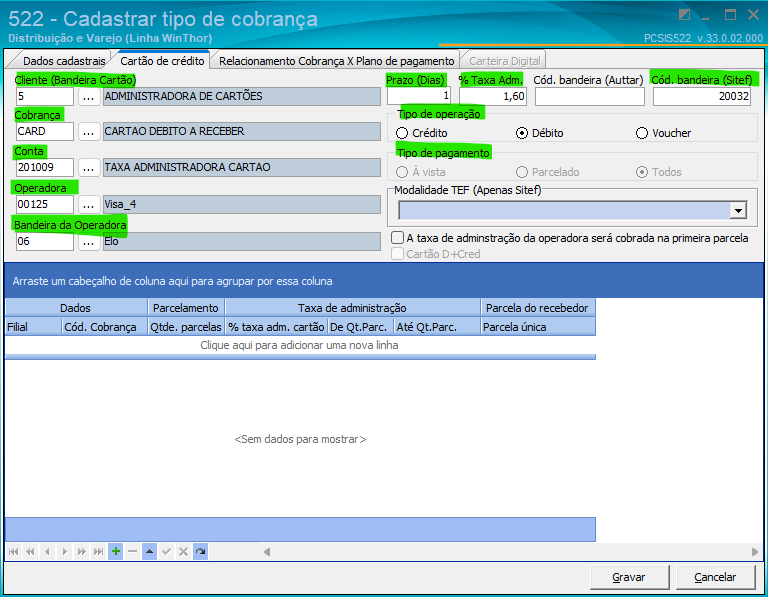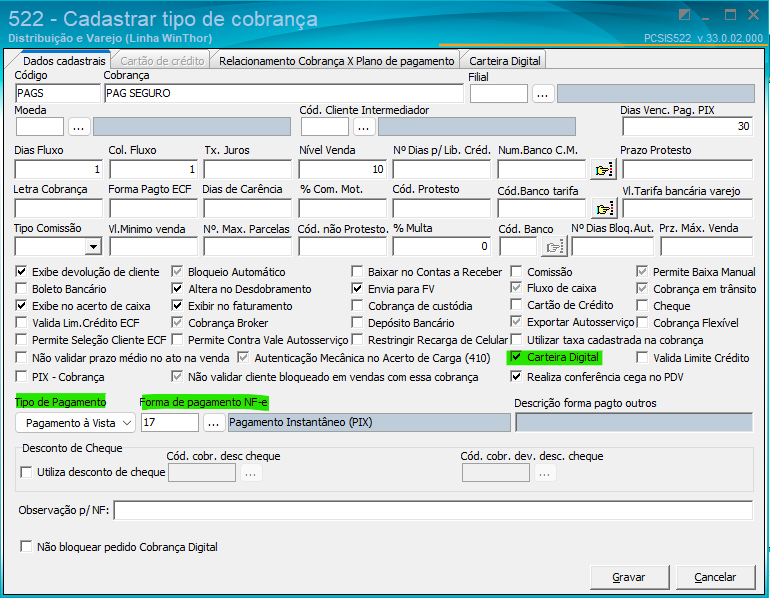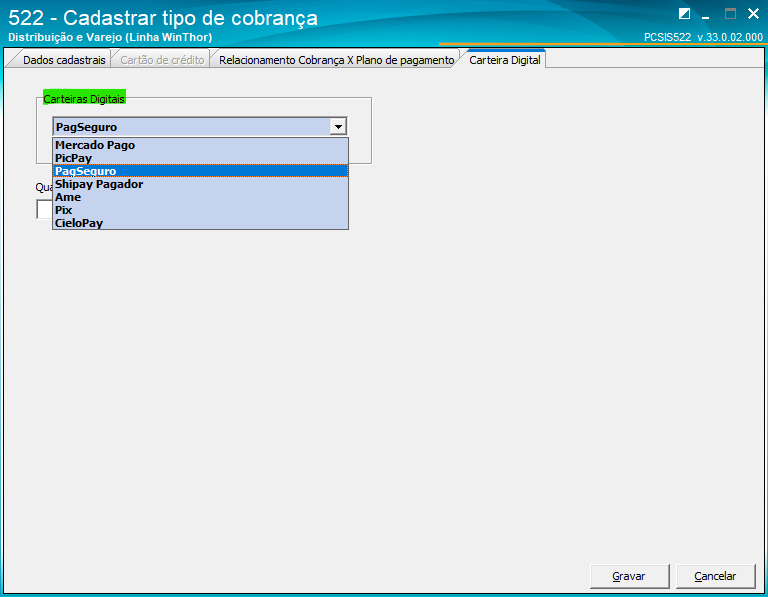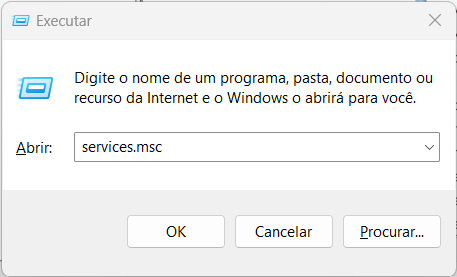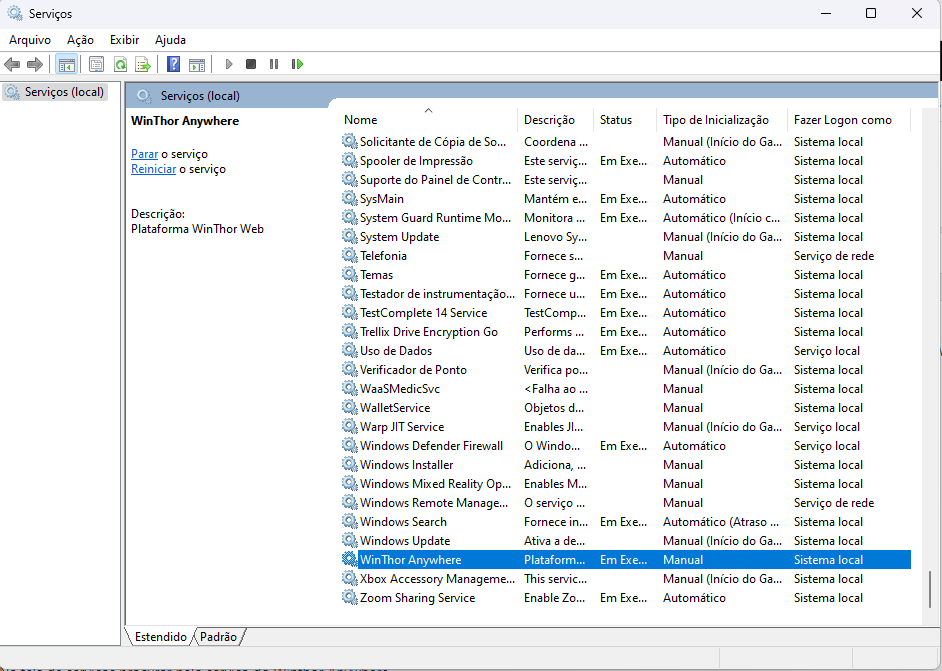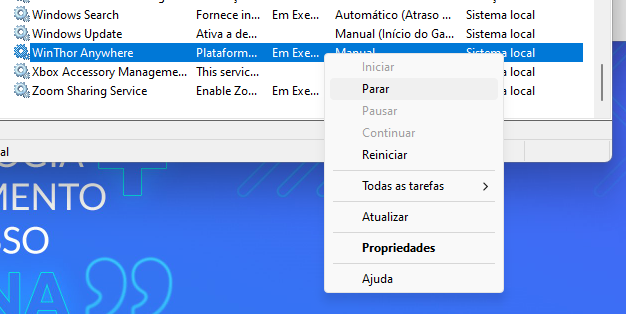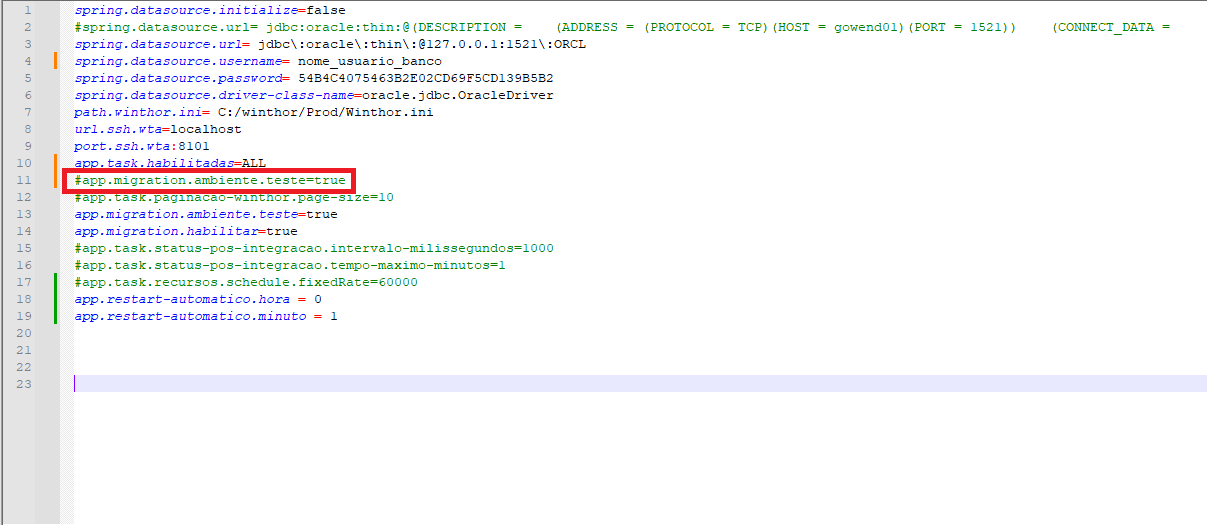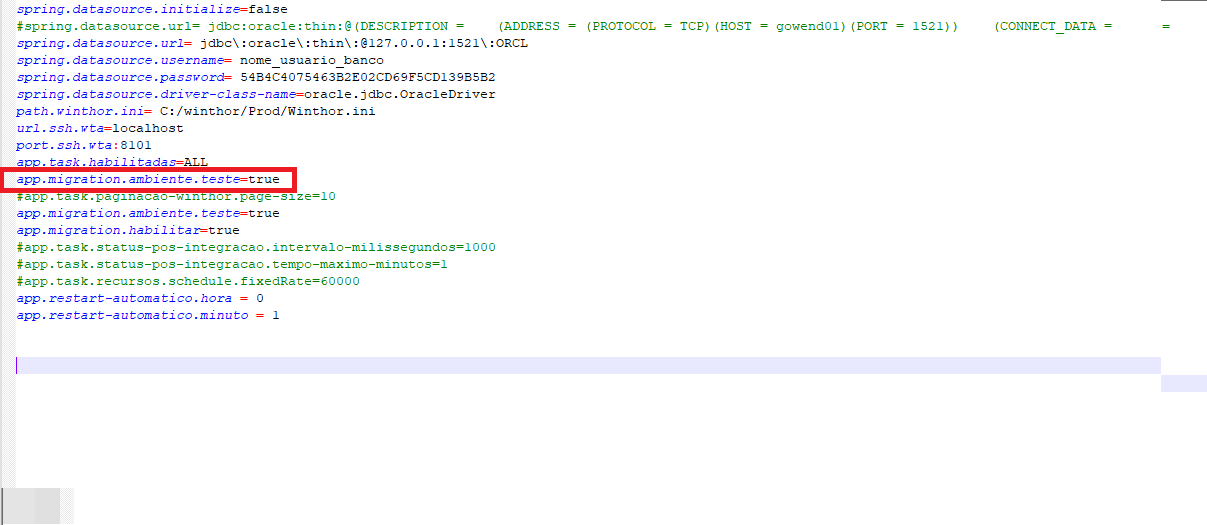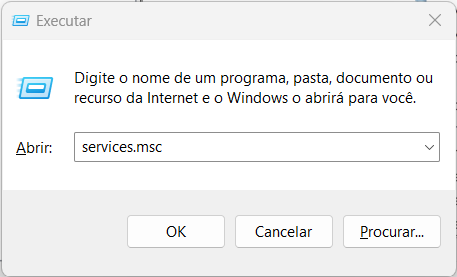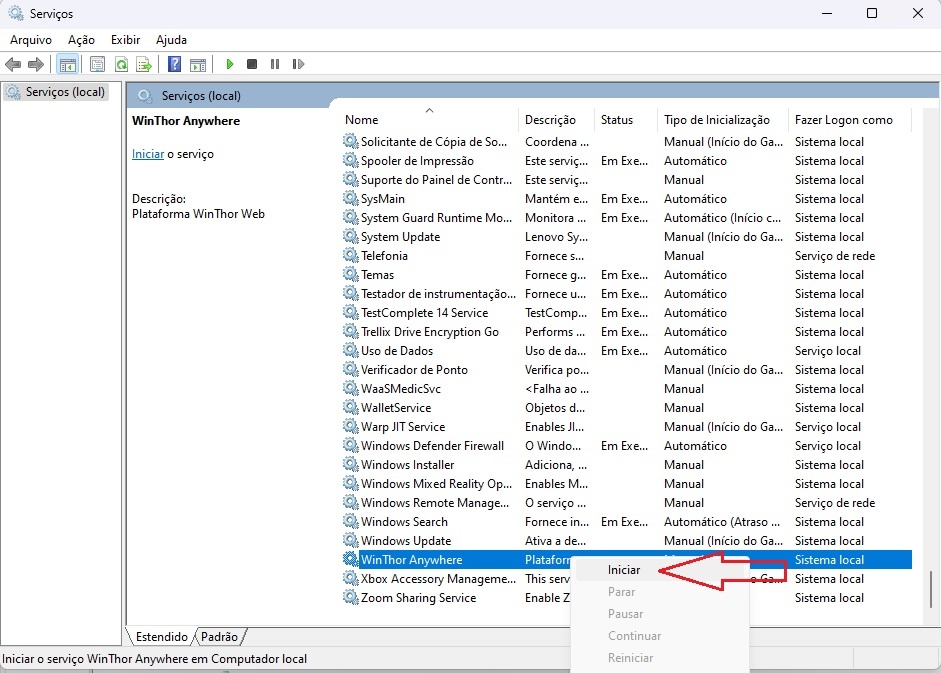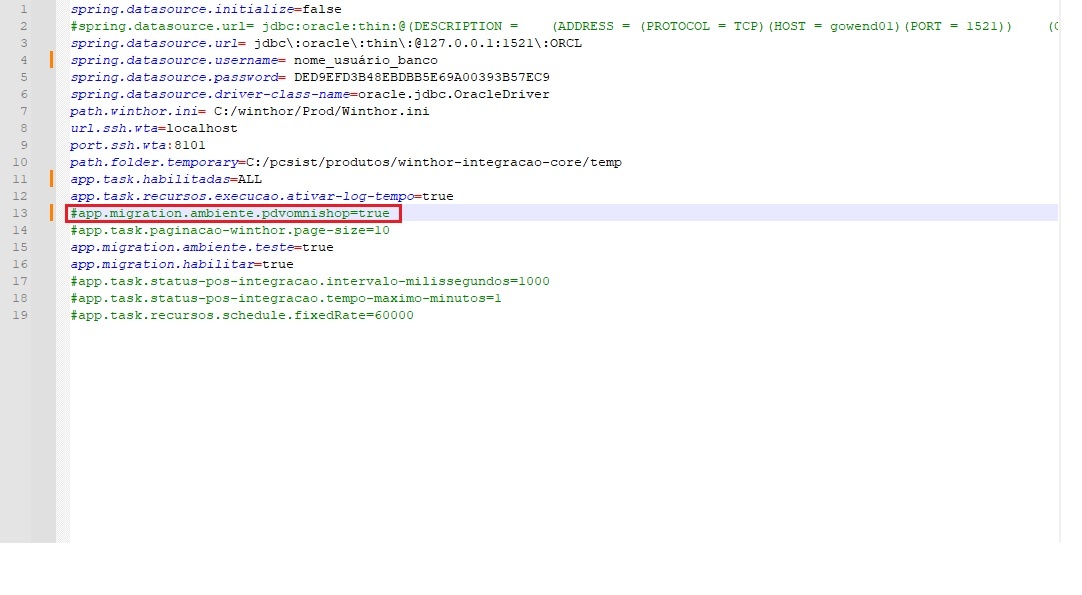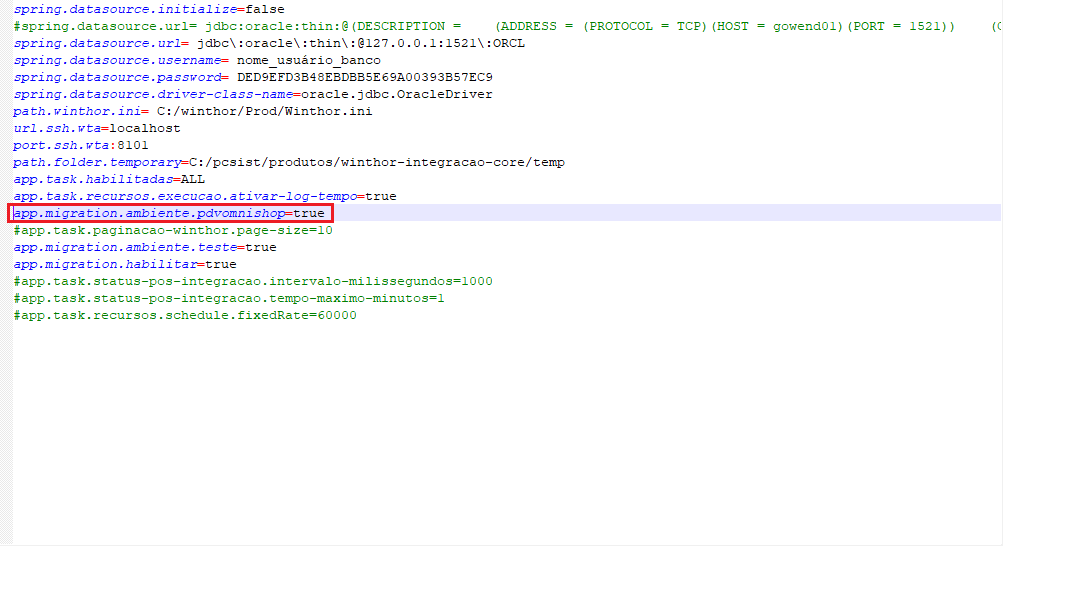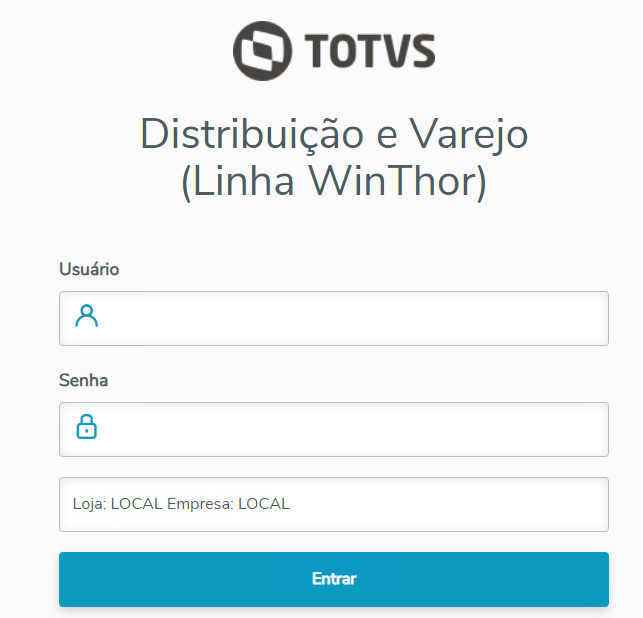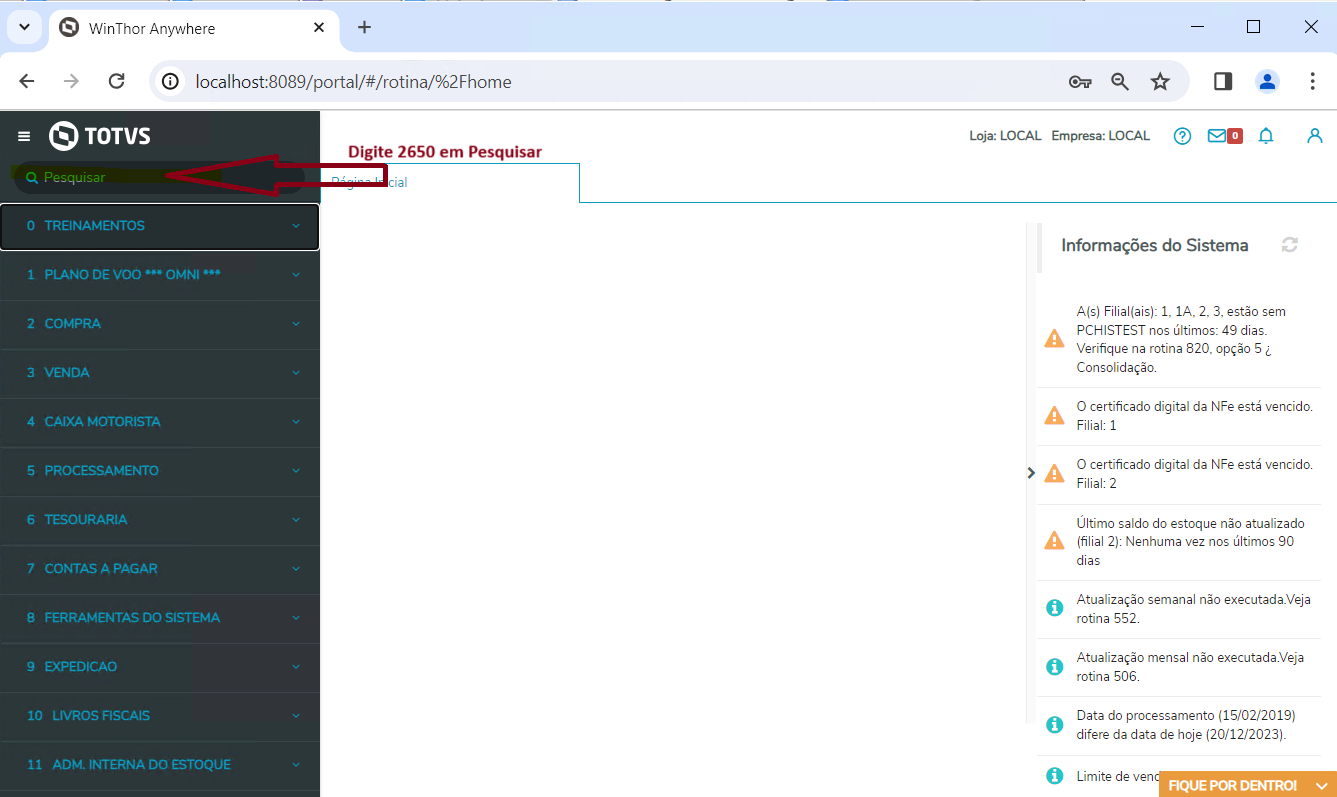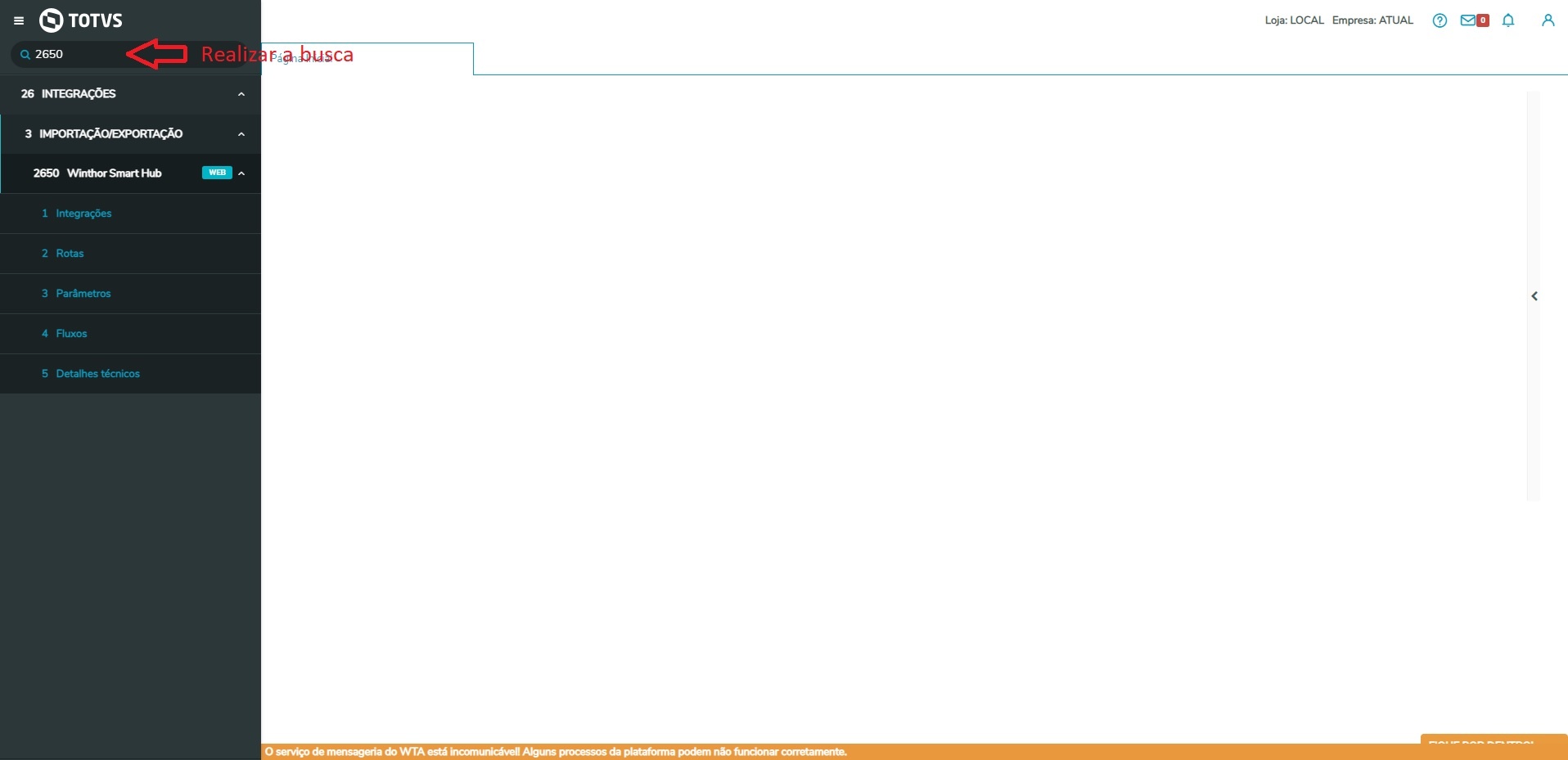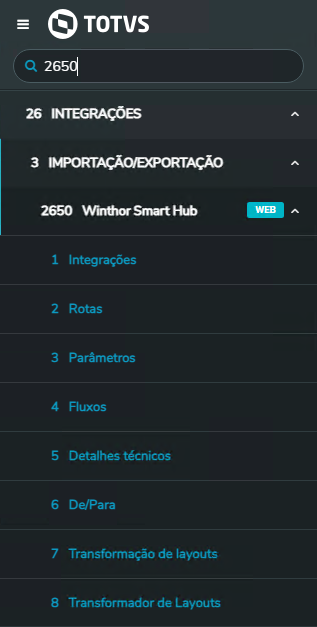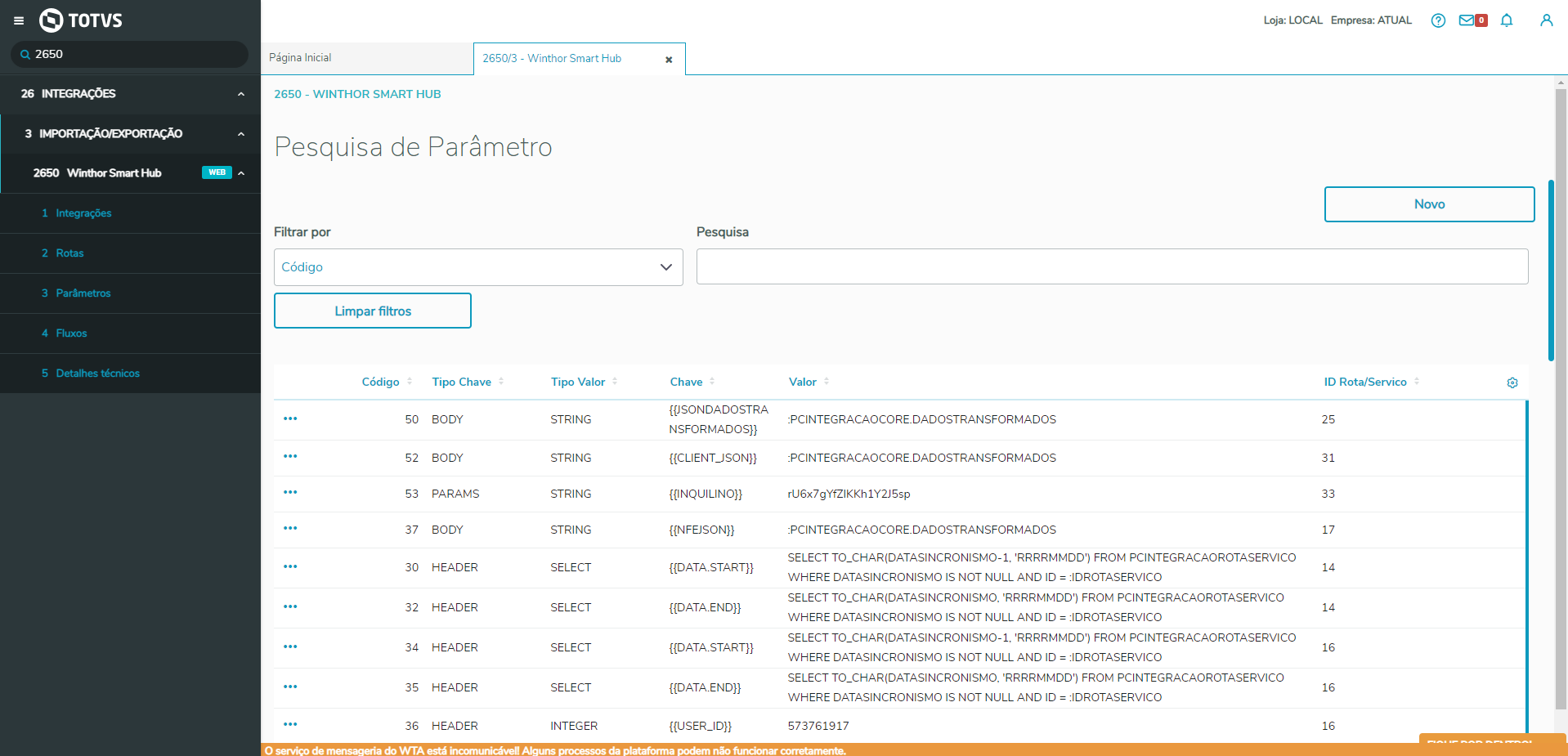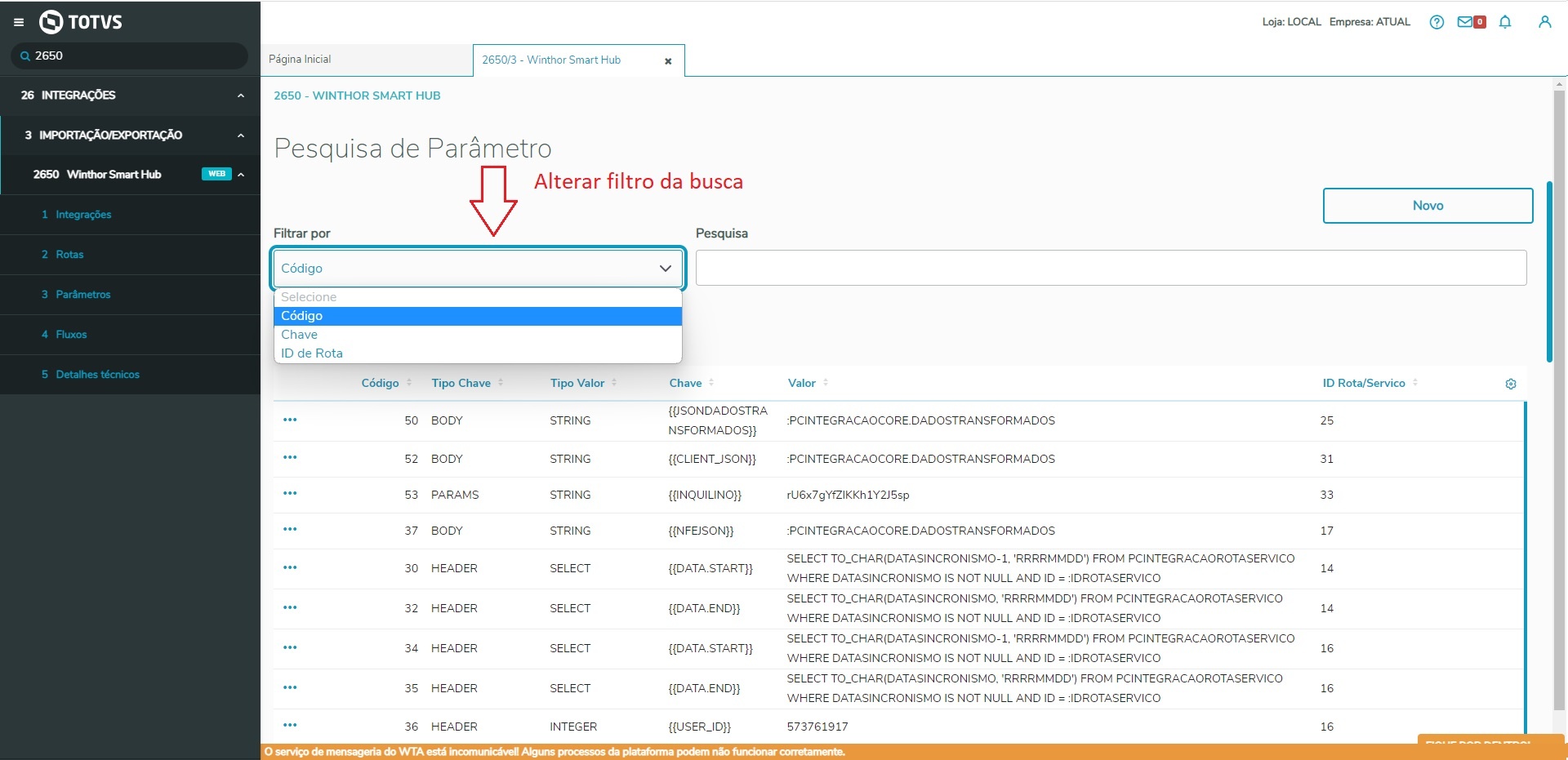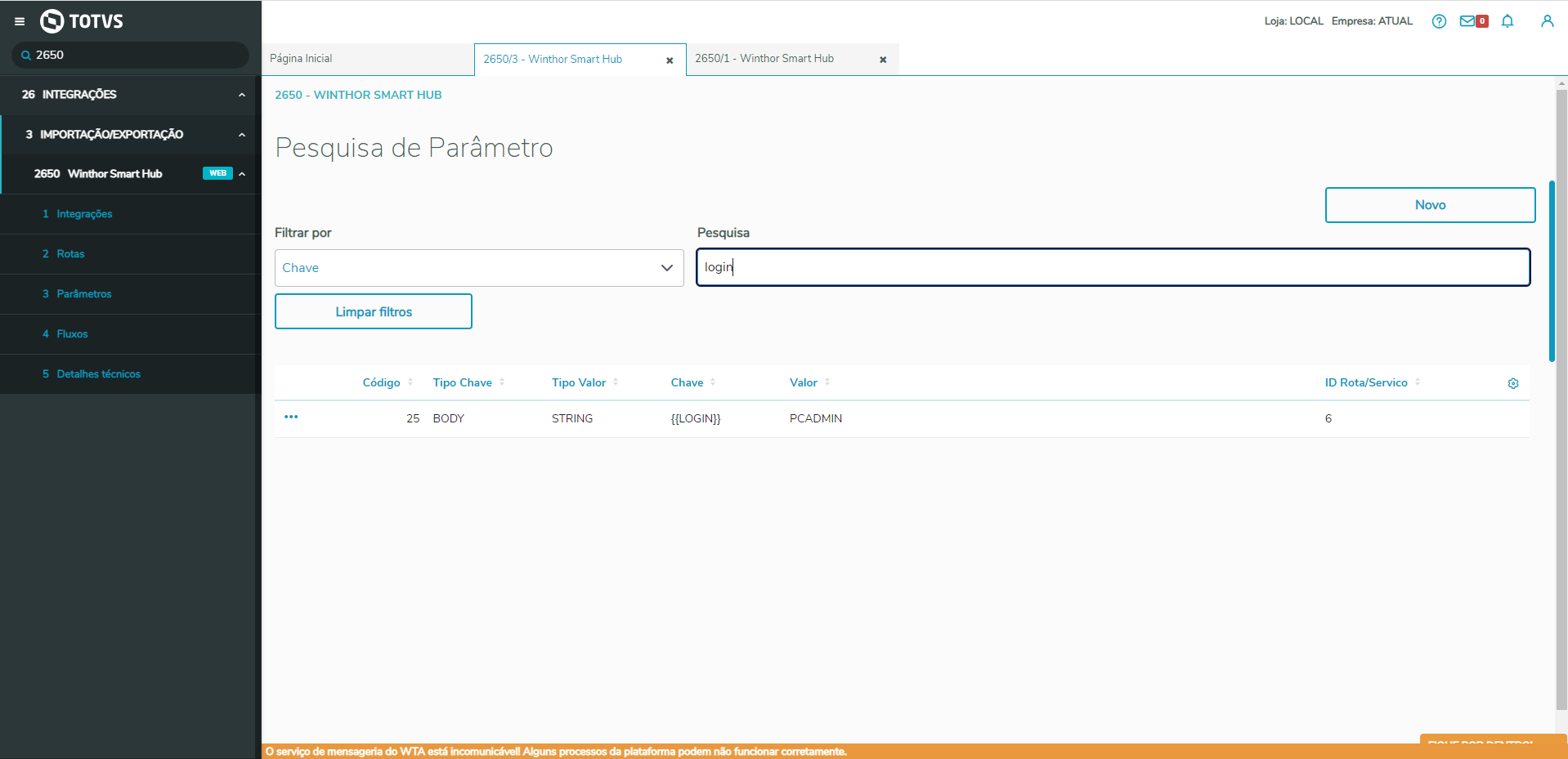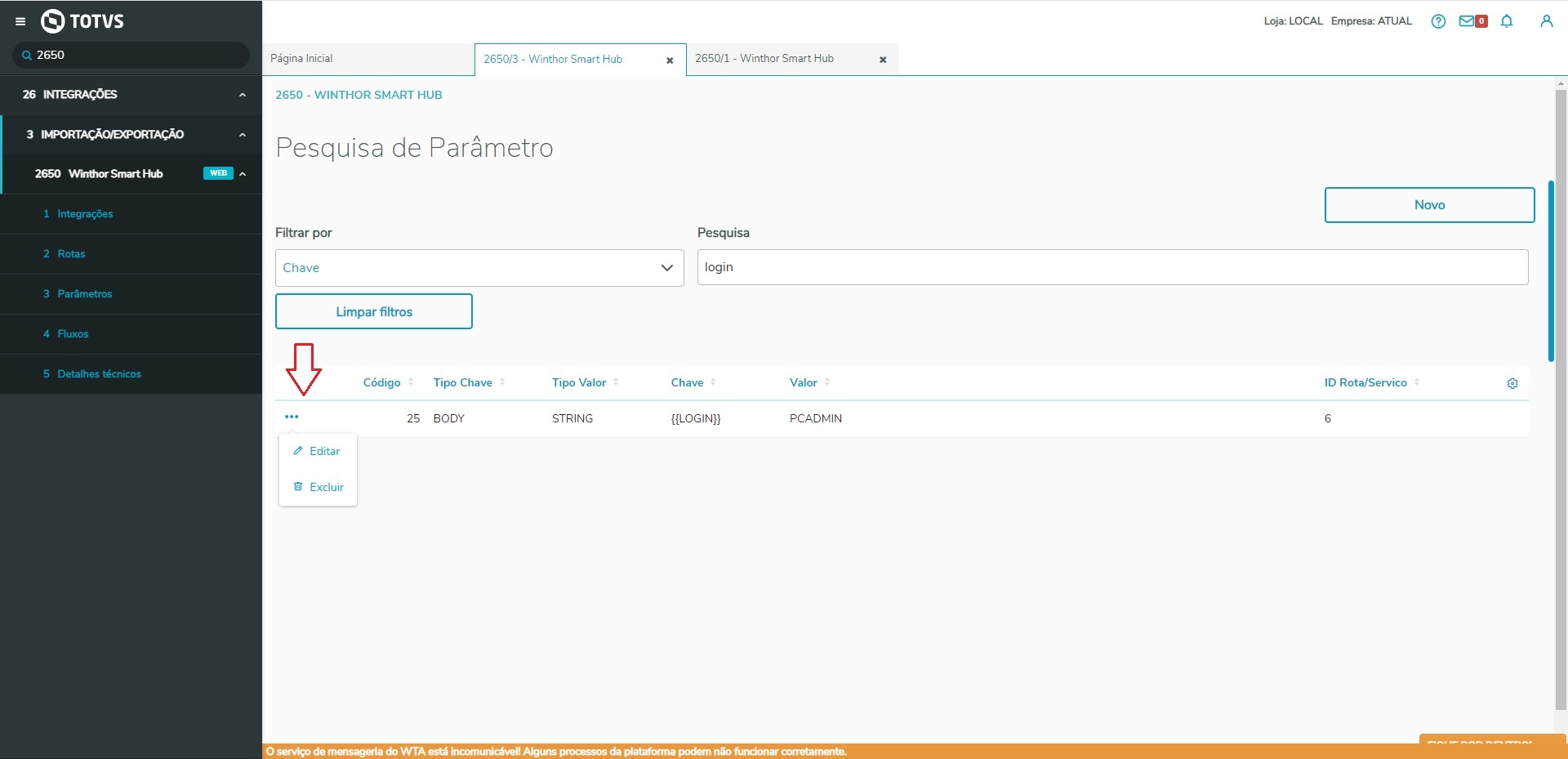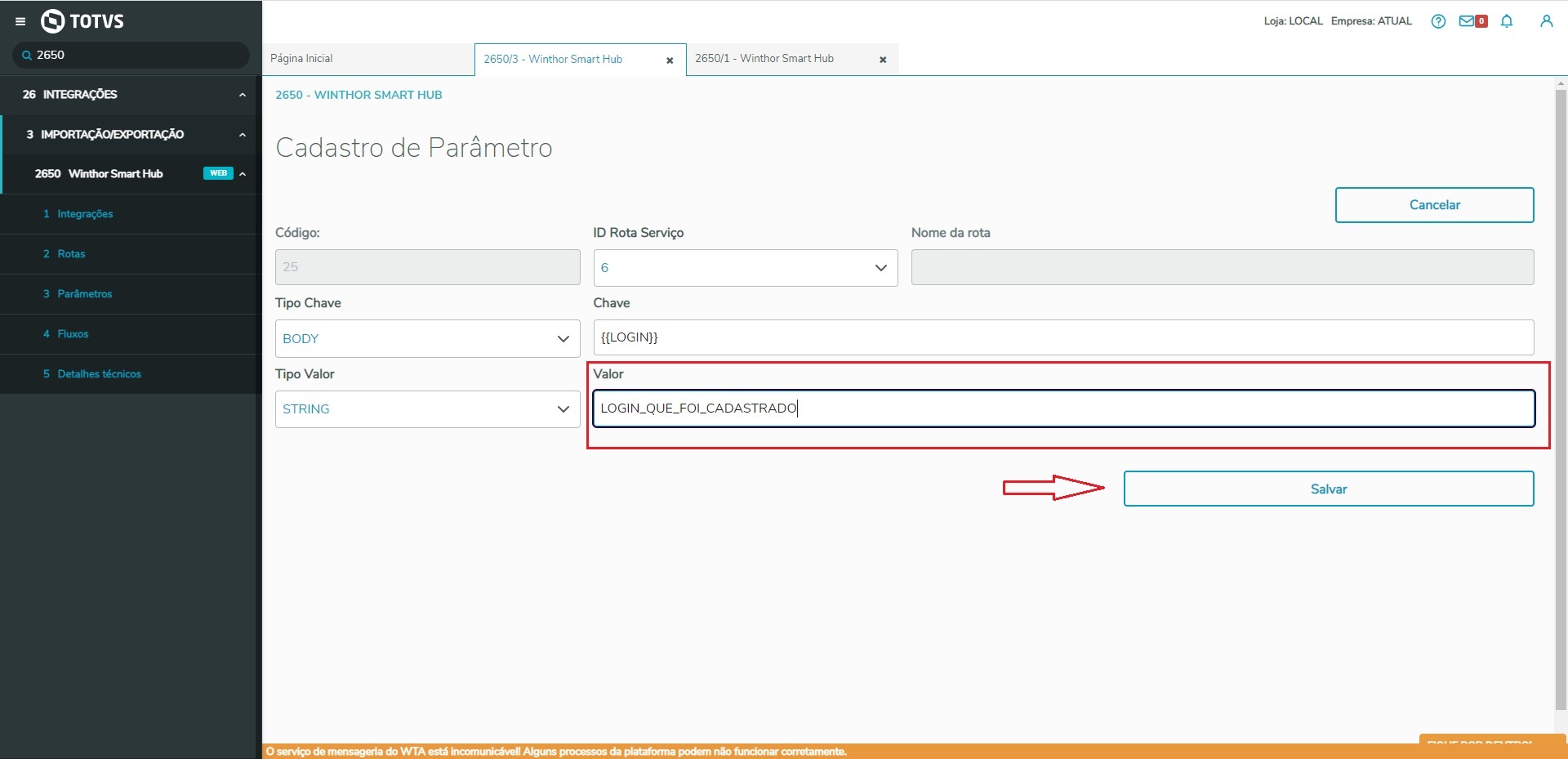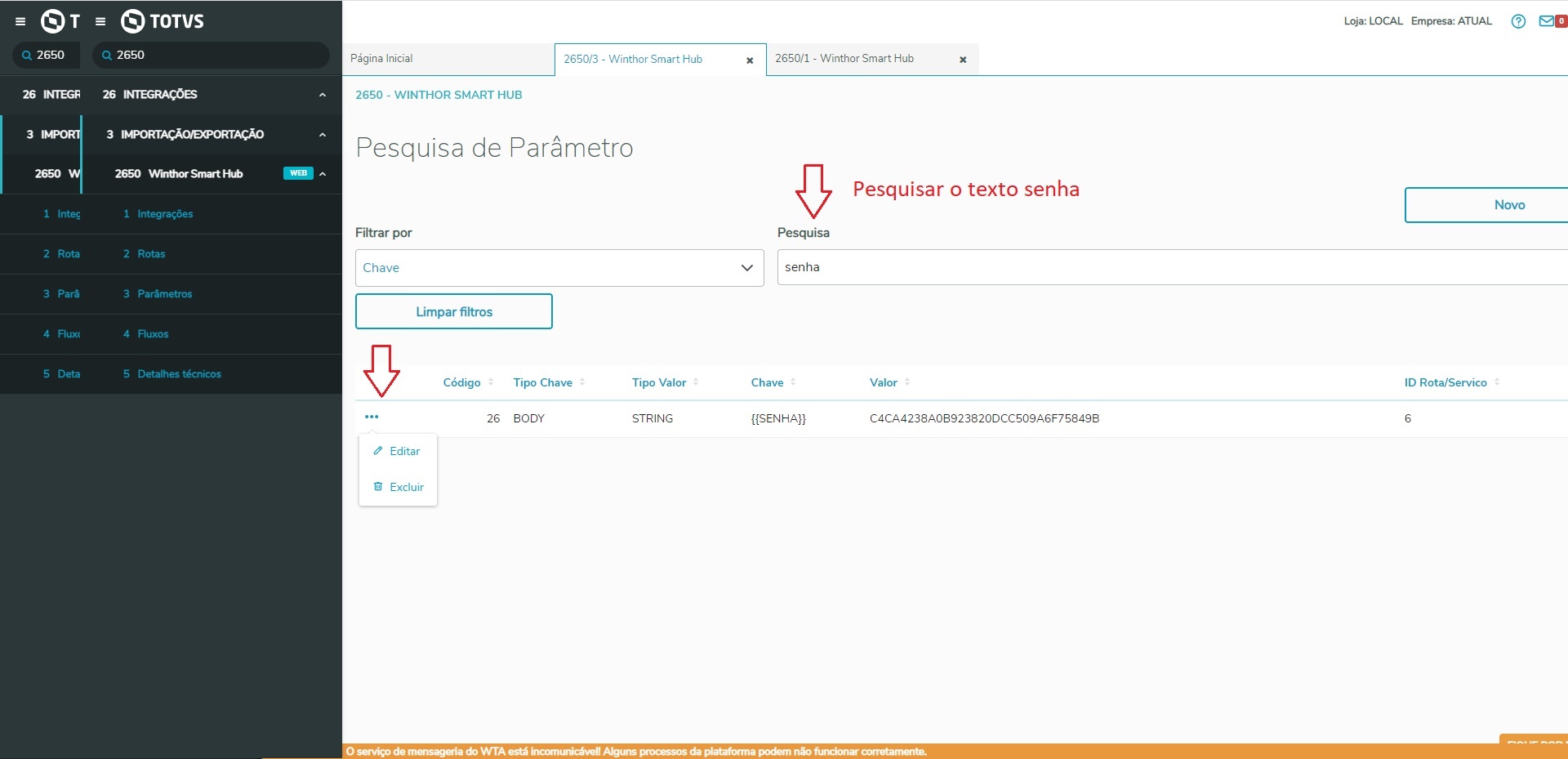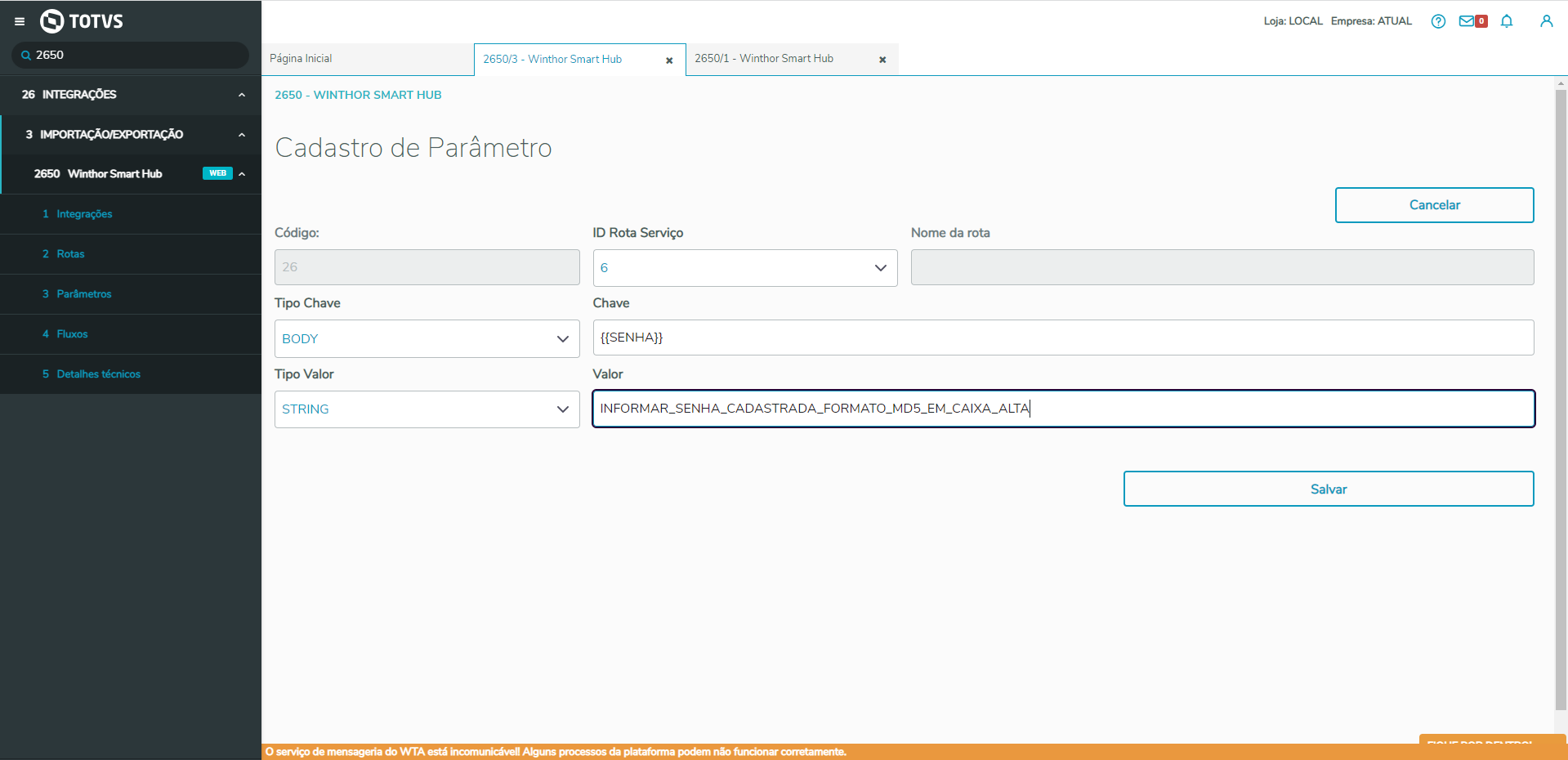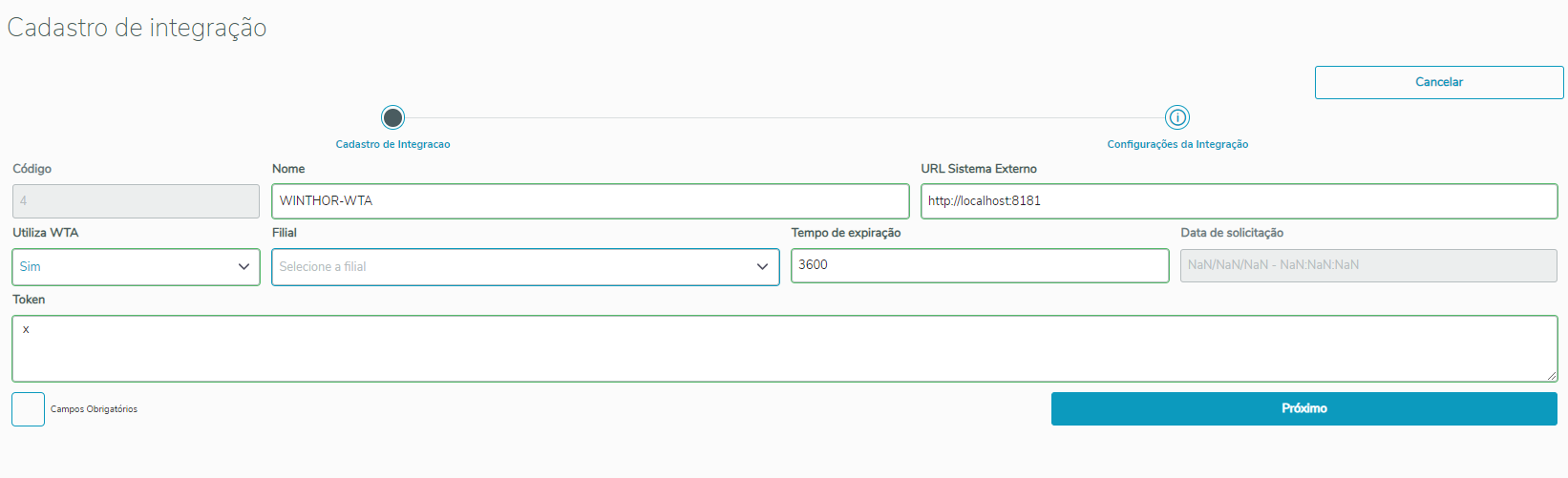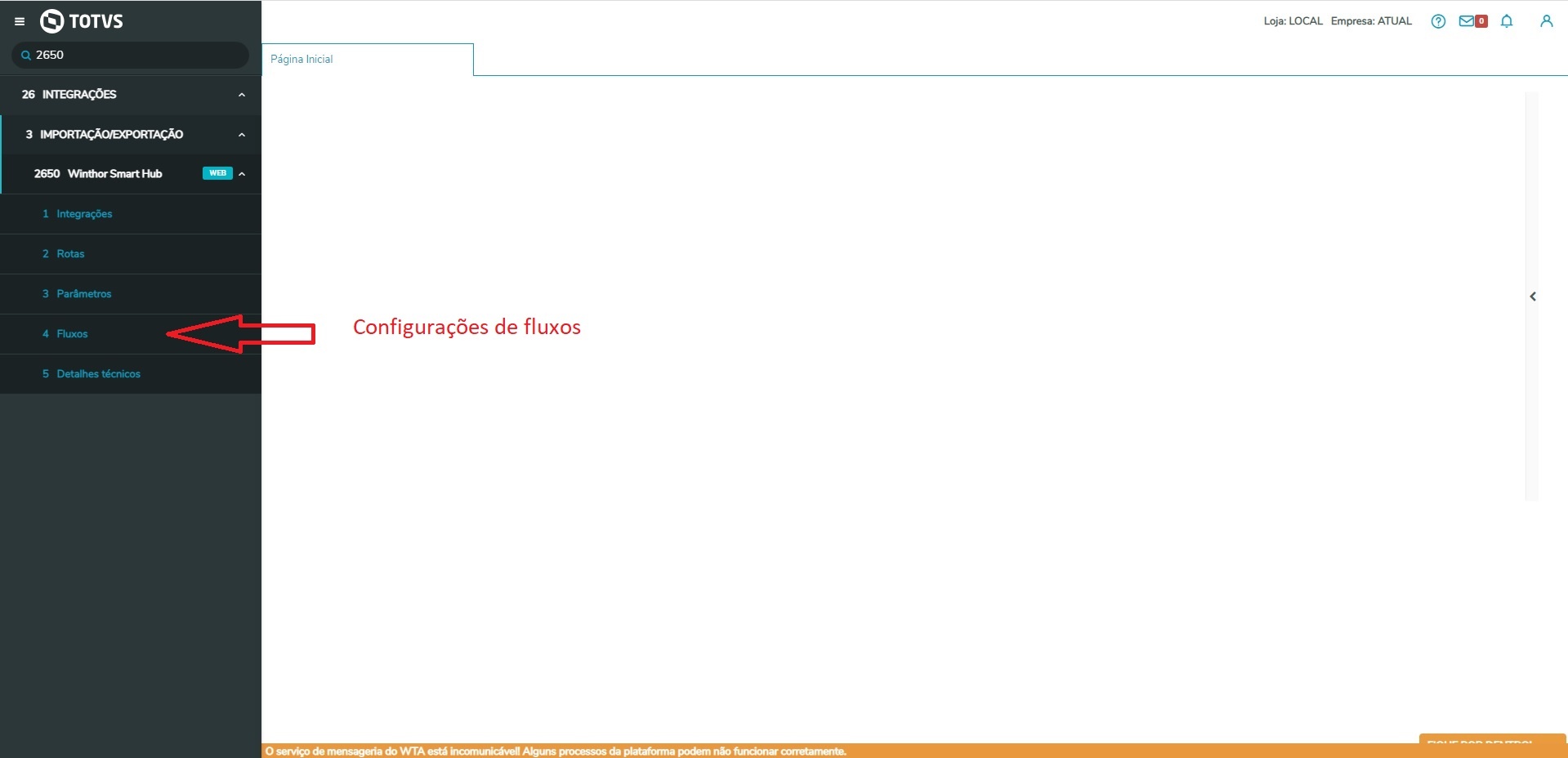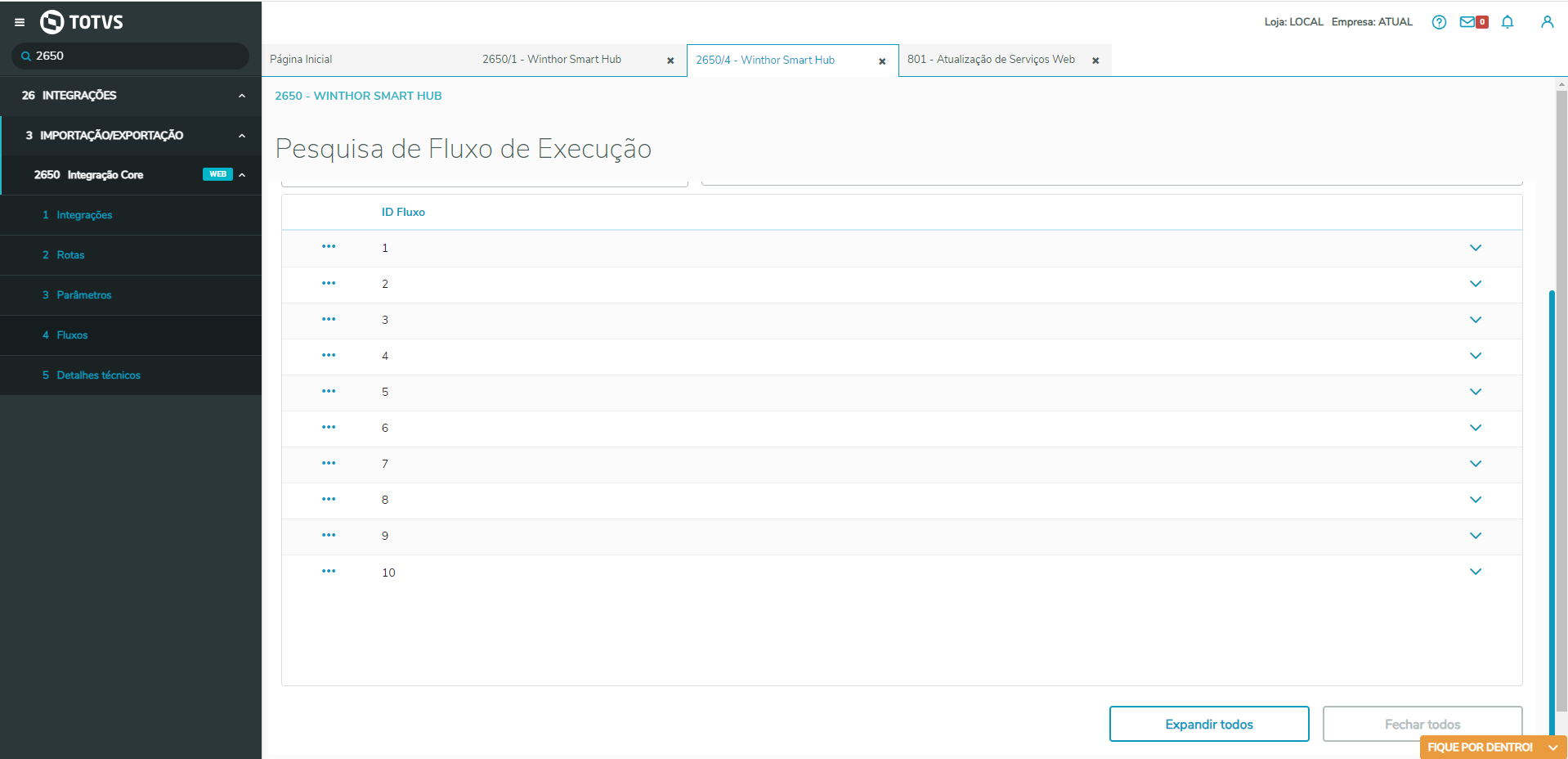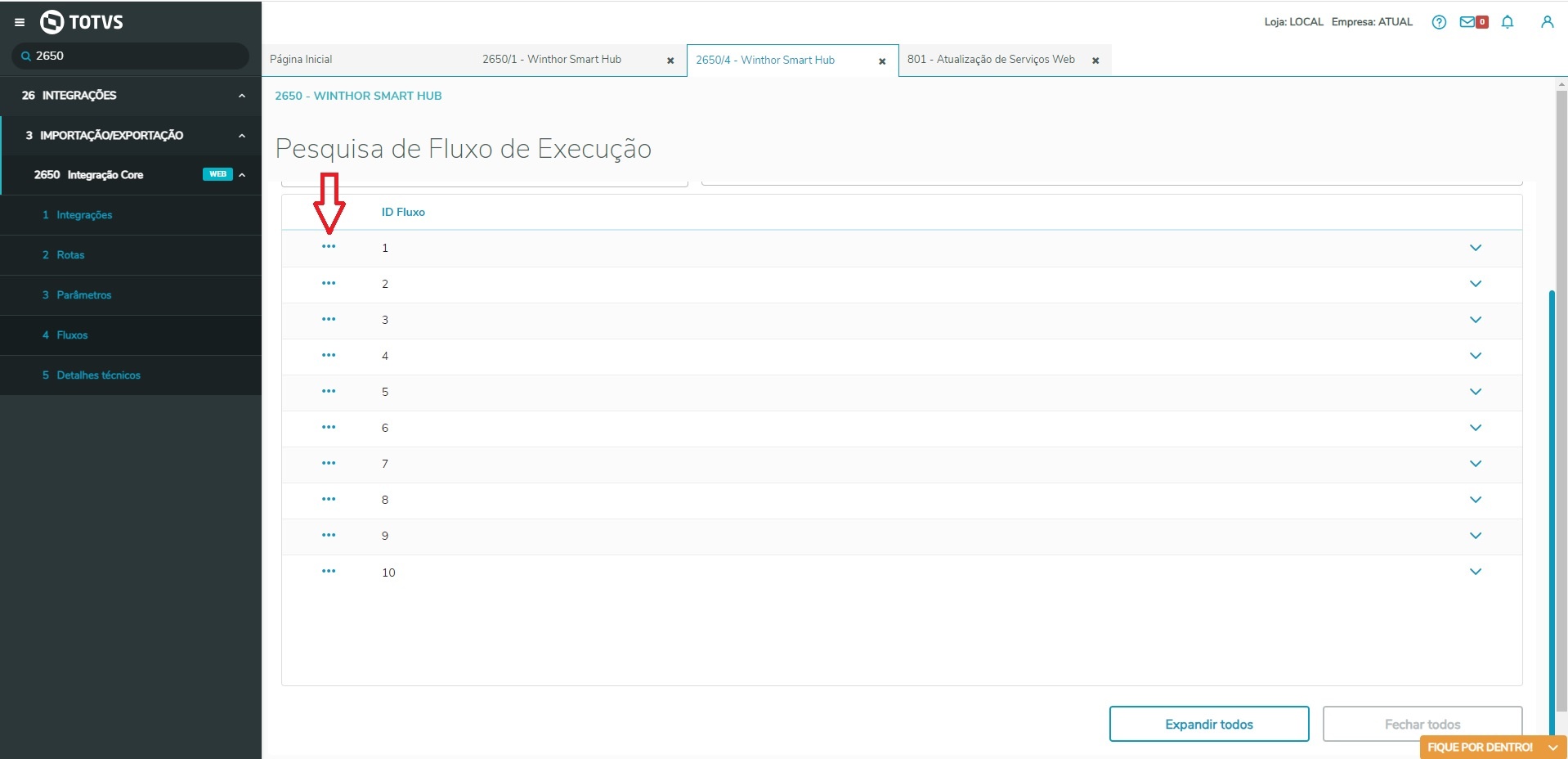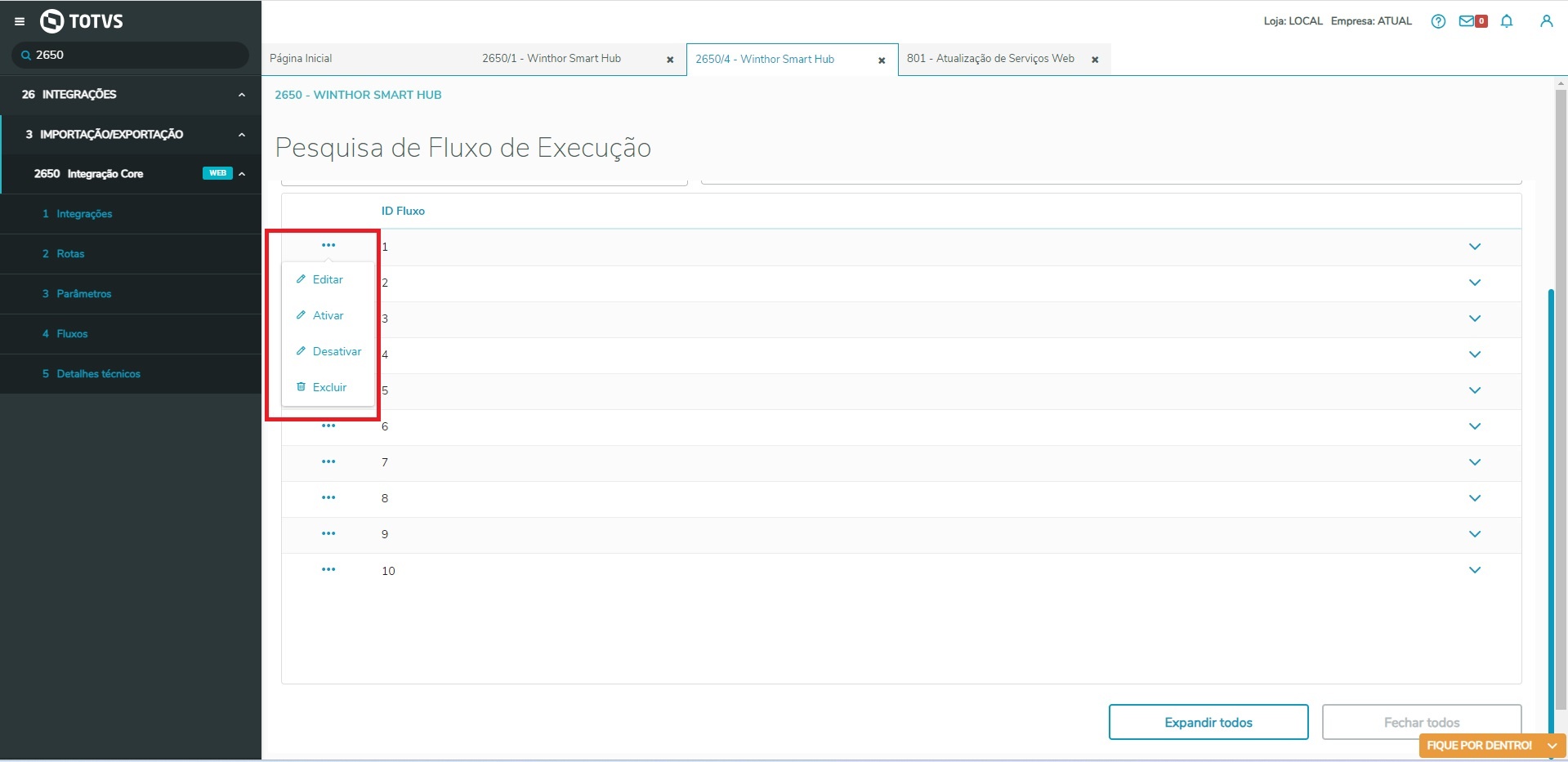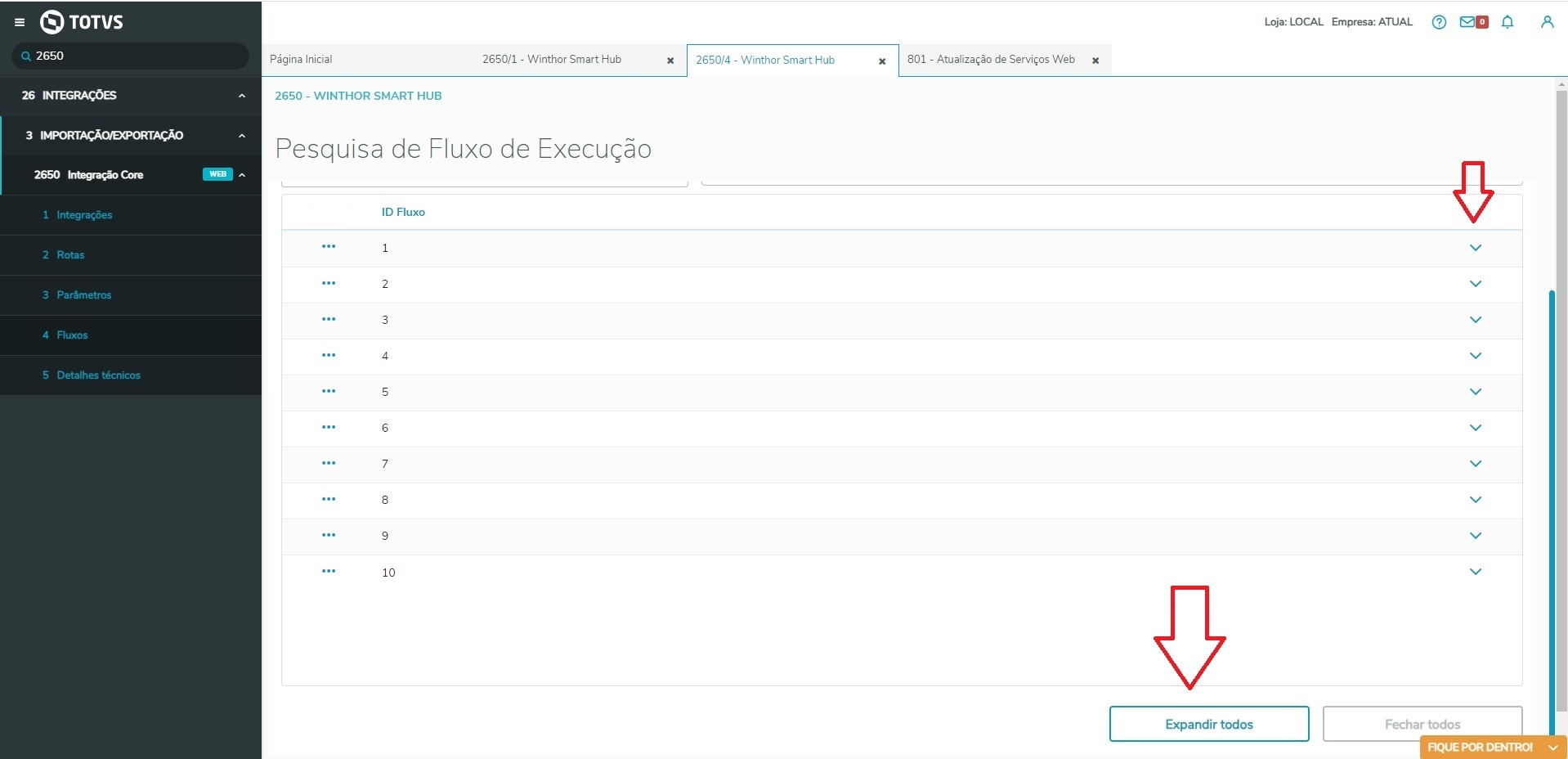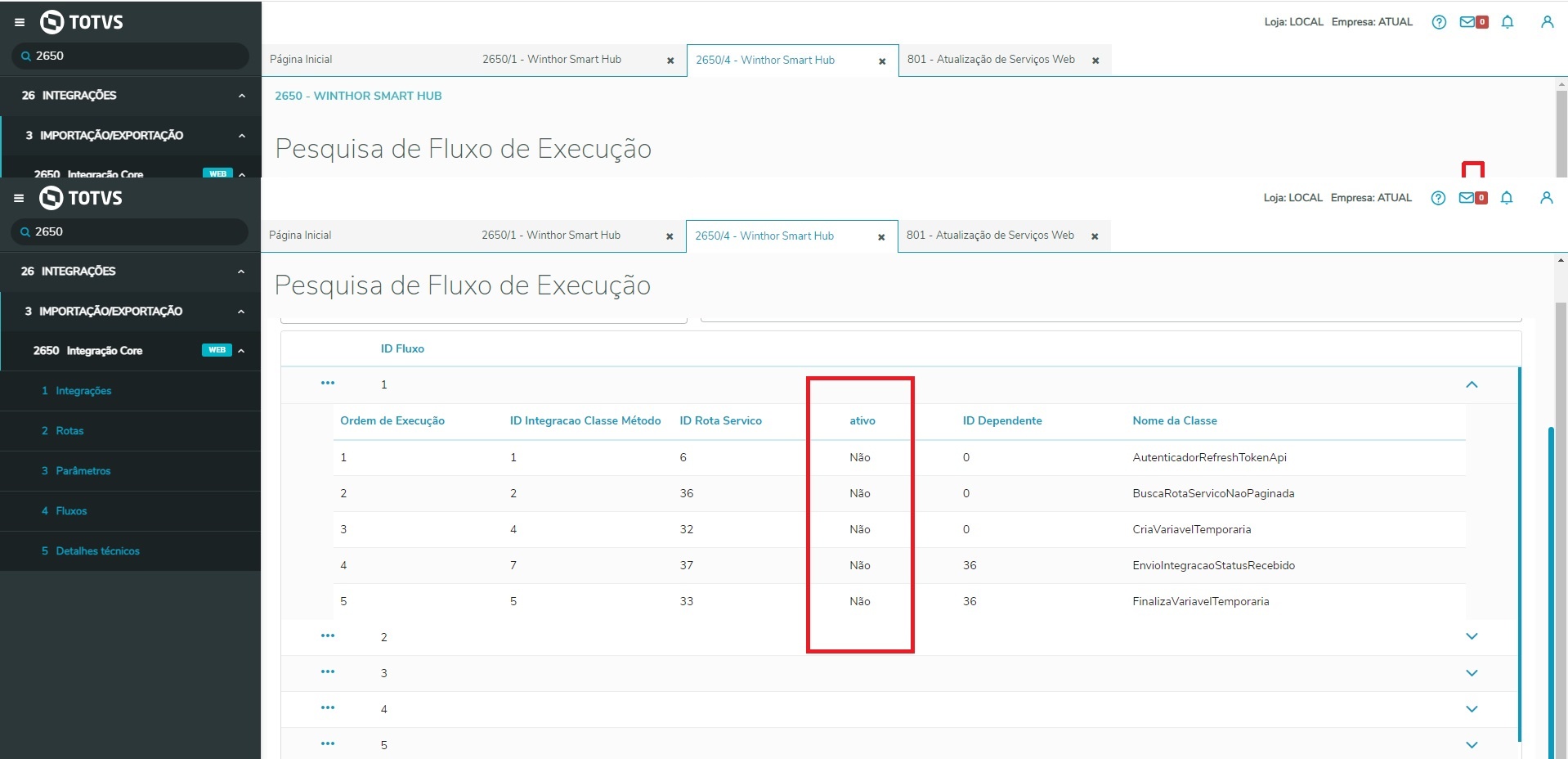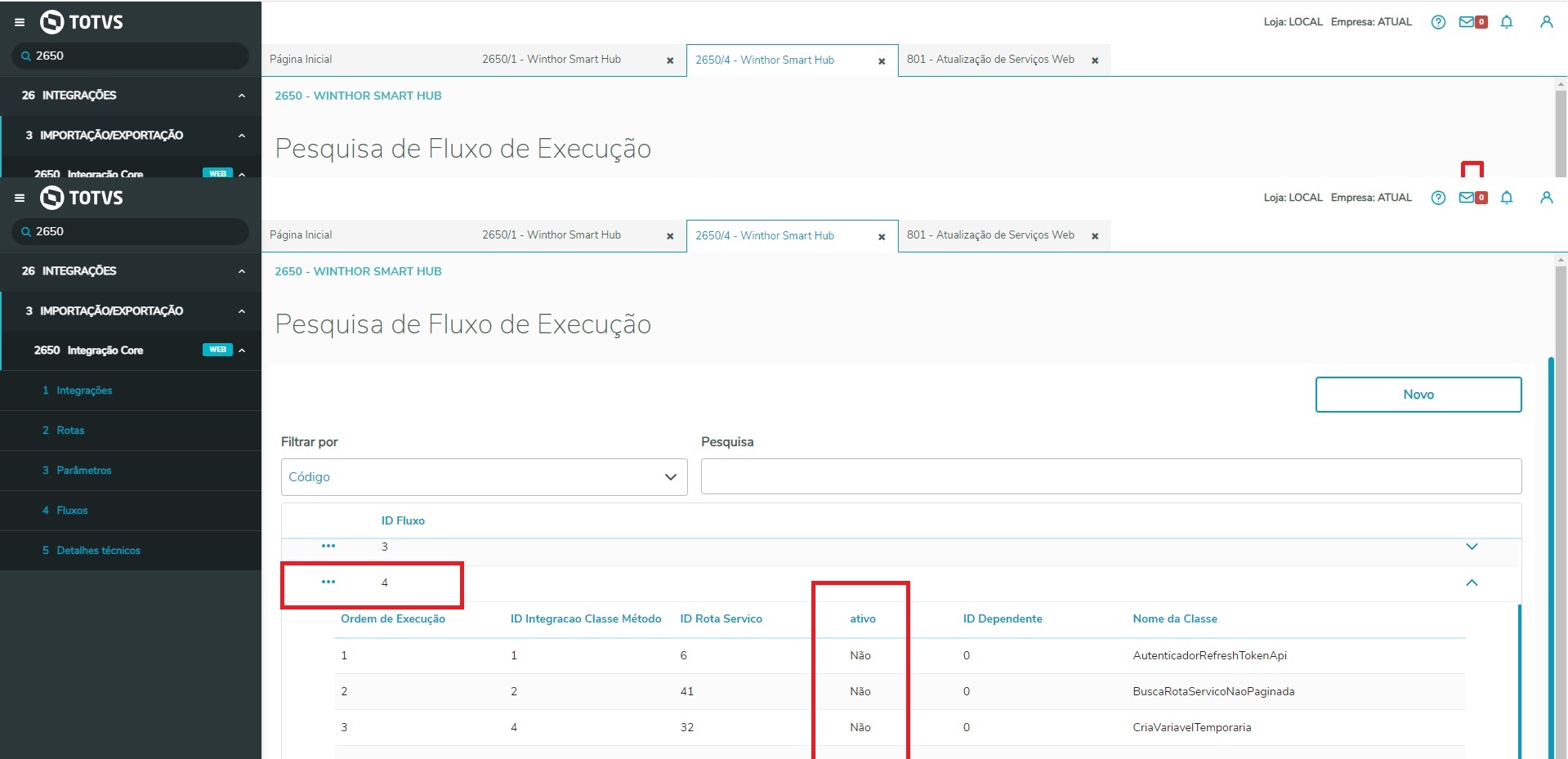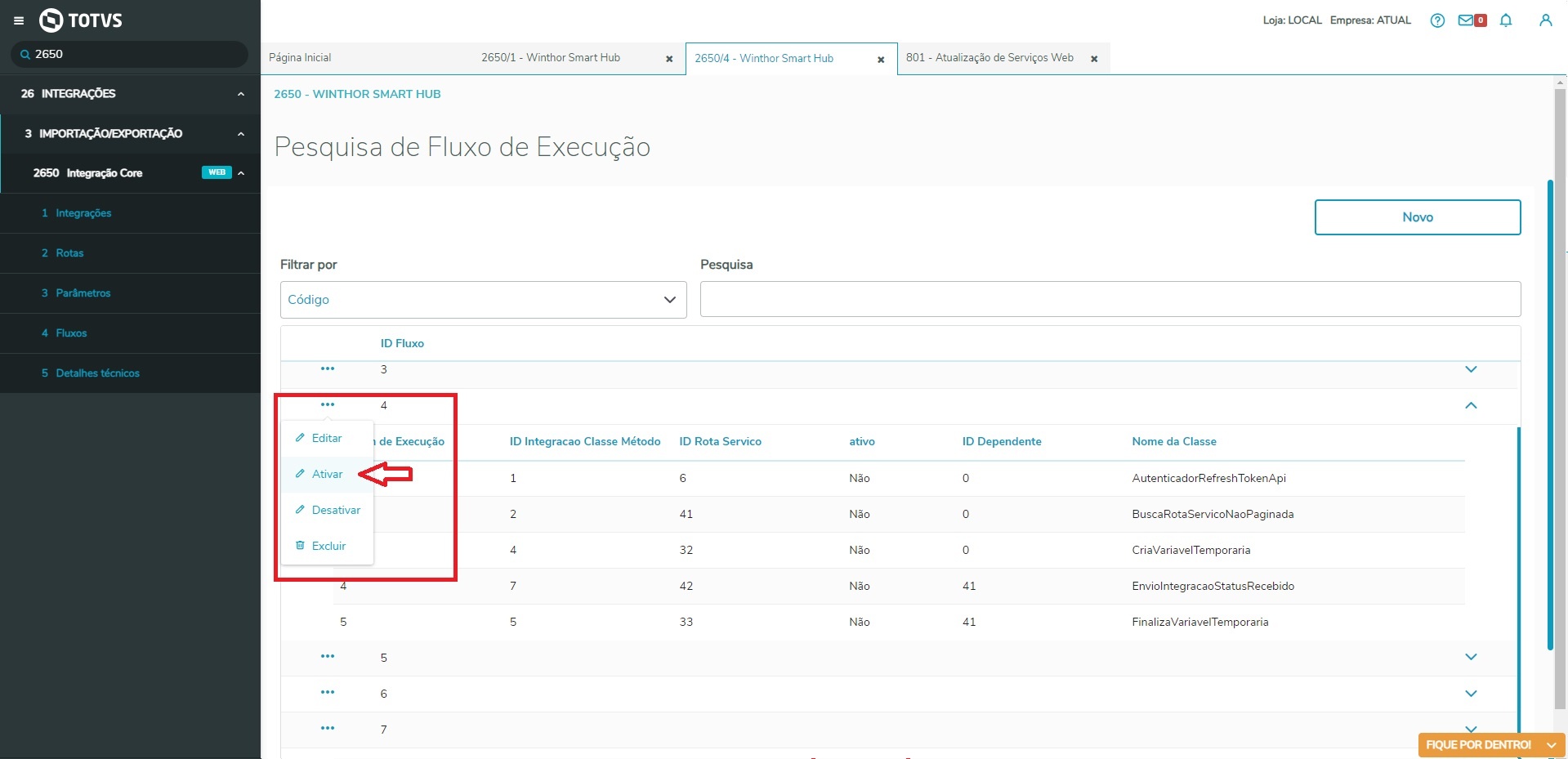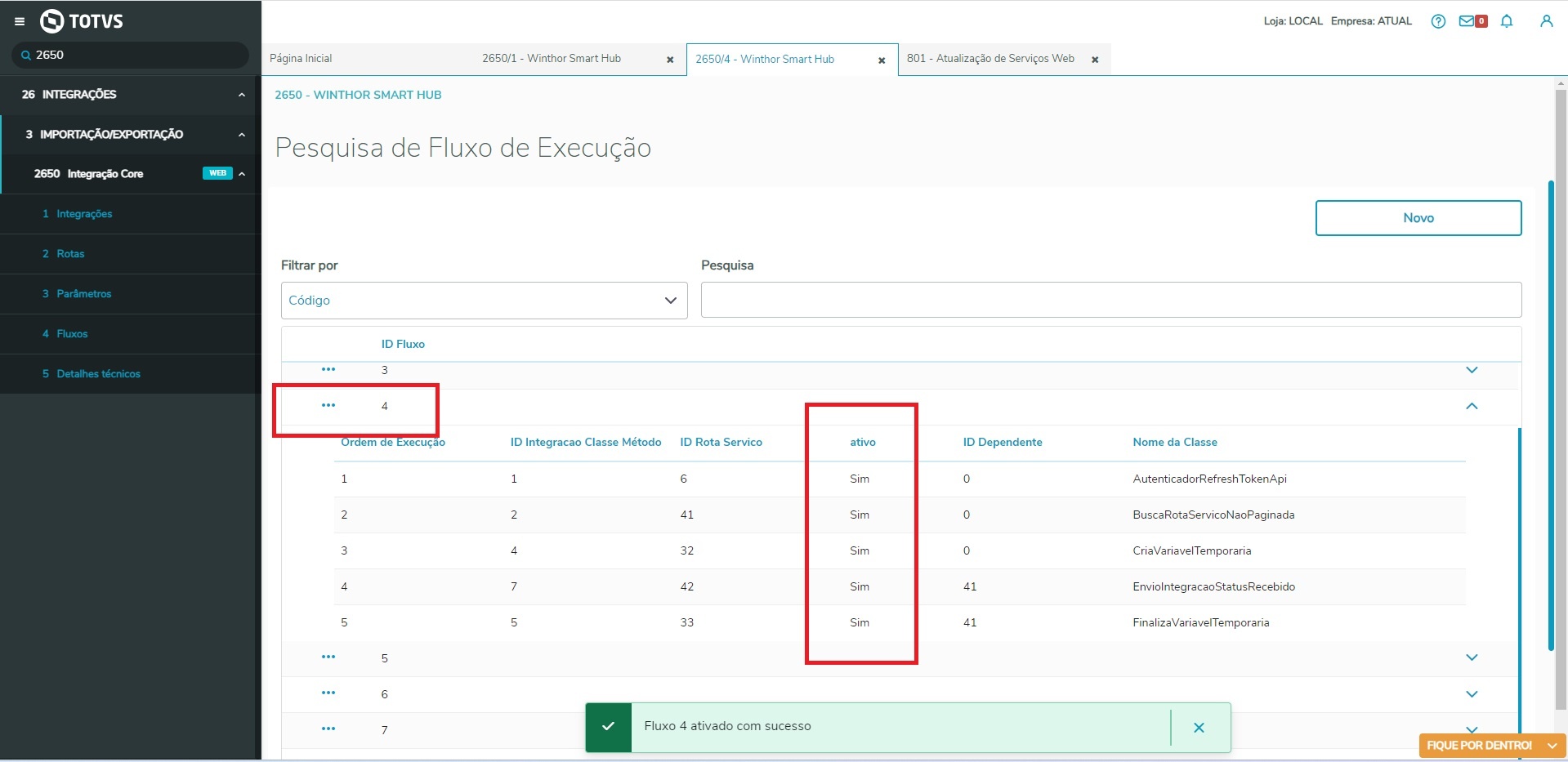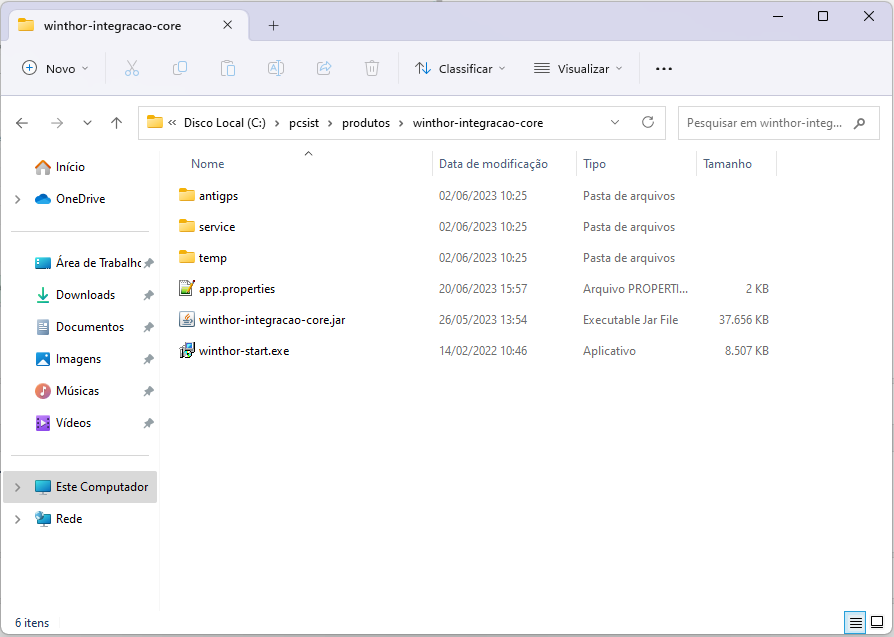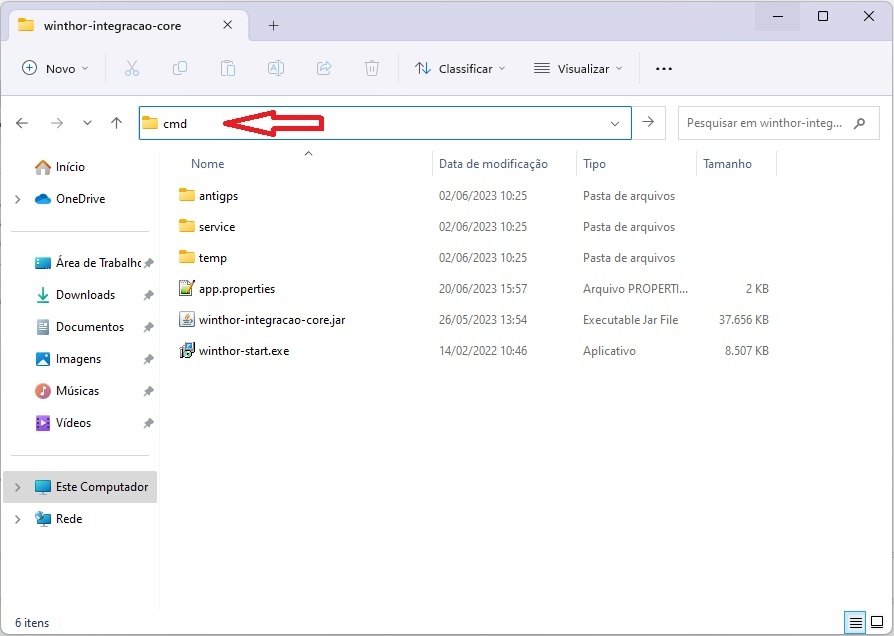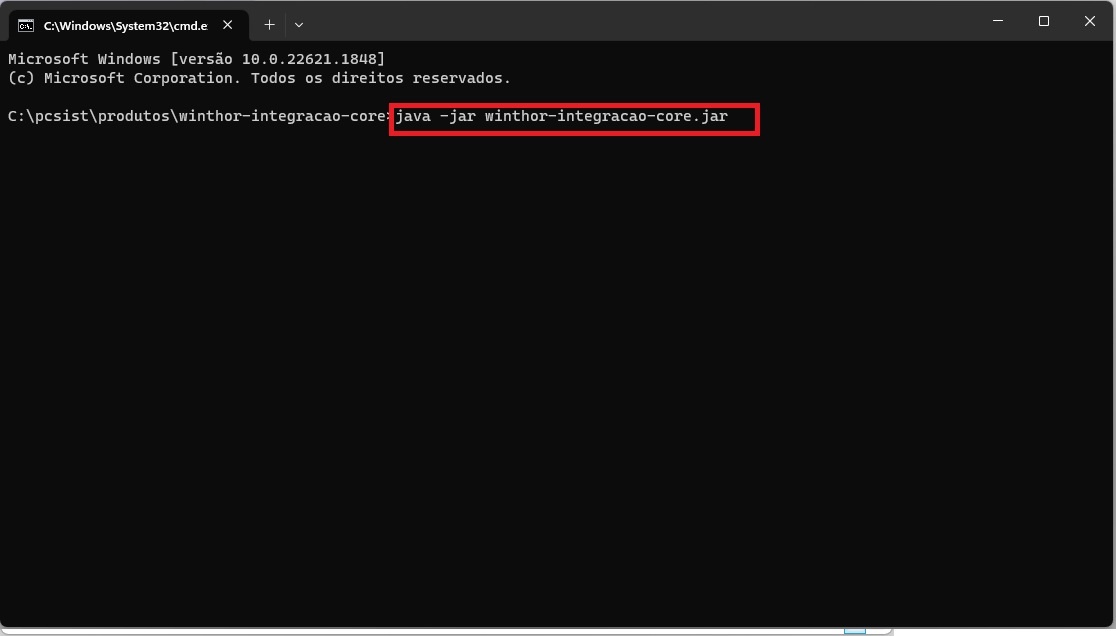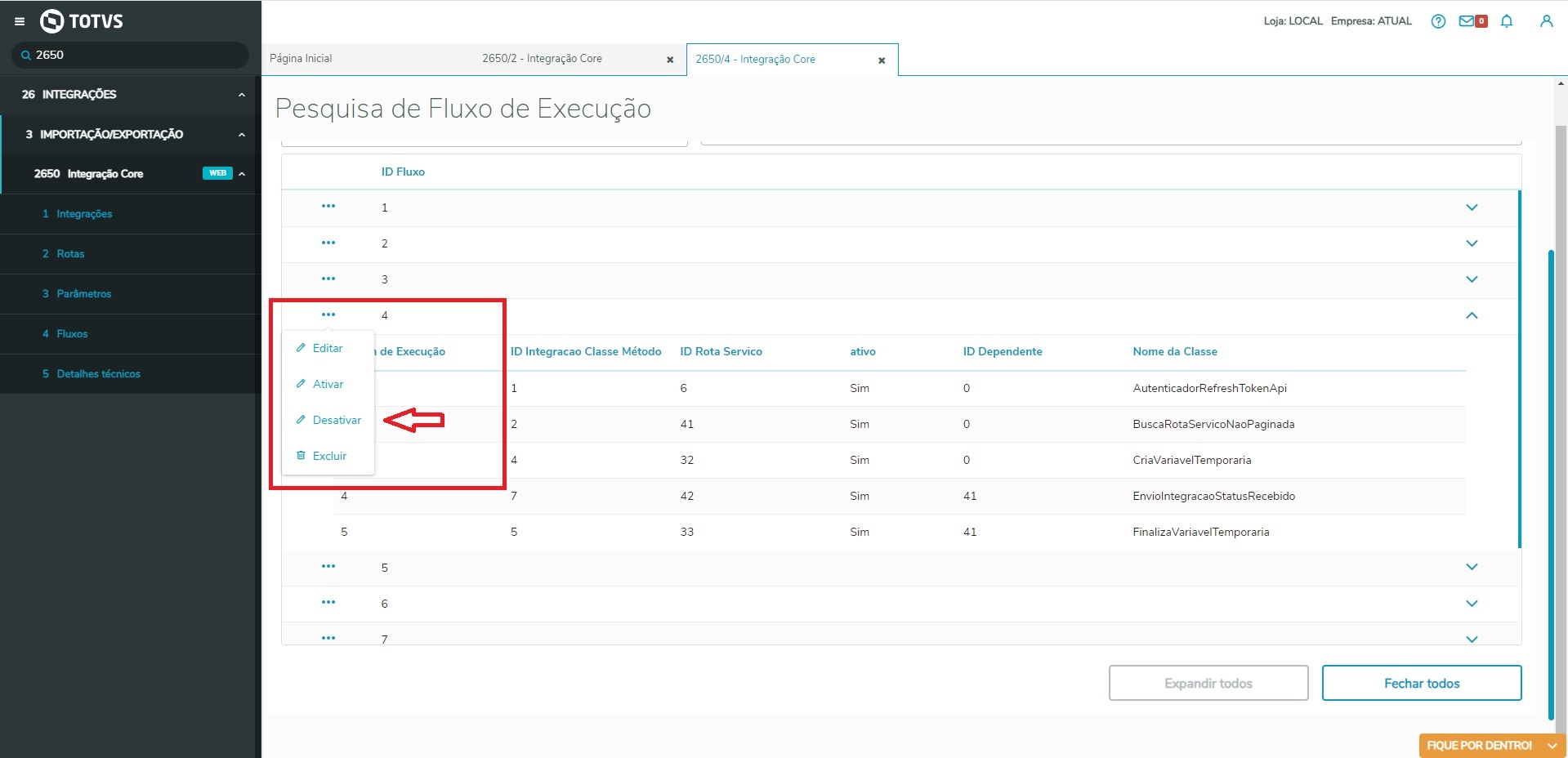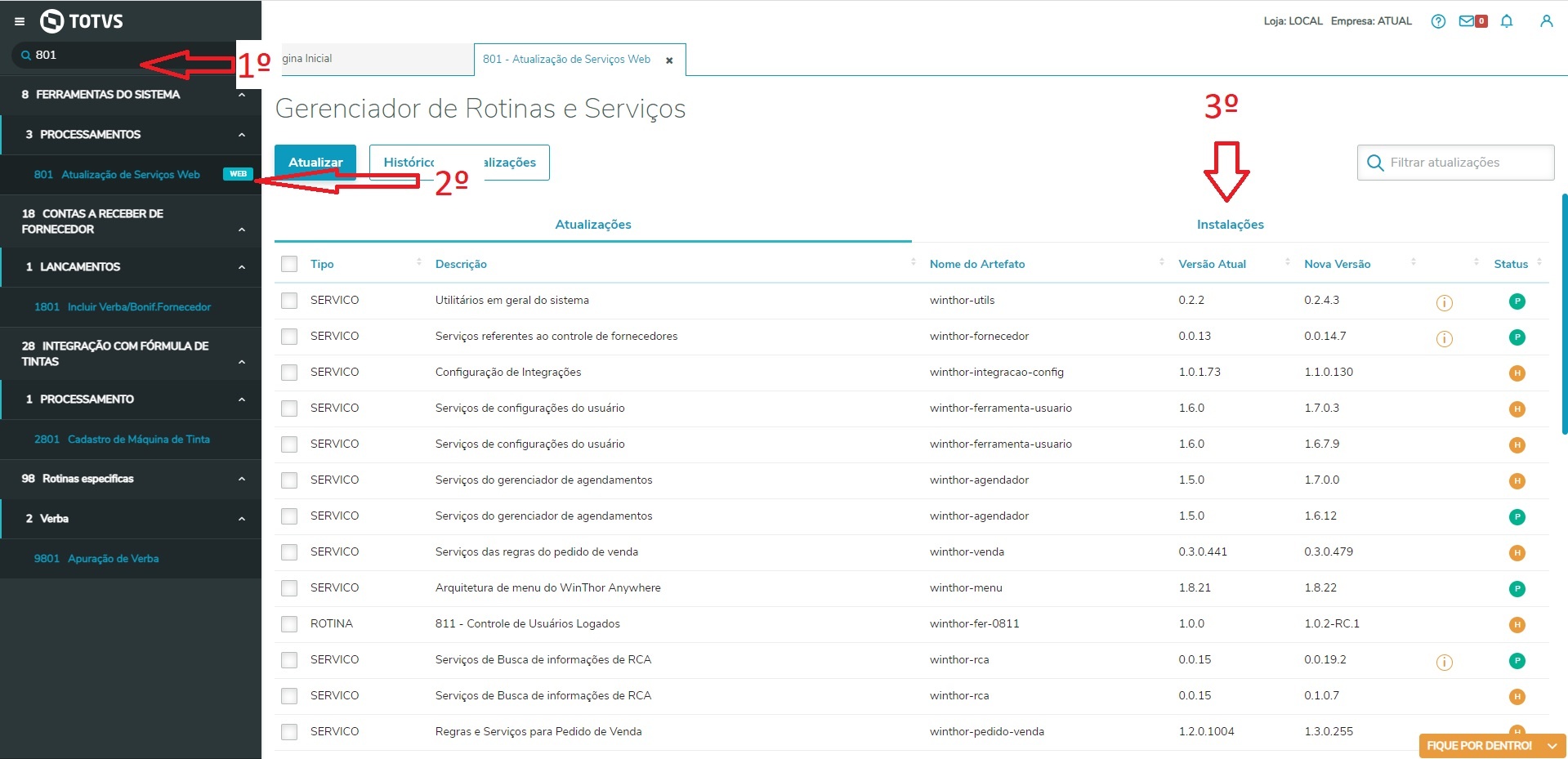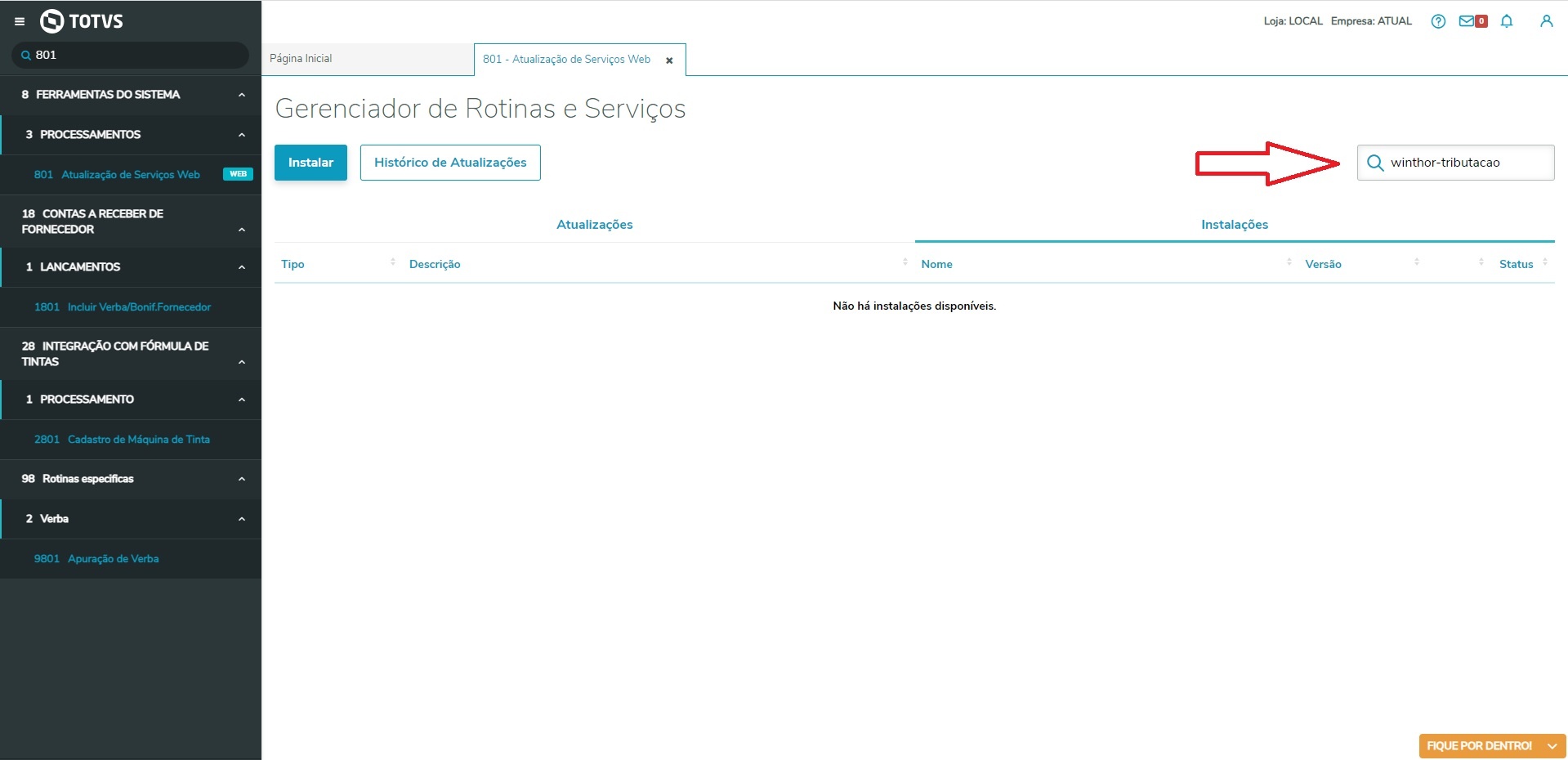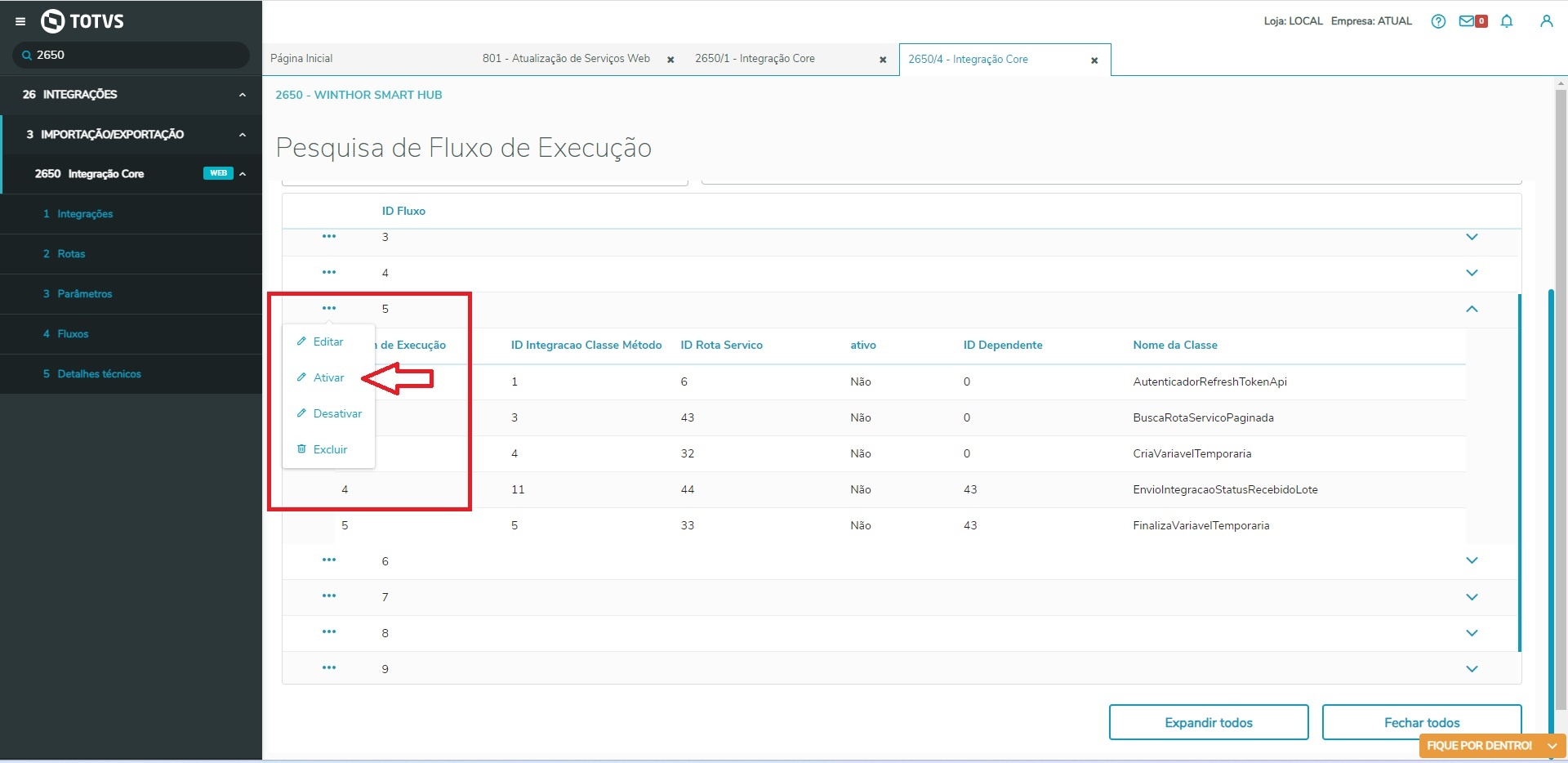| Expandir |
|---|
| title | Como deve ser feita a integração |
|---|
| Para realizar corretamente a integração com do WSH com o TOTVS Varejo PDV Omni, devemos seguir os passos de configuração que serão informados abaixo. O Winthor em geral, tem muitas rotinas ou serviços que podem ser utilizados, mas nem todos vem instalados por padrão, e para tais procedimentos podem ser necessários a instalação ou atualização de algumas rotinas ou serviços que serão informadas no passo a passo ou nas documentações em anexo, e para realizar a instalação ou atualização. Para realizar a configuração da integração com o Omni basta realizar os procedimentos a seguir.
| Totvs custom tabs box |
|---|
| tabs | Parar serviço WTA, Alterar arquivo de configurações, Iniciar novamente o WTA |
|---|
| ids | passo1,passo2,passo3,passo4,passo5 |
|---|
| | Totvs custom tabs box items |
|---|
| default | yes |
|---|
| referencia | passo1 |
|---|
| 1 - Instalação dos serviços no WTA Rotina 801 veja como instalar → 01 - Comece por aqui -> Parametrizações WTA | Serviço | Versão >= | Objetos de banco de dados atualizados sempre na ultima versão | Observações e Serviços dependentes |
|---|
| winthor-ferramenta-gateway | última versão disponível | - | - | | winthor-filial | 1.35.0.1 |
.28 | trigger TRG_FILIAL_ULT_ALTERACAO | - | | winthor-produto | 0. |
03549| 3 | tabela PCCESTPRODUTO trigger TRG_PCCESTPRODUTO_DTULTALTER | - | | winthor-ferramenta-usuario | 1. |
6732| 1 | - | - | | winthor-estoque-vtex | 1.35.0. |
15.29-- Atualizar 560 para a tabela PCEmbalagem, Pcest e PKg_Estoque
| | winthor-pedido-venda | 1.35. |
05| 18 | tabela PCPEDC
tabela PARAMETRO
tabela PCREGIAO
tabela PCLOGPEDIDOAPI
tabela PCNFCAN
tabela PCVINCULOPEDIDOMATCON
procedure PRC_VINCULO_MATCON
procedure P_PC_CALCULARCMV_INTEGRACAO
tabela PCDESCONTO
tabela PCPRECOPROMLOG | winthor-produto |
| 0.0.35.49winthor-venda | 0.2.46.43winthor-venda | | winthor-configuracao | 0.0.3 |
- | -winthorrca0.0.1523.20- | | winthor-fornecedor | 0.0.11winthor-vendas-tributacao | 3.18242| 19 | tabela PCTRIBNCMFILIAL trigger TRG_PCTRIBNCMFILIAL_ULTALT | |
filial | 1.0.1.28winthor-venda | 0.2.46.43produto | 0.0.35.49 | | winthor-fiscal-bibliotecaNfe | 1. |
0114| 3 | - | | | winthor-integracao-varejo | 1. |
3407| 51 | package PKG_CREDITOCLIENTE
tabela PCPEDCECF
tabela PCFILAMENSAGEM
tabela PCFILAMENSAGEMERRO
tabela PCFILAMENSAGEMHISTORICO
tabela PCERROMENSAGEM
tabela PCDADOSXMLDOCFISCAL Procedure P_PC_CALCULARCMV_INTEGRACAO | winthor-produto |
| 0.0.35.49venda | 0.2.46.43 venda winthor-fiscal-conversorxml |
| 0115 | | winthor-integracao-2650 | 1. |
01398| 33 | tabela PCDEPARAINTEGRACAO | winthor-filial |
| 1.0.1.28winthor-integracao-config | 1.1.0.261winthor-integracao-config | | winthor-integracao-config | 1. |
01117
Para Utilização dos processos de Pedidos é preciso configurar os seguintes passos:
Serviço | Serviço | Versão >= | Objetos de banco de dados atualizados sempre na ultima versão |
|---|
| winthor-integracao-matcon | 1.035.215.14344 | - |
Cadastro: Rotina 523 - Plano de pagamento: É preciso ter cadastrado um plano de pagamento Padrão para Reserva de produtos Online. Tipo a Vista, usa no Auto serviço e Ativo.
2 - Crie um usuário no winthor dedicado para integração: Veja como em → Criar Usuário Winthor Adicione as permissões e gere a senha do formato MD5 conforme orientações → Criando Usuário integração via API
3 - Valide os principais parâmetros no Winthor Rotina 132: | Parâmetro | nome | Valor | descrição |
|---|
| 1197 | CON_GERARTROCOCOBDIN | Não | Indica geração de troco na cobrança Dinheiro | | -- | PCCAIXA.NUMREGIAO FIL_NUMREGIAOPADRAO CON_NUMREGIAOPADRAO | Definir, pelo menos, 1 dos parâmetros | Seguirá a seguinte ordem de busca: - PCCAIXA.NUMREGIAO para o caixa (assim como é definido hoje na 2030)
- Se não existir, a região da filial (parametro 132, 1633 (FIL_NUMREGIAOPADRAO))
- se não existir, busca a região geral (parametro 132, 1279 (CON_NUMREGIAOPADRAO))
| | 4257 | CODREGIAOPRECOCIASHOP | De acordo com a regra da empresa | Região padrão utilizada na integração via API para o buscar tributação e preços | | 4655 | CODBANCOINTEGRACAOPDV | De acordo com a regra da empresa | Banco padrão para movimentação de caixas via integração via API | | 4659 | CODFUNCCXINTEGRACAOPDV | De acordo com a regra da empresa | Operador de caixa padrão para integração Varejo via API | | 2314 | CON_TIPOMOVCCRCA | De acordo com a regra da empresa | Determina o tipo de movimento do RCA | | 2243 | FIL_OPTANTESIMPLESNAC | De acordo com a regra da empresa | Indica o regime tributário da empresa | | 4727 | PERMITEDITNOMEPDV | Parâmetro geral deve está como 'S' | Caso marcado como "Sim", indica que utiliza o TOTVS Varejo PDV Omni integrado com Winthor. | | 2273 | FIL_TIPOAVALIACAOCOMISSAO | De acordo com a regra da empresa | Tipo de avaliação para comissões de RCA. Deve ter pelo menos uma opção habilitada para cadastro de comissão por filial. Caso não informado nenhum valor a comissão não será calculada. | | 1185 | CON_ORDEMAVALIACAOCOMISSAORCA | De acordo com a regra da empresa | Forma de avaliação de comissões de RCA. |
3 - Valide os principais dados da empresa na rotina 535 - Cadastro de filiais :  Image Removed Image Removed
Caso não informado nenhum valor a comissão não será calculada. | | 4755 | USAPEDIDOTV1OMNI | De acordo com a regra da empresa | Padrão false. Caso marcado como true os pedidos consultados são os da Distribuição(316) caso contrário será da Matcon(416). |
3 - Valide os principais dados da empresa na rotina 535 - Cadastro de filiais :  Image Added Image Added
A rotina 535 não possui campo em tela para alterar a inscrição municipal, por isso, é necessário validar via banco de dados. Caso não esteja preenchido validar com a empresa esse dado e realizar UPDATE; 
5 - Instalação WSH - Winthor Smart Hub 6 - Após finalizar todas as configurações encontradas na documentação de configuração do WSH é necessário parar o serviço do Winthor Anywhere conforme explicado abaixo;
Pressionar no teclado as teclas "Windows + R" e em seguida no campo de texto colocar o somando "services.msc" responsável por exibir os serviços do Windows 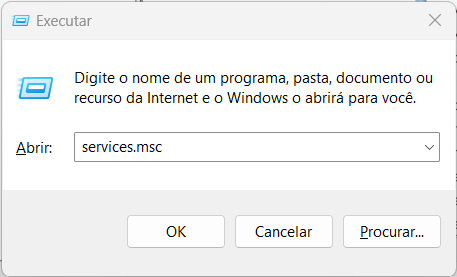
Na tela de serviços procurar pelo serviço do Winthor Anywhere: 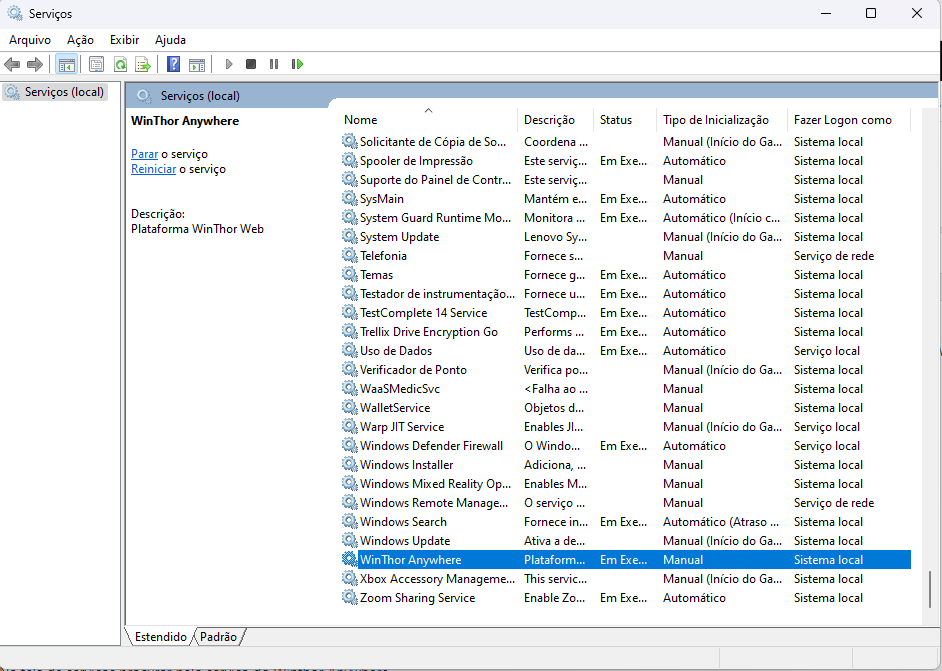
Clicar com o botão direito sobre o serviço e clicar em "Parar" 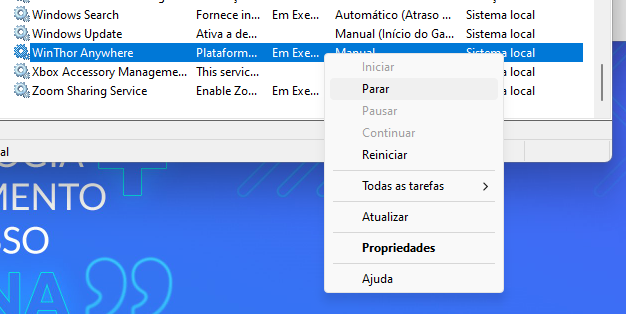
7 - Instalar e configurar o Servidor de faturamento -> 2099 - Servidor de faturamento - DR  Rodar as atualizações de tabelas: Tópico 10 - Atualizar Todas as Estruturas do Banco. Rodar as atualizações de tabelas: Tópico 10 - Atualizar Todas as Estruturas do Banco.
|
| Totvs custom tabs box items |
|---|
| default | no |
|---|
| referencia | passo2 |
|---|
| Após para o serviço, precisamos editar novamente o arquivo app.properties, que foi configurado na primeira vez que o WSH foi configurado.
Para isso, basta acessar o diretório onde o arquivo ficou configurado, que por padrão é "C:\pcsist\produtos\winthor-integracao-core" e editar o arquivo "app.properties".
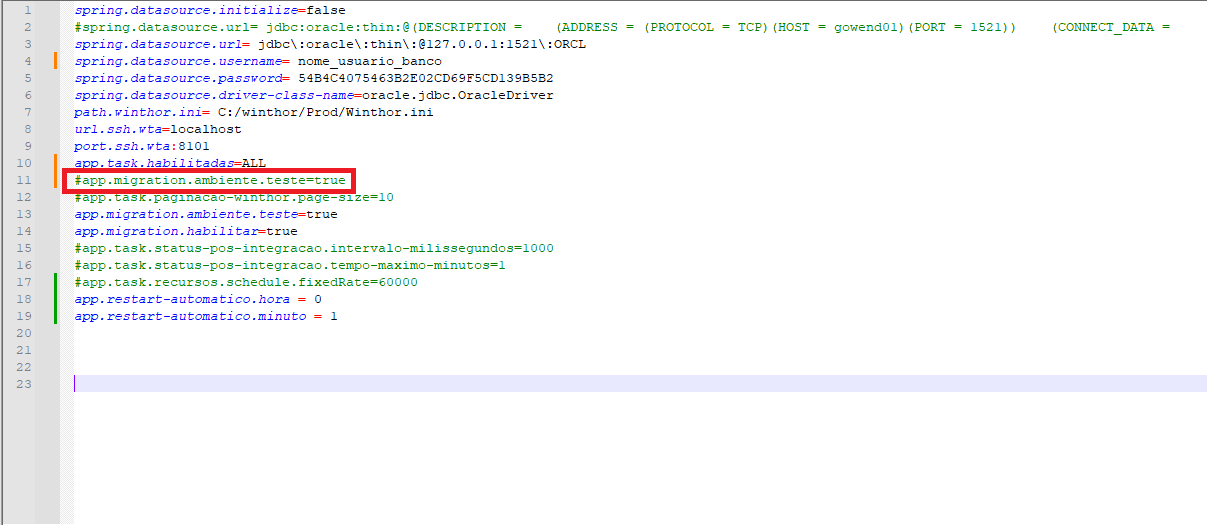
Por padrão, a linha onde informa a integração com o Omni, vem comentada, para poder realizar a primeira configuração do WSH. - #app.migration.ambiente.teste=true
E, para subir as configurações da integração, devemos retirar a "hashtag" ( "#" ) da frente desta linha apenas e salvar o arquivo. - app.migration.ambiente.teste=true
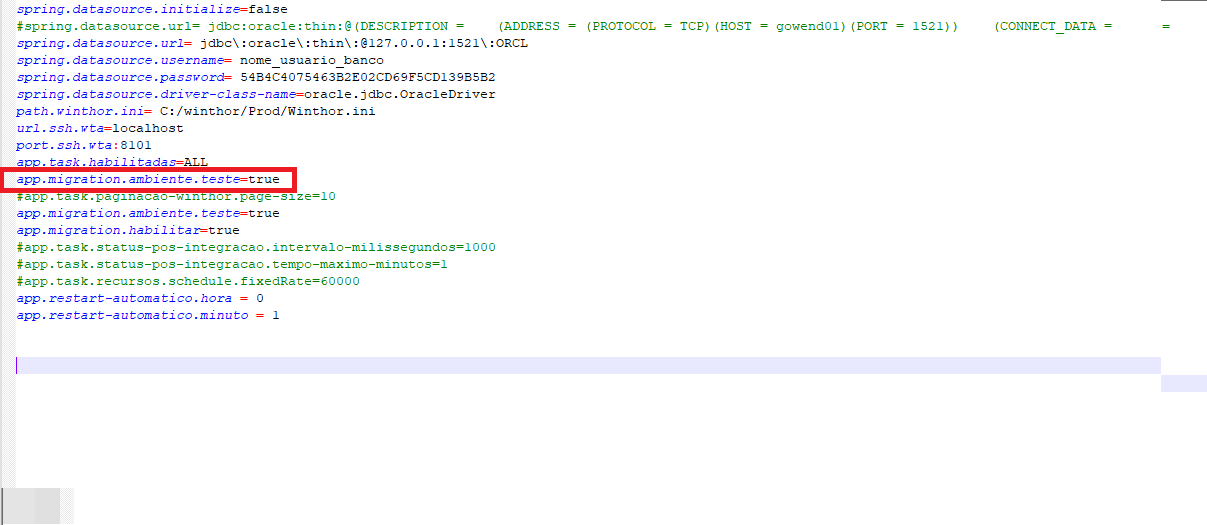
|
| Totvs custom tabs box items |
|---|
| default | no |
|---|
| referencia | passo3 |
|---|
| Após alterar e salvar o arquivo, podemos subir novamente o serviço do Winthor Anywhere (WTA).
Pressionar no teclado as teclas "Windows + R" e em seguida no campo de texto colocar o somando "services.msc" responsável por exibir os serviços do Windows 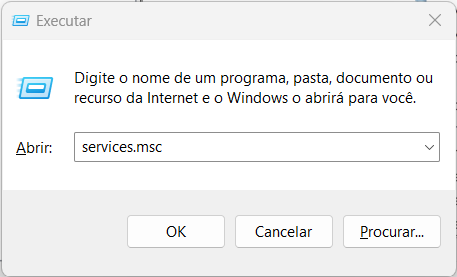
Na tela de serviços procurar pelo serviço do Winthor Anywhere: 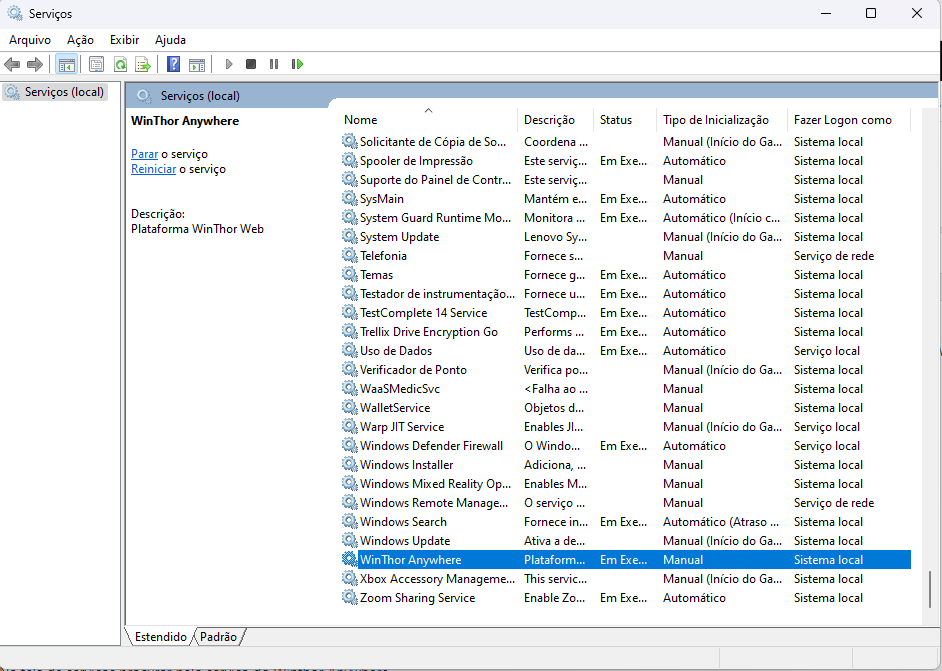
Clicar com o botão direito sobre o serviço e clicar em "Iniciar"
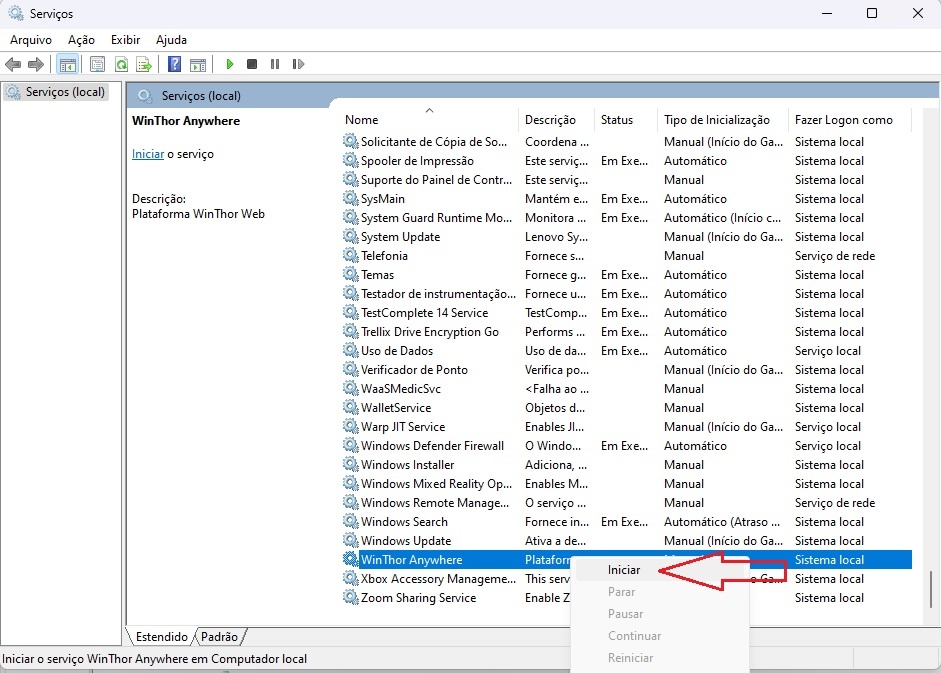
Após isso, o WTA irá subir e realizar a configuração das rotas e parâmetros iniciais da integração. |
| Totvs custom tabs box items |
|---|
| default | no |
|---|
| referencia | passo5 |
|---|
| Em edição = "Aviso sobre comentar novamente a linha de configuração"
Após o serviço iniciar com sucesso e o usuário conseguir acessar o WTA, devemos comentar novamente a linha onde informa a configuração, para que este processo não seja realizado novamente em caso de reinicialização do WTA.
Após para o serviço, precisamos editar novamente o arquivo app.properties, que foi configurado na primeira vez que o WSH foi configurado.
Para isso, basta acessar o diretório onde o arquivo ficou configurado, que por padrão é "C:\pcsist\produtos\winthor-integracao-core" e editar o arquivo "app.properties".
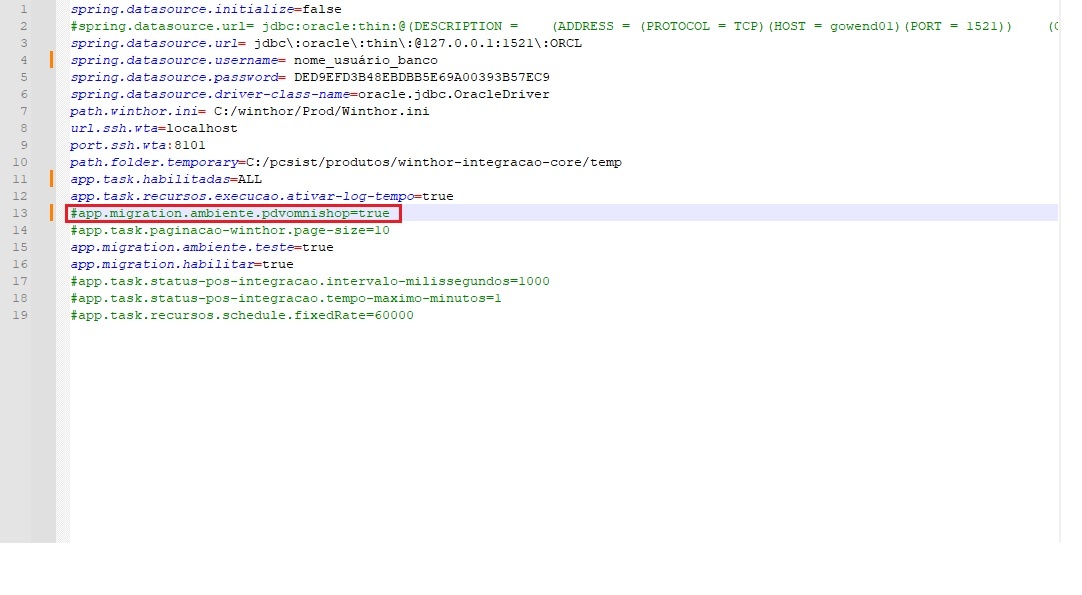
Por padrão, a linha onde informa a integração com o Omni, vem comentada, para poder realizar a primeira configuração do WSH. - #app.migration.ambiente.pdvomnishop=true
E, para subir as configurações da integração, devemos retirar a "hashtag" ( "#" ) da frente desta linha apenas e salvar o arquivo. - app.migration.ambiente.pdvomnishop=true
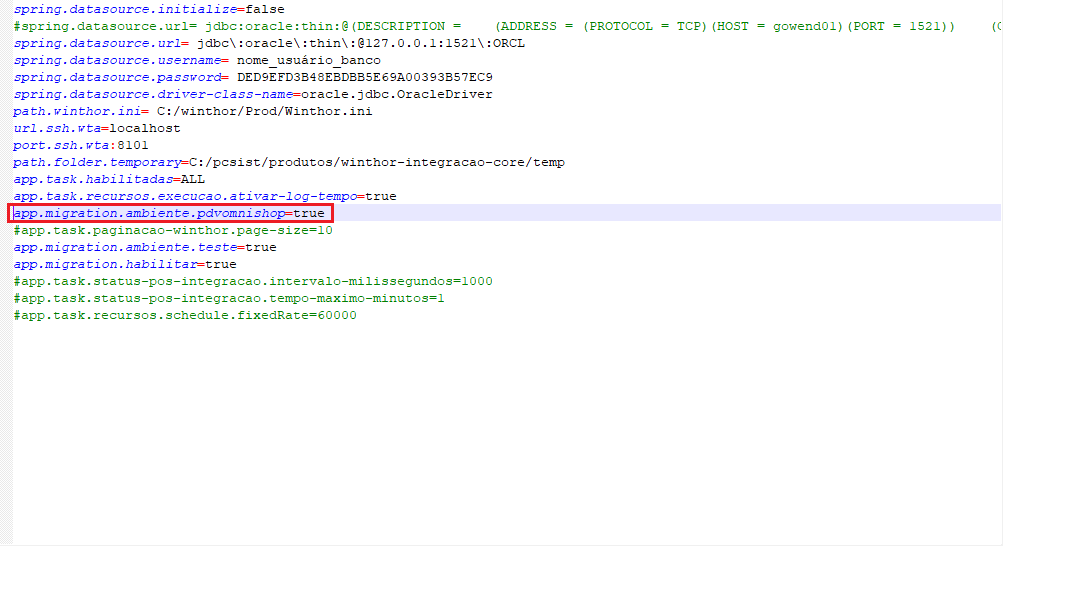
|
|
|
| Expandir |
|---|
| title | Configurações de Parâmetros |
|---|
| Após realizar as configurações indicadas acima, será necessário realizar as configurações de alguns parâmetros essenciais na rotina 2650 do WTA.
| Totvs custom tabs box |
|---|
| tabs | Acessar WSH (rotina 2650), Configurando os Parâmetros, Alterando dados de Login e Senha, Outros dados que devem ser atualizados |
|---|
| ids | param1,param2,param3,param4 |
|---|
| | Totvs custom tabs box items |
|---|
| default | yes |
|---|
| referencia | param1 |
|---|
| Para realizar a alteração dos parametros, devemos acessar o WTA através da URL que foi configurada e com o usuário que também foi configurado durante a instalação do WTA.
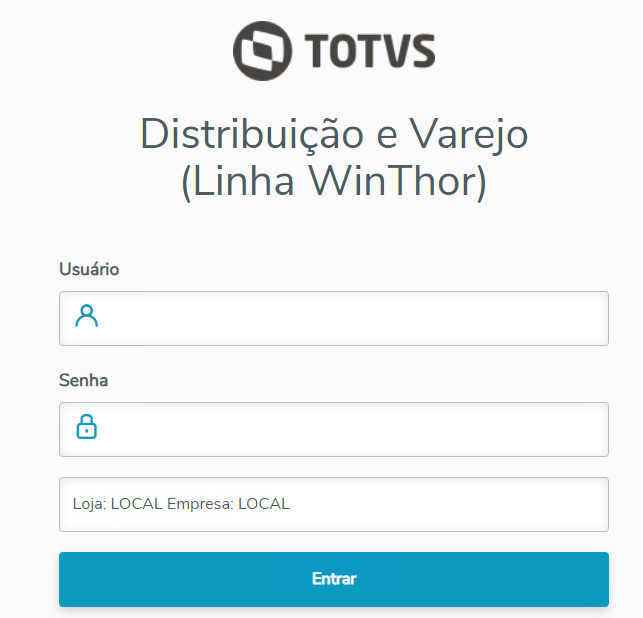
Após realizar o login, devemos utilizar o campo de busca no lado superior esquerdo e pesquisar "2650" que é o WSH.
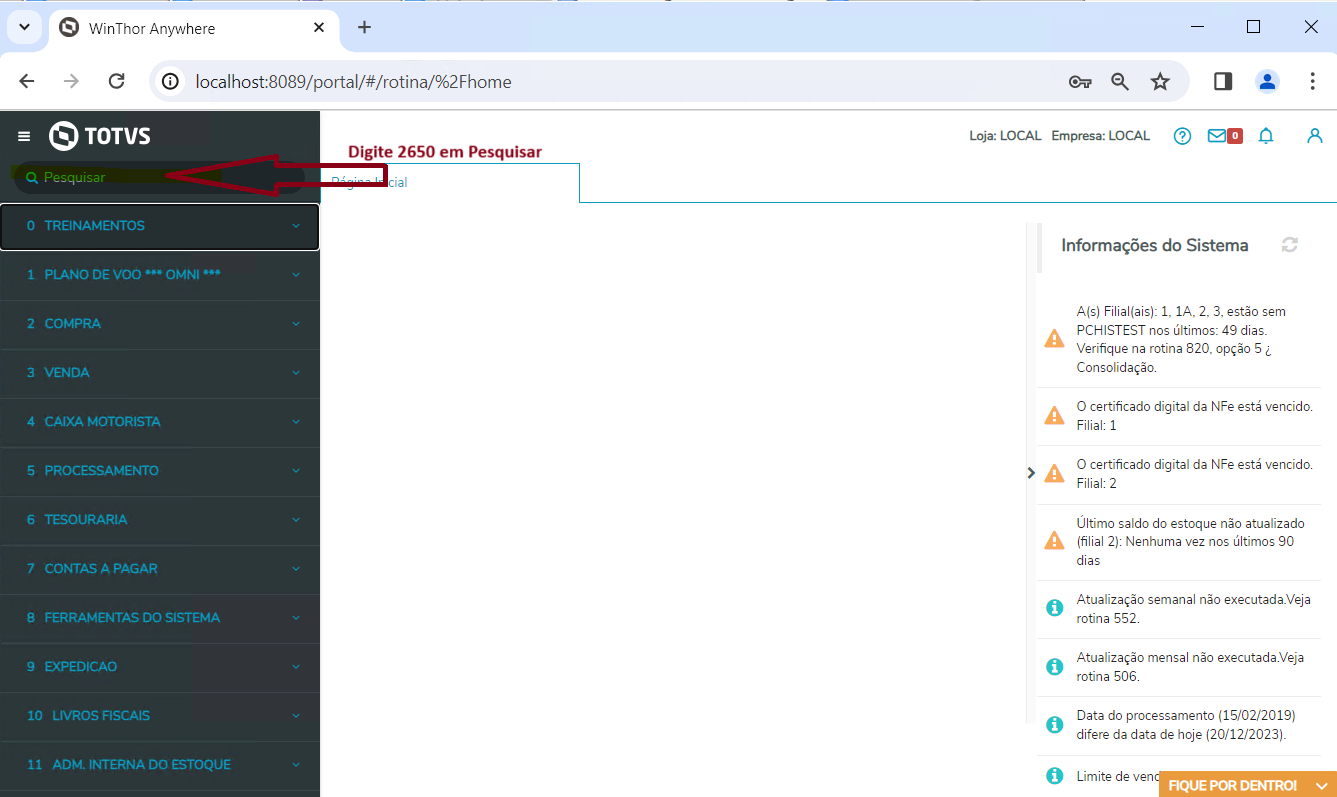
Realizar a busca pelo termo "2650"; 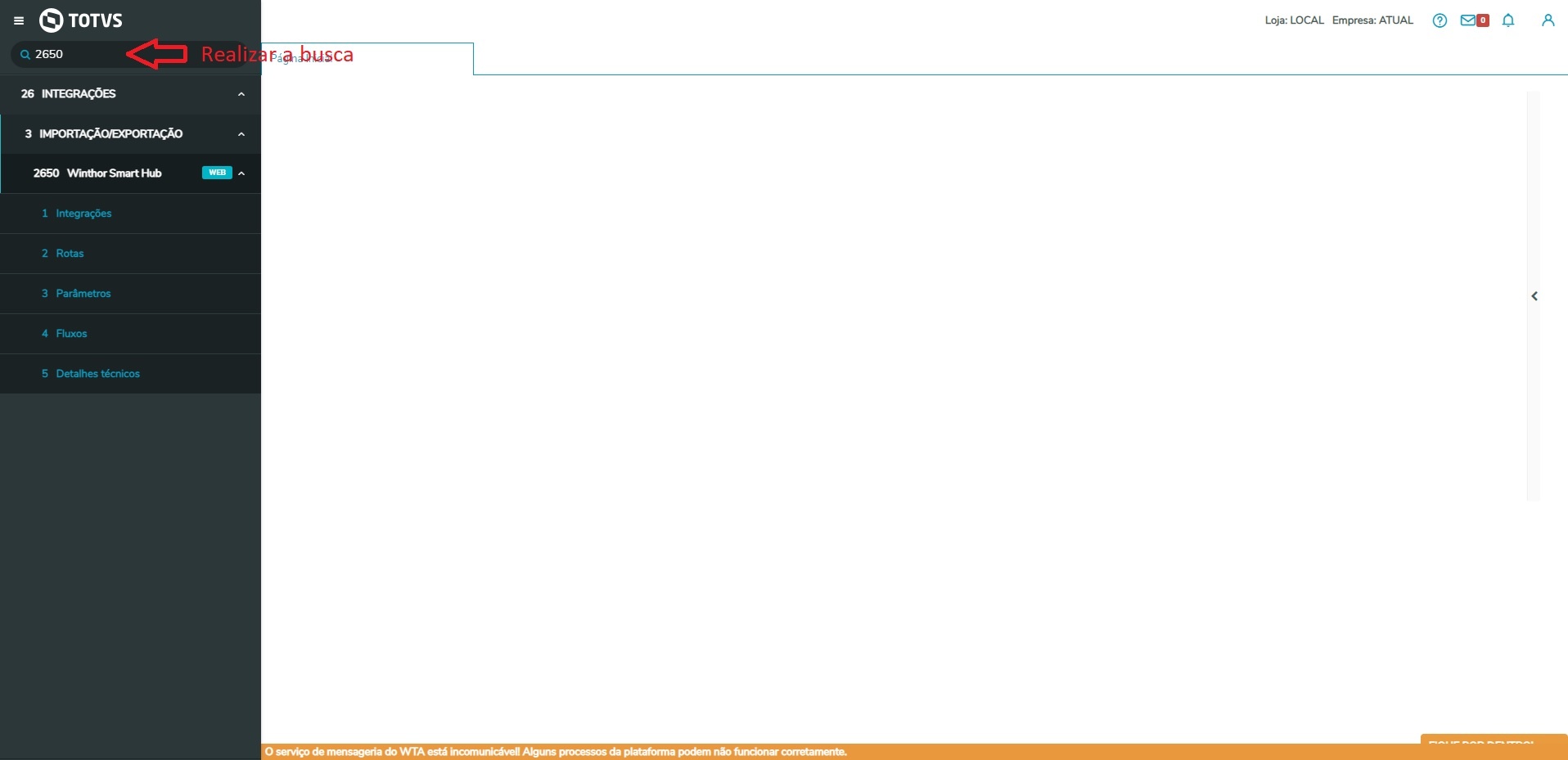
Acessar o item referente aos parâmetros; 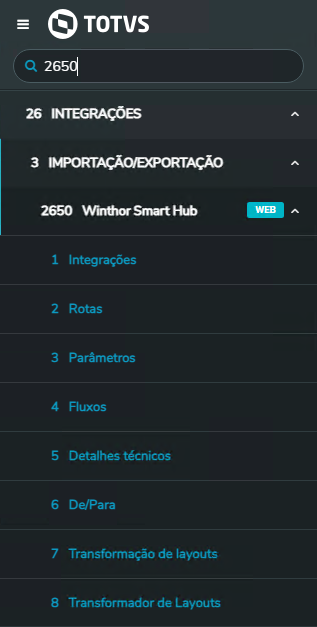
|
| Totvs custom tabs box items |
|---|
| default | no |
|---|
| referencia | param2 |
|---|
| Após acessar a configuração de parâmetros, devemos ver esta tela que é responsável por exibir todos os parâmetros configurados no sistema;
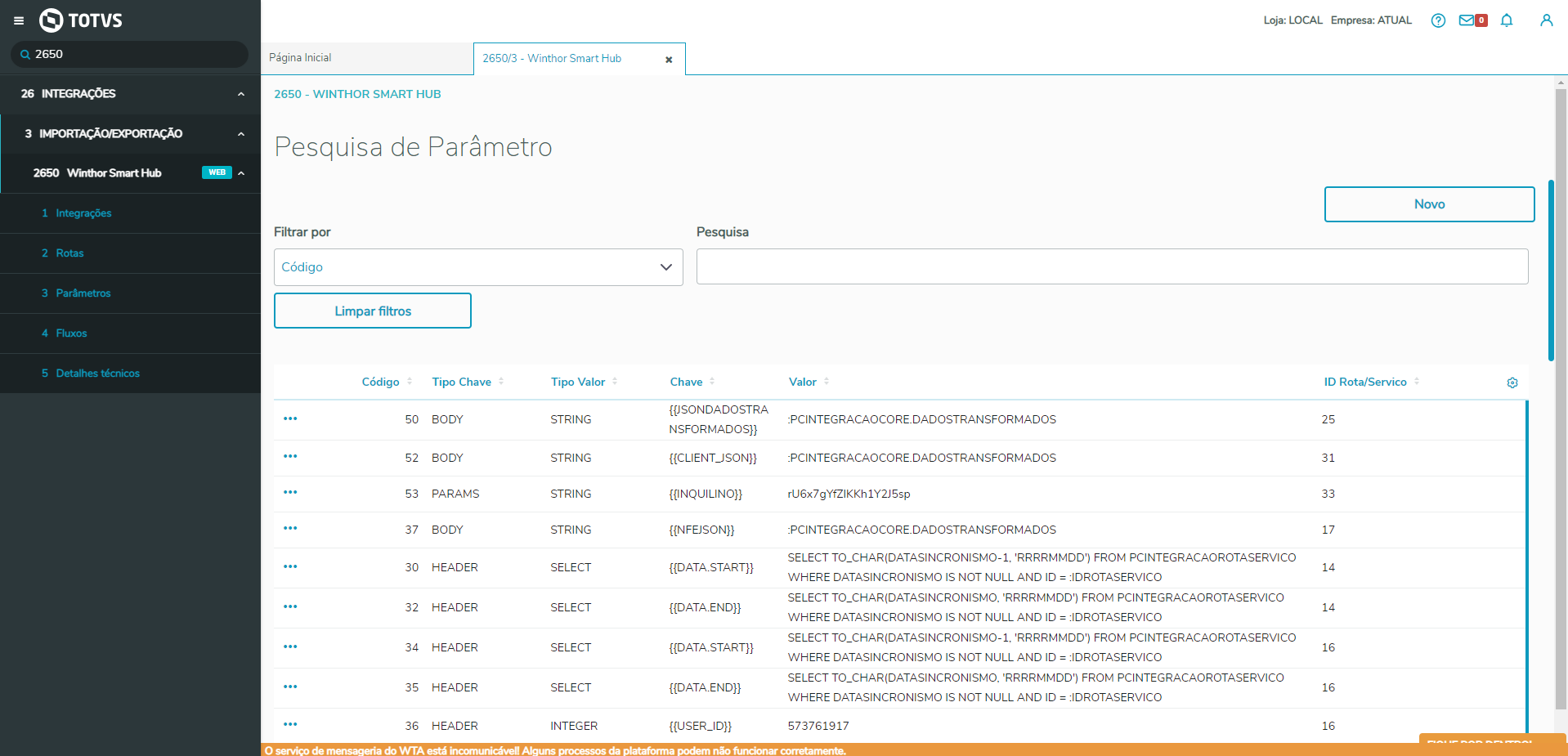
Para facilitar a edição dos dados, podemos utilizar a busca para encontrar os mesmos, e para facilitar um pouco mais, temos 3 opções de filtro no campo busca, que são as buscas realizadas por CÓDIGO, CHAVE e ID DA ROTA que podem ser escolhidos conforme a imagem abaixo:
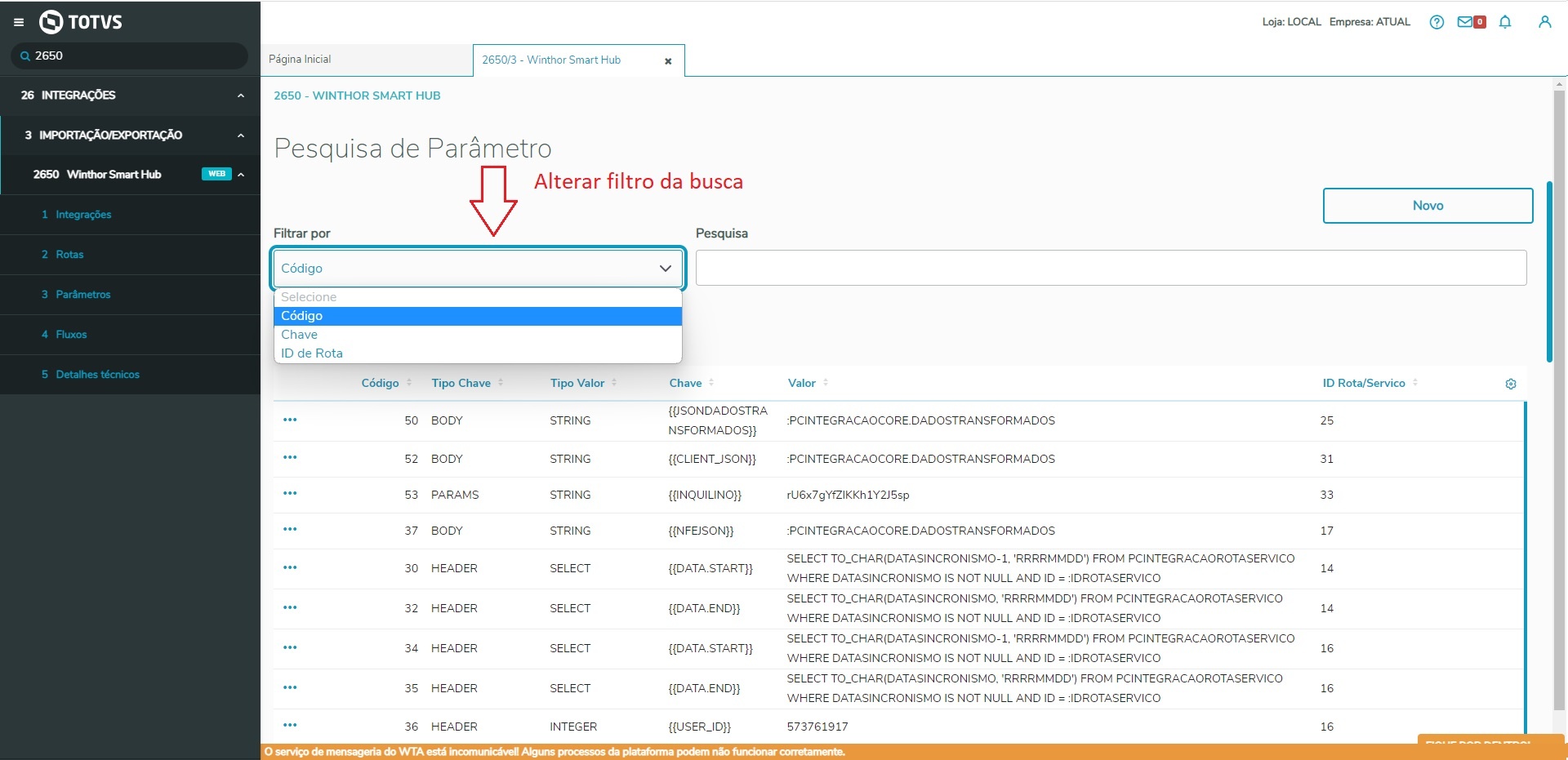
Para exemplificar vamos realizar a alteração nos parâmetros de LOGIN e SENHA, que são dois dos parâmetros que é necessário atualizar. veja na aba ao lado |
| Totvs custom tabs box items |
|---|
| default | no |
|---|
| referencia | param3 |
|---|
| Para realizar a edição dos dados, basta selecionar o filtro de chave e buscar pelo texto "login";
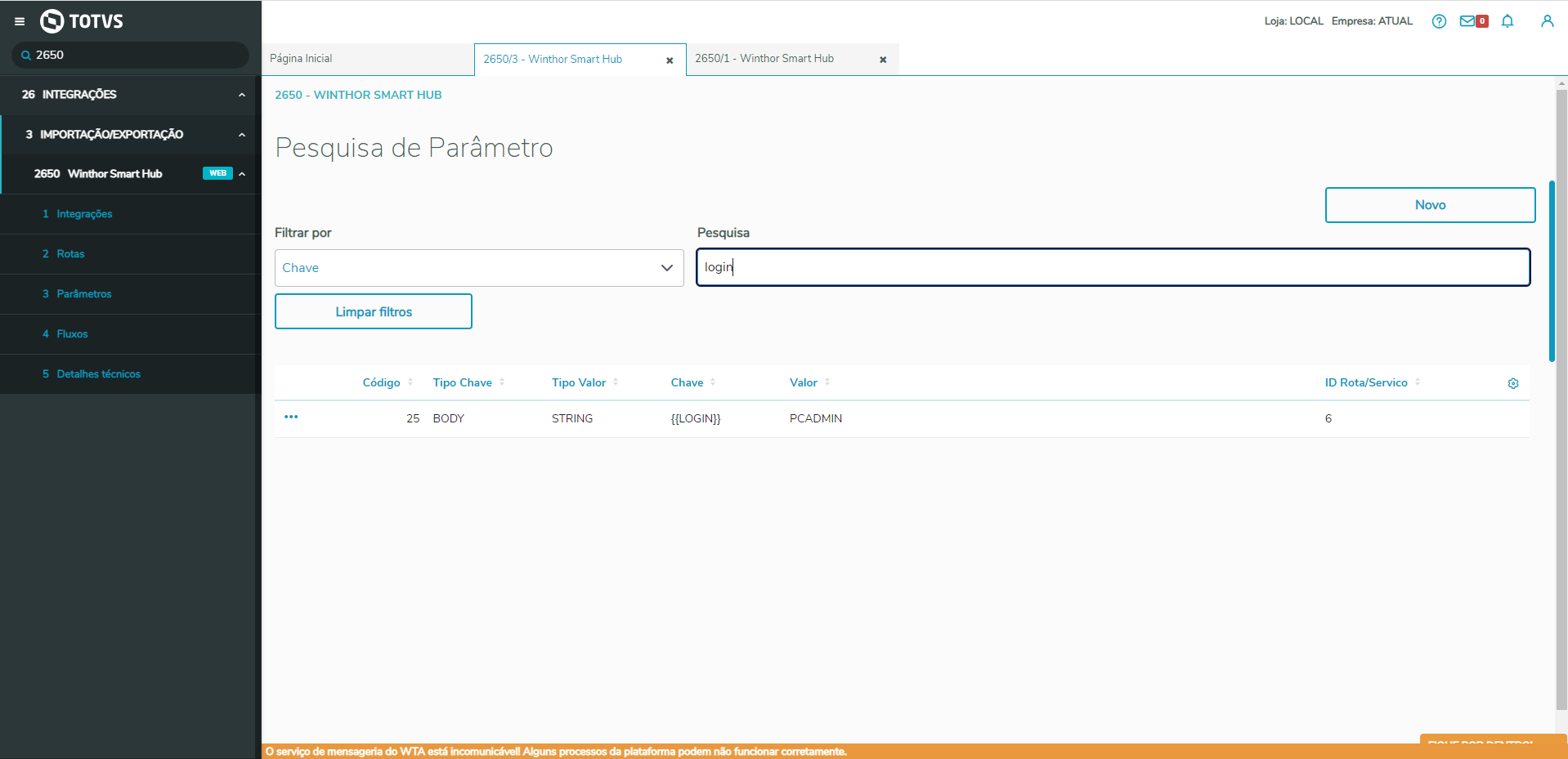
Após isso, basta clicar no menu de contexto "..." e clicar em editar conforme imagem abaixo;
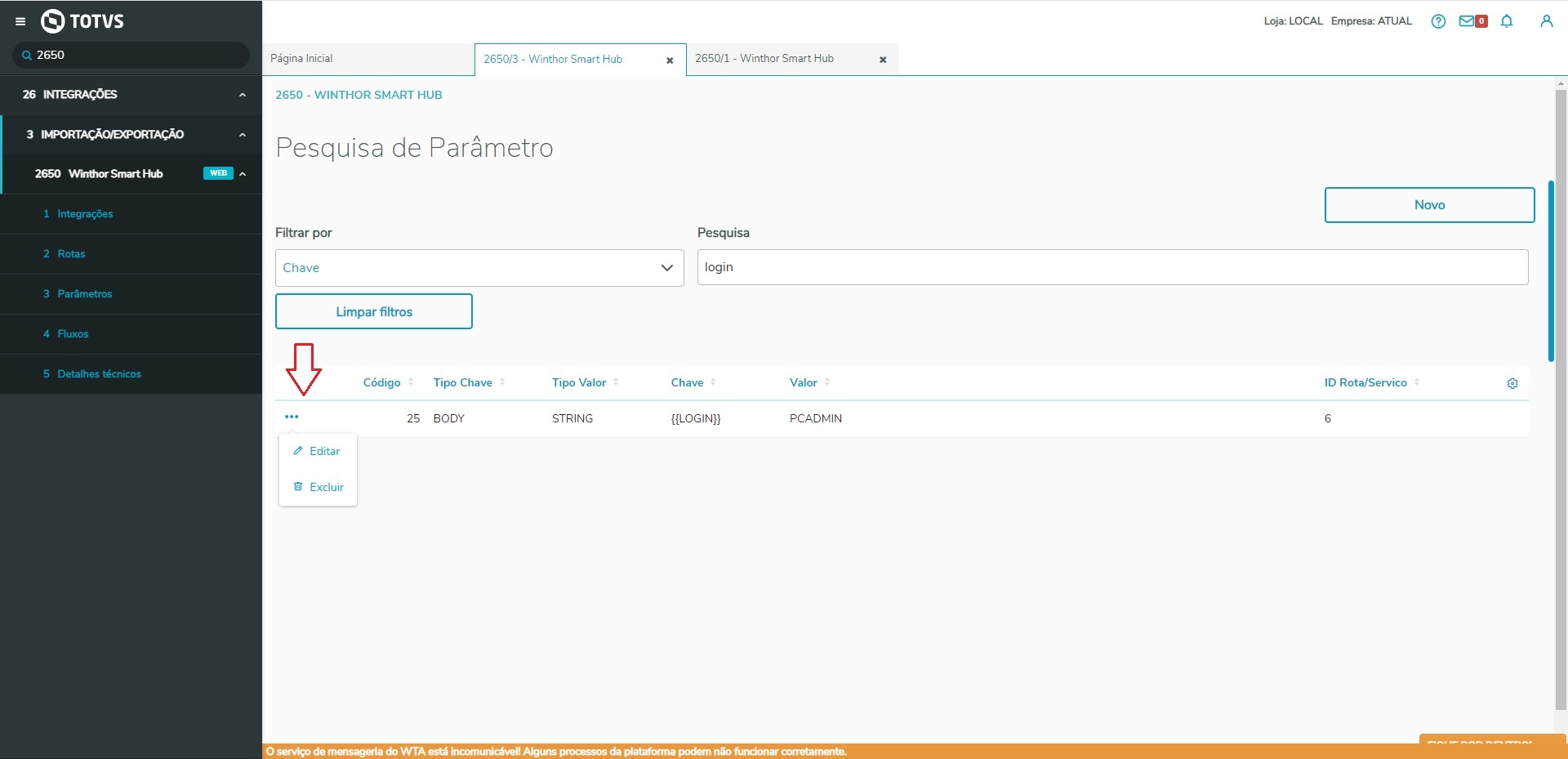
Após abrir a edição, deve ser alterado, caso necessário, apenas o campo "Valor", onde deve ser informado o login que foi cadastrado para acessar o WTA.
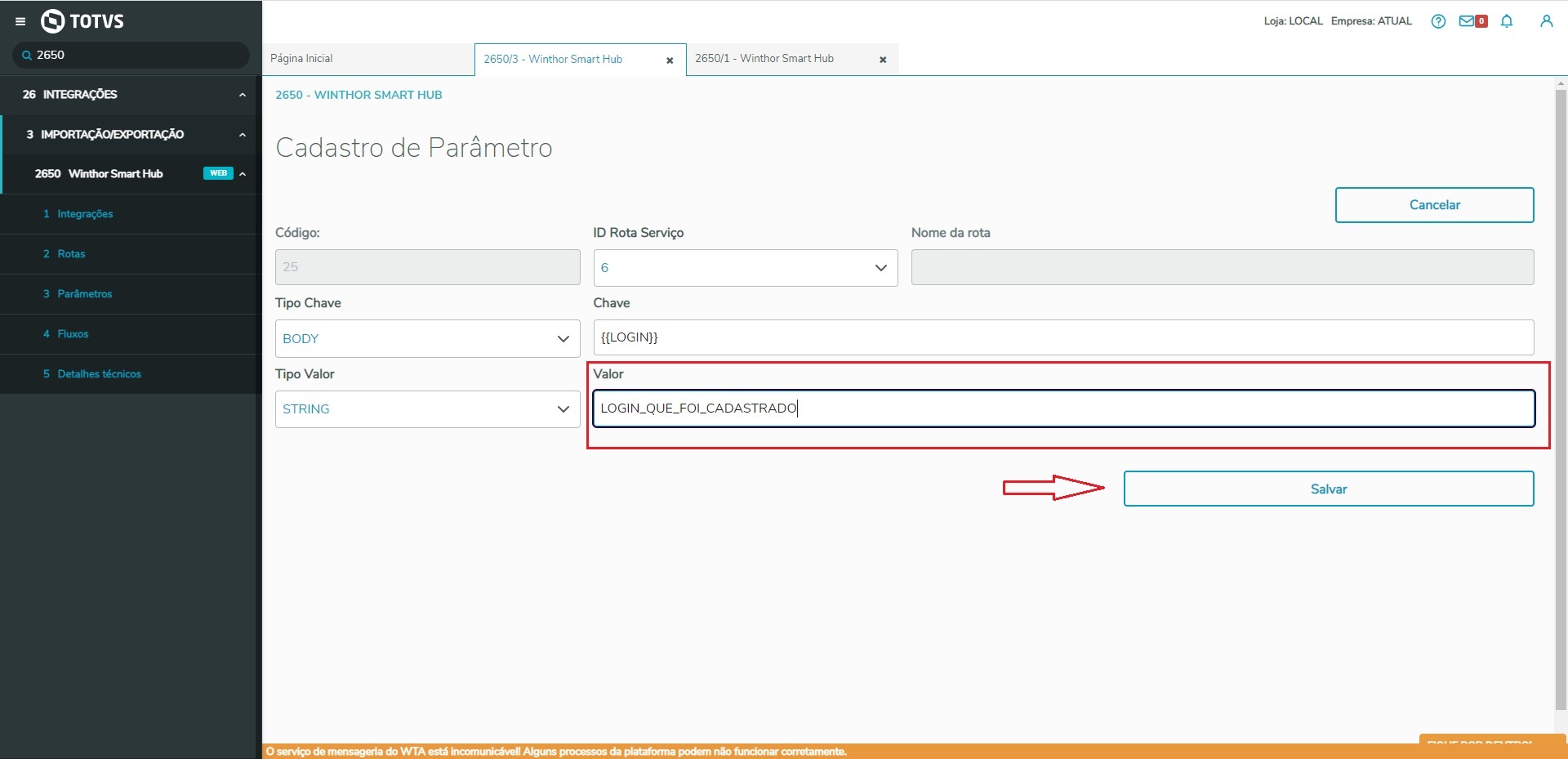
Após alterar, basta clicar em Salvar.
Após alterar o login, é necessário alterar também a senha, para que fique de acordo com o login cadastrado, e para isso é muito parecido com o login, onde vamos precisar editar o parâmetro da senha e alterar também o campo valor; 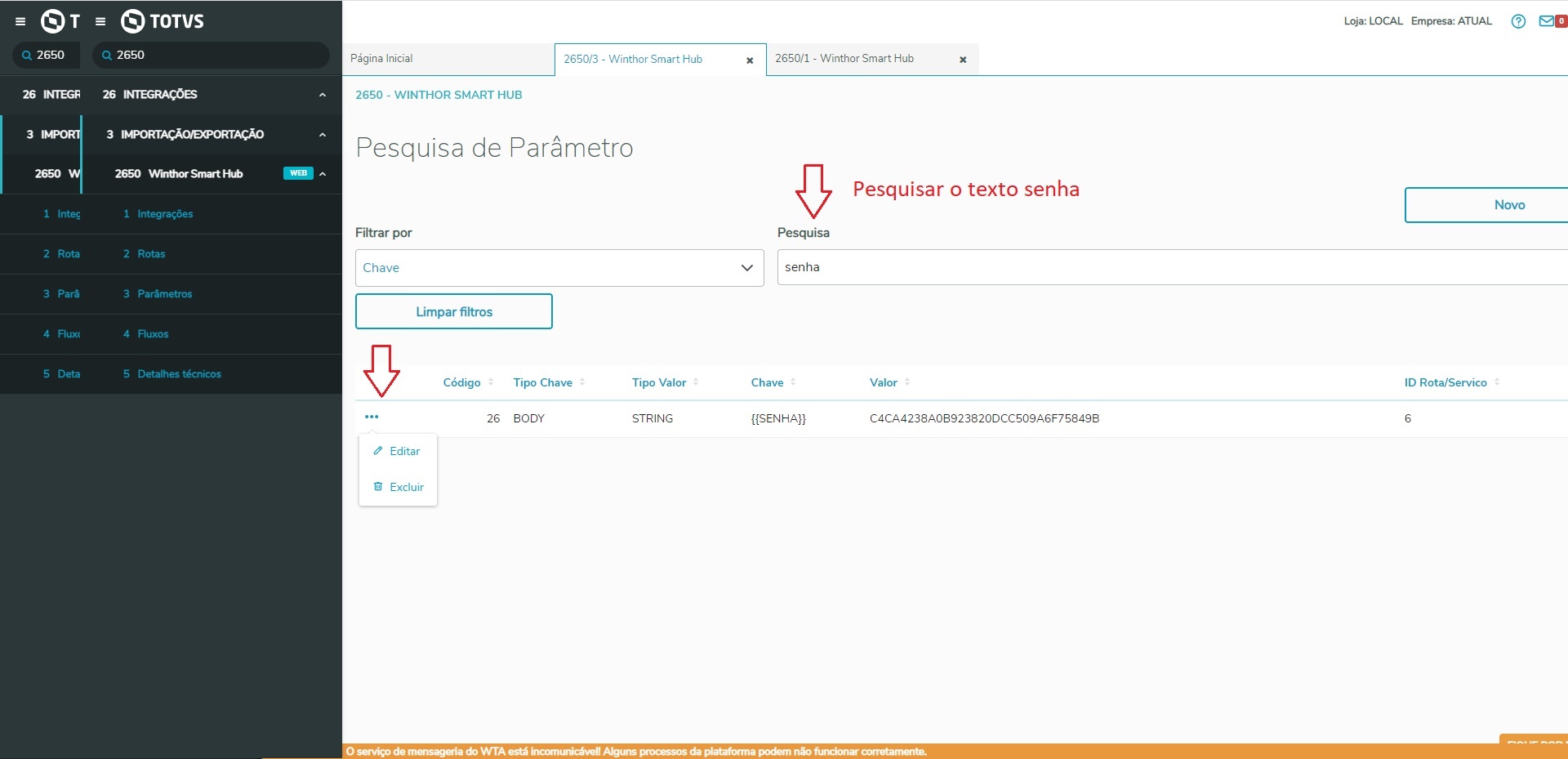
Alterar o campo Valor, informado a senha cadastrada, lembrando, que esta senha, precisa estar no formado senha em CaixaAlta-> MD5 -> em caixa alta; 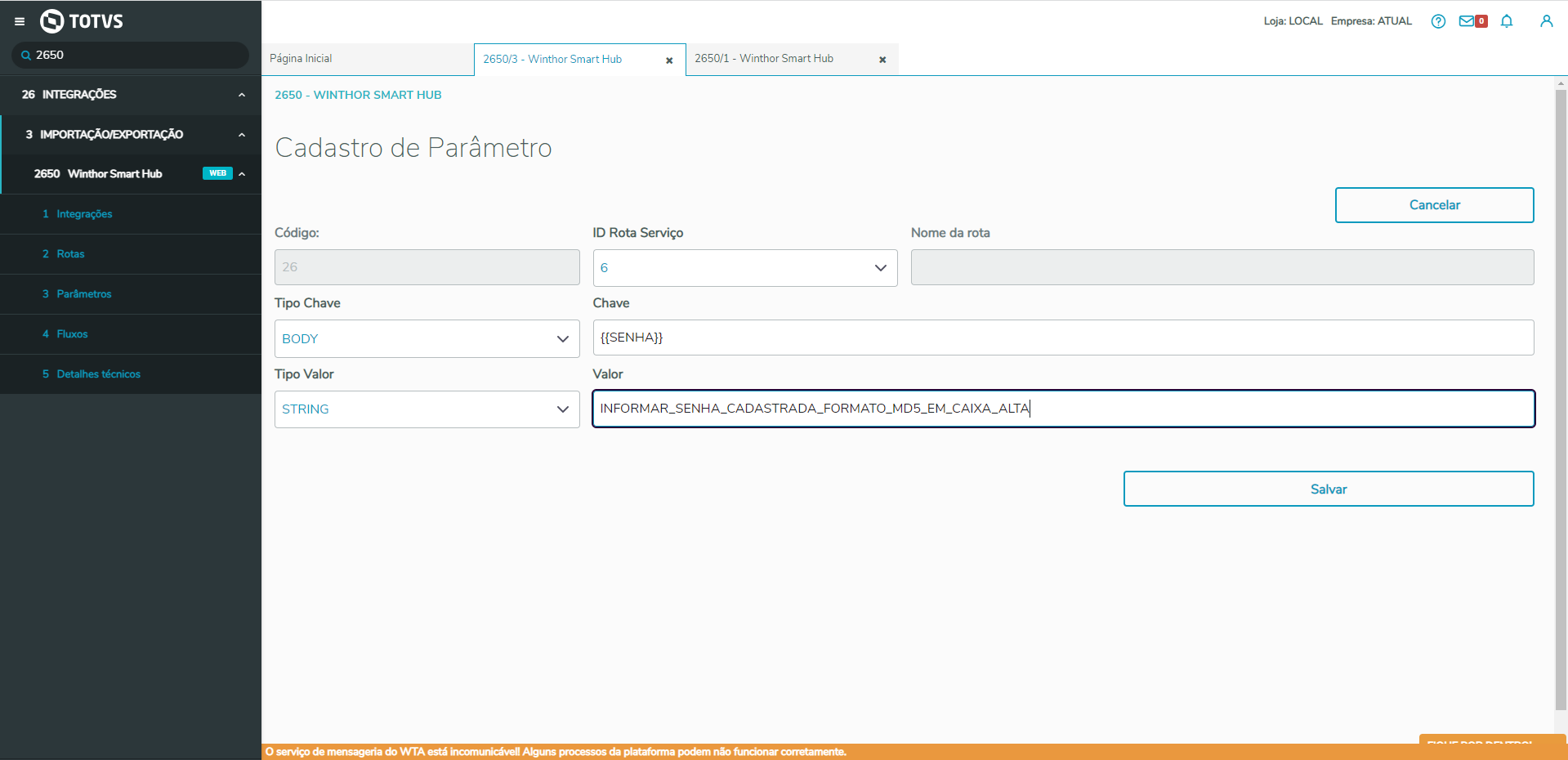
Após alterar, basta clicar em salvar. |
| Totvs custom tabs box items |
|---|
| default | no |
|---|
| referencia | param4 |
|---|
| Alguns outros dados devem ser obrigatoriamente atualizados para ter o correto funcionamento do TOTVS Varejo PDV Omni, e para realizar a atualização, basta seguir de acordo com o exemplo do login e senha que foi demonstrado no passo anterior, alterando apenas a busca para o parâmetro correto.
Chave INQUILINO ou IDINQUILINO = Alterar o campo valor e informar o dado correto para integrar com o TOTVS Varejo PDV Omniesses dados são fornecidos pela equipe de implantação. Chave MASTER_ID_PROPRIETARIO = Alterar o campo valor e informar o dado correto para integrar com o TOTVS Varejo PDV Omni.
|
|
|
| Expandir |
|---|
| title | Configurações de Empresa |
|---|
| É necessário atualizar a URL referente aos dados da empresa no WSH. | Totvs custom tabs box |
|---|
| tabs | Configurando os dados da empresa |
|---|
| ids | empresa1,empresa2,empresa3.empresa4 |
|---|
| | Totvs custom tabs box items |
|---|
| default | yes |
|---|
| referencia | empresa1 |
|---|
| Selecione a integração "winthor/wta" para configurar os dados da integração 
Realize a alteração dos dados do WTA e integração como Filial, URL sistema Externo com o IP e porta do WTA conforme exemplo "localhost:8189",
IPWTA: URL do WTA (WinThor Anywhere) - Pode ser verificado no parâmetro IPMOBILE da 132 PORTAWTA: porta do WTA - Pode ser verificado no parâmetro PORTAMOBILE da 132
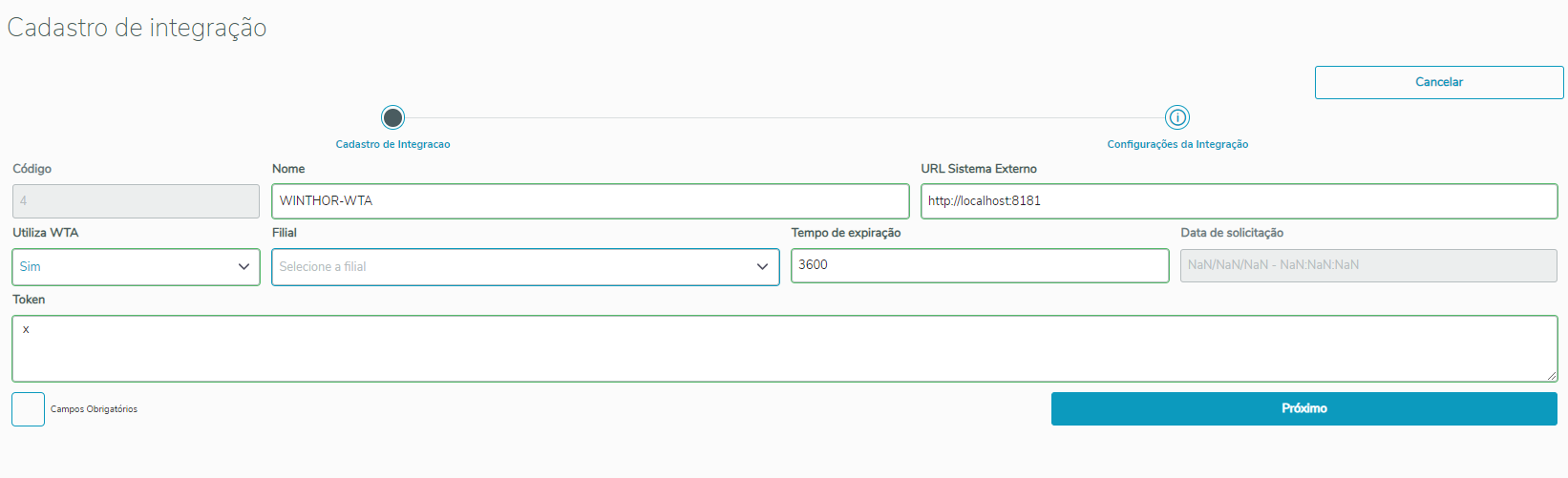
|
|
|
| Expandir |
|---|
| title | Configurações de fluxos |
|---|
| É necessário realizar também algumas configurações dos fluxos para o correto funcionamento da integração com o PDV. | Totvs custom tabs box |
|---|
| tabs | Acessando fluxos, Configurando fluxos, Subida de informações para o PDVSync, Habilitando fluxo 4, Habilitando fluxo 5 NCM |
|---|
| ids | fluxo1,fluxo2,fluxo3,fluxo4,fluxo5,fluxo6 |
|---|
| | Totvs custom tabs box items |
|---|
| default | yes |
|---|
| referencia | fluxo1 |
|---|
| O primeiro passo a se fazer nas configurações de fluxo, é acessar a tela de fluxos;
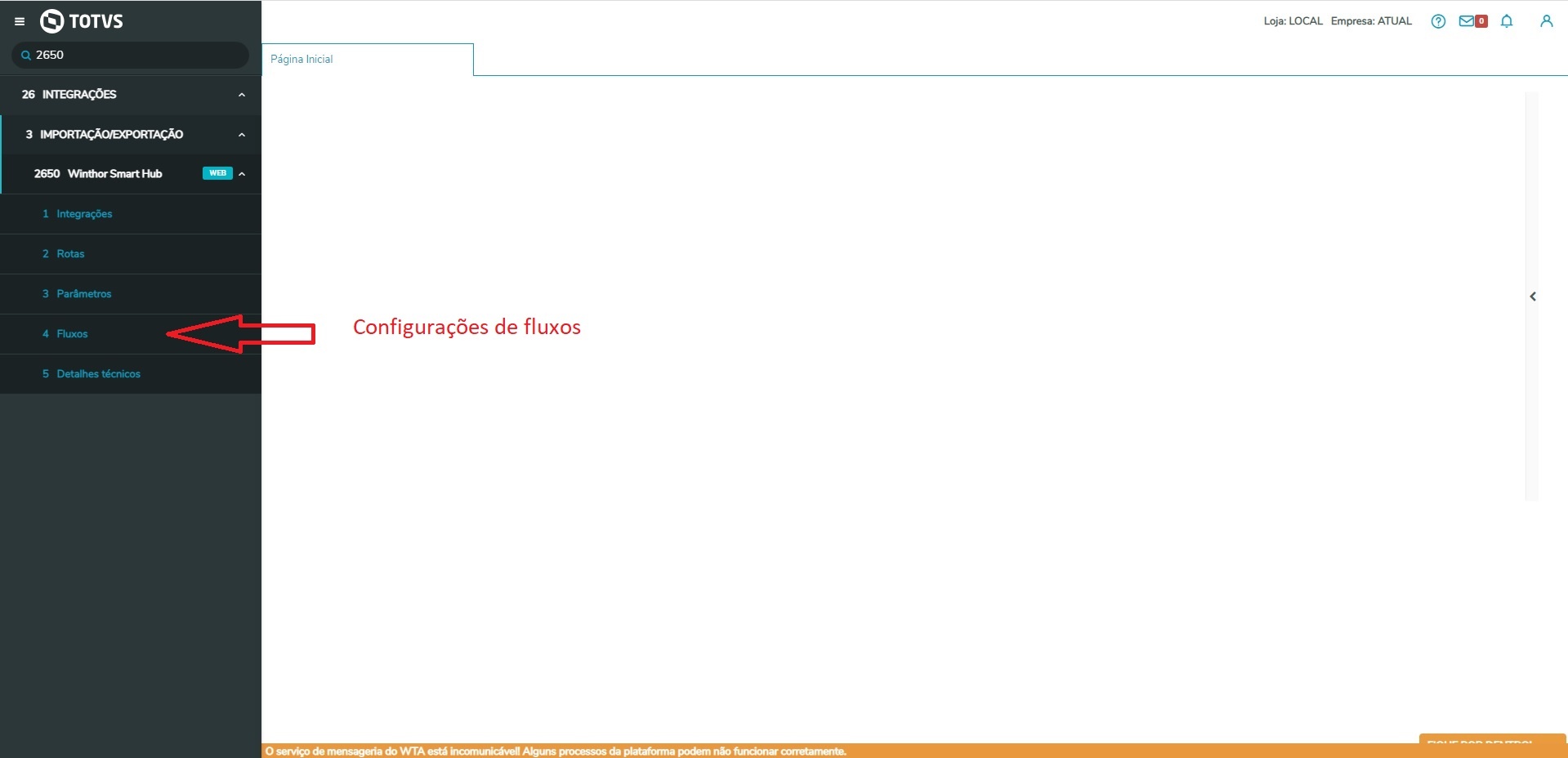
Após isso, deverá estar com os dados semelhantes ao da imagem abaixo;
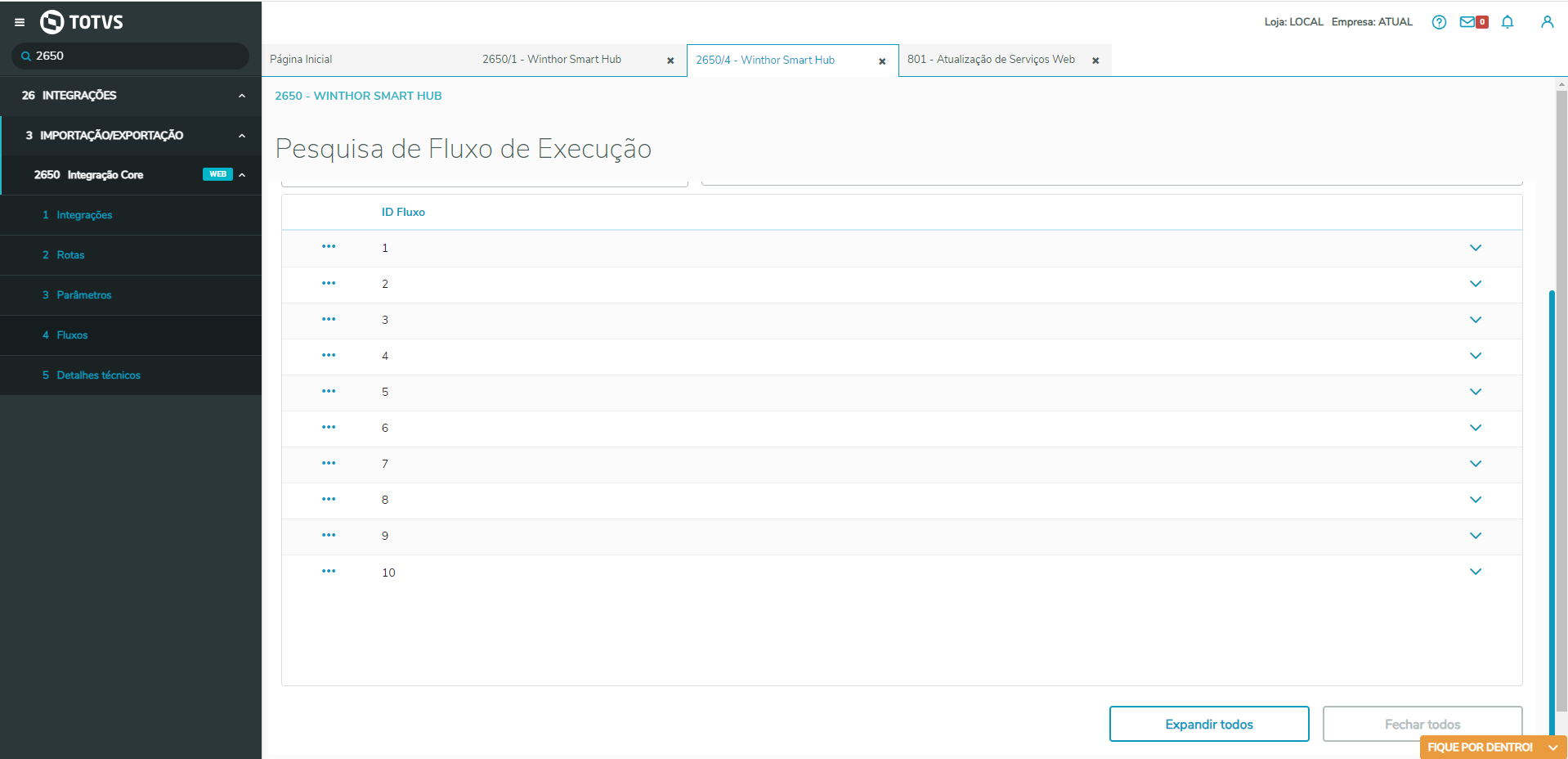
|
| Totvs custom tabs box items |
|---|
| default | no |
|---|
| referencia | fluxo2 |
|---|
| Após acessar a tela de visualização e edição dos fluxos, é necessário desativar todos os fluxos de execução, para que seja realizada a primeira carga de um por um. Importante, caso já tenha fluxos configurados anteriormente, atentar-se para como estavam as configurações de cada um, para poder voltar ao normal após realizar a primeira carga geral dos fluxos.
Para desativar um fluxo, basta seguir o passo a seguir; Clicar nos "..." (3 pontos) para abrir o menu de contexto de cada item; 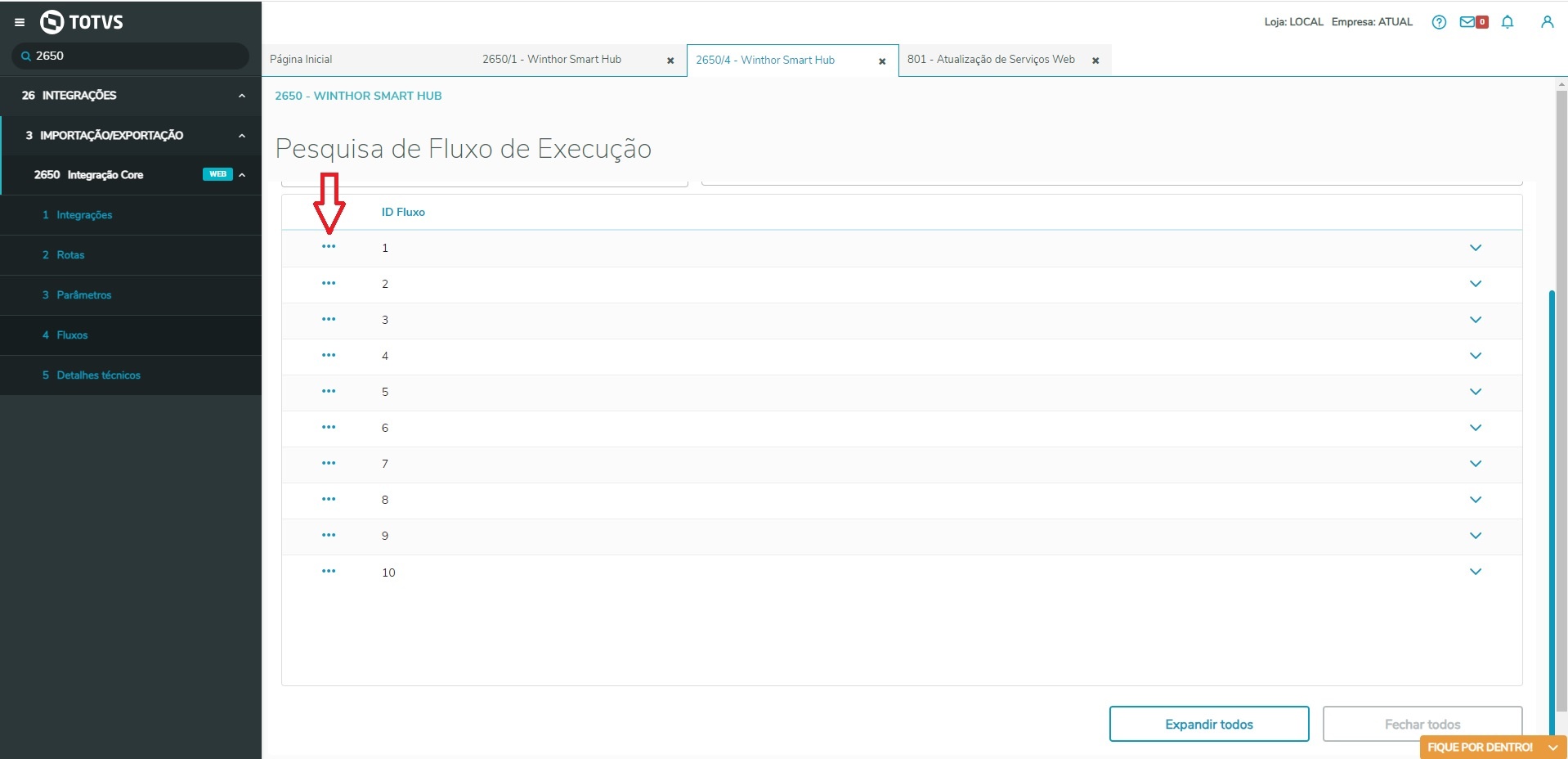
Serão exibidas as seguintes informações;
Editar; Ativar; Desativar; Excluir;
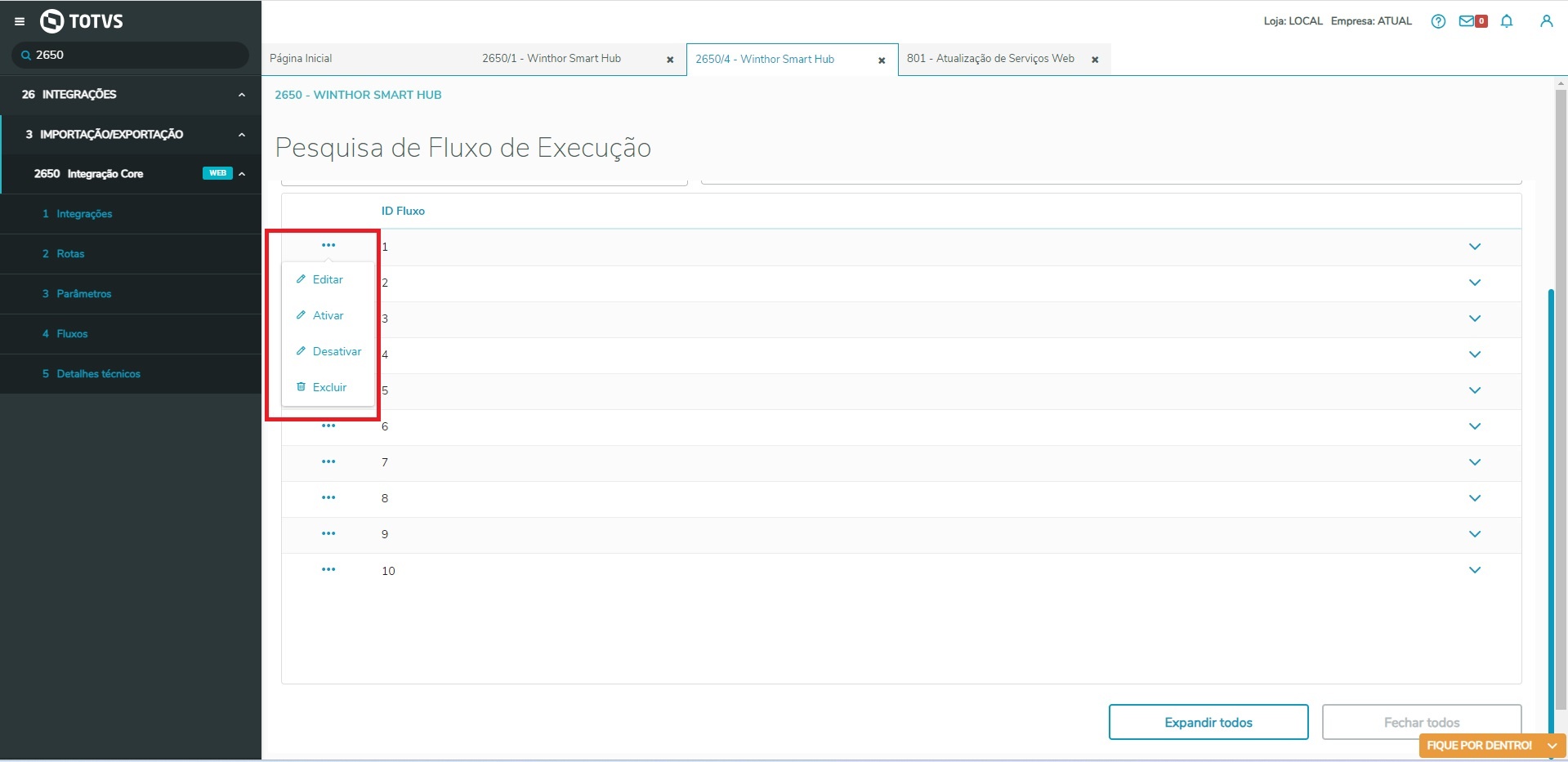
Para desativar ou ativar o fluxo, basta clicar nas opções correspondentes ao desejado, nesse caso, vamos clicar em Desativar.
Ao clicar na seta do lado direito, podemos expandir cada fluxo, para verificar os detalhes do mesmo; No final da tela também temos a opção de expandir todos os fluxos de uma só vez; 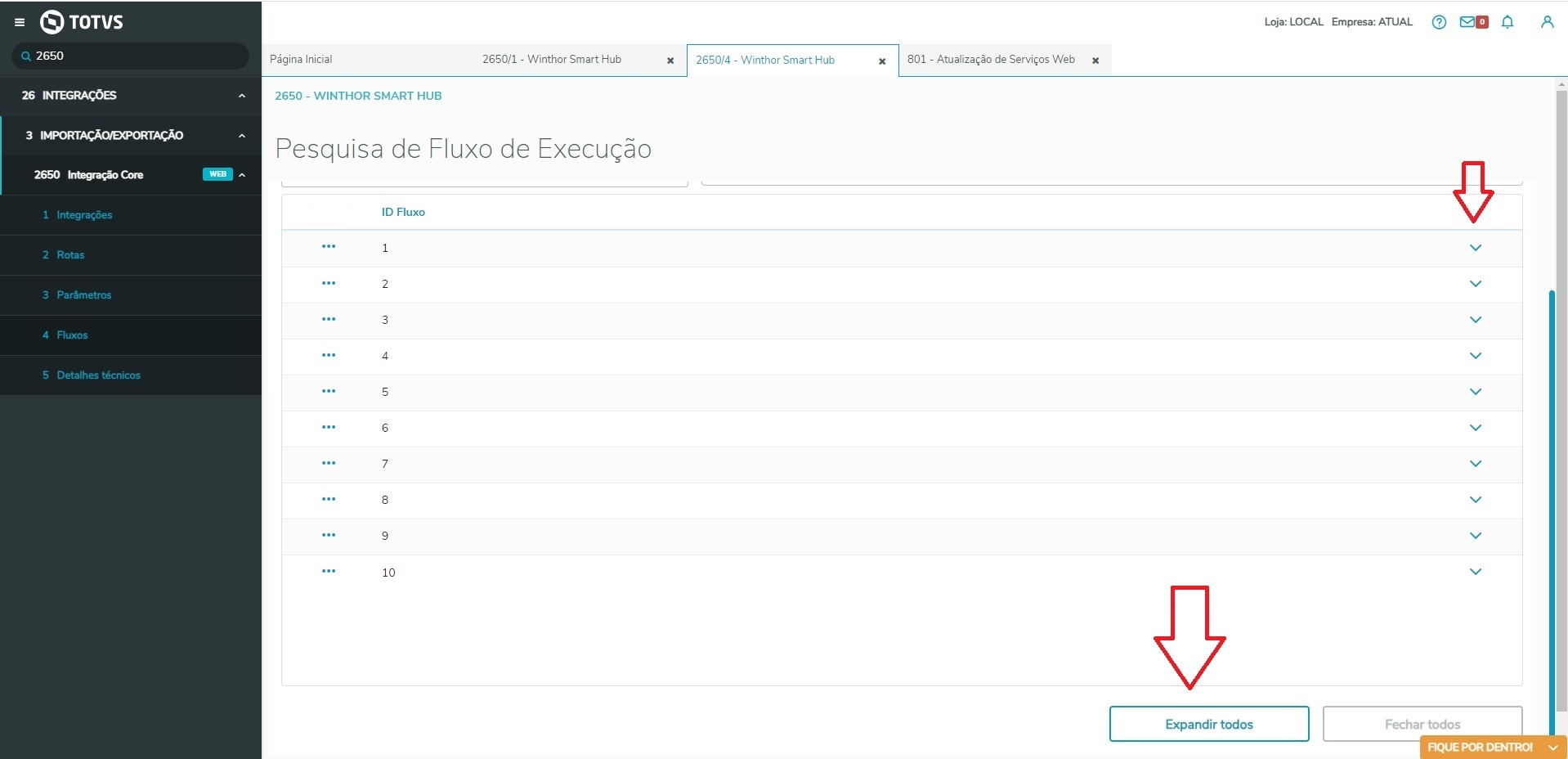
Após expandir o fluxo, podemos verificar se o mesmo está desativado, conforme indicado na imagem abaixo;
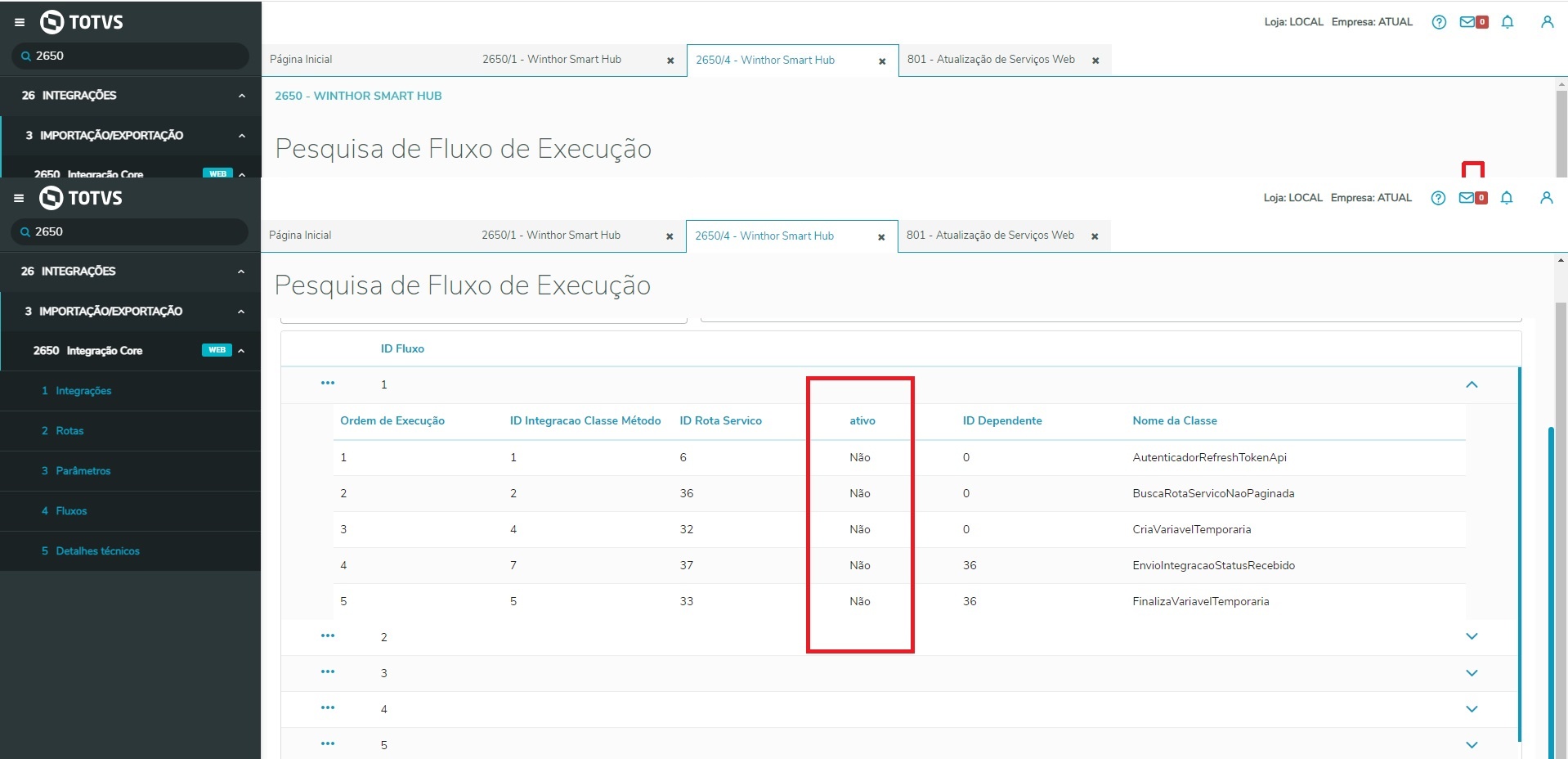
Após desativar/ativar os fluxos, devemos reiniciar o serviço do WSH para efetivar as alterações realizadas nos fluxos.
|
| Totvs custom tabs box items |
|---|
| default | no |
|---|
| referencia | fluxo3 |
|---|
| A equipe do PDVSync, nesse momento, já deverá ter subido as informações referentes a compartilhamento e loja. E para verificar tal feito precisamos conferir as seguintes informações: - Compartilhamento
- id_proprietario, id_retaguarda e id_retaguarda_loja do compartilhamento nível 1 deve ser correspondente a filial que o cliente irá usar;
- Loja
- id_retaguarda da loja deve ser correspondente a filial que o cliente irá usar;
Conferir com a equipe PDVSync:
|
| Totvs custom tabs box items |
|---|
| default | no |
|---|
| referencia | fluxo4 |
|---|
| Anteriormente desabilitamos todos os fluxos, para poder realizar as configurações necessárias, e partir desse momento será necessário subir alguns fluxos novamente.
Os fluxos 1, 2 e 3 podem continuar desabilitados, pois são informações que o pessoal do PDVSync já configura no momento de instalar o ambiente;
O fluxo cujo id é o 4, deve ser ativado, e para isso, basta seguir os passos abaixo;
Quando expandimos o fluxo 4 nesse momento, podemos perceber que o mesmo está desativado; 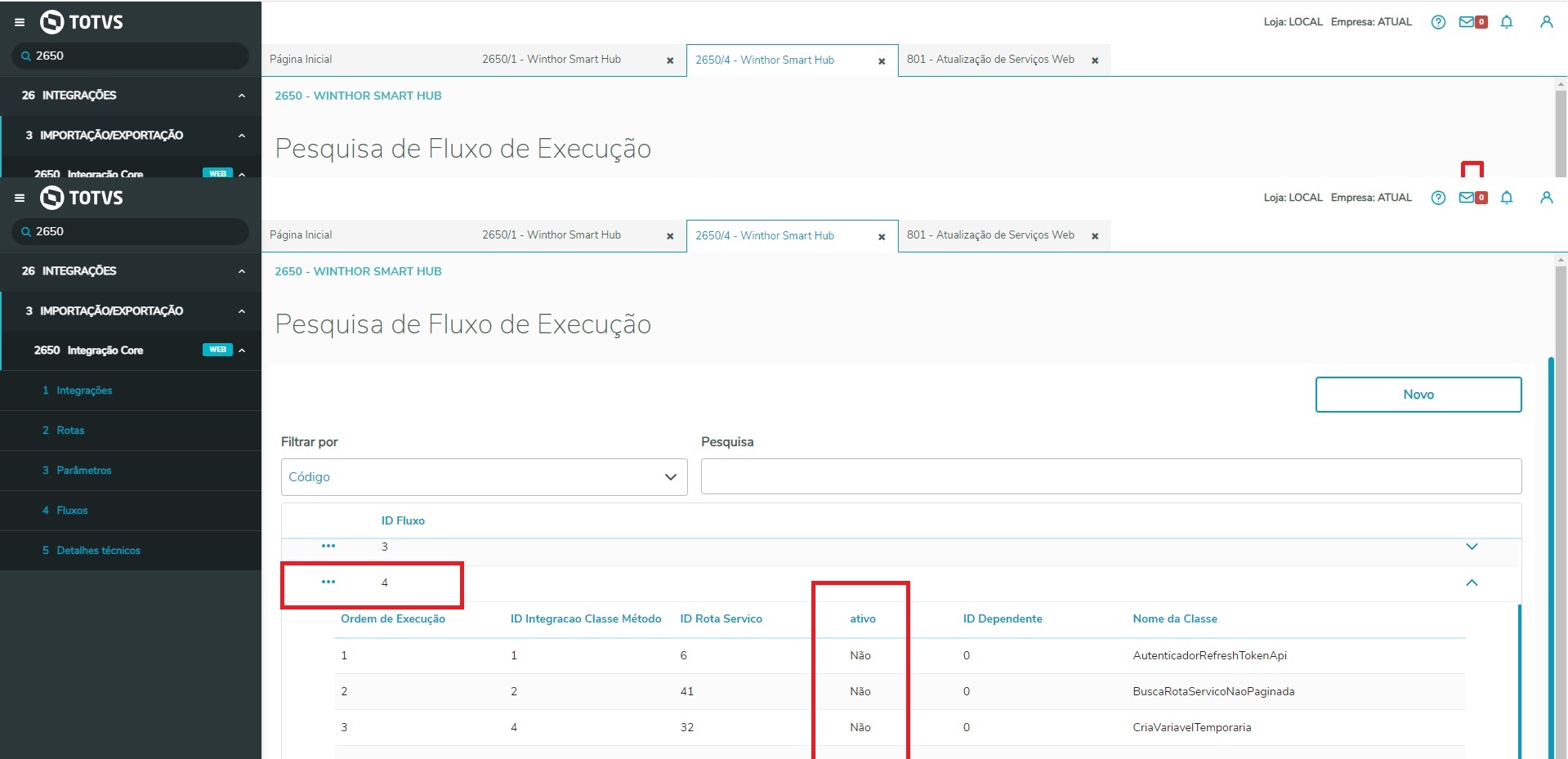
Para reativar, basta selecionar o menu de contexto (...) do fluxo 4 e clicar em ativar;
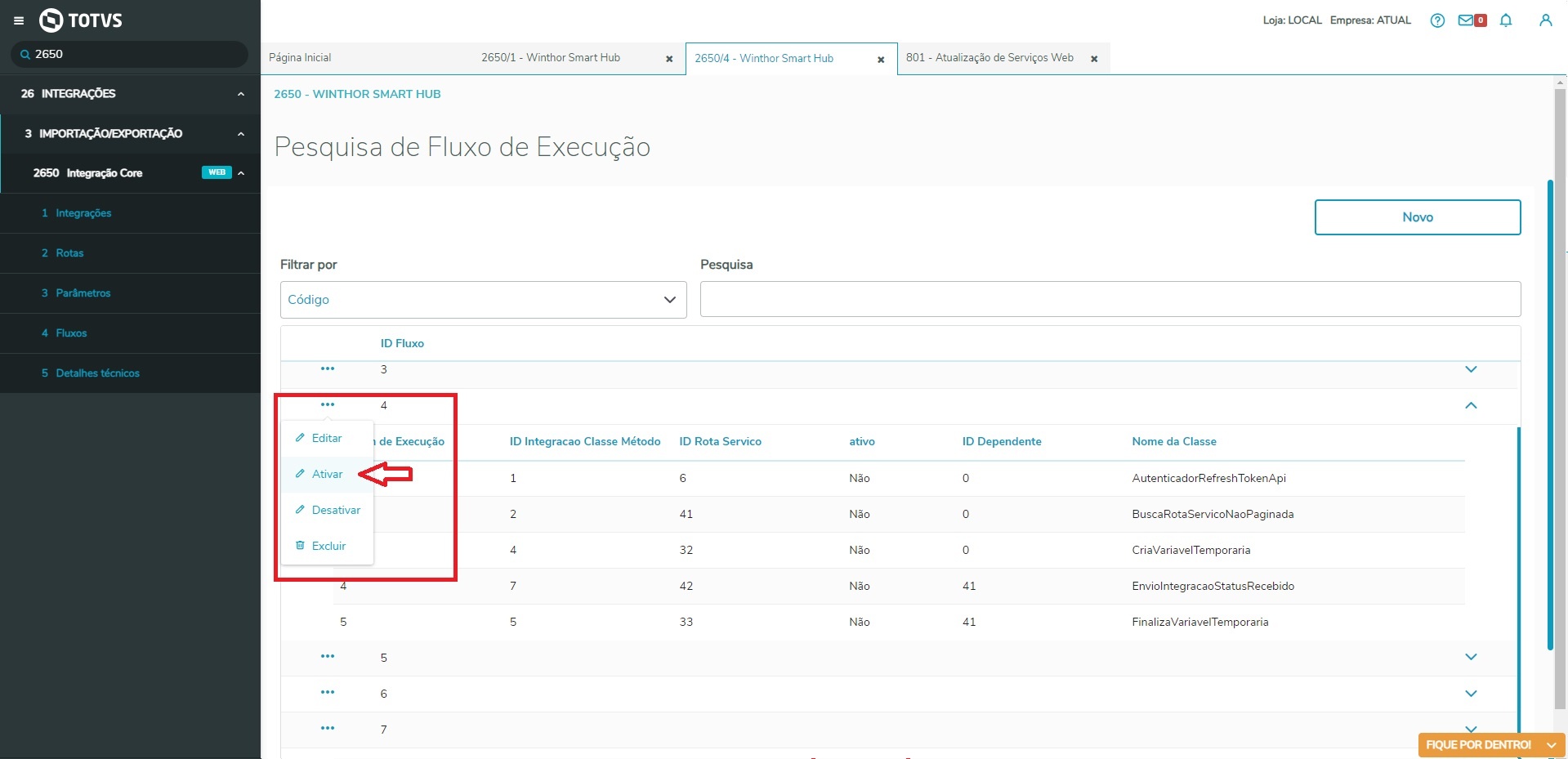
Ao expandir novamente o fluxo 4, podemos ver que o mesmo está totalmente ativo.
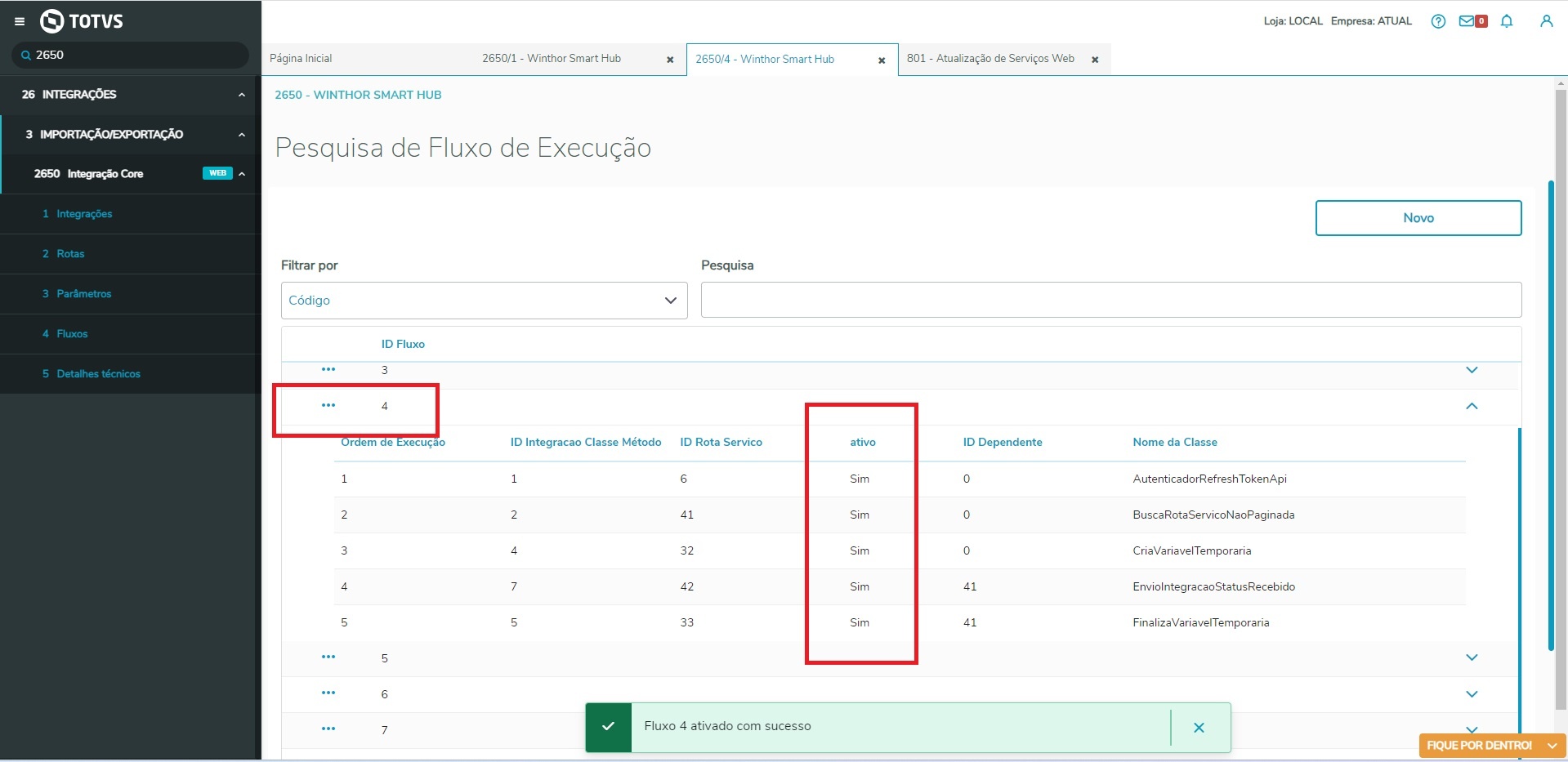
|
| Totvs custom tabs box items |
|---|
| default | no |
|---|
| referencia | fluxo4 |
|---|
| Após realizar a ativação do fluxo, é recomendado subir o WSH via CMD, para acompanhar o log, e conferir se realmente o fluxo foi configurado.
Para isso, é necessário acessar a pasta do mesmo, encontrada em "C:\pcsist\produtos\winthor-integracao-core"
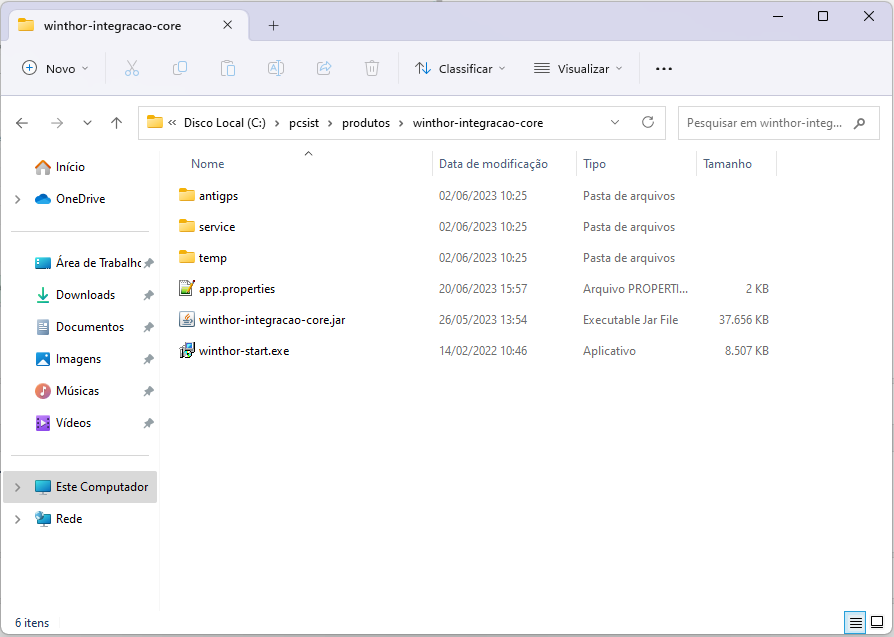
Para facilitar, basta clicar na barra onde fica o caminho do diretório, apagar o conteúdo existente, e digitar "CMD" e pressionar "enter";
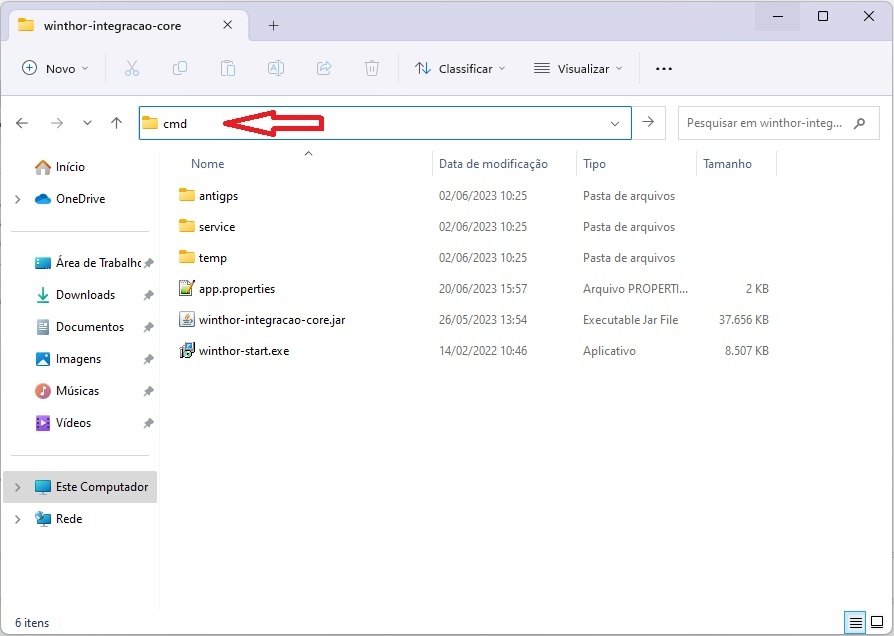
Ao abrir o CMD, podemos informar o comando "java -jar winthor-integracao-core.jar" e pressionar "enter";
| Bloco de código |
|---|
java -jar winthor-integracao-core.jar |
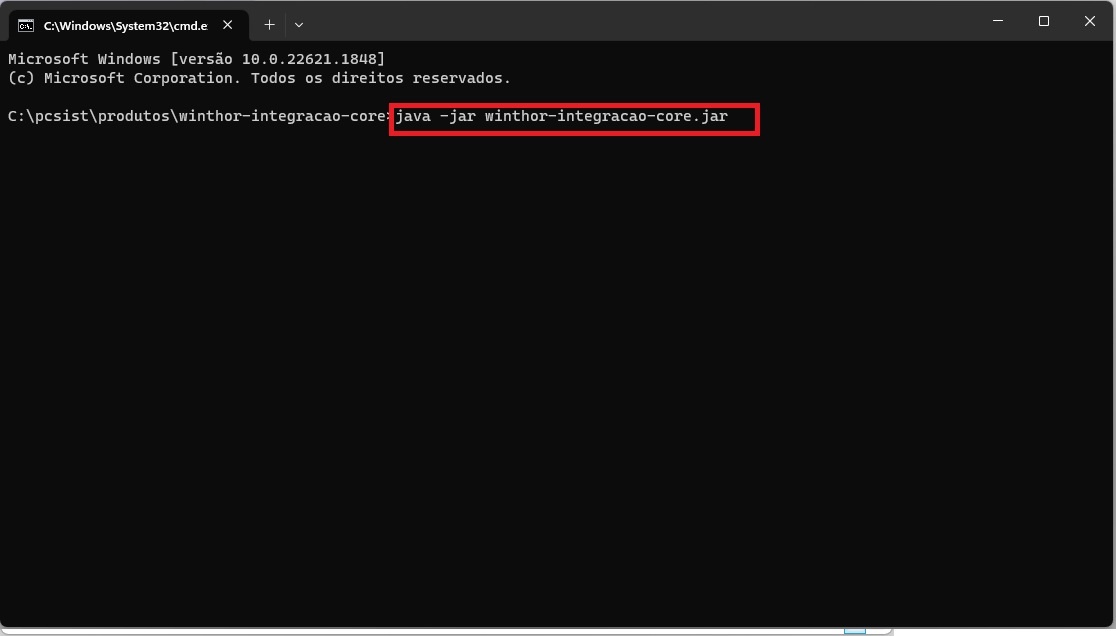
Execução com sucesso; 
Após realizar com sucesso o processo de subida do fluxo 4, podemos desativar o mesmo também.
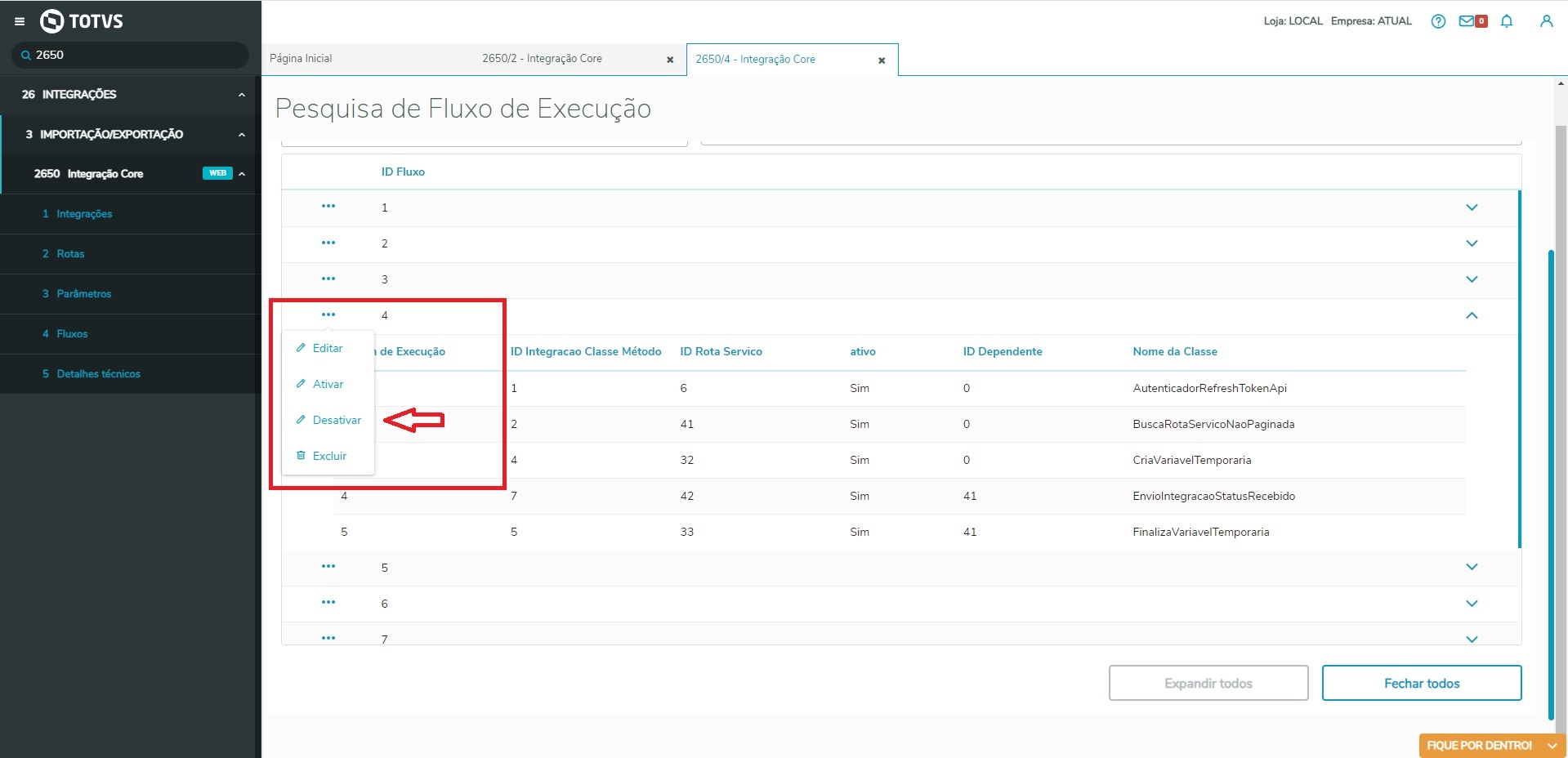
|
| Totvs custom tabs box items |
|---|
| default | no |
|---|
| referencia | fluxo5 |
|---|
| O próximo fluxo que devemos configurar, é o fluxo 5 (ncm)
Para isso, é necessário ter instalado o serviço do "winthor-tributacao" através da rotina 801 do WTA. Geralmente este serviço já está instalado, pois é dependência das outras instalações, para verificar se já está instalado, basta seguir os passos abaixo.
Para realizar a instalação basta acessar as rotinas do WTA, conforme passo a passo abaixo;
- Pesquisar pelo texto 801
- Selecionar a rotina 801 - Atualizações de serviços Web
- Clicar em Instalações
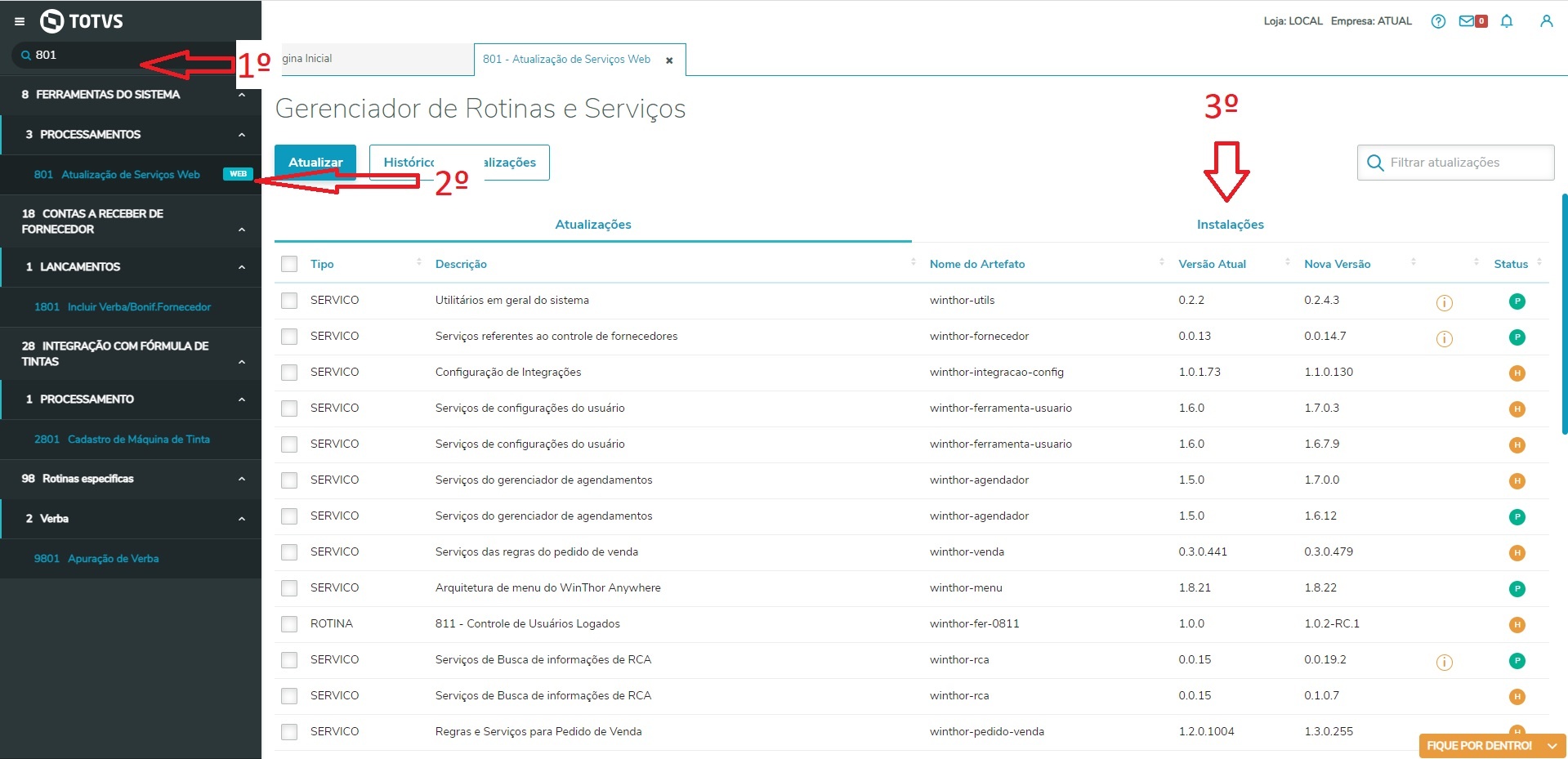
Após isso, buscar pelo "winthor-tributacao", caso já tenha instalado, a busca irá retornar vazia;
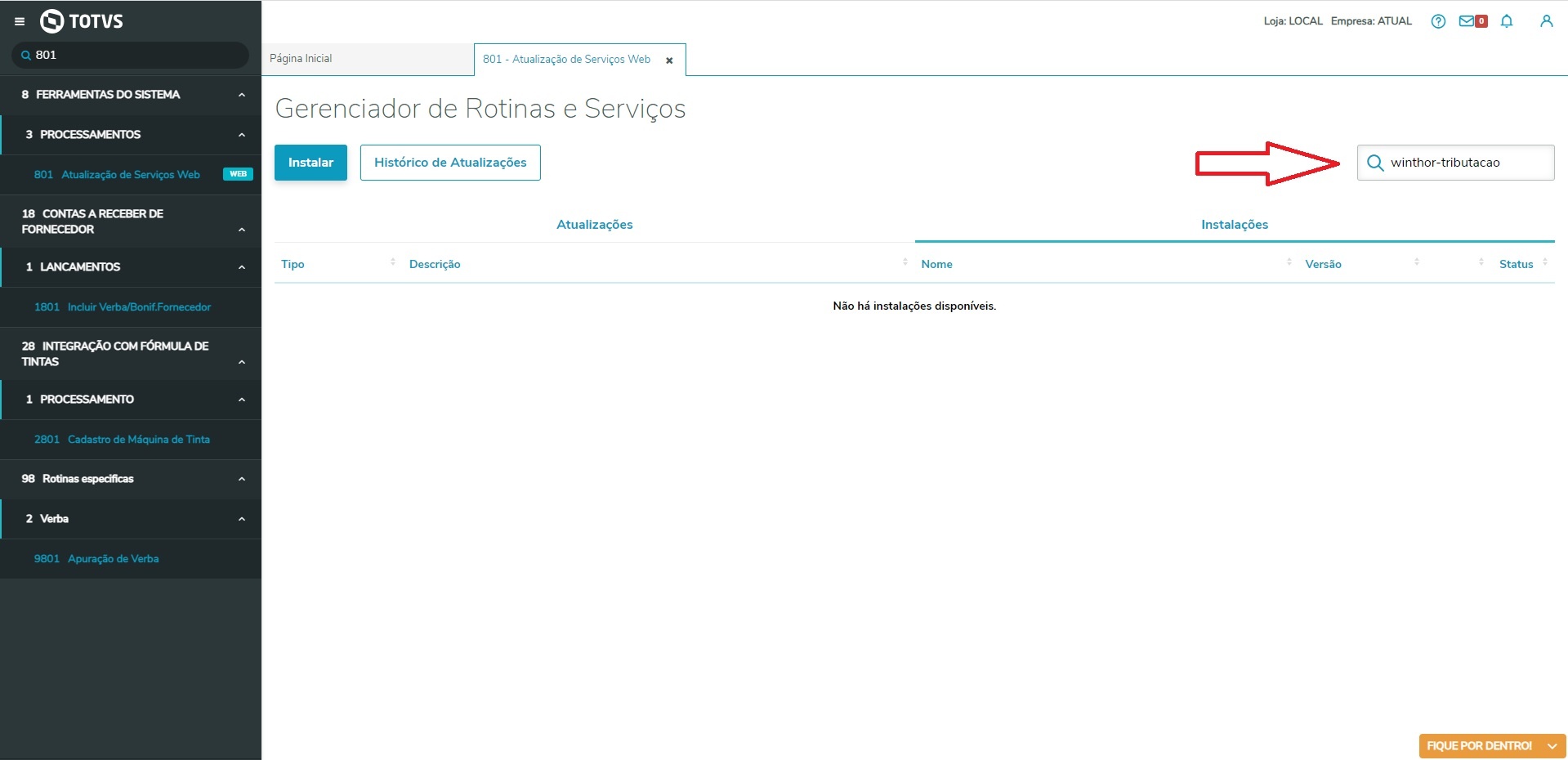
Após isso, caso o arquivo do WSH (winthor-integracao-core) ainda estiver rodando, podemos parar o mesmo (apenas fechar o CMD); Com o WSH fechado, podemos ativar o fluxo 5;
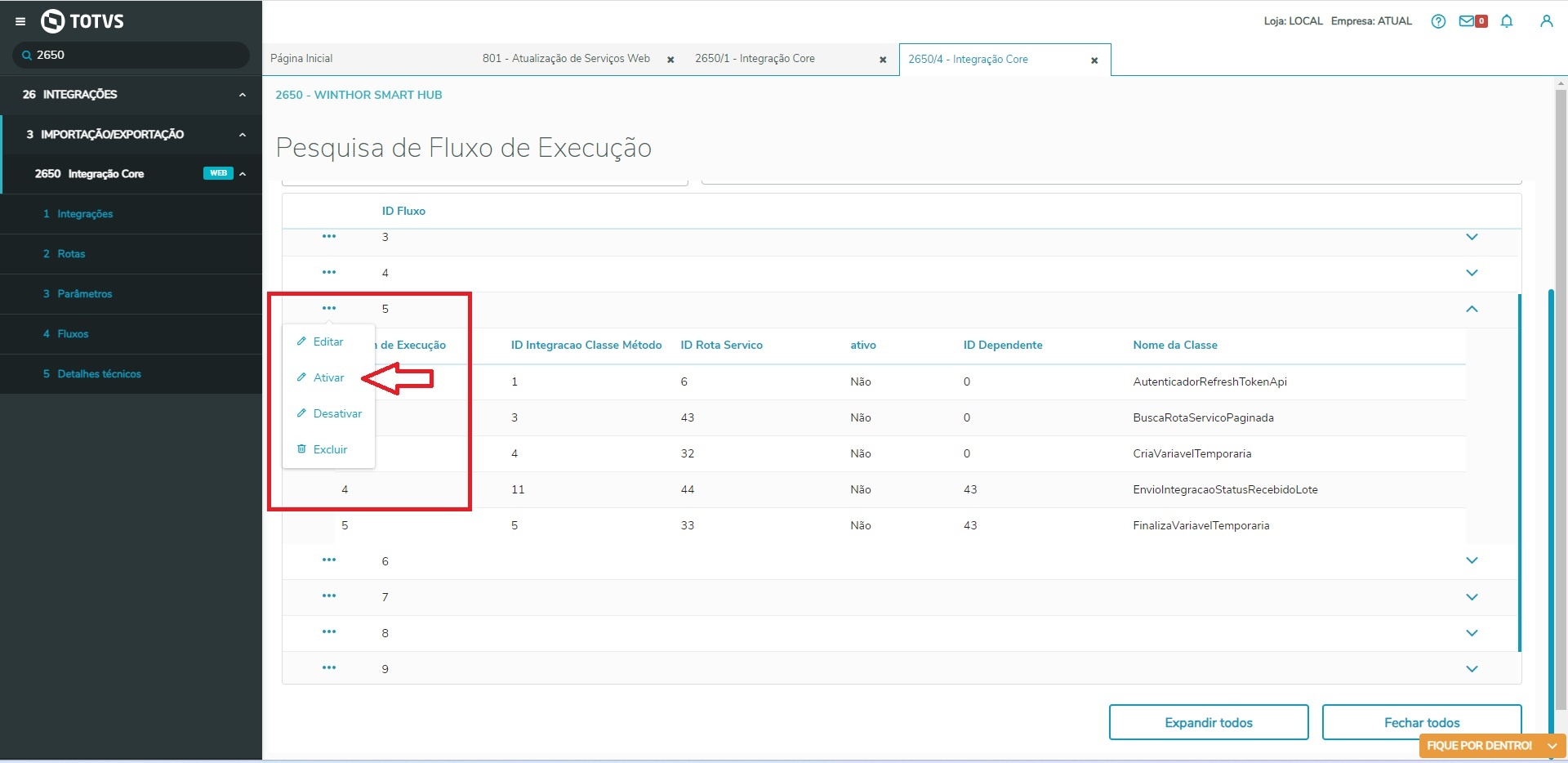
Após ativar, podemos subir novamente o WSH via CMD;
| Bloco de código |
|---|
java -jar winthor-integracao-core.jar |
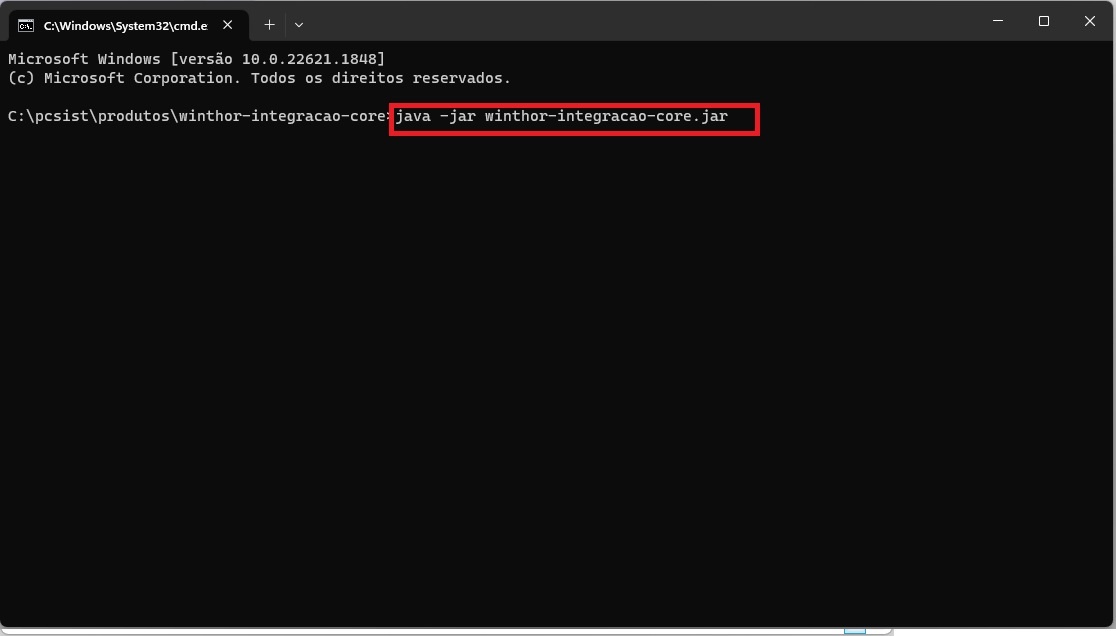
Execução com sucesso;

|
|
|
| Expandir |
|---|
| É necessário realizar também algumas configurações dos fluxos para o monitoramento das vendas. Obs.: Após a ativação do fluxo, o status das vendas dos últimos 7 dias será atualizado. | Totvs custom tabs box |
|---|
| tabs | Ativando monitor de vendas,Status vendas |
|---|
| ids | monitor1,monitor2 |
|---|
| | Totvs custom tabs box items |
|---|
| default | yes |
|---|
| referencia | monitor1 |
|---|
| O primeiro passo a se fazer é atualizar o laytout para versão 1.36.0.14 ou superior em "Assistente de Configuração".  Image Added Image Added
Em seguida nas configurações de fluxo, é acessar a tela de fluxos;
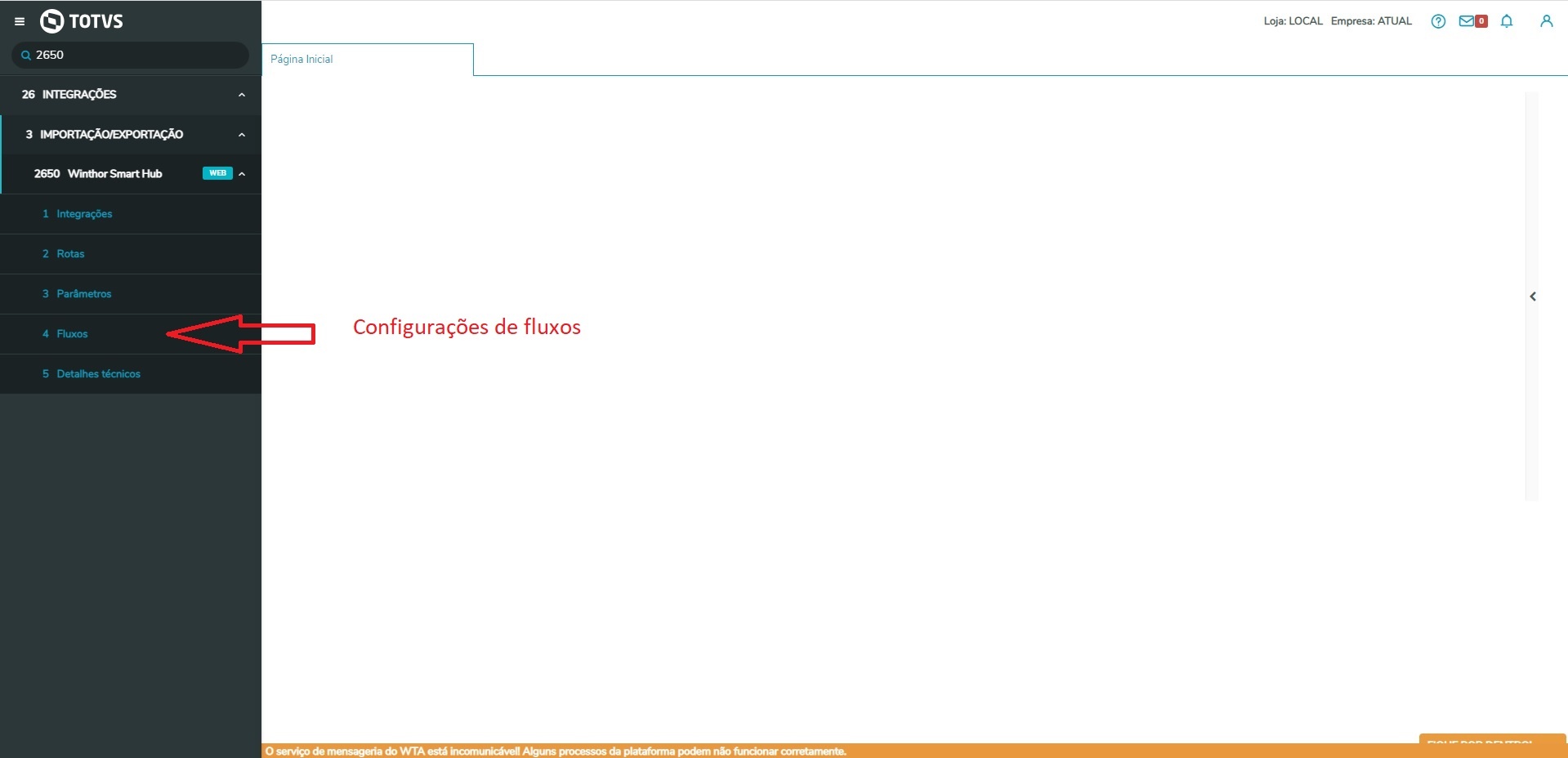 Image Added Image Added
Após isso, deverá estar com os dados semelhantes ao da imagem abaixo;
 Image Added Image Added
Em seguida procure pelo fluxo "Atualizar Status Venda Retaguarda" e ative clicando em (...) e em seguida "Ativar".  Image Added Image Added
|
| Totvs custom tabs box items |
|---|
| default | no |
|---|
| referencia | monitor2 |
|---|
| Após fluxo ativado as vendas passaram a ter um dos seguintes status: - AP - Aguardando Processamento
- A venda terá esse status quando o registro ainda não tiver sido processado pelo servidor de faturamento (rotina 2099).
- PS - Processado
- A venda terá esse status quando o registro for processado pelo servidor de faturamento (rotina 2099) sem erros.
- FP - Falha ao Processar
- A venda terá esse status quando o registro for processado pelo servidor de faturamento (rotina 2099) porém não concluir devido algum erro.
 Image Added Image Added
|
|
|
|