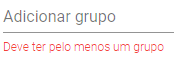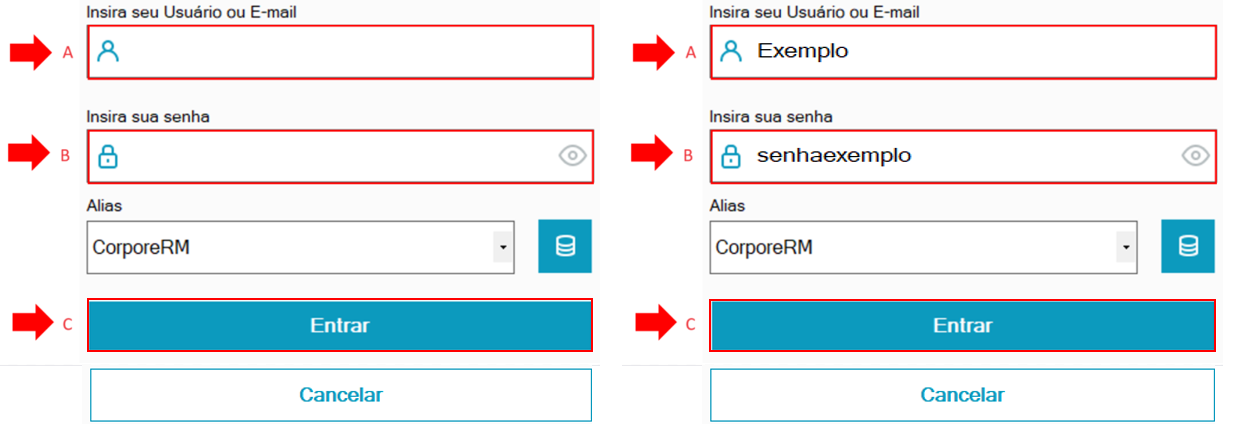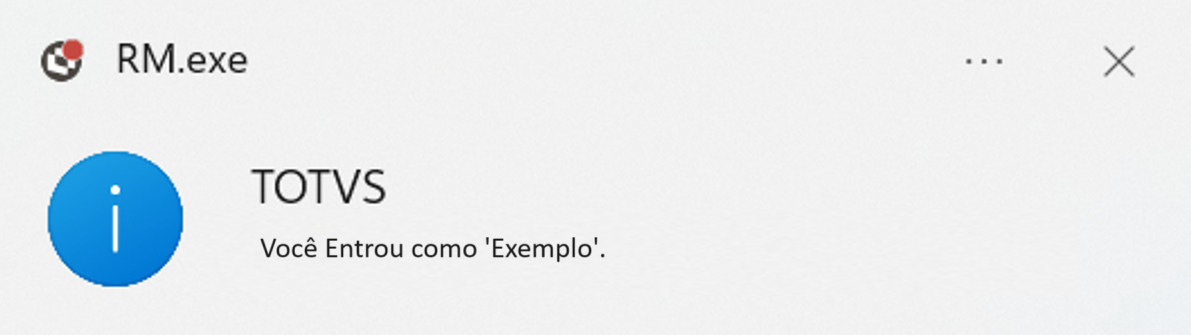...
É uma descrição detalhada de uma funcionalidade ou cenário específico que deve ser testado, com o objetivo de identificar possíveis erros ou bugs no softwareorganizar e planejar seus Projetos de Teste automatizados antes mesmo de cria-los.
Para que servem?
Servem como base principal para a validação de sistemas, pois descrevem o comportamento que o produto deve ter sob diversos fatores, como:
...
| Deck of Cards |
|---|
|
| Card |
|---|
| | Expandir |
|---|
| title | 1. Início do Cadastro |
|---|
| 1. Navegue no menu do TestFlow e clique em Casos de Teste. |
 Image Removed2 Image Removed2 2. Na tabela que será mostrada, clique no botão verde em destaque. |
 Image Removed 3. Preencha os campos: Image Removed 3. Preencha os campos: Image Added Image Added
|
| Expandir |
|---|
| title | 2. Preenchimento dos Campos |
|---|
| | Expandir |
|---|
| a. Nome: Informe o nome do caso de teste. Adote um padrão nomenclatura que propicie uma rápida e fácil identificação de seu objetivo. O título do caso de teste deverá ser sucinto, simples e autoexplicativo com informações para que o Analista de Teste saiba a validação a qual o teste se propõe. Exemplos: - Validar upload de arquivo
- Validar cadastro de usuário com perfil administrador
b. Descrição: Aqui você poderá detalhar mais seu caso de teste, fornecendo uma visão geral do teste que será realizado. Exemplos: - Verificar se realiza o upload do arquivo com as extensões permitidas
- Verificar se o cadastro é efetivado após preencher as informações corretamente
c. Criticidade: Baixa, Média ou Alta de acordo com suas necessidades. - Baixa: Impacto mínimo, não afeta a funcionalidade principal do sistema.
- Média: Impacto moderado, pode afetar a usabilidade ou segurança, mas não interrompe totalmente as operações.
- Alta: Impacto significativo, pode causar perda de dados, comprometer a segurança ou interromper o serviço.
|
 Image Removed Image Removed Image Removed Image Removed Image Added Image Added
|
4. Aqui você poderá determinar qual ou quais grupos terão acesso ao seu Caso de Teste e ainda se poderá alterá-lo ou não. (Saiba mais sobre o que são os Grupos no |
TestFlow)Este campo será desabilitado ao associar um projeto de teste no registro. Após feita esta associação seu Caso de teste passará a ter as mesmas permissões do Projeto de Testes nele associado. |
 Image Removed Image Removed Image Added Image Added
|
5. finalizar de você construir o respectivo Projeto de Testes |
referente ele faça esta associação entre eles. Você também pode |
também associar um Projeto de Teste já existente. A associação é de 1 para 1 |
. Posteriormente se necessitar esta associação poderá e, se necessário, pode ser desfeita posteriormente. - Se for associado um Projeto de Teste a um Caso de Teste:
- Se existirem permissões por grupo de usuário elas serão sobrepostas pelas permissões do Projeto de Teste.
- Se não existirem permissões serão gravadas as do Caso de Teste.
- Se for retirada a associação de Projeto de Teste de um Caso de Teste:
- Se já existiu alguma permissão por grupo de usuário elas serão restauradas.
- Se não existirem o usuário será obrigado a informar um outro projeto ou novas permissões por grupo de usuário.
 Image Added Image Added
|
6. São condições necessárias para que o caso de teste consiga ser executado |
. Evitar , para evitar que não tenha alguma informação necessária. |
a. Relate aqui tudo que é necessário para uma correta execução de seu Caso de Teste e posterior Projeto de Teste. |
ExemploExemplos: - O sistema deve estar conectado a um banco de dados de teste
- Usuário cadastrado e autenticado no sistema
- Usuário com perfil Administrador
 Image Added Image Added
|
7. Detalhe cada ação necessária para a execução bem-sucedida do seu Caso de Teste ou Projeto de Teste. Inclua todos os passos detalhadamente, excluindo ou reordenando-os conforme necessário. |
Exemplos: - Acessar a tela Negociação > Boleta
- Clique no botão “Entrar”
- Verificar se a edição foi salva no banco de dados
- Preencha os campos do cadastro
 Image Added Image Added
|
 Image Removed8. Image Removed8. Descrever o comportamento esperado do sistema após executar os passos detalhados. Para informar os resultados do Caso de Teste: - Utilize verbos no presente (valida, apresenta, recupera, retorna).
- Evite frases como “O sistema deve retornar a mensagem”; prefira “O sistema retorna a mensagem” para deixar claro o resultado esperado.
|
ExemploExemplos: - A ordem é enviada e executada com o preço informado.
- O cadastro é salvo no banco de dados.
|
 Image Removed Image Removed
Observação: O registro de Caso de Teste só poderá ser salvo se todos os campos obrigatórios estiverem preenchidos. Para facilitar a visualização dos campos não preenchidos será acrescentado um sinal de exclamação na seção que contém algum campo obrigatório vazio. Ela só desaparecerá após preencher os campos obrigatórios.  Image Removed Image Removed
 Image Added Image Added
|
|
|
| Card |
|---|
| label | Ícones e Filtros da Tabela |
|---|
| | Expandir |
|---|
| Edição  Image Added Image AddedO botão de editar Ao cadastrar um Caso de Teste, é possível visualizar ícones de ação nas colunas Permissões e Passos, que permitem a execução de comandos específicos. Para facilitar as atividades durante o Caso de Teste, podemos identificar: Permissões:Visão detalhada:  Image Removed Image Removeda. Para uma visão detalhada das permissões dos grupos, ative o botão destacado. Isso permitirá acessar e alterar os campos conforme o grupo selecionado.  Image Removedb. Remover: Image Removedb. Remover: 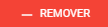 Image Removed Image Removed
O botão "Remover" permite que os usuários autorizados excluam um grupo específico do seu Caso de Teste. Após a remoção, é possível adicionar outro grupo conforme a sua escolha: 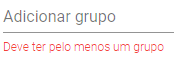 Image Removed Image Removedmodifiquem as configurações de um ambiente específico. Projeto de Teste  Image Added Image AddedSe o caso de teste estiver vinculado a um projeto de teste, é possível visualizar o projeto utilizando este botão. |
| Expandir |
|---|
| Passos:Incluir:  O botão de Incluir permite adicionar novos passos ao seu Caso de Teste. Ao clicar nele, você pode detalhar cada ação necessária para a execução do teste, garantindo que todos os procedimentos sejam seguidos corretamente.  Image Added Image Added
Arrastar:  O ícone de Arrastar permite que você reordene os passos do Caso de Teste, movendo-os para a posição desejada. Isso facilita a organização e a estruturação das etapas, garantindo que sejam executadas na sequência correta.  Image Added Image Added
Remover:  O botão Remover permite excluir passos previamente adicionados ao seu Caso de Teste. Utilizando este recurso, você pode manter a lista de passos atualizada e livre de informações desnecessárias ou incorretas.  Image Added Image Added
|
| Expandir |
|---|
| title | Filtros de da Tabela |
|---|
| No menu inicial do Caso de Testes, temos as seguintes opções de filtro :e ícones de ações. Nome do Caso de Teste: Filtre pelos nomes específicos dos casos de teste para encontrar rapidamente um caso particular que você deseja visualizar ou editar. Projeto de Teste: Filtre pelos diferentes projetos de teste para organizar e visualizar os casos de teste associados a um projeto específico, facilitando a gestão de múltiplos projetos. Versões dos Projetos de Teste: Filtre pelas diversas versões dos projetos de teste, permitindo a visualização e comparação de casos de teste entre diferentes versões do mesmo projeto. Isso é útil para acompanhar mudanças e atualizações ao longo do tempo. - Grupos: Filtre pelos grupos que associam ao seu caso de teste.
 Image Added Image Added Image Removed Image Removed
|
|
| Card |
|---|
| Para ajudar na criação dos seus casos de teste seguem abaixo algumas melhores práticas. | Imagine que você é o novo analista responsável pelo produto RM. É crucial garantir que o sistema permita que um usuário faça login com credenciais válidas ao acessar o produto pela primeira vez. Aplicando isso ao caso de teste, temos: Nome do caso de Teste: Validação do Login com Credenciais Válidas. Descrição(Objetivo): Garantir que o sistema permita que um usuário faça login com credenciais válidas Pré-condição: Possuir usuário com credenciais Válidas. Passos: a. Inserir Usuário Válido no campo: "insira seu usuário ou E-mail". b. Inserir Senha Válida no campo: "insira sua senha". c. Clique em: "Entrar". 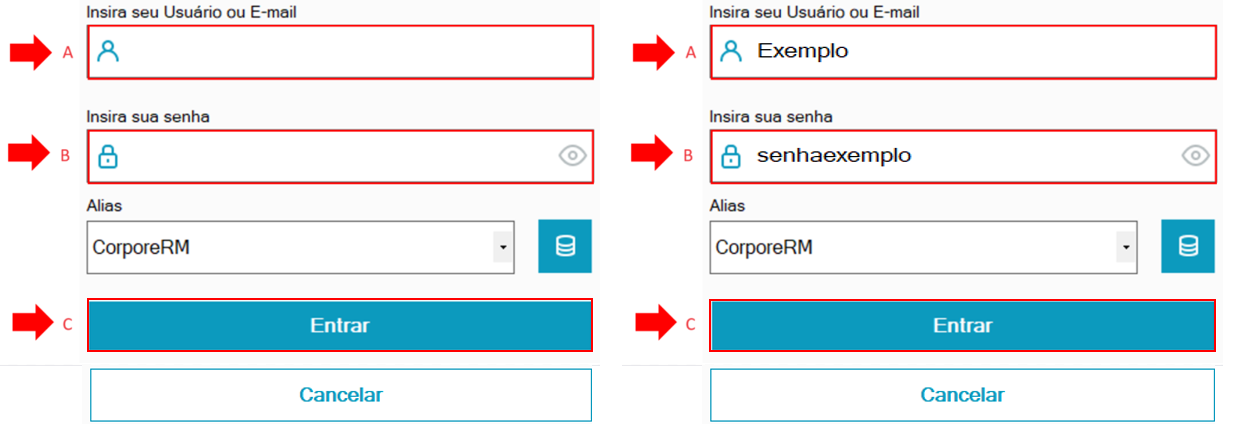
Resultados esperados: Após concluir o login, exibe uma mensagem de sucesso: "Você entrou como Exemplo". 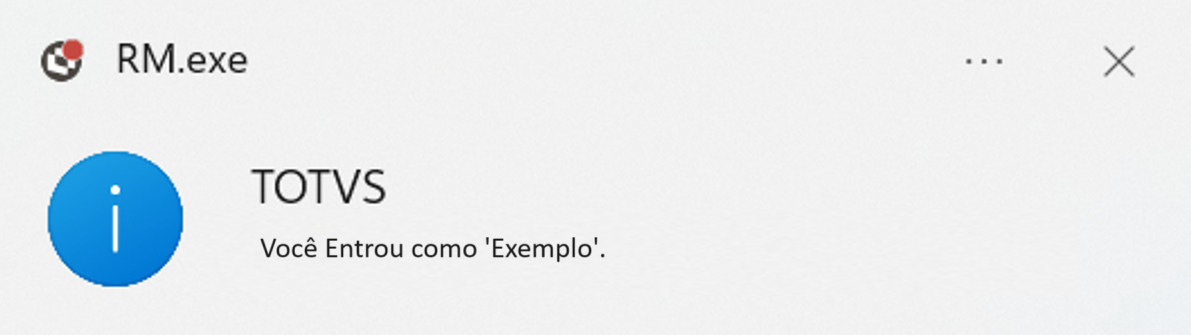
|
|
...
| Dica |
|---|
Os Casos de Teste não são versionados. |
| Dica |
|---|
O registro de Caso de Teste só poderá ser salvo se todos os campos obrigatórios estiverem preenchidos. Para facilitar a visualização dos campos não preenchidos será acrescentado um sinal de exclamação na seção que contem algum campo obrigatório vazio. Ela só desaparecera após preencher os campos obrigatórios.  Image Added Image Added |
| Dica |
|---|
Se o caso de teste estiver associado a um projeto de teste, um botão para edição será exibido. Se o projeto de teste tiver várias versões, será necessário escolher qual versão editar. |
...