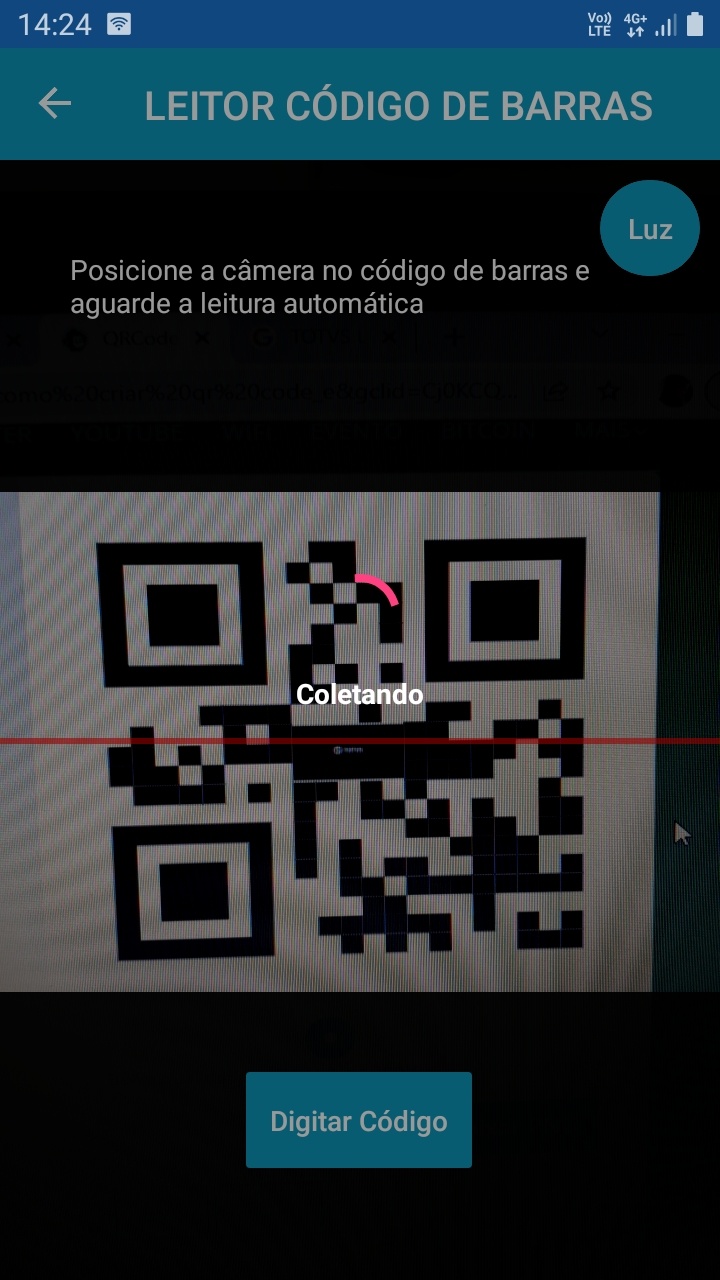| Deck of Cards |
|---|
| id | Vídeos |
|---|
| tabLocation | left |
|---|
| effectType | fade |
|---|
| | Card |
|---|
| id | Lista de Inventários |
|---|
| label | Lista de Inventários |
|---|
| title | Lista de Inventários |
|---|
| | Column |
|---|
| Apresenta uma visão geral dos inventários disponíveis. Após o cadastro dos inventários no Totvs Gestão Patrimonial, os usuários vinculados aos inventários terão acesso a estes inventários no aplicativo. Os inventários serão exibidos no aplicativo com um dos dois status: Iniciar ou Andamento. Status Iniciar: O inventário foi disponibilizado para coleta, mas ainda não foi iniciada a coleta dos patrimônios deste inventário. Status Andamento: A coleta deste inventário já foi iniciada. | Nota |
|---|
| Caso o usuário não tenha nenhum inventário em andamento ou à iniciar, será apresentada uma a seguinte tela. | Expandir |
|---|

|
|
|
| Column |
|---|
|  |
| Column |
|---|
|  Menu de Configuração Menu de Configuração
 Nome do usuário logado. Nome do usuário logado.
 Lista de inventários disponíveis para o usuário logado. Lista de inventários disponíveis para o usuário logado.
|
|
| Card |
|---|
| id | Detalhes do inventário |
|---|
| label | Detalhes do inventário |
|---|
| title | Detalhes do inventário |
|---|
| | Column |
|---|
|
Esta tela exibe informações detalhadas sobre o inventário e os bens que o compõem, organizados conforme os locais vinculados ao inventário. Através desta interface, é possível: - Acessar a Coleta dos Patrimônios: Permite registrar a coleta dos patrimônios de maneira eficiente.
- Finalizar o Inventário: Facilita a conclusão do processo de inventário após a coleta de todos os itens.
- Acompanhar o Andamento do Inventário: Utiliza recursos gráficos que proporcionam um monitoramento fácil e rápido do progresso, ajudando a identificar áreas que precisam de mais atenção e ação.
As informações apresentadas são -> |
| Column |
|---|
|  |
| Column |
|---|
|  Image Removed Image Removed  Image Added Status do Inventário. Indica se inventário já está em andamento ou à iniciar. Image Added Status do Inventário. Indica se inventário já está em andamento ou à iniciar.
 Gráfico de Inventário: Este gráfico apresenta uma visão geral dos dados do inventário. Ele exibe as seguintes informações em relação ao total de bens registrados: Gráfico de Inventário: Este gráfico apresenta uma visão geral dos dados do inventário. Ele exibe as seguintes informações em relação ao total de bens registrados:
- Bens Já Coletados: Representa os itens que foram identificados e registrados com sucesso durante o processo de inventário. Esta métrica ajuda a monitorar o progresso do inventário.
- Bens Ainda Não Coletados: Indica os itens que ainda não foram localizados ou registrados. É uma indicação de pendências no processo de inventário.
- Bens Coletados em Outro Local: Refere-se aos itens que foram coletados, mas encontrados em um local diferente do esperado. Esta métrica é crucial para identificar possíveis erros de localização ou movimentações não registradas.
 Período de vigência do inventário. Data de início da coleta e a data final (prazo) para realizar a coleta do inventário. Período de vigência do inventário. Data de início da coleta e a data final (prazo) para realizar a coleta do inventário.
 Tipo de Inventário. Esse campo será preenchido automaticamente de acordo com o Tipo cadastrado para o Inventário no TOTVS Gestão Patrimonial. Tipo de Inventário. Esse campo será preenchido automaticamente de acordo com o Tipo cadastrado para o Inventário no TOTVS Gestão Patrimonial.
 Localização: Nesse campo é mostrado a lista de itens a depender do tipo de inventário, no exemplo ilustrado é mostrado a lista de Filiais que possuem patrimônios que serão inventariados. Todavia, poderia ser lista de Centro de Custo, Departamento ou Local. Localização: Nesse campo é mostrado a lista de itens a depender do tipo de inventário, no exemplo ilustrado é mostrado a lista de Filiais que possuem patrimônios que serão inventariados. Todavia, poderia ser lista de Centro de Custo, Departamento ou Local.
 Image Removed Image Removed  Image Added Lista de Patrimônios: Após selecionar um local serão exibidos os patrimônios pertencentes ao tipo de inventário escolhido. O patrimônio pode estar em 4 situações diferentes, sendo elas: Image Added Lista de Patrimônios: Após selecionar um local serão exibidos os patrimônios pertencentes ao tipo de inventário escolhido. O patrimônio pode estar em 4 situações diferentes, sendo elas:
- Não Coletado: Patrimônios que ainda não foram analisados e coletados.
- Coletado: Patrimônios que já foram identificados e registrados.
- Coletado com TAG NOVO: Patrimônios encontrados que não estão cadastrados no sistema.
- Pertence a outro local: Patrimônios que estão em local diferente de onde está cadastrado no sistema.
 Botão para Finalizar o Inventário. Ao finalizar o inventário ele não será mais exibido na lista de inventários, com isso não poderá mais ser modificado. Recomenda-se que a finalização ocorra apenas após a coleta de todos os patrimônios pertencentes ao inventário. Botão para Finalizar o Inventário. Ao finalizar o inventário ele não será mais exibido na lista de inventários, com isso não poderá mais ser modificado. Recomenda-se que a finalização ocorra apenas após a coleta de todos os patrimônios pertencentes ao inventário.
 Botão de Coletar. Ao selecionar esse botão, a câmera do smartphone a é ativada para fazer a leitura do código de barras, caso necessário também é possível digitar a numeração. Botão de Coletar. Ao selecionar esse botão, a câmera do smartphone a é ativada para fazer a leitura do código de barras, caso necessário também é possível digitar a numeração.
|
|
| Card |
|---|
| id | Detalhes do Patrimônio |
|---|
| label | Detalhes do Patrimônio |
|---|
| title | Detalhes do Patrimônio |
|---|
| | Column |
|---|
|
A tela de detalhes do patrimônio fornece informações importantes sobre um item específico dentro do inventário. É um resumo detalhado que permite visualizar e gerenciar todos os aspectos relacionados a um determinado patrimônio.
- Visualizar detalhes do patrimônio: Nome de patrimônio, responsável, descrição, observações, situação, fotos e status.
- Coleta do Patrimônios: Permite registrar a coleta do patrimônio.
| column
| Expandir |
|---|
| title | O meu aplicativo não está mostrando opções de fotos, por qual motivo? |
|---|
| Alguns recursos como fotos e sinalização de patrimônio em mau estado estão disponíveis apenas para versões 12.1.2406 ou superiores. |
|
| Column |
|---|
|  Image Added Image Added |
| Column |
|---|
| |  Image Removed Image Removed | | Column |
|---|
|
 Image Added Nome do patrimônio. Image Added Nome do patrimônio.
|  Image Removed Nome do patrimônio. Image Removed Nome do patrimônio. Responsável pelo cadastro do patrimônio no Sistema Totvs - RM Gestão Patrimonial. Responsável pelo cadastro do patrimônio no Sistema Totvs - RM Gestão Patrimonial.
 Código de barras cadastrado. Código de barras cadastrado.
 Descrição da localização do inventário. Descrição da localização do inventário.
 Status do patrimônio. Podendo estar em um dos possíveis status: Status do patrimônio. Podendo estar em um dos possíveis status:
- Patrimônio Não Coletado: Patrimônios que ainda não foram analisados e coletados.
- Patrimônio Coletado: Patrimônios que já foram identificados e registrados.
- Patrimônio Pertence a outro local: Patrimônios que estão em local diferente de onde está cadastrado no sistema.
 Detalhes: Esse campo pode ser preenchido quando for coletado um novo patrimônio ou quando há alguma informação no Sistema. Detalhes: Esse campo pode ser preenchido quando for coletado um novo patrimônio ou quando há alguma informação no Sistema.
 Patrimônio em mau estado: Facilita a contabilização de patrimônios que não estão em estado de uso. Patrimônio em mau estado: Facilita a contabilização de patrimônios que não estão em estado de uso.
 Imagens do Patrimônio: Este recurso permite uma documentação visual detalhada de cada item, facilitando sua identificação e controle. Imagens do Patrimônio: Este recurso permite uma documentação visual detalhada de cada item, facilitando sua identificação e controle.
| Expandir |
|---|
| title | Instruções para Gerenciamento de Imagens: |
|---|
| |
 Observação: Permite adicionar inserir informações adicionais e comentários específicos sobre o patrimônio inventariado. Este campo é útil para registrar detalhes que não estão cobertos por outros campos padrão, proporcionando uma visão mais completa e contextualizada sobre o item. Observação: Permite adicionar inserir informações adicionais e comentários específicos sobre o patrimônio inventariado. Este campo é útil para registrar detalhes que não estão cobertos por outros campos padrão, proporcionando uma visão mais completa e contextualizada sobre o item.
 Botão de Coletar. Ao selecionar esse botão, a câmera do smartphone a é ativada para fazer a leitura do código de barras, caso necessário também é possível digitar a numeração. Botão de Coletar. Ao selecionar esse botão, a câmera do smartphone a é ativada para fazer a leitura do código de barras, caso necessário também é possível digitar a numeração.
 Salvar: A função "Salvar" permite armazenar as informações internamente dentro do aplicativo de inventário. É importante ressaltar que os dados são salvos localmente no dispositivo, e não no sistema RM, até que a sincronização seja realizada. A sincronização pode ser manual, ao clicar no botão "Sincronizar" (offline ou online), ou automática, quando a opção está ativada e uma conexão online está disponível. Salvar: A função "Salvar" permite armazenar as informações internamente dentro do aplicativo de inventário. É importante ressaltar que os dados são salvos localmente no dispositivo, e não no sistema RM, até que a sincronização seja realizada. A sincronização pode ser manual, ao clicar no botão "Sincronizar" (offline ou online), ou automática, quando a opção está ativada e uma conexão online está disponível.
|
|
| Card |
|---|
| id | Coleta de Patrimônio |
|---|
| label | Coleta de Patrimônio |
|---|
| title | Coleta de Patrimônio |
|---|
| | Column |
|---|
| A funcionalidade de coleta de patrimônios com a câmera do smartphone oferece uma maneira conveniente e eficiente de registrar os itens do inventário. Ao abrir a câmera do smartphone dentro clicar sobre o botão "Coletar" do aplicativo, os usuários podem escanear QR codes ou códigos de barras dos patrimônios para identificá-los e registrá-los no sistema. Recursos Adicionais: Luz de Flash: Em ambientes com pouca iluminação, os usuários têm a opção de ligar a luz do flash do smartphone para clarear o local e melhorar a visibilidade durante a leitura do código. Leitura de QR Codes e Códigos de Barras: O aplicativo é capaz de ler tanto QR codes quanto códigos de barras, proporcionando flexibilidade na identificação dos patrimônios. Digitação Manual: Caso a leitura do código de barras não seja possível, os usuários têm a opção de digitar manualmente o código. Durante a digitação, uma lista de códigos de barras possíveis vai aparecendo, facilitando a seleção e evitando erros de digitação.
Funcionalidades Principais: Escaneamento Rápido: O processo de escanear os códigos de barras ou QR codes é rápido e simples, permitindo uma coleta eficiente dos patrimônios. Facilidade de Uso: A interface é projetada para ser intuitiva e fácil de usar, garantindo uma experiência de coleta agradável para os usuários. Registro Instantâneo: Após o escaneamento ou digitação do código, as informações do patrimônio são instantaneamente registradas no sistema, eliminando a necessidade de entrada manual de dados.
Ao coletar será exibido uma mensagem informando o status do patrimônio (coletado com sucesso, pertence a outro local ou novo), concomitantemente na lista de patrimônios do inventário o status do patrimônio também será alterado de acordo com a coleta. Caso o patrimônio já tenha sido coletado, será mostrado o status "Patrimônio já coletado." Outra possibilidade funcionalidade do aplicativo é a de inserção de patrimônio, nesse caso, novos patrimônios. Se o sistema não encontrou encontrar o código de barras nos registros internos do RM, então dar-se-á possibilidade de É importante ressaltar que os dados são salvos localmente no dispositivo, e não no sistema RM, até que a sincronização seja realizada. A sincronização pode ser manual, ao clicar no botão "Sincronizar" (offline ou online), ou automática, quando a opção está ativada e uma conexão online está disponível. |
| Column |
|---|
| 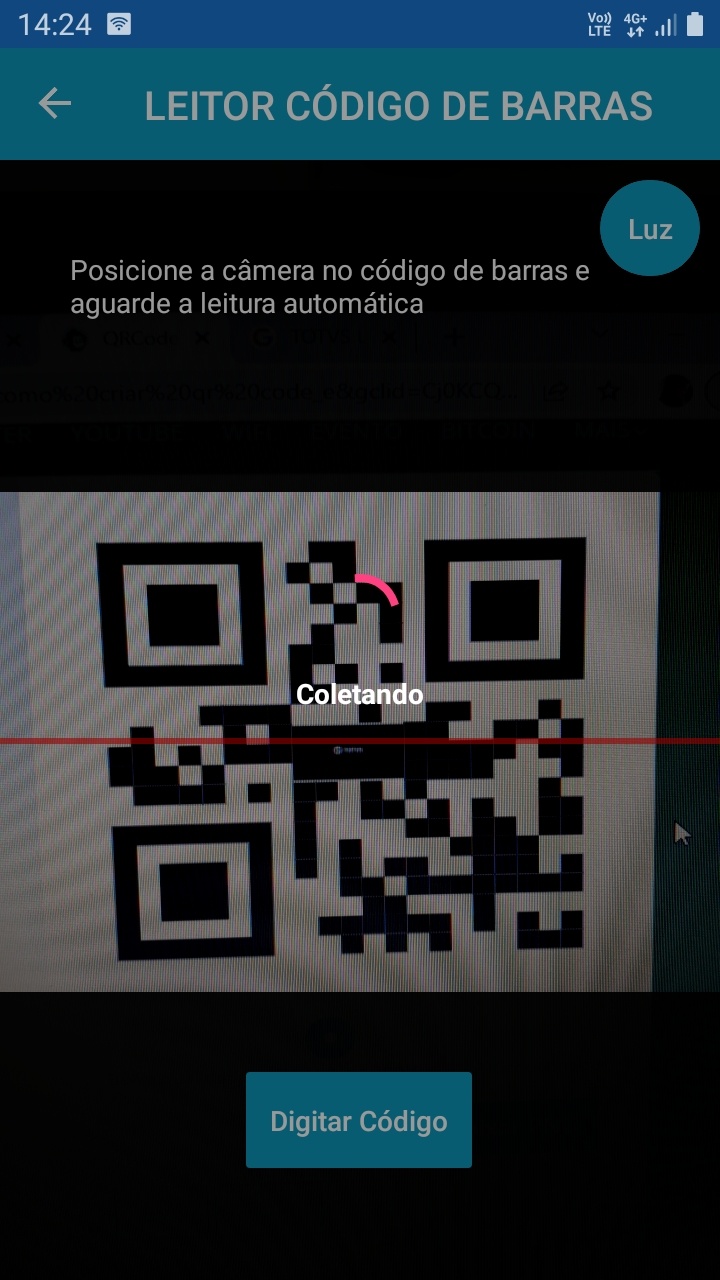 Image Removed Image Removed |
uma mensagem será exibida informando que trata-se de um novo patrimônio. O usuário pode então confirmar a intenção de cadastrar o novo patrimônio. Caso deseje prosseguir, uma nova tela será exibida permitindo a inserção de detalhes do patrimônio e observações. | Expandir |
|---|
|  Image Added Image Added
|
É importante ressaltar que os dados são salvos localmente no dispositivo, e não no sistema RM, até que a sincronização seja realizada. A sincronização pode ser manual, ao clicar no botão "Sincronizar" (offline ou online), ou automática, quando a opção está ativada e uma conexão online está disponível. |
| Columncolumn |
|---|
|  Image Removed Image Removed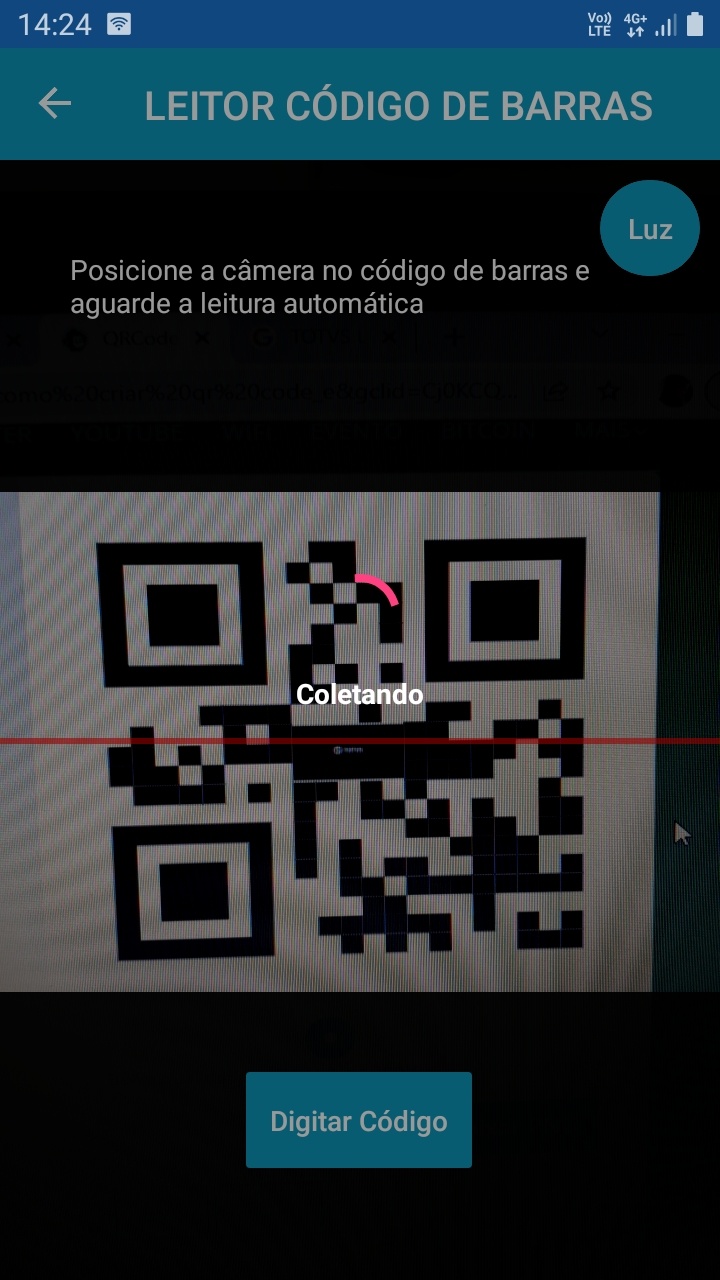 Image Added Image Added |
| Column |
|---|
|  Image Removed Image Removed Image Added Image Added |
| Column |
|---|
|  Image Added Image Added |
|
| Card |
|---|
| id | Sincronização |
|---|
| label | Sincronização |
|---|
| title | Sincronização |
|---|
| | Column |
|---|
| Sincronização de Dados no Sistema de InventárioOs dados inseridos ou modificados no sistema de inventário são inicialmente salvos localmente no dispositivo onde o aplicativo está sendo utilizado. Isso significa que as informações são armazenadas apenas no dispositivo do usuário e não são refletidas no sistema RM (sistema centralizadoGestão Patrimonial) imediatamente. Opções de Sincronização: Processo de Sincronização: O processo de sincronização passa por algumas etapas, são elas: Verificação de Envio Pendente: - O processo de sincronização inicia verificando se há alguma pendência de envio de dados. Isso inclui verificar se há novos patrimônios inseridos ou patrimônios que foram alterados desde a última sincronização.
- Caso não exista pendências uma mensagem é exibida (apenas no modo Manual).
Envio de Patrimônios Inseridos: - Após identificar patrimônios que foram recentemente inseridos no dispositivo local, o sistema envia esses dados para o sistema central (RM). Essa etapa assegura que todas as adições recentes sejam registradas no sistema principal.
Envio de Patrimônios Alterados: - Em seguida, o sistema envia as atualizações feitas em patrimônios existentes. Isso inclui quaisquer mudanças feitas em detalhes, localizações ou estados dos patrimônios desde a última sincronização.
Recepção da Carga de Inventários Atualizados: - Após o envio dos dados locais, o sistema recebe a carga de inventários atualizados que foram modificados não apenas neste dispositivo, mas também em outros dispositivos sincronizados. Isso garante que todas as informações estejam atualizadas e consistentes em todo o sistema.
Atualização das Informações Internamente no Dispositivo: - Finalmente, o sistema atualiza as informações internamente no dispositivo local com base nas atualizações recebidas do sistema central. Isso garante que os registros locais estejam alinhados com as informações mais recentes e precisas disponíveis no sistema RM.
|
| Column |
|---|
|  |
|
|
|