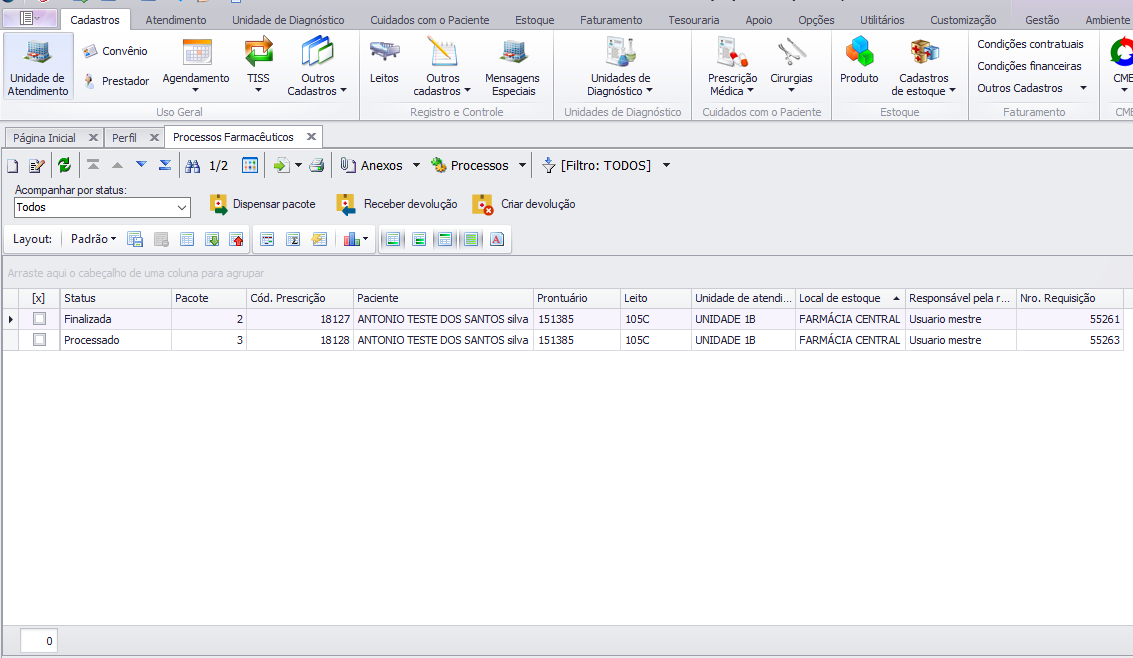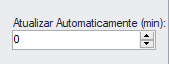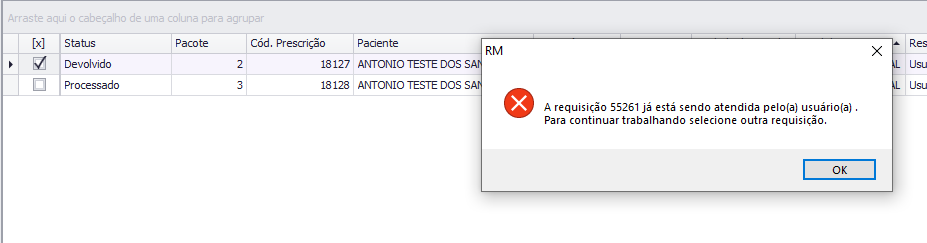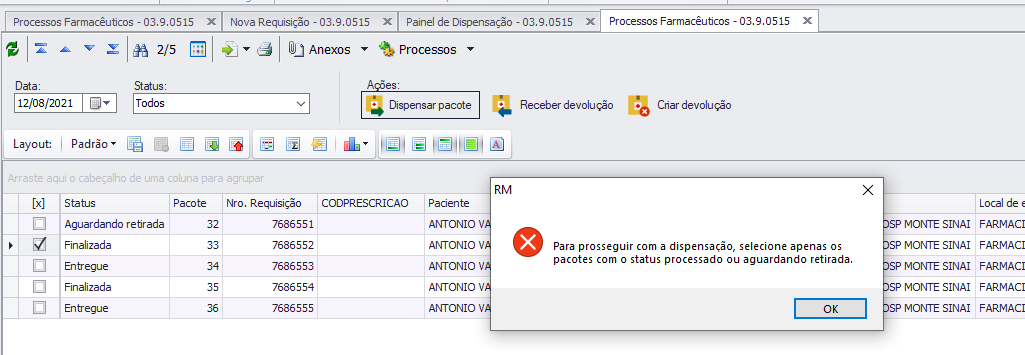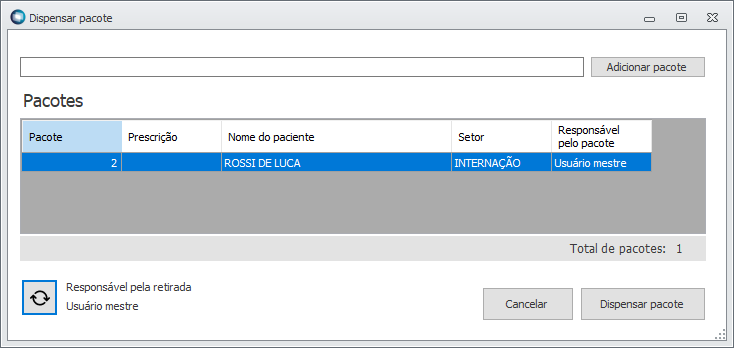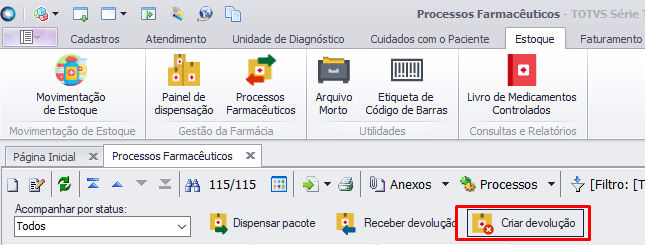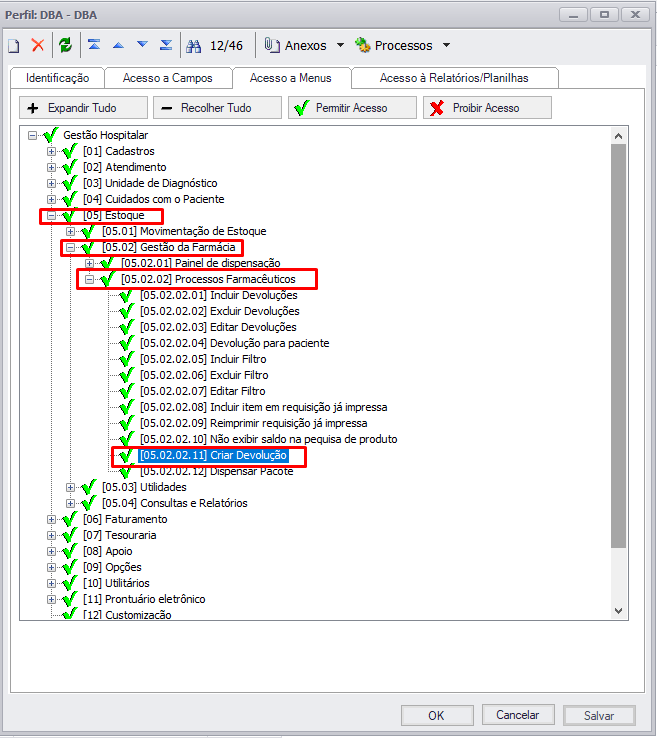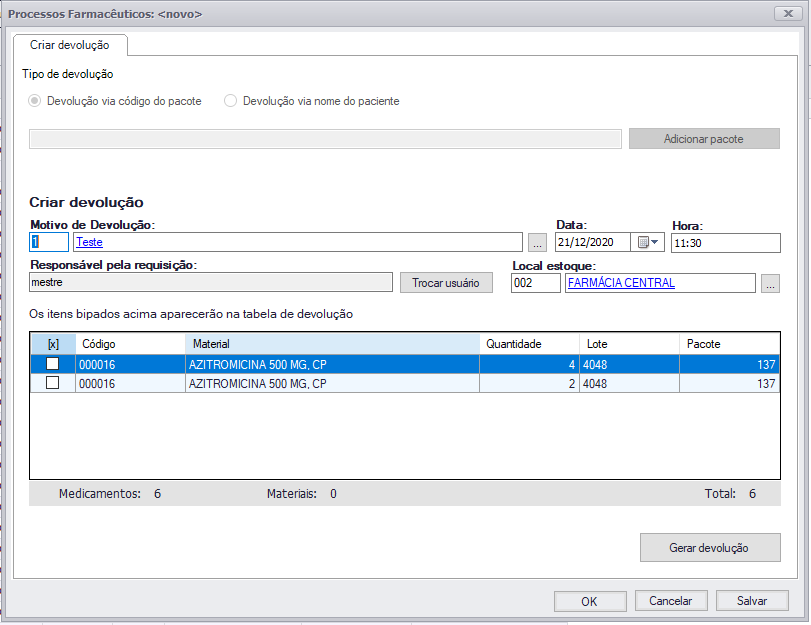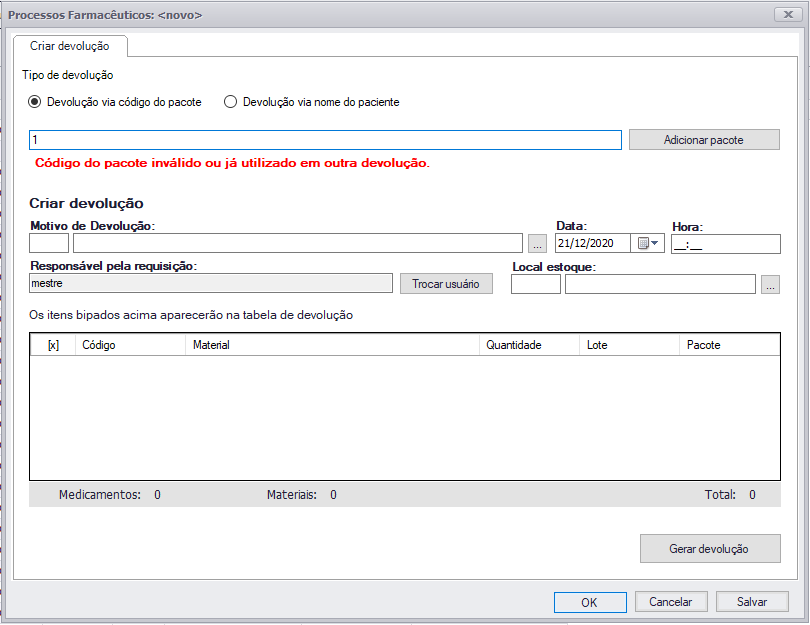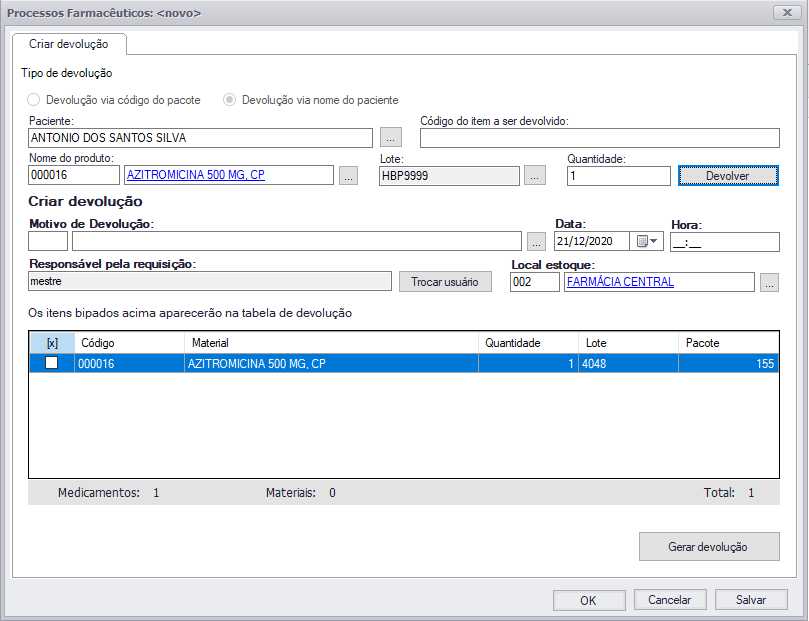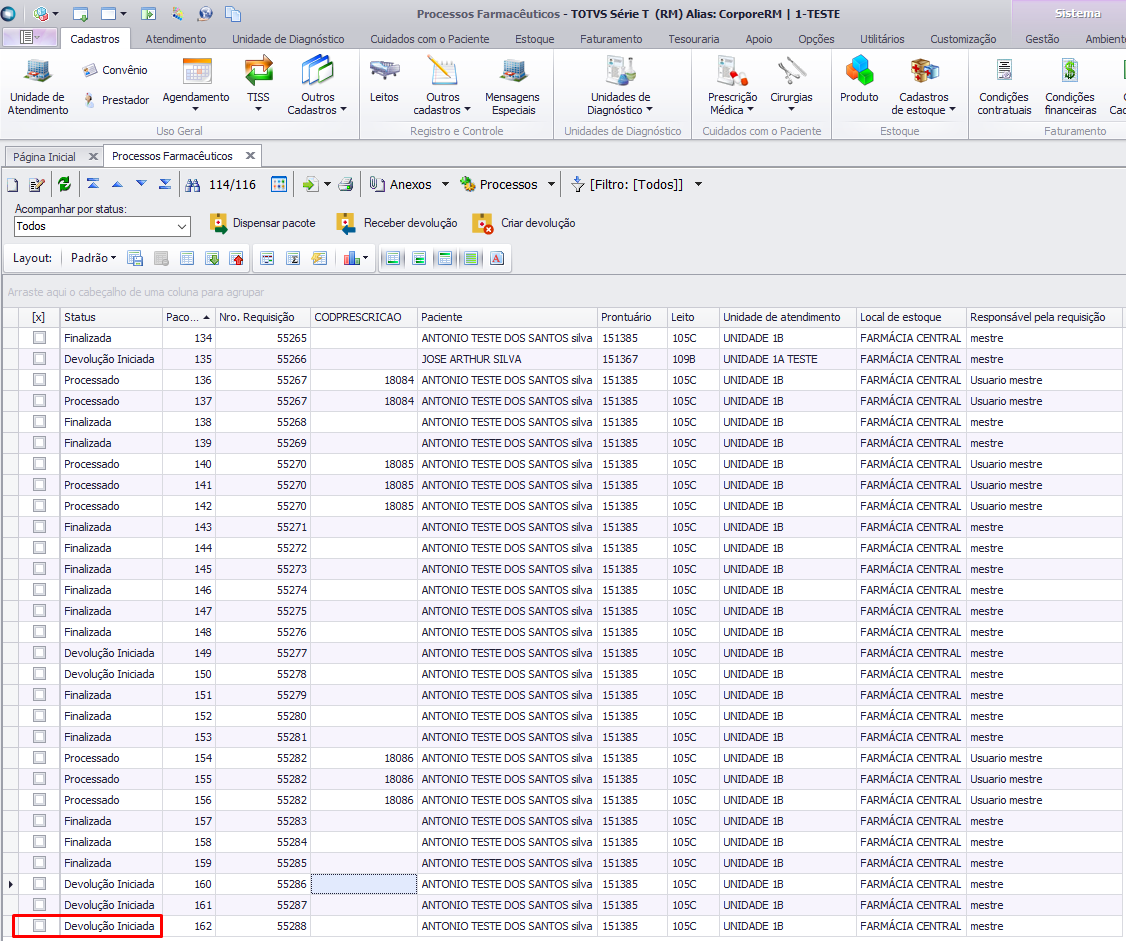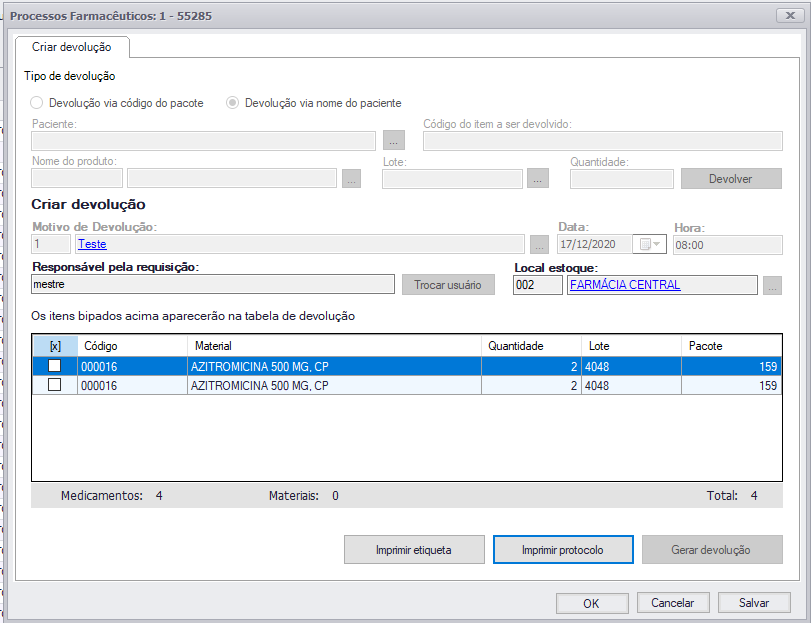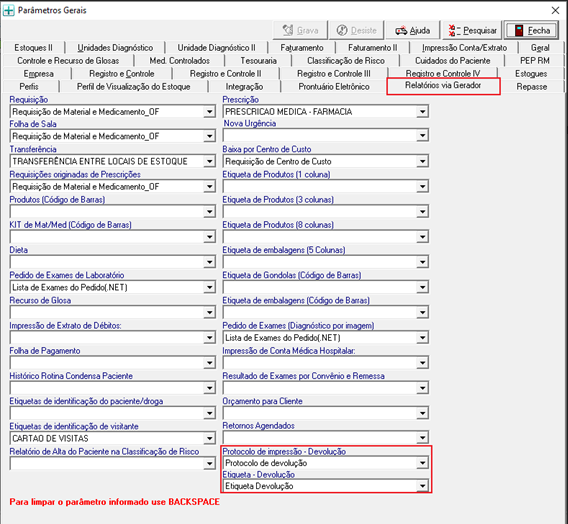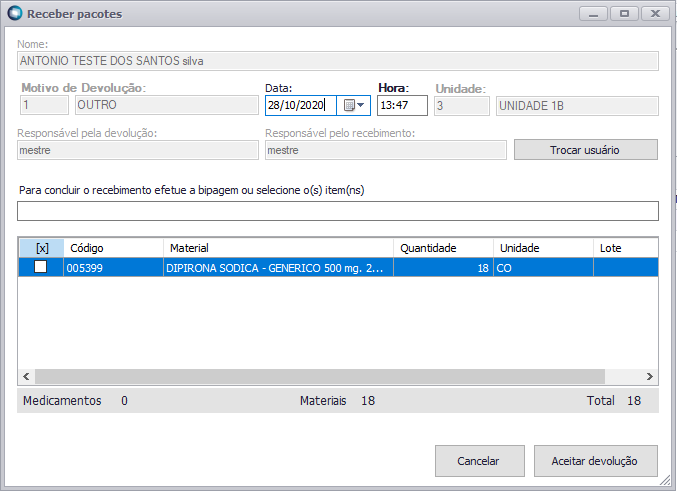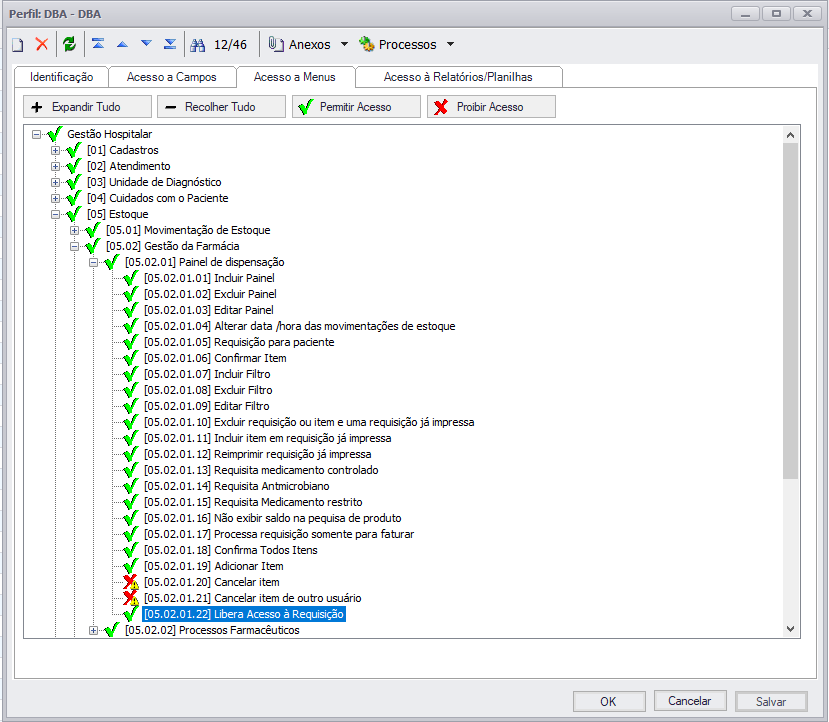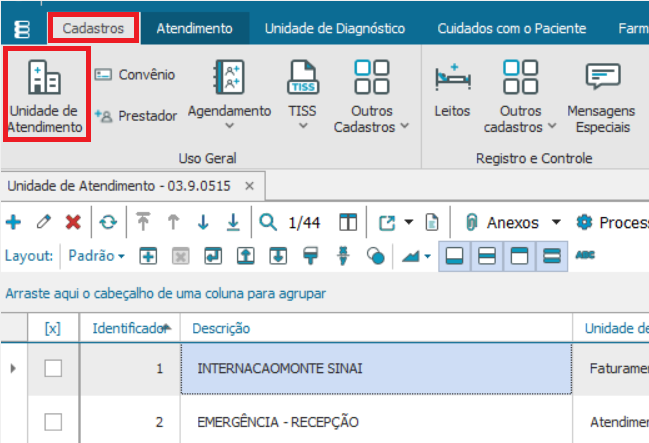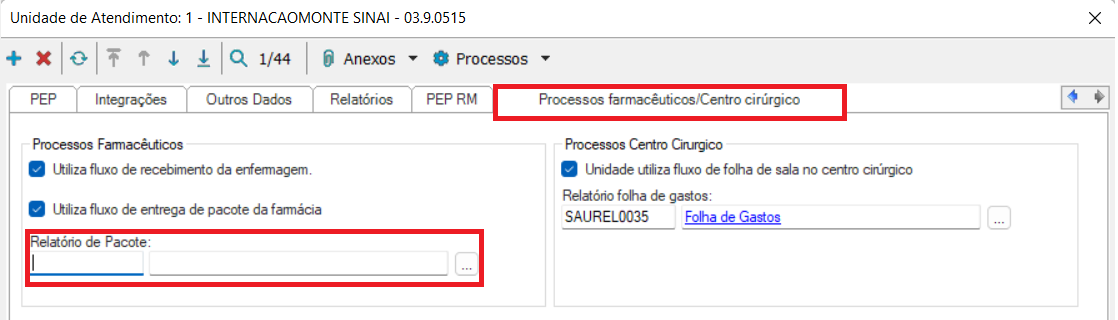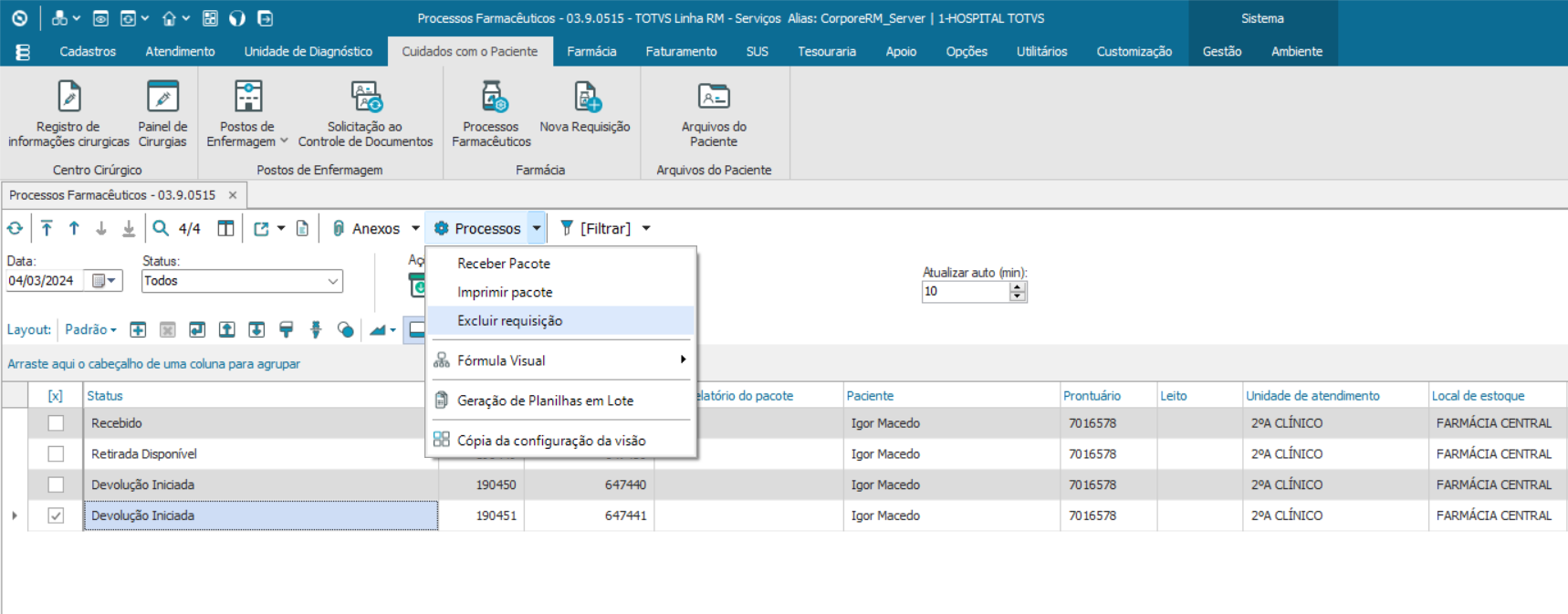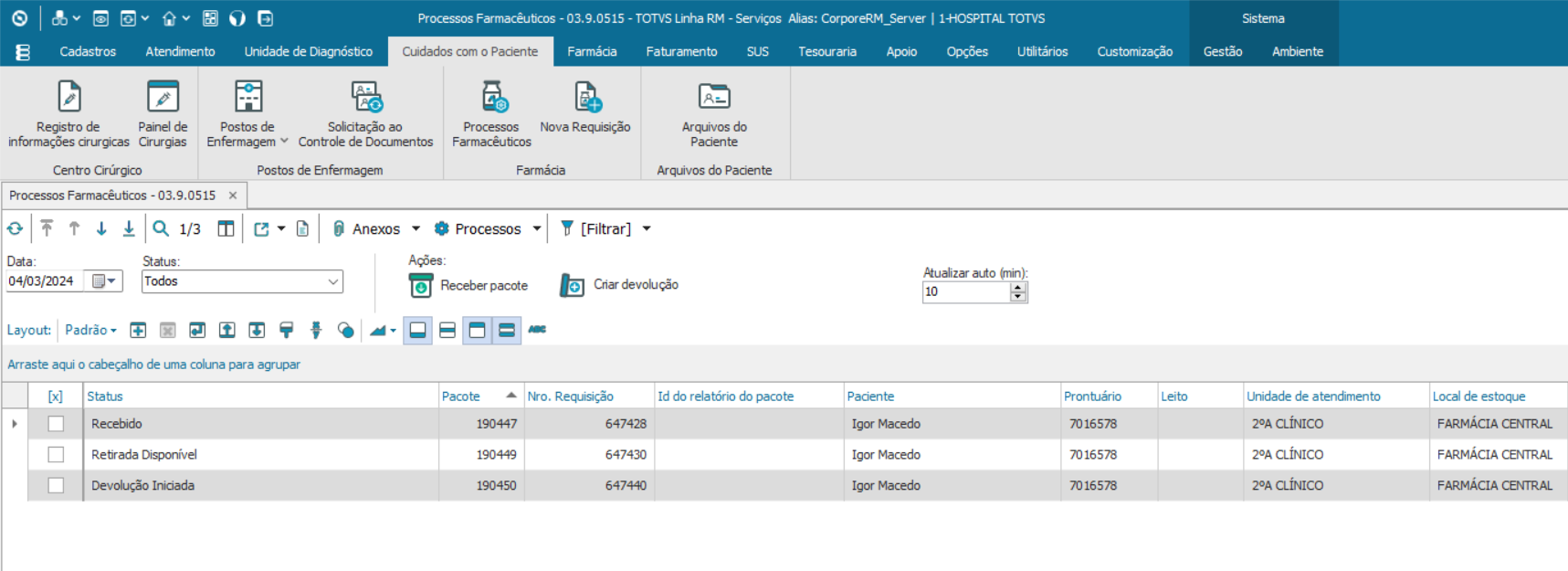Histórico da Página
- Visão Geral
- Dispensar Pacote
- Criar Devolução
- Receber Devolução
- Devolução Iniciada - Desdobramentos
- Concorrência de Acessos
- Impressão do Pacote
- Excluir Requisição (Pacote com Devolução Iniciada)
| Deck of Cards | |||||||||||||||||||||||||||||||||||||||||||||||||||||||||||||
|---|---|---|---|---|---|---|---|---|---|---|---|---|---|---|---|---|---|---|---|---|---|---|---|---|---|---|---|---|---|---|---|---|---|---|---|---|---|---|---|---|---|---|---|---|---|---|---|---|---|---|---|---|---|---|---|---|---|---|---|---|---|
| |||||||||||||||||||||||||||||||||||||||||||||||||||||||||||||
Validações
Card |
01. EDITAR ITEMSó será permitido alterar um item que já foi confirmado. Editando um item: 1 - Para editar um item é necessário realizar um duplo clique no produto que está no grid dos confirmados. 2 - Após selecionar o item no grid dos confirmados podemos notar que as informações foram preenchidas no formulário. 3 - É permitido que o usuário altere as informações de quantidade, lote e número de série. 4 - Para confirmar a edição o usuário deve clicar no "ENTER" no campo de quantidade ou no botão "V" marcado na imagem acima. 5 - Caso deseje cancelar uma edição o usuário deve clicar no "ESC" ou no botão "X" marcado na imagem acima. Validações
DISPENSAR PACOTEA tela de dispensar pacote só pode ser acessada caso a requisição não esteja sendo usada por outro usuário, e também, caso o status seja "Processado". Como é mostrado abaixo: Ao clicar no botão dispensar pacote a seguinte tela é apresentada: Também pode ser acessada através de: Processos->Entregar pacote.
Ações:
|