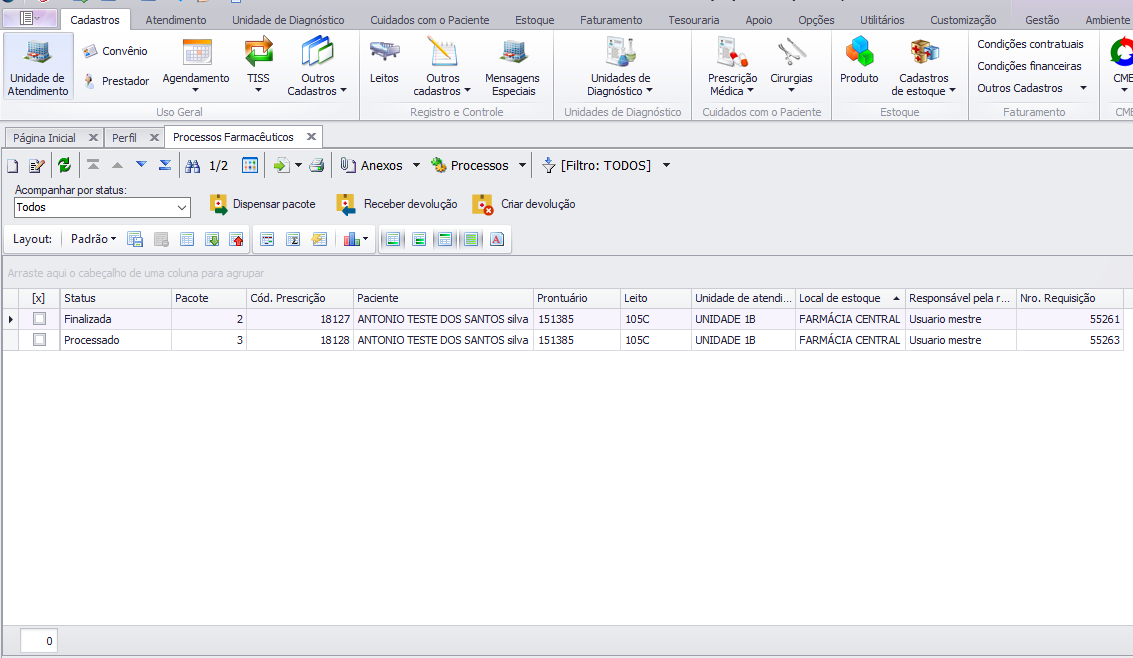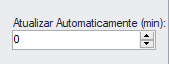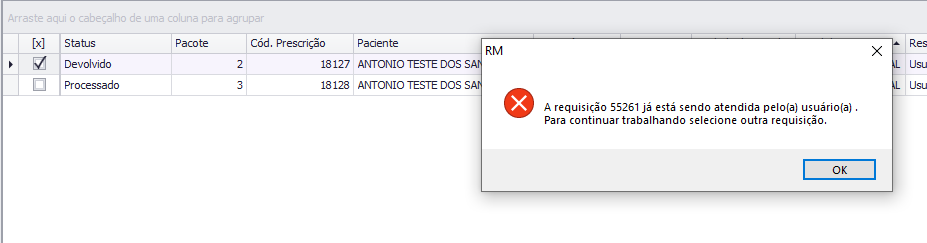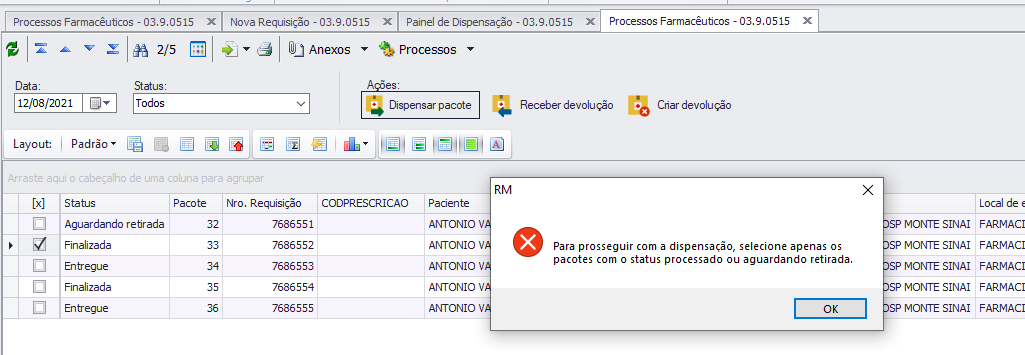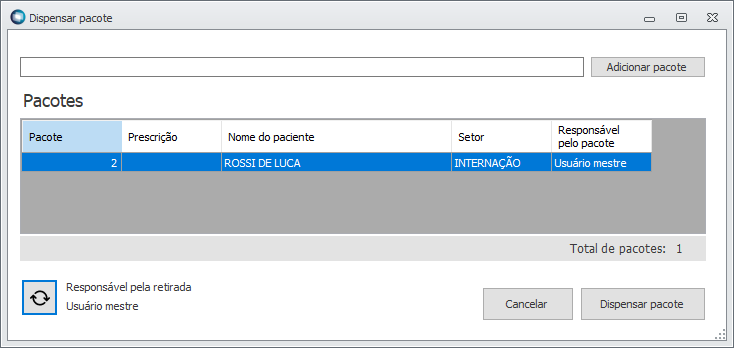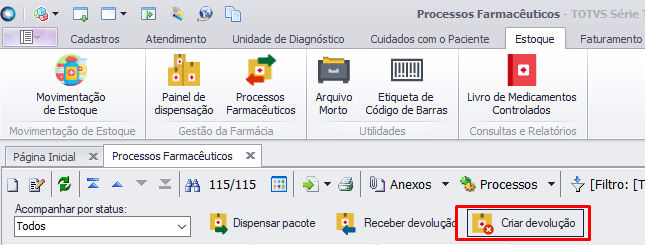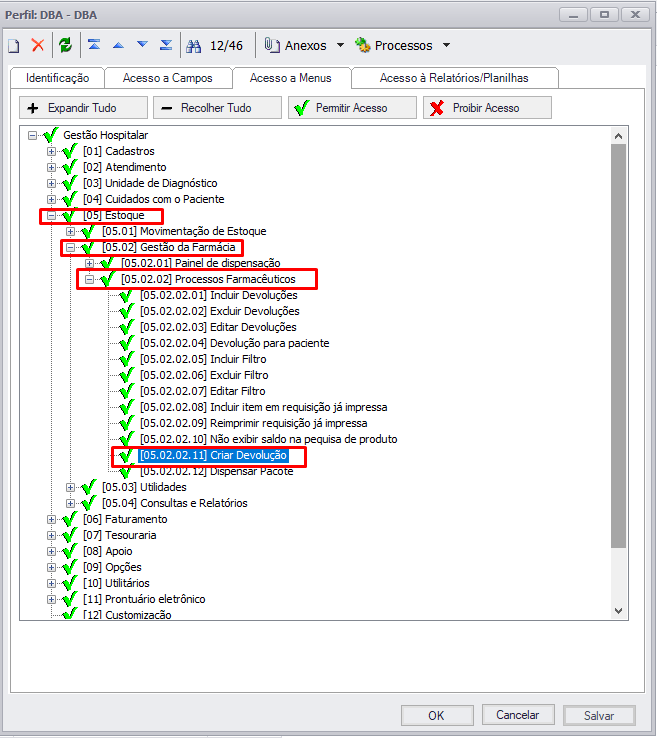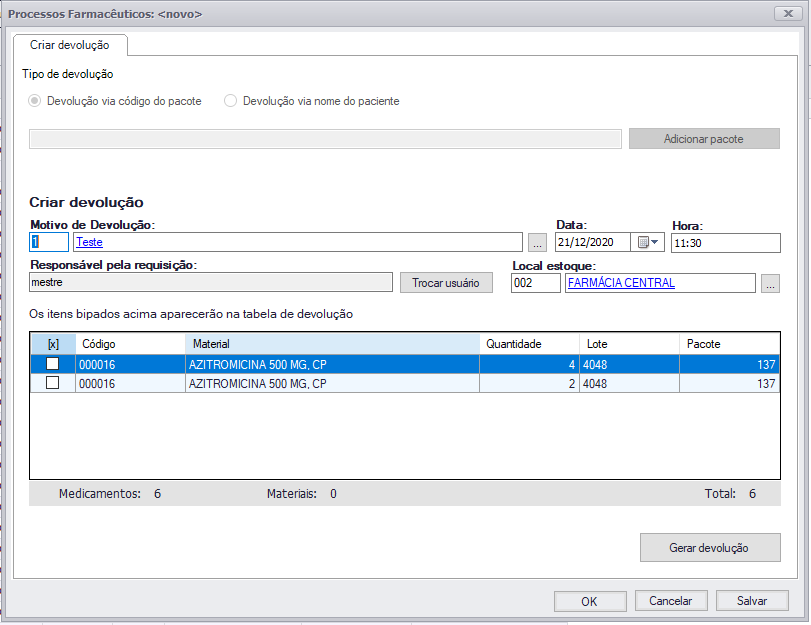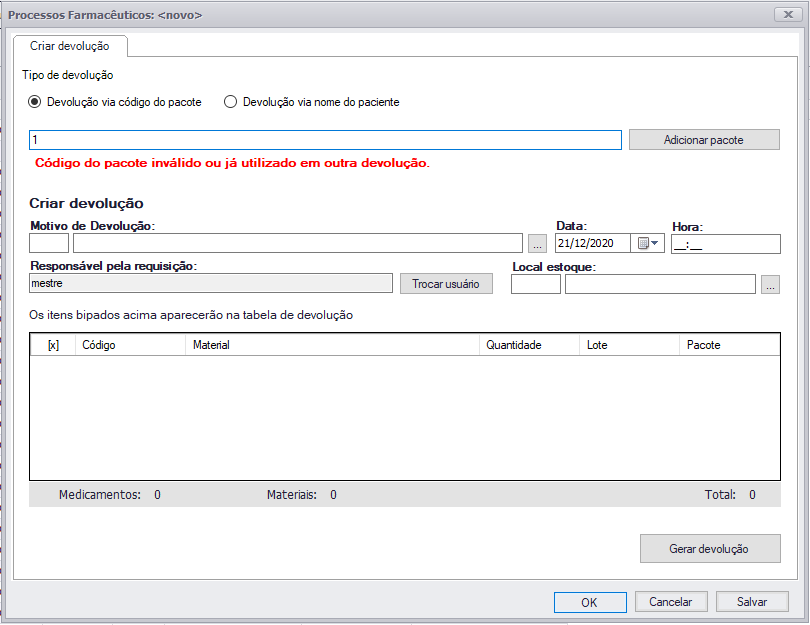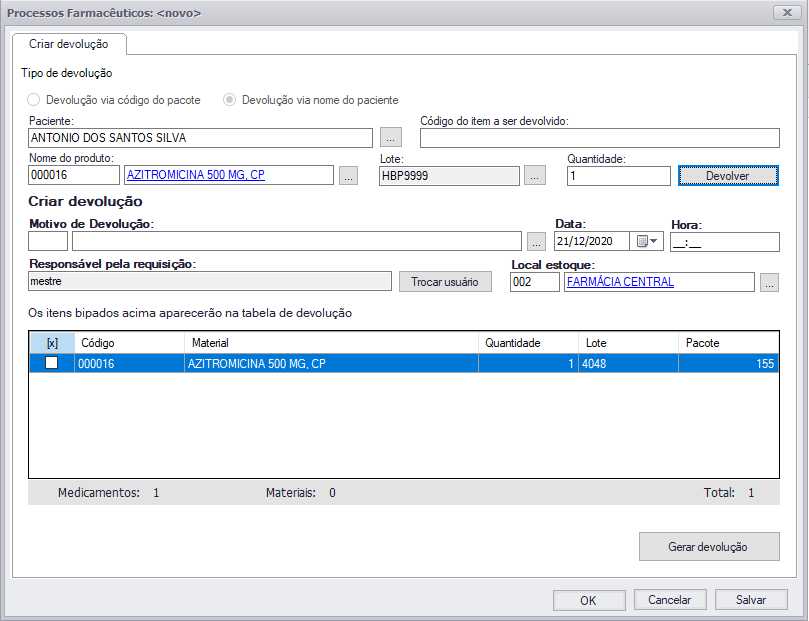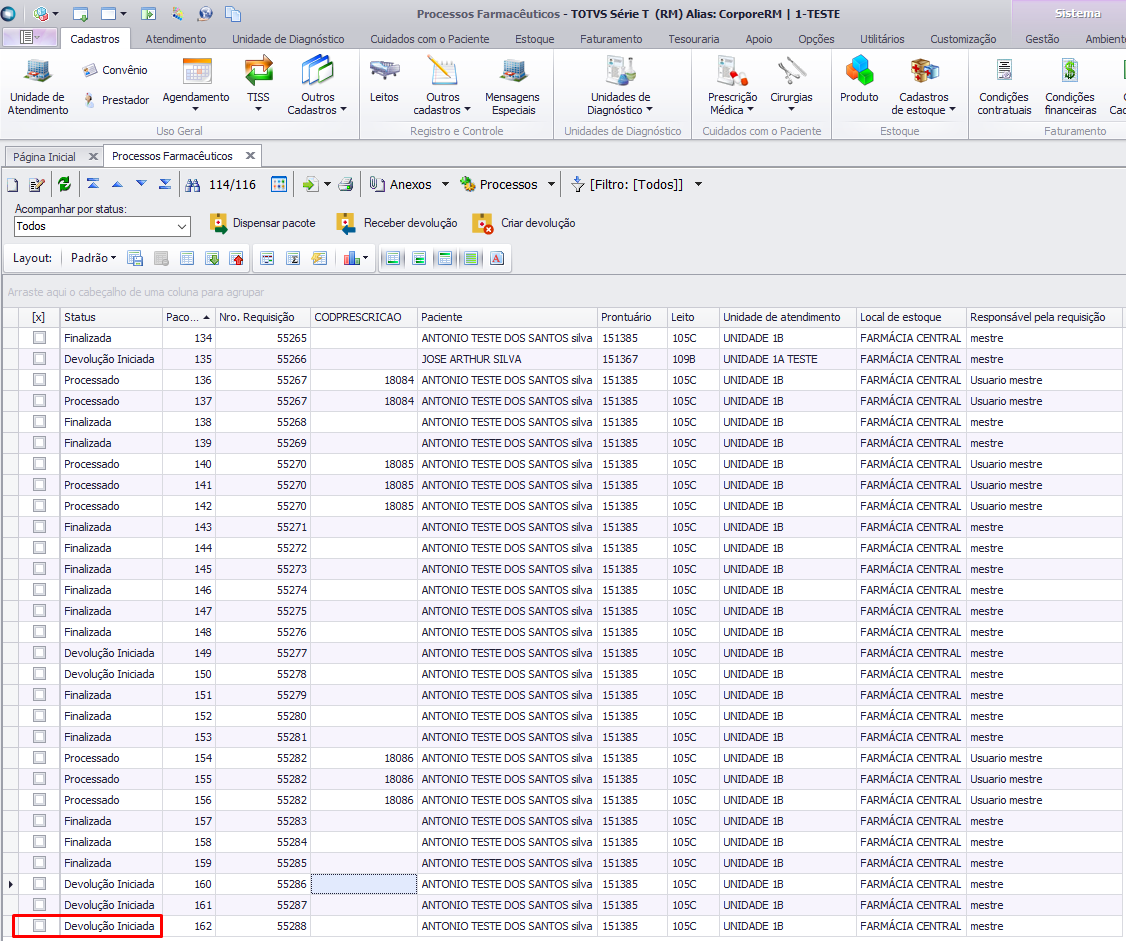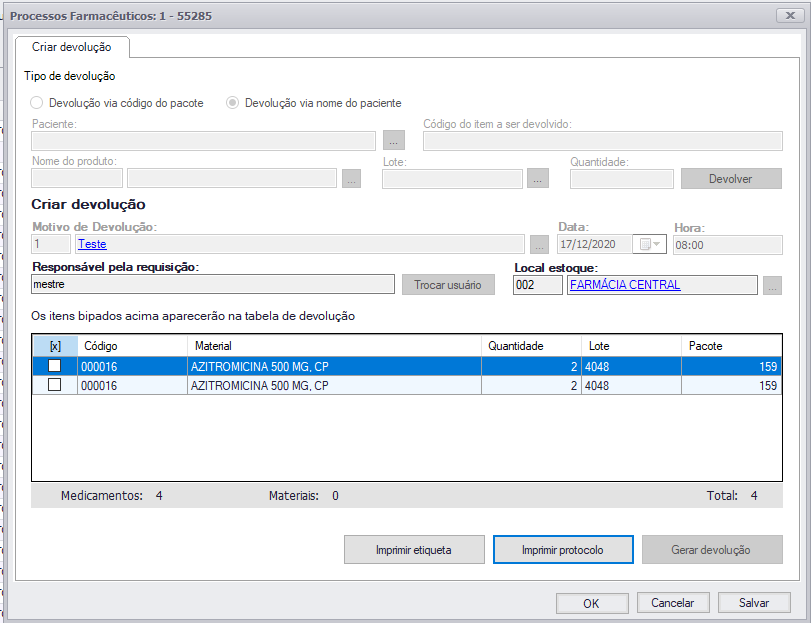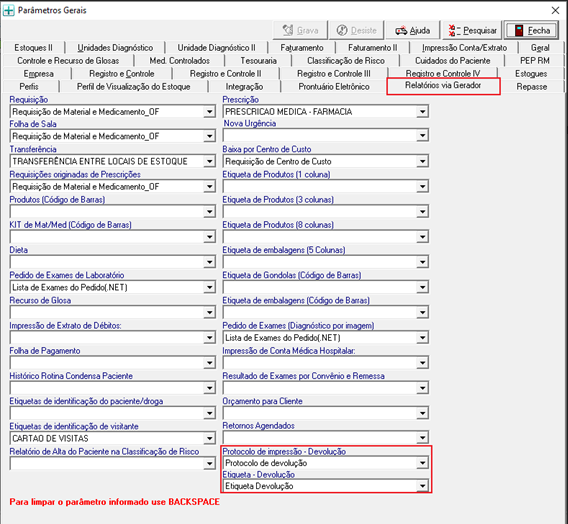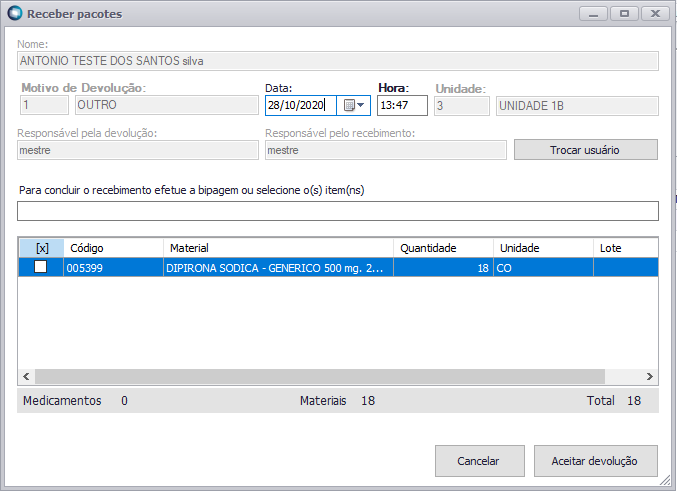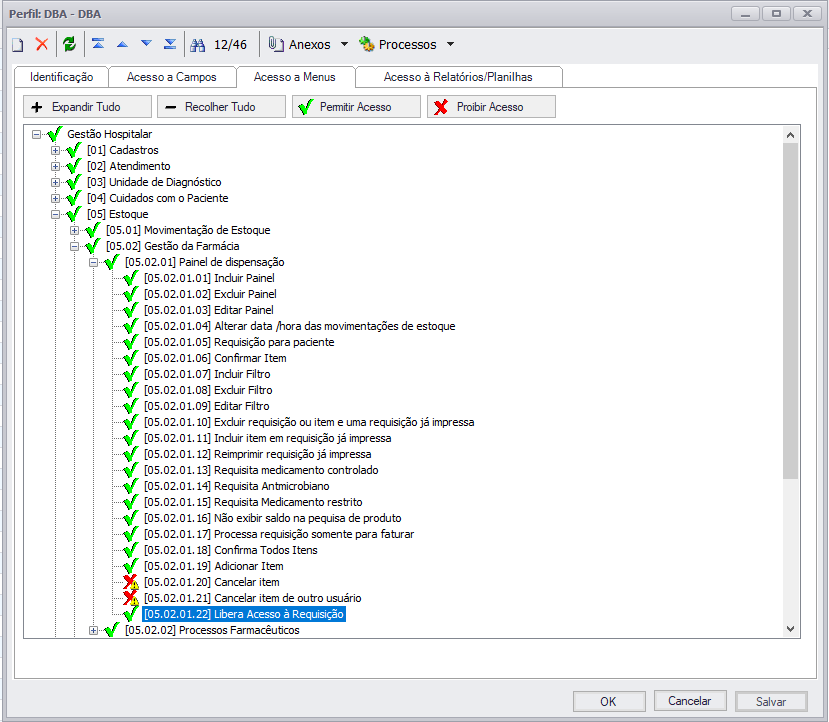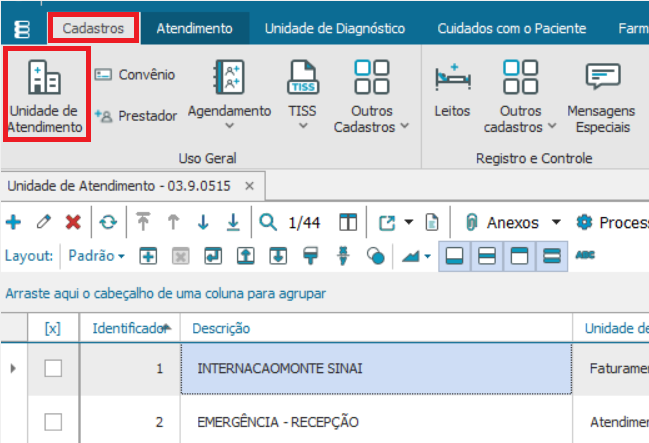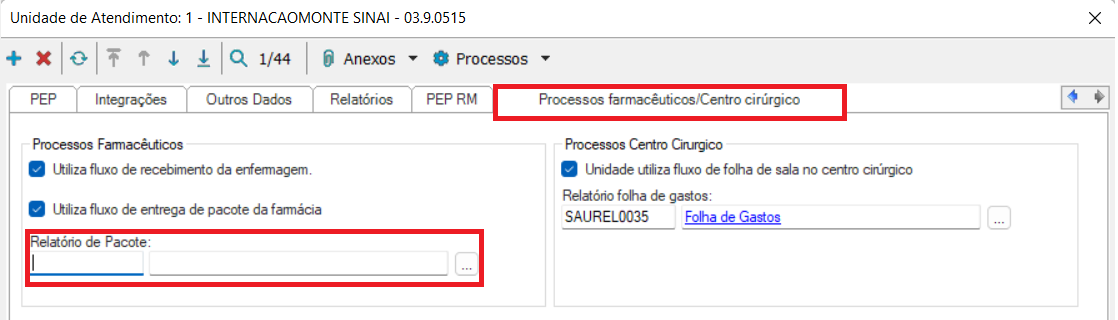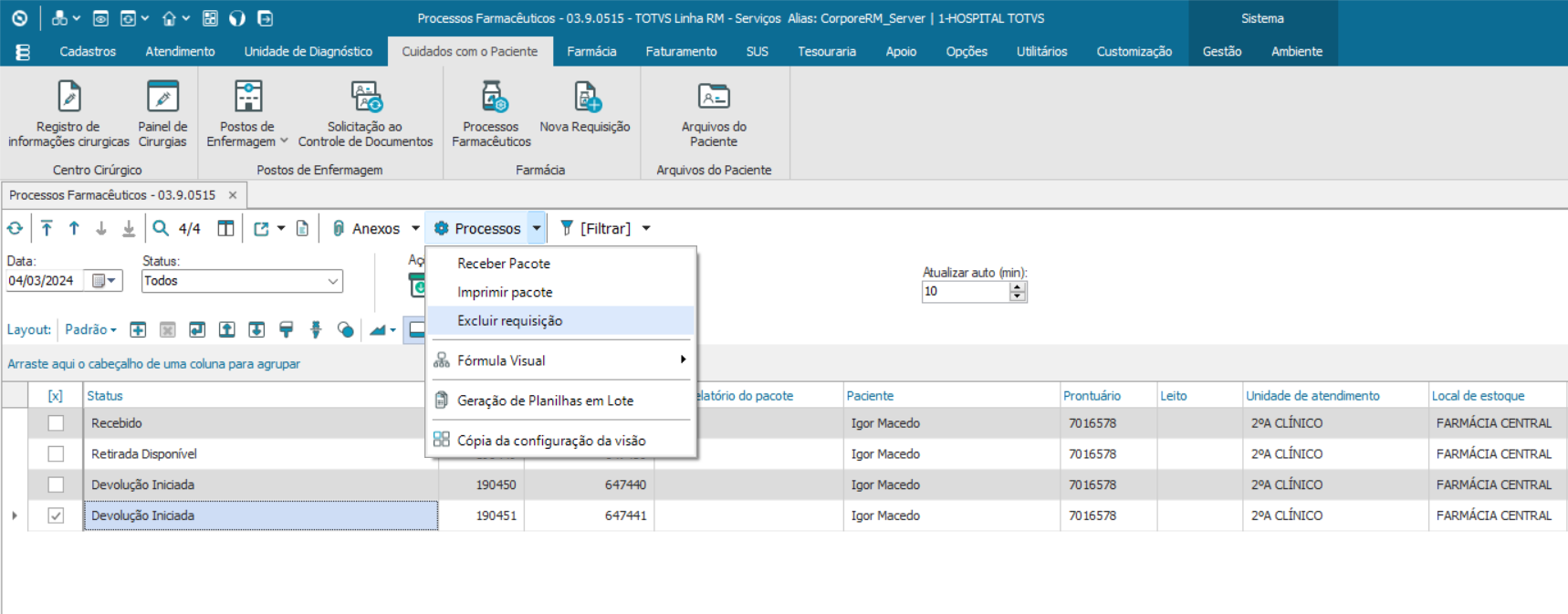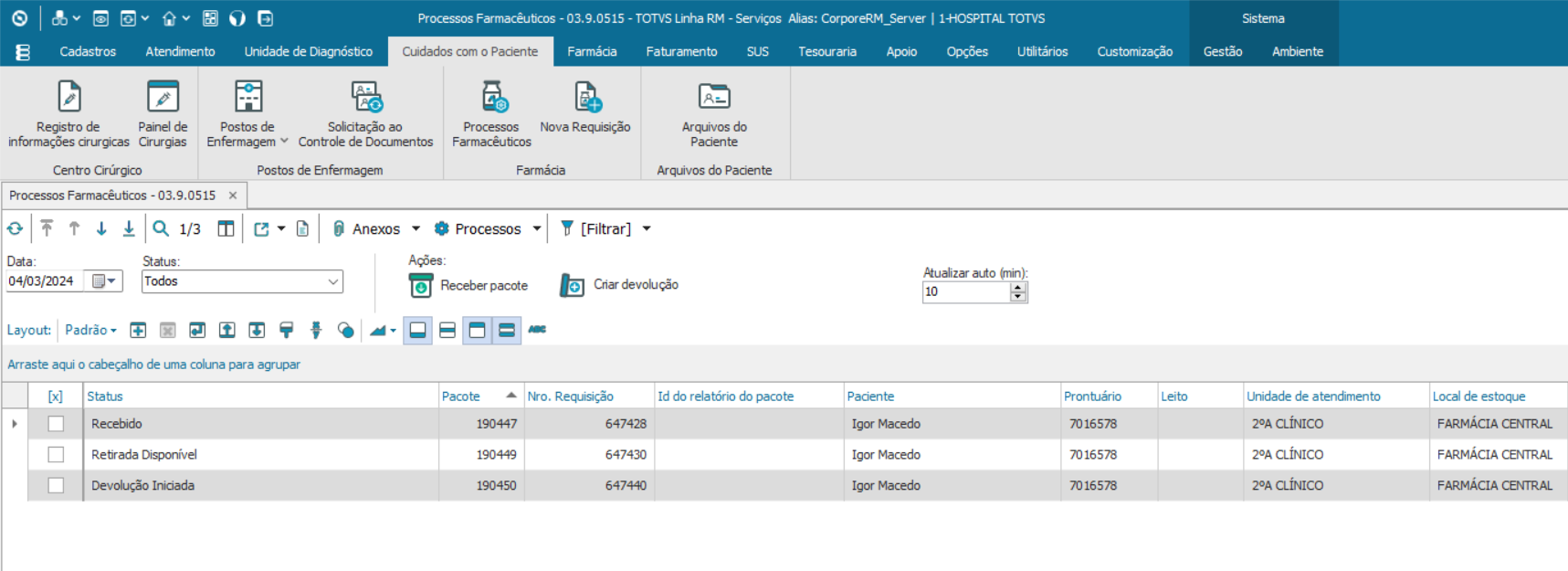03. CRIAR DEVOLUÇÃONa tela de Processos Farmacêuticos existe um botão chamado Criar devolução, essa tela serve para que Farmácia a realize a devolução de medicamentos e materiais. 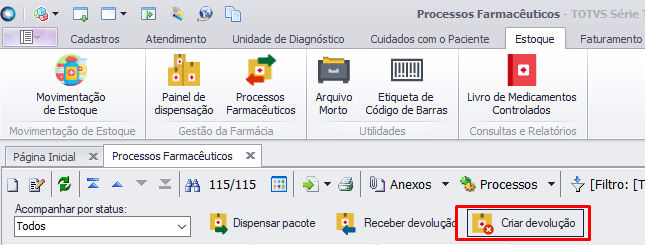 Image Added Image Added
Existe uma permissão que define quais usuários devem ter o acesso a essa funcionalidade. 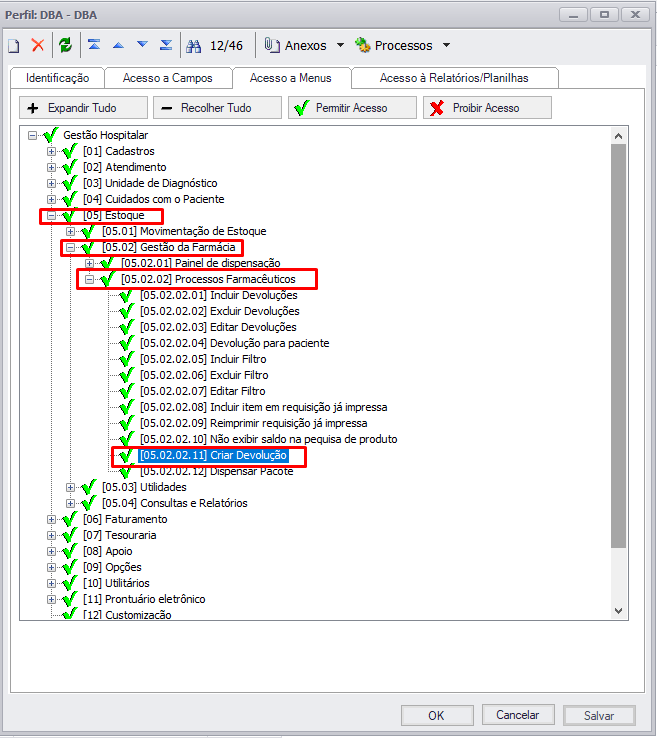 Image Added Image Added
Exitem duas formas de incluir itens na devolução: Devolução via código do pacote Após informar código do pacote todos os itens serão adicionados. Somente os pacotes com o status de Processado e Entregue podem ser devolvidos, além disso, os itens utilizados em uma devolução não poderão ser utilizados em outra. Não será possível adicionar mais de um pacote em uma mesma devolução. 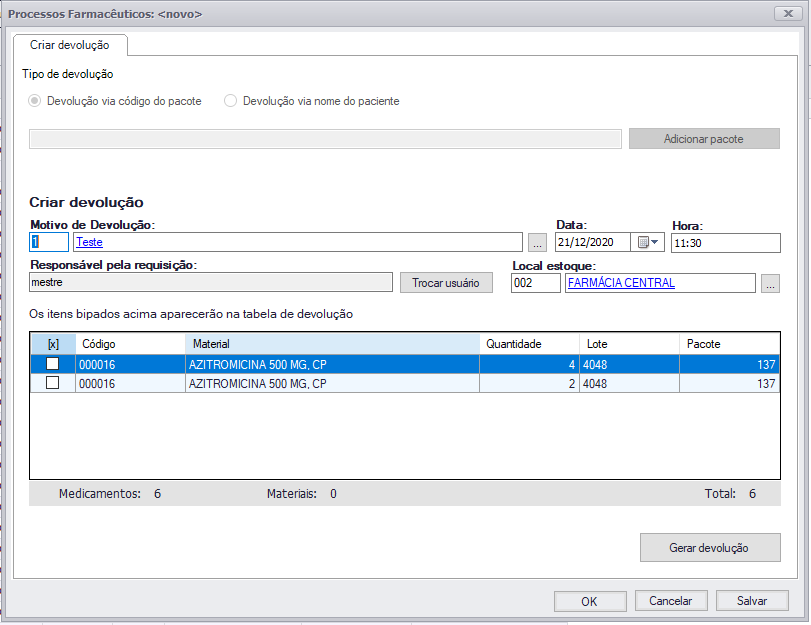 Image Added Image Added
Caso o pacote selecionado não possa ser utilizado, as mensagens de alerta aparecerão abaixo do campo onde é informado o código. 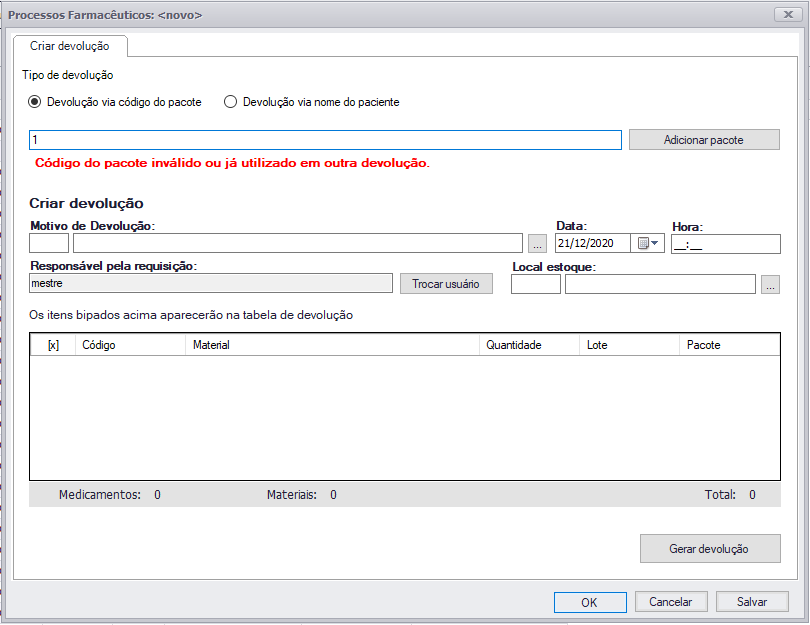 Image Added Image Added
Devolução via nome do paciente Nesta opção devem ser informados o paciente (deve possuir um atendimento parcial em aberto), o produto, o lote (caso necessário) e a quatidade. Será possível também informar o código de barras do produto. Após clicar no botão Devolver e este produto estiver habilitado para devolução, o item será adicionado. 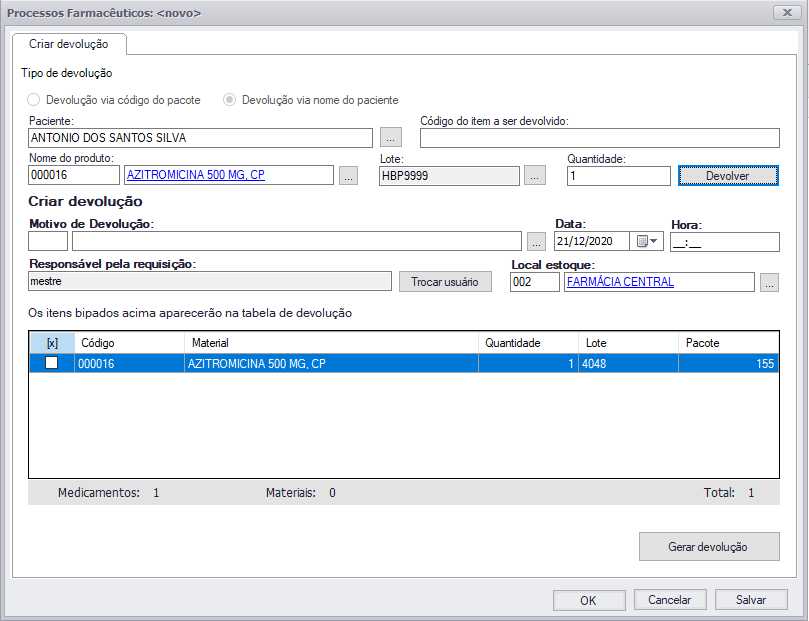 Image Added Image Added
Os próximos são preencher o motivo, a data/hora, o responsável pela devolução que deverá ter a respectiva permissão. | Informações |
|---|
| title | Sugestão da Data da Devolução |
|---|
| A Data/Hora da devolução será sugerida automaticamente da seguinte maneira: - Atendimento Externo: preenchida com a Data de Entrada do atendimento do paciente.
- Atendimento Interno: preenchida com a Data Início da Parcial, solicitada na seleção do paciente. Caso esta parcial não tenha Data Final , então o sistema irá preencher com a data do dia atual.
|
Ao salvar o registro, a devolução ficará com o status de Devolução iniciada, aguardando a sua finalização. 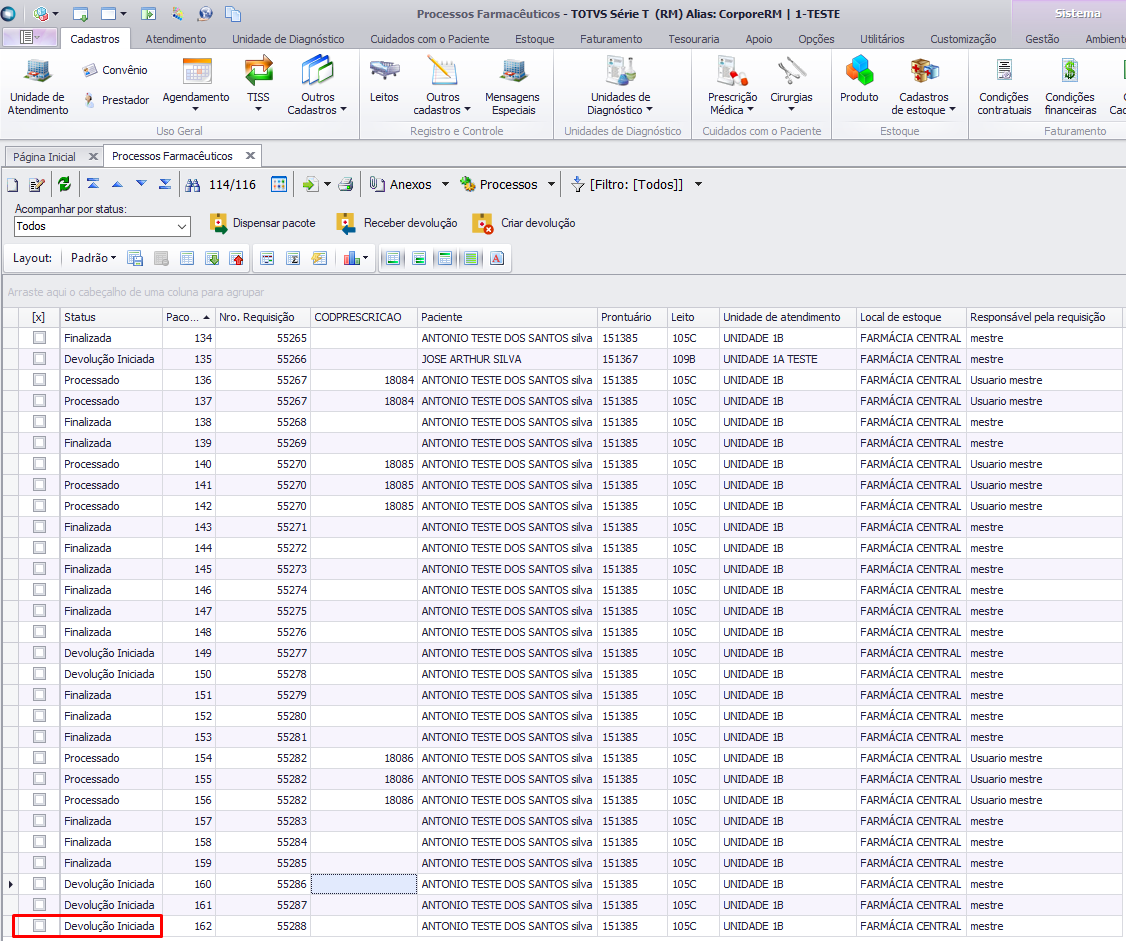 Image Added Image Added
Para continuar o processo em um requisição com o status de devolução iniciada, o usuário deve marcar o checkbox e clicar no botão Criar devolução. Após essa ação será aberta a tela de devolução com as informações preenchidas, permitindo ao usuário gerar a devolução de maneira definitiva. Para finalizar o processo basta acessar o registro salvo anteriormente, selecionar os itens que serão devolvidos e clicar no botão Gerar devolução. Caso haja nenhuma pendência o status passará para o status Finalizada, e será possível realizar a impressão de etiquetas e protocolo. 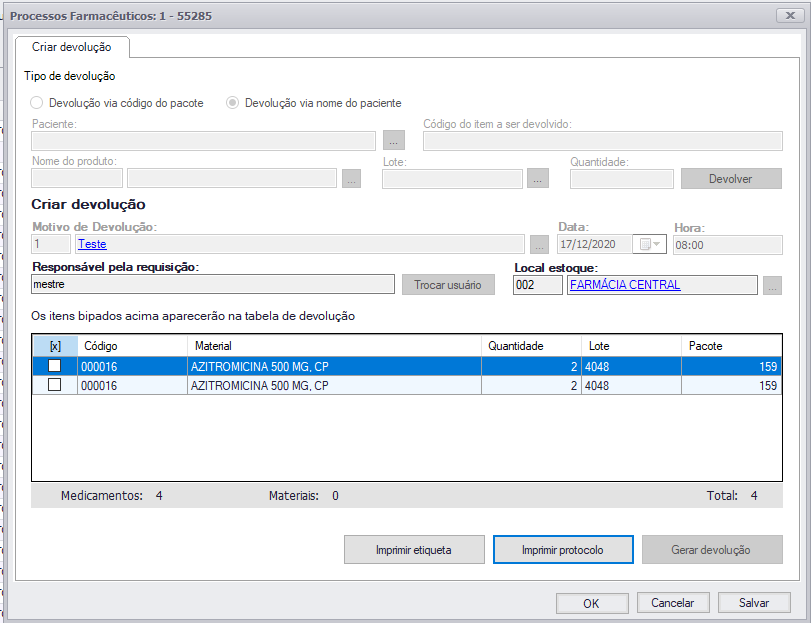 Image Added Image Added
Para visualizar as devoluções Finalizadas e Devolvidas, o usuário deve marcar o checkbox e clicar no botão Criar devolução, será aberta a tela apenas para visualização ou impressão.
Os parâmetros para configurar os relatórios de etiquetas e de protocolo, estão na tela de Parâmetros Gerais > Relatórios via Gerador. 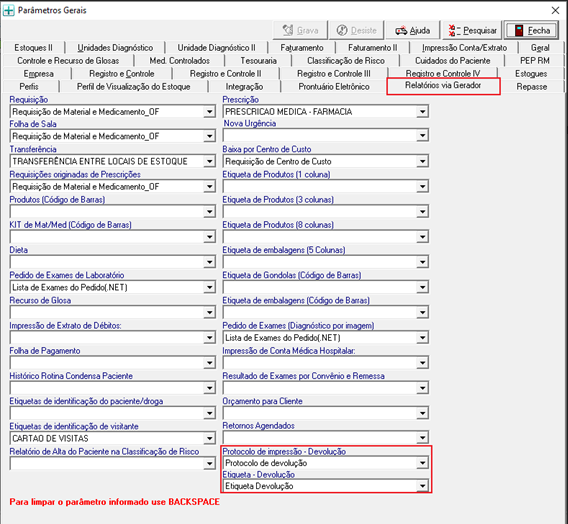 Image Added Image Added
|