Está opção estará habilitada apenas para os agendamento que estiverem com o status de "Liberado". A funcionalidade será realizar a cobrança de kits para os pacientes no centro cirúrgico. 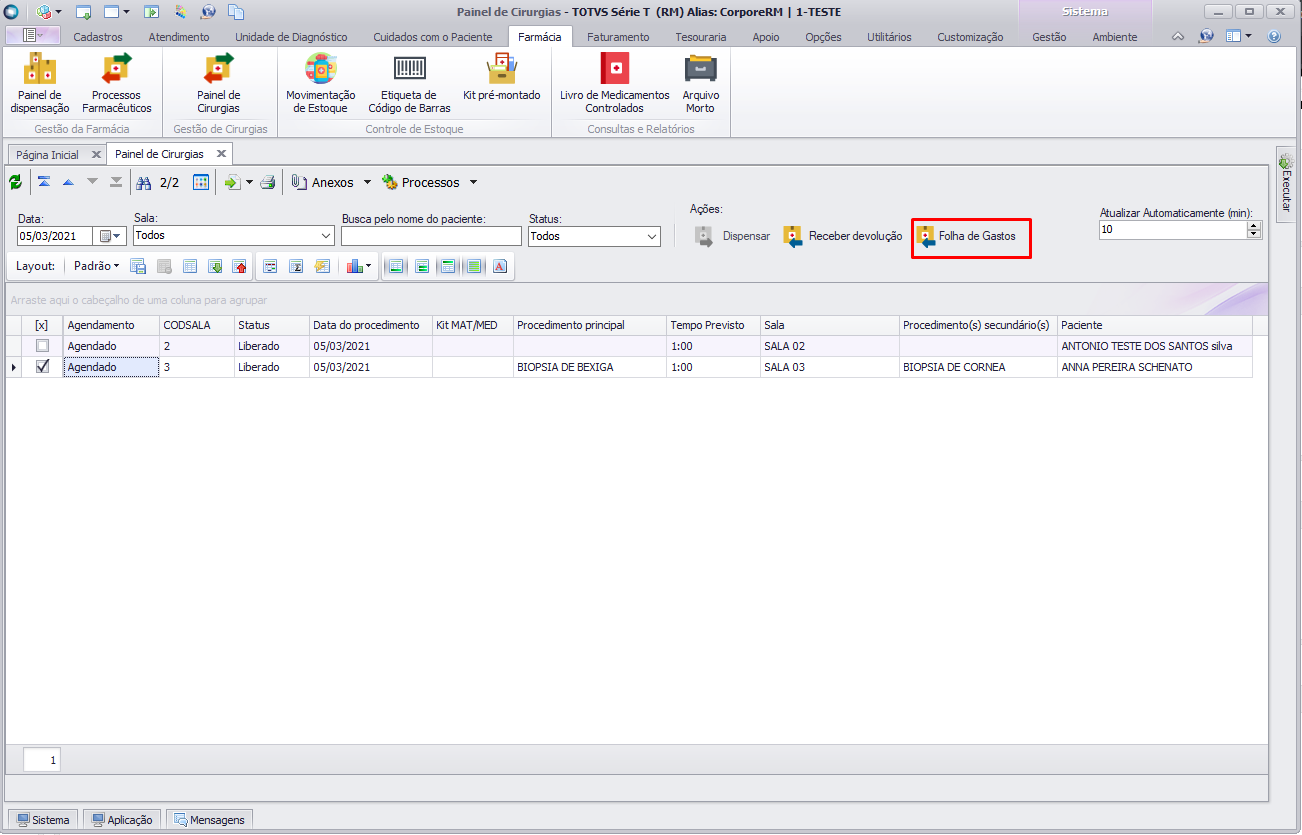 Image Added Image Added
02.1 CabeçalhoPara facilitar a identificação será exibido em todas as abas um cabeçalho com o resumo do agendamento, com as seguintes informação: Nome do paciente, Data do procedimento, Número do atendimento, Bloco, Sala agendada e Procedimento Principal.
 Image Added Image Added
Na visão "Dispensar" será possível visualizar ainda os OPME's solicitados para aquele procedimento cirúrgico:
 Image Added Image Added
02.2 Kits CirúrgicoNa aba de kits cirúrgico o farmacêutico poderá adicionar e processar os kits que foram utilizados na cirurgia do paciente:
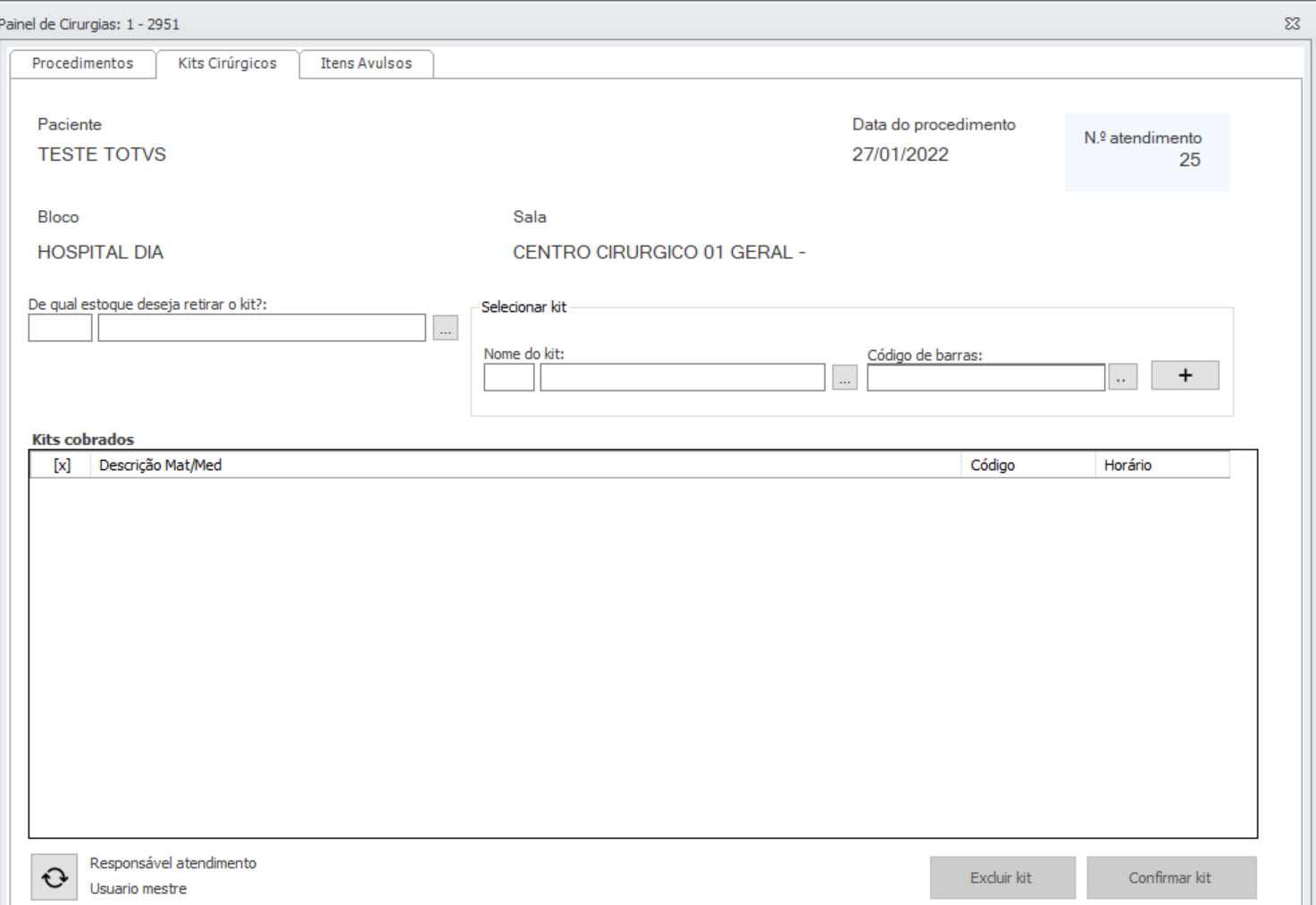 Image Added Image Added
Nessa tela o usuário deve selecionar o local de estoque que será utilizado, qual o produto deseja adicionar para o paciente. No momento de adicionar o kit para o paciente o farmacêutico tem quatro opções: - Informar o código de barra do kit e logo após clicar na tecla "enter" do seu teclado.
- Informar o código de barra do kit e clicar no botão adicionar.
- Informar o kit que deseja e clicar no botão adicionar.
- Informar o kit que deseja e o seu código de barras e clicar no botão adicionar.
- Para exibir os itens do kit basta dar um clique duplo sobre a linha do grid:
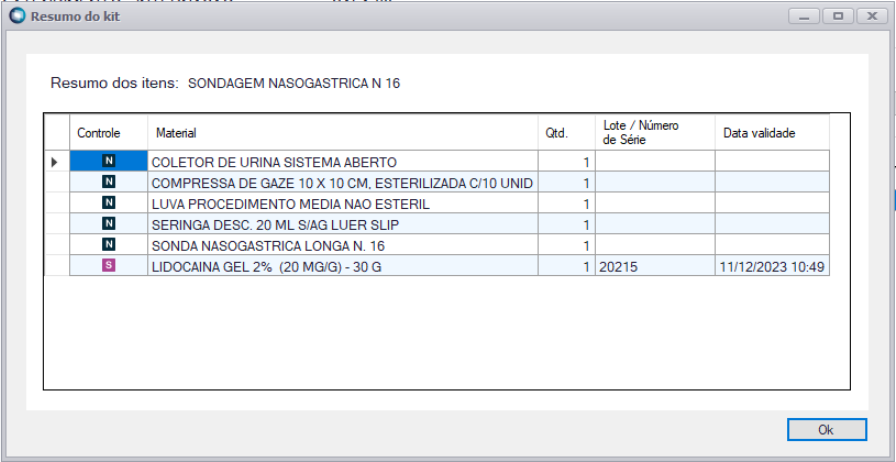 Image Added Image Added
| Informações |
|---|
Caso o usuário selecione um kit e logo após informe um código de barra que não pertence ao kit, não será possível adicionar o item. Após adicionar um produto o usuário não poderá trocar o local de estoque. |
Validações do lançamento do Kit cirúrgicoSerão realizadas algumas validações nesse fluxo: Para inserir um item é obrigatório informar um local de estoque, caso não tenha selecionado será apresentada uma mensagem: Deve ser selecionado local do estoque antes. - Para selecionar um código de barras é necessário selecionar um kit antes, será apresentada uma mensagem: Deve ser selecionado produto antes do código.
- Caso seja informado um código de barras inválido será apresentada a mensagem: Kit inválido.
- Será permitido o lançamento apenas de kits que não foram utilizados, caso seja selecionado um item já utilizado será apresentada a mensagem: Kit utilizado anteriormente.
- Após adicionar um item ao grid não será mais permitido trocar o local de estoque, o mesmo ficará bloqueado para edição.
Excluir kits cirúrgico do gridSó será possível excluir kits que não estão confirmados, por padrão o botão de excluir kit será desabilitado. Ao selecionar uma linha do grid o botão de excluir kit será habilitado, caso o kit não esteja com o status confirmado. Quando clicar no botão excluir será exibido um pop-up de confirmação.
| Aviso |
|---|
| title | A exclusão dos kits será confirmada quando o usuário clicar no botão salvar/ok da tela. |
|---|
|
|
Confirmar kits cirúrgicosApós selecionar os itens é possível confirmar a entrega deles para a enfermagem através do botão "Confirmar Kit". Nessa opção será movimentado o estoque dos itens no sistema de backoffice, entretanto não será lançado na conta do paciente. Os kits serão lançados na conta do paciente quando a enfermagem marcar os itens como usados na folha de sala.
| Aviso |
|---|
| title | Quando a agenda está com o status de fechada o usuário não conseguirá confirmar o(s) kit(s). |
|---|
|
|
02.3 Itens avulsosNa aba de itens avulso o farmacêutico poderá adicionar e processar os itens que foram utilizados na cirurgia do paciente: 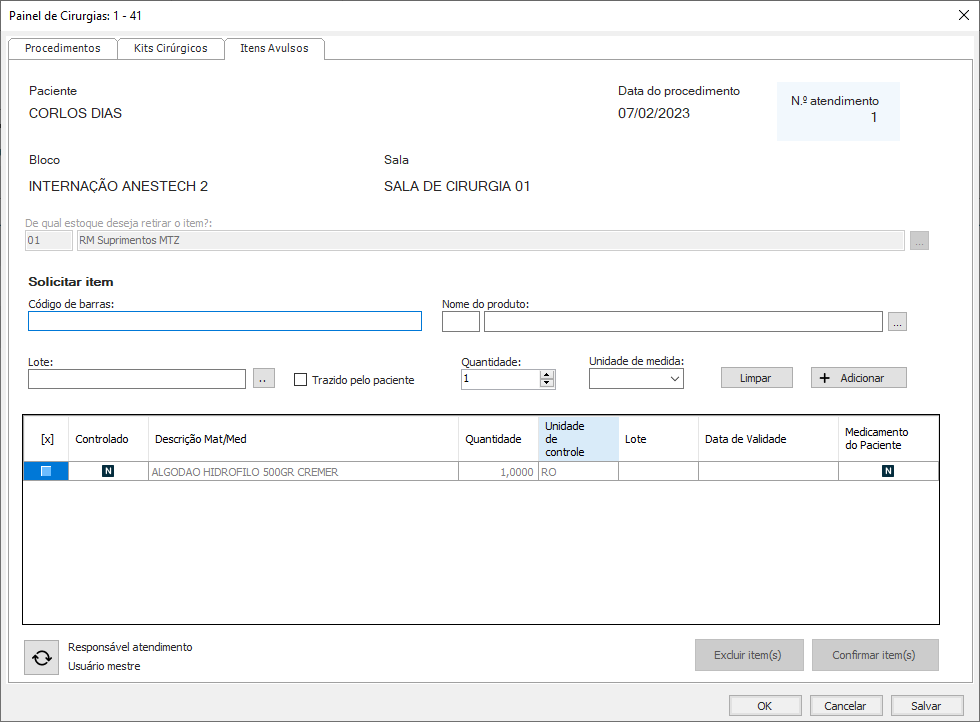 Image Added Image Added
Nessa tela o usuário deve selecionar o local de estoque que será utilizado, qual o produto deseja adicionar para o paciente. No momento de adicionar o item para o paciente o farmacêutico tem quatro opções: - Informar o código de barra do item e logo após clicar na tecla "enter" do seu teclado.
- Informar o código de barra do item e clicar no botão adicionar.
- Informar o item que deseja, selecionar obrigatoriamente o seu lote e clicar no botão adicionar.
- Informar o item que deseja, o seu código de barras, selecionar obrigatoriamente o seu lote e clicar no botão adicionar.
| Informações |
|---|
Caso o usuário selecione um item e logo após informe um código de barra que não pertence ao item, não será possível adicionar. Após adicionar um produto o usuário não poderá trocar o local de estoque. |
Validações do lançamento do Item avulsoSerão realizadas algumas validações nesse fluxo: Caso seja selecionado um local de estoque diferente do local associado a cobrança de Kits será apresentada uma mensagem para confirmação: O local de estoque selecionado é diferente do local usado para a cobrança dos kits. Deseja prosseguir com a cobrança dos itens avulsos? Caso seja selecionado um código de barras que não esteja associado a um produto será apresentada a mensagem: Código de barras inválido - No campo de unidade de medida serão apresentadas as dosagens cadastradas em Informações - TOTVS Saúde do cadastro produto.
- Serão permitidos apenas itens que possuam saldo no estoque selecionado, caso contrário será apresentada uma mensagem informando que não há saldo suficiente para o item selecionado.
Item trazido pelo pacienteNo momento de adicionar um novo item existe a possibilidade do usuário indicar que o item foi trazido pelo paciente. Para isso, no momento de adicionar o item basta o usuário marcar a opção item trazido pelo paciente vido imagem abaixo: 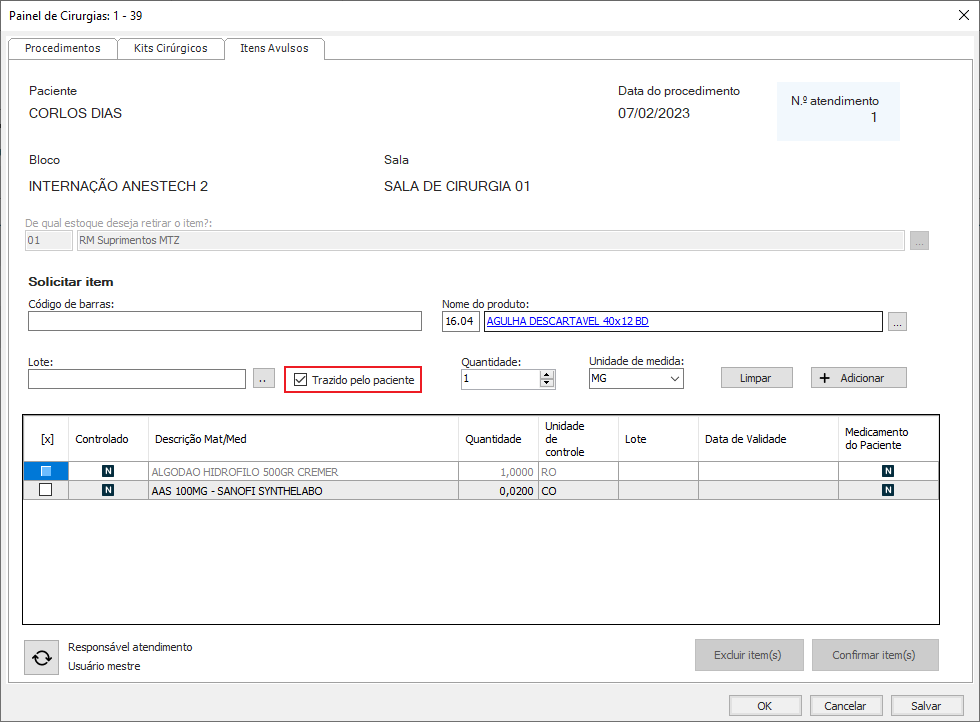 Image Added Image Added
Após selecionar essa opção podemos notar que quando adicionado na grid, o item ficará exibido como trazido pelo paciente, ao finalizar todo o processo o item não será lançado na conta do paciente. 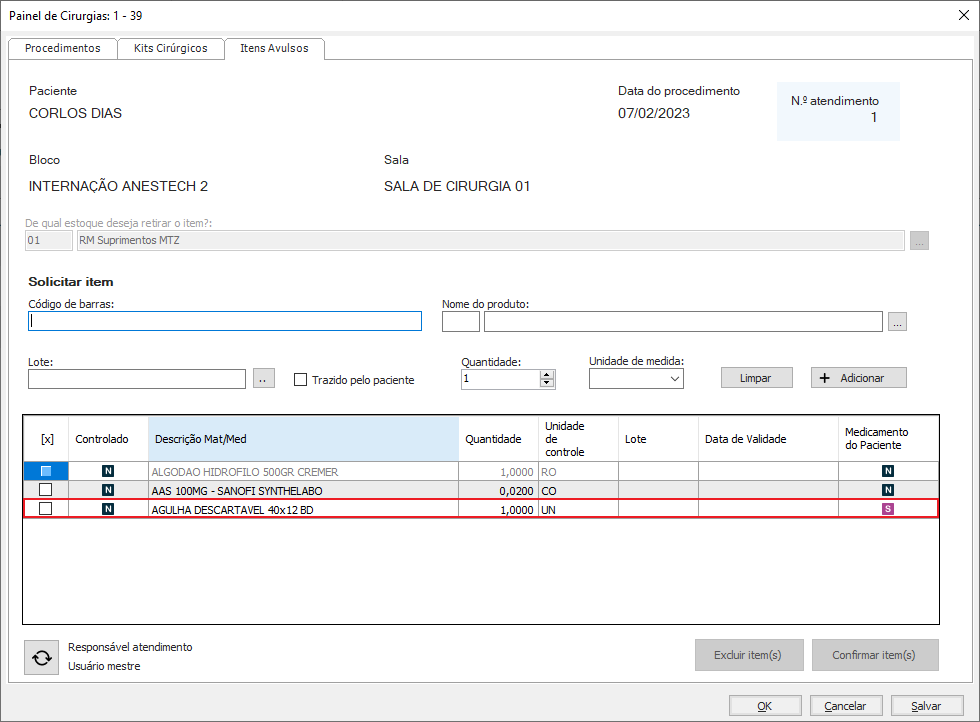 Image Added Image Added
Item compostoNo momento de adicionar o item composto para o paciente o farmacêutico tem duas opções: - Informar o código de barra do item e logo após clicar na tecla "enter" do seu teclado.
- Informar o item no controle de busca do produto.
Logo após escolher o produto composto será exibida a tela abaixo: 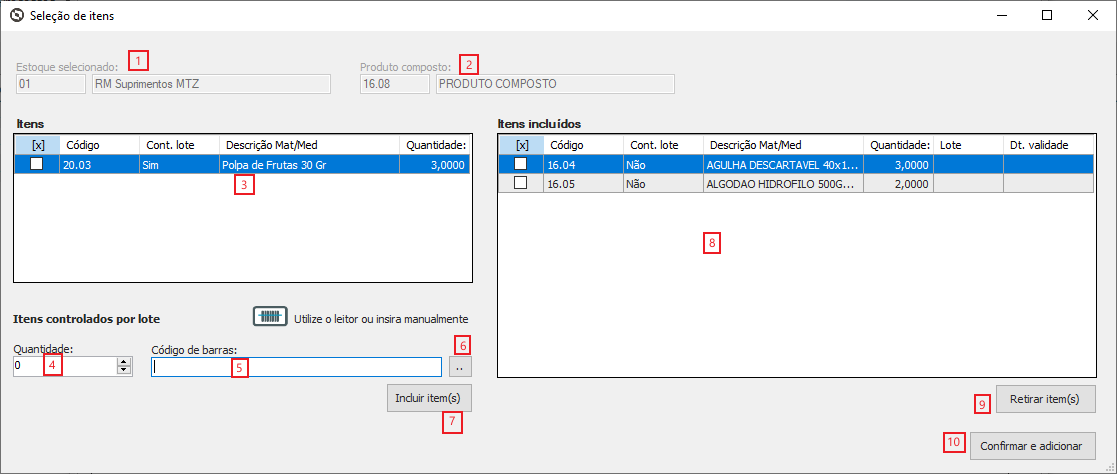 Image Added Image Added
Nessa tela por padrão teremos as seguintes informações: - Local de estoque que foi selecionado na tela de dispensação
- Nome do produto composto que foi selecionado na tela de dispensação
- Grid com os itens que pertence ao produto composto
- Quantidade que deseja adicionar no item que está no grid itens
- Opção para o farmacêutico confirmar um item do grid itens para a grid de incluídos através do código de barras
- Opção para o farmacêutico selecionar o produto, caso não tenha o código de barras
- Botão para o farmacêutico incluir um item da grid itens para itens incluídos
- Grid com os itens que foram selecionados e serão adicionados a cirurgia.
- Botão para caso o farmacêutico queira remover um ou mais itens do grid de incluídos para o grid de itens
- Botão para enviar todos os itens que foram incluídos para a tela de dispensação da cirurgia
Ao abrir a tela todos os itens que fazem parte do composto e não são controlados por lote automaticamente serão exibidos na lista de itens incluídos. Para os itens controlados por lote o usuário tem duas opções, são elas: - Incluir via código de barras, para isso basta digitar/bipar o código de barras no campo "Código de barras" e após clicar com o "enter" do teclado.
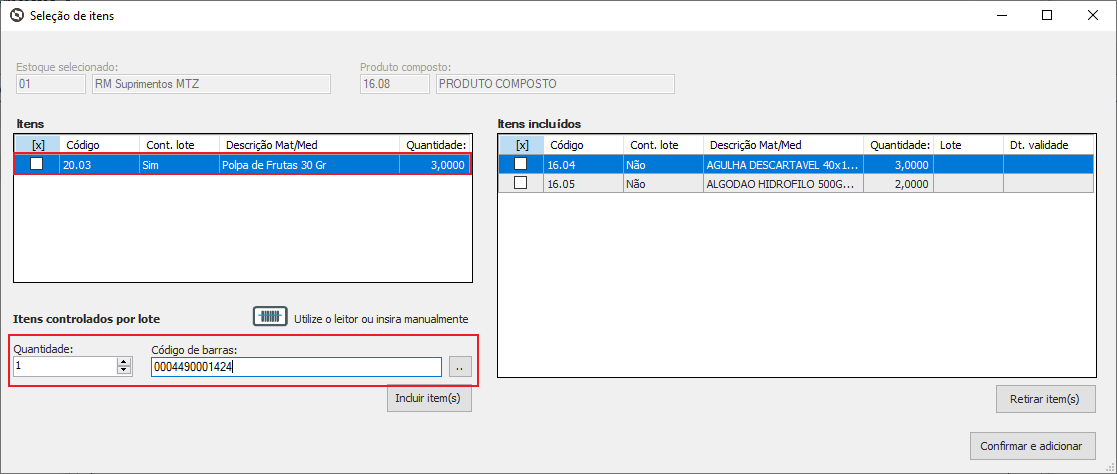 Image Added Image Added
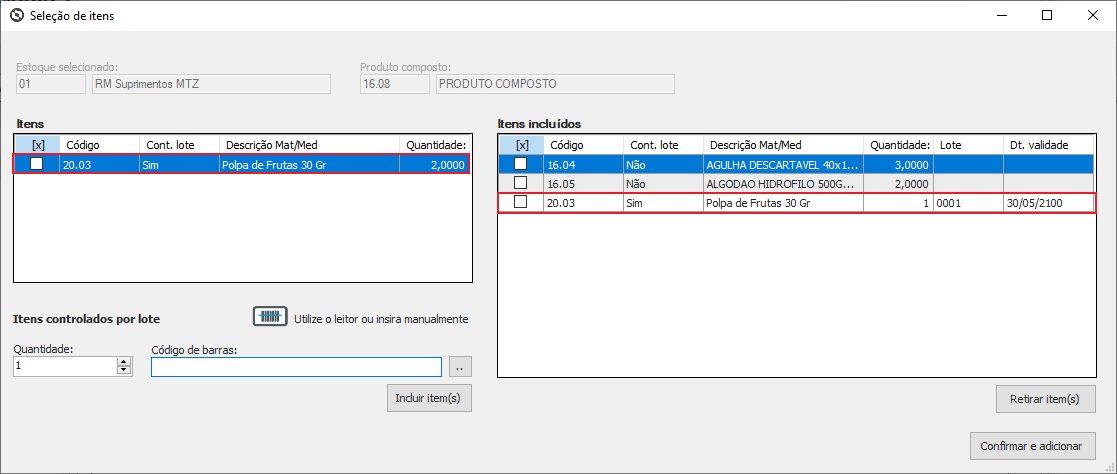 Image Added Image Added
2. Selecionar o lote através do botão ".." que fica ao lado do campo código de barras. 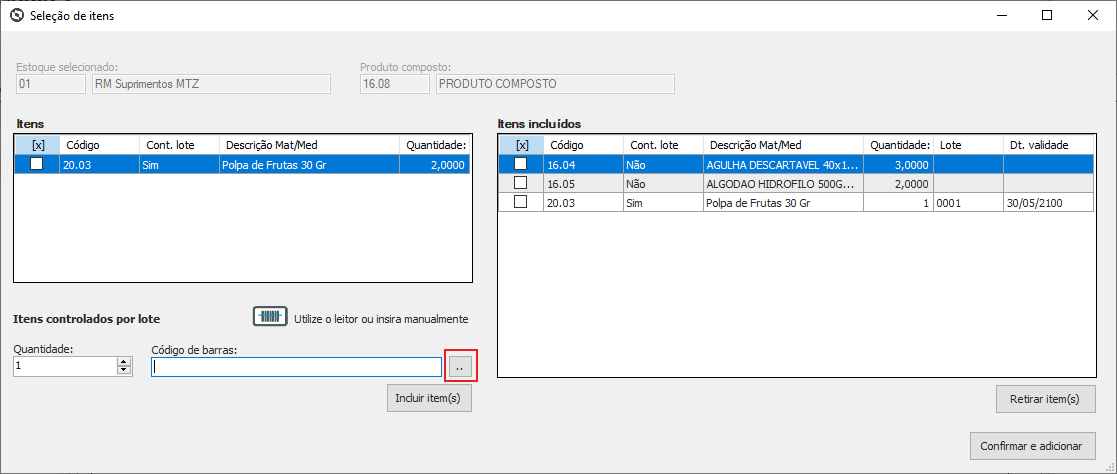 Image Added Image Added
Após clicar no botão será exibida uma tela de pesquisa onde o farmacêutico poderá buscar por todos os produtos que fazem parte do composto, nessa tela será listado todos os lotes disponíveis para o produto pesquisado, no caso dele ser controlado por lote. 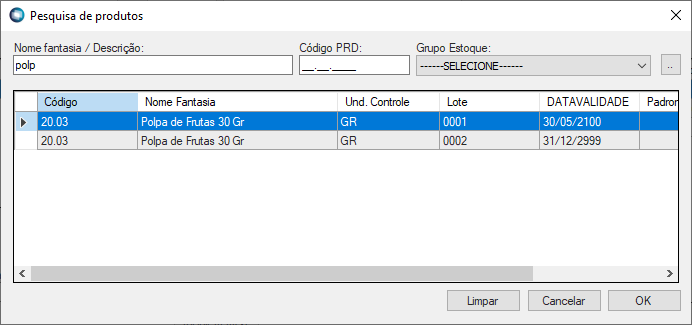 Image Added Image Added
Após selecionar o lote que deseja confirmar, basta clicar no botão "OK" o item será enviado para a grid de itens incluídos, vide imagens abaixo: 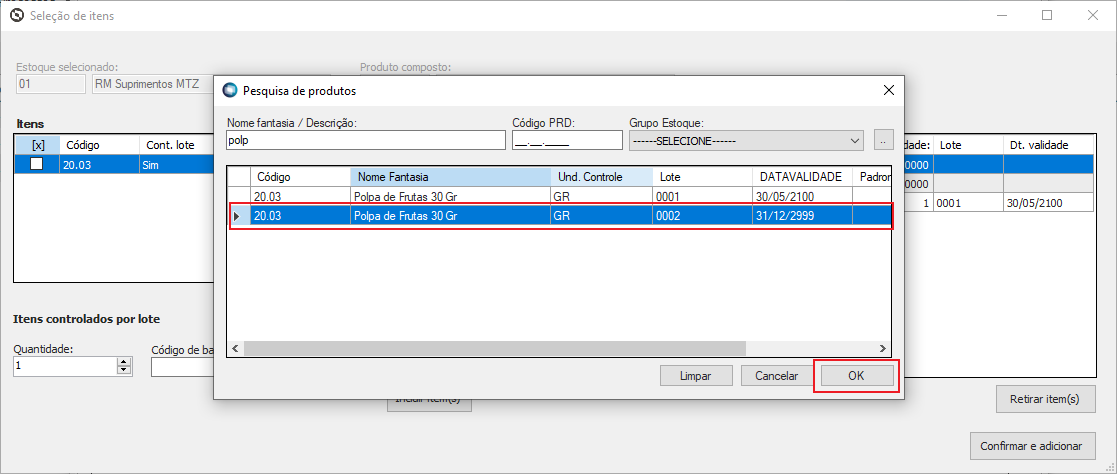 Image Added Image Added
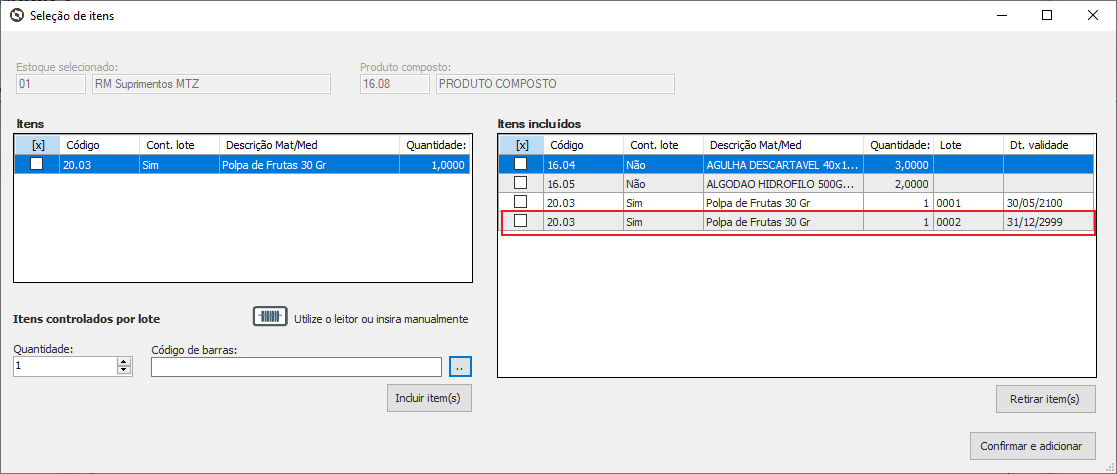 Image Added Image Added
Após clicar no botão confirmar e adicionar todos os itens que estão no grid de incluídos serão adicionados na tela de dispensação. Na tela de dispensação foi criada uma nova coluna para indicar os itens que foram incluídos através de um composto, vide imagem abaixo: 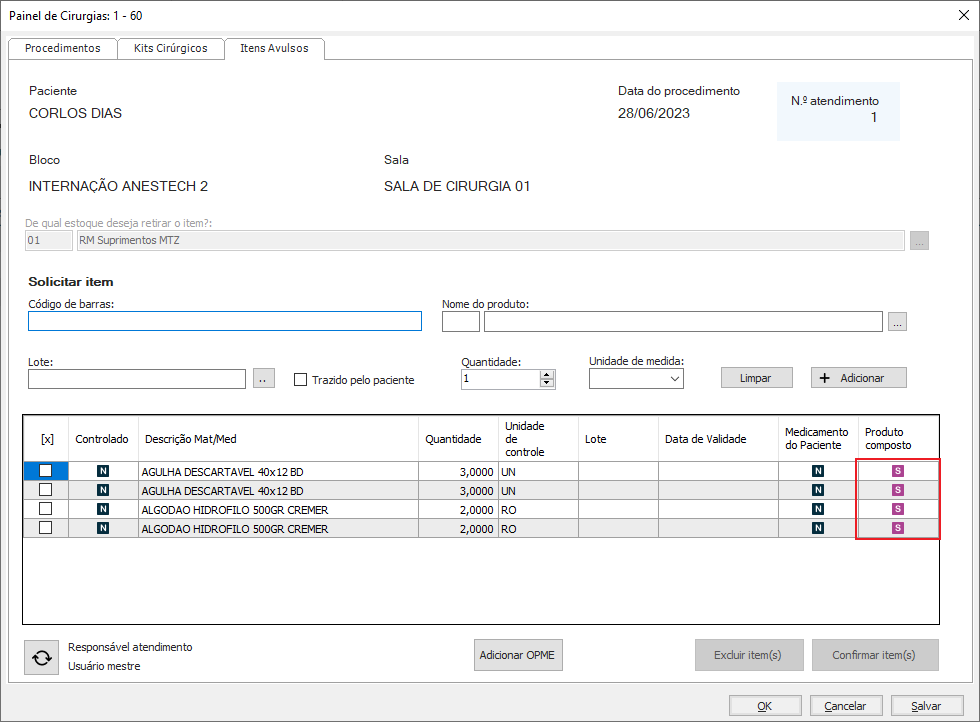 Image Added Image Added
Adicionar OPME do procedimentoNa tela temos um botão Adicionar OPME, nele ao clicar será listado todos os OPME que foram configurados para o procedimento que o paciente vai realizar, segue imagem abaixo: 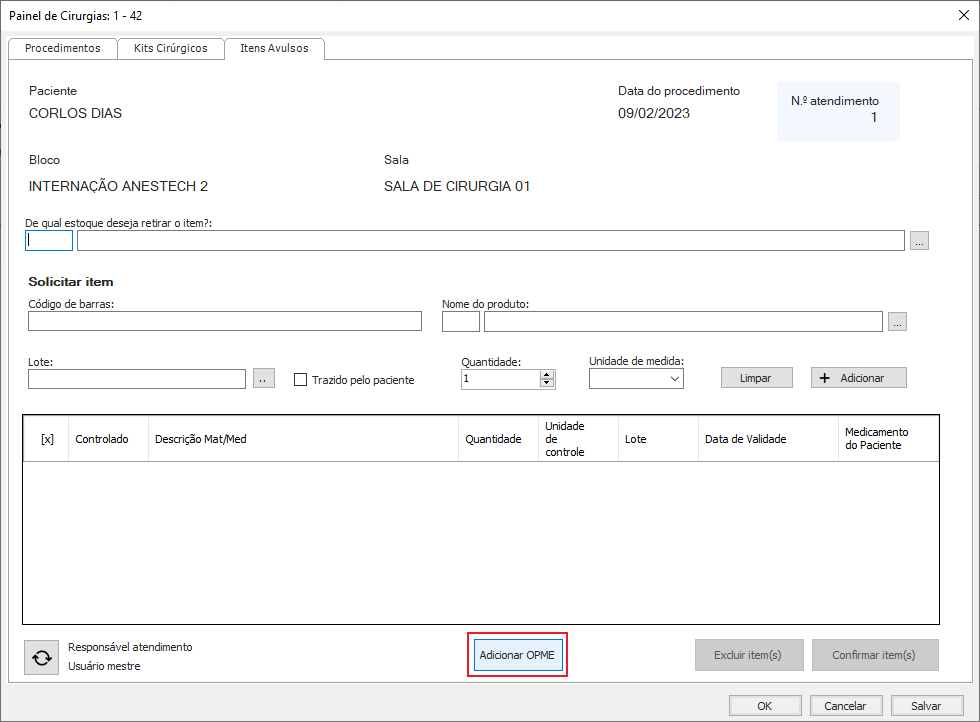 Image Added Image Added
Ao clicar nele podemos verifica que será listados todos os OPME que foram configurados, no caso de OPME controlado por lote o usuário tem a opção de utilizar o código de barras, ou clicar o botão ".." e selecionar o lote do produto. Os itens não controlados por automaticamente já estão na grid dos itens incluidos. Após incluir todos os OPME que deseja enviar para a cirurgia o usuário deve clicar no botão confirmar e adicionar. 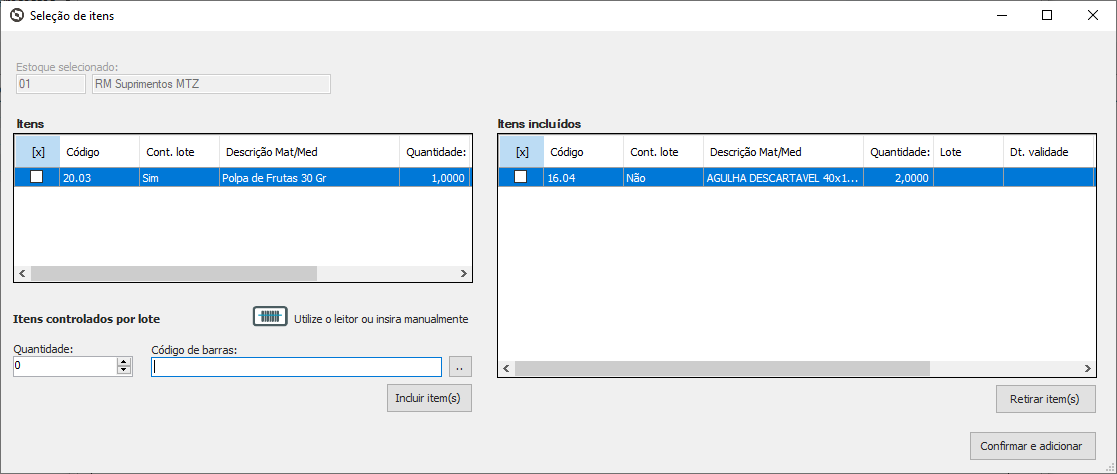 Image Added Image Added
Após adicionar o item é necessário salvar para confirmar a inserção do OPME. Excluir itens avulsos do gridSó será possível excluir itens que não estão confirmados, por padrão o botão de Excluir item(s) será desabilitado. Ao selecionar uma linha do grid o botão de Excluir item(s) será habilitado, caso o item não esteja com o status confirmado, vide imagem abaixo. 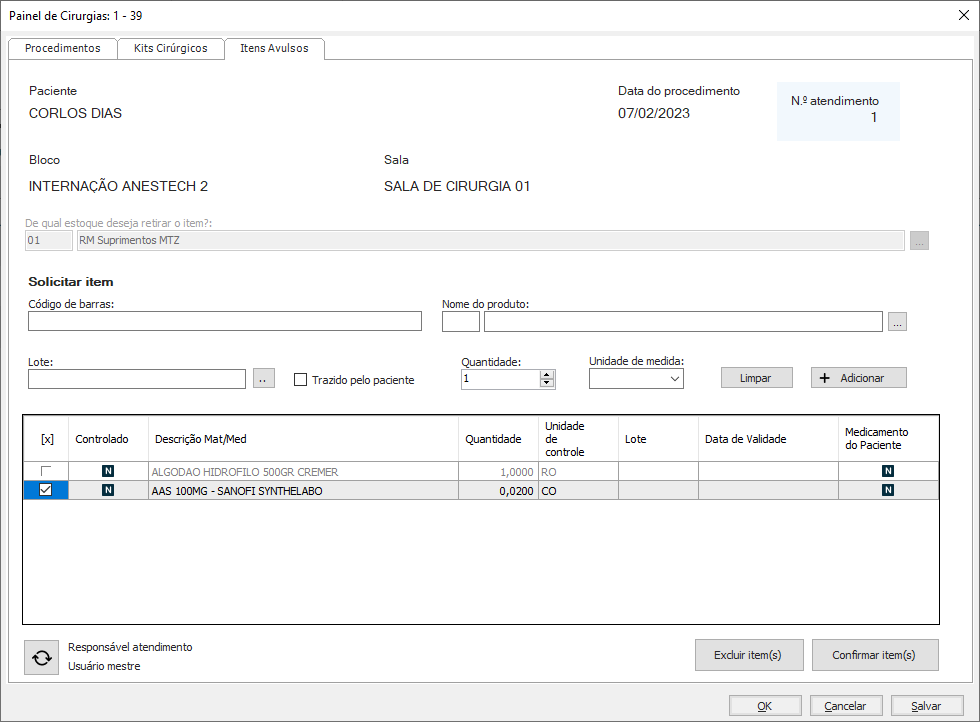 Image Added Image Added
Quando clicar no botão Excluir item(s) será exibido um pop-up de confirmação. 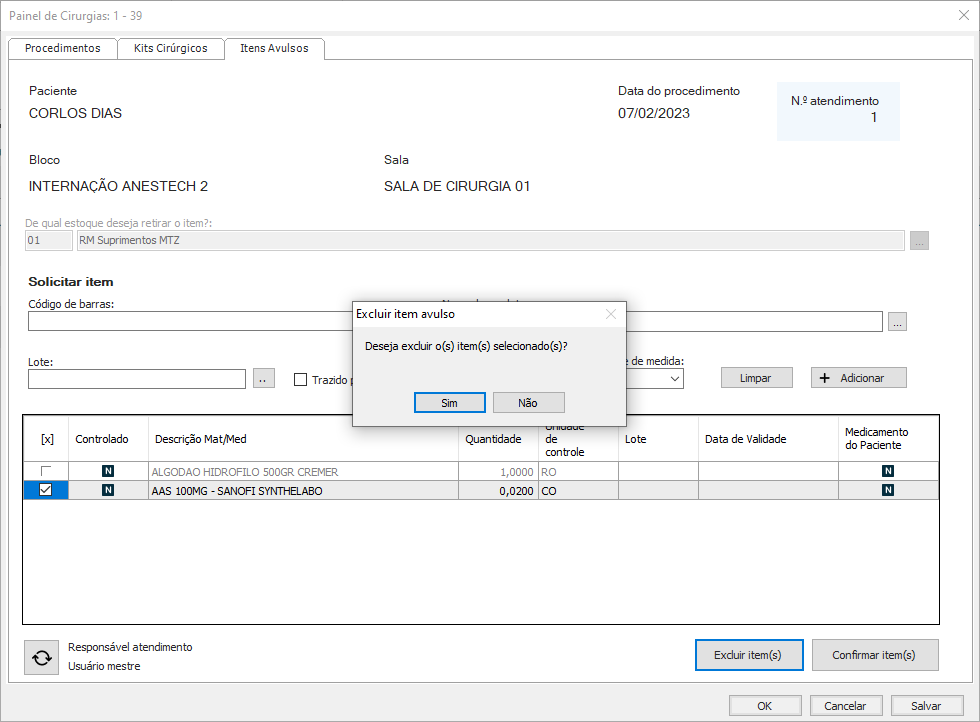 Image Added Image Added
| Aviso |
|---|
Quando fechar a tela de dispensação (utilizando o botão cancelar ou o X na parte superior), caso tenha algum item na requisição e existam OPME's vinculados ao procedimento cirúrgico, será exibida uma mensagem informando ao usuário que existem OPME's vinculados ao procedimento. Neste momento, caso seja necessário, o usuário poderá selecionar a opção de incluir os OPME's sendo exibida a tela citada acima. Caso o usuário já tenha inserido pelo menos um OPME a mensagem citada acima não será exibida. |
Exclusão de itens que fazem parte de um composto Quando selecionado para excluir apenas um dos itens que faz parte do composto, será exibido uma mensagem para o farmacêutico informado que o item pertence a um composto perguntando se o mesmo deseja excluir todos os itens que pertence ao composto. Caso selecione remover todos, os itens que foram adicionados juntos por pertencer ao mesmo composto serão excluídos, conforme imagens abaixo: 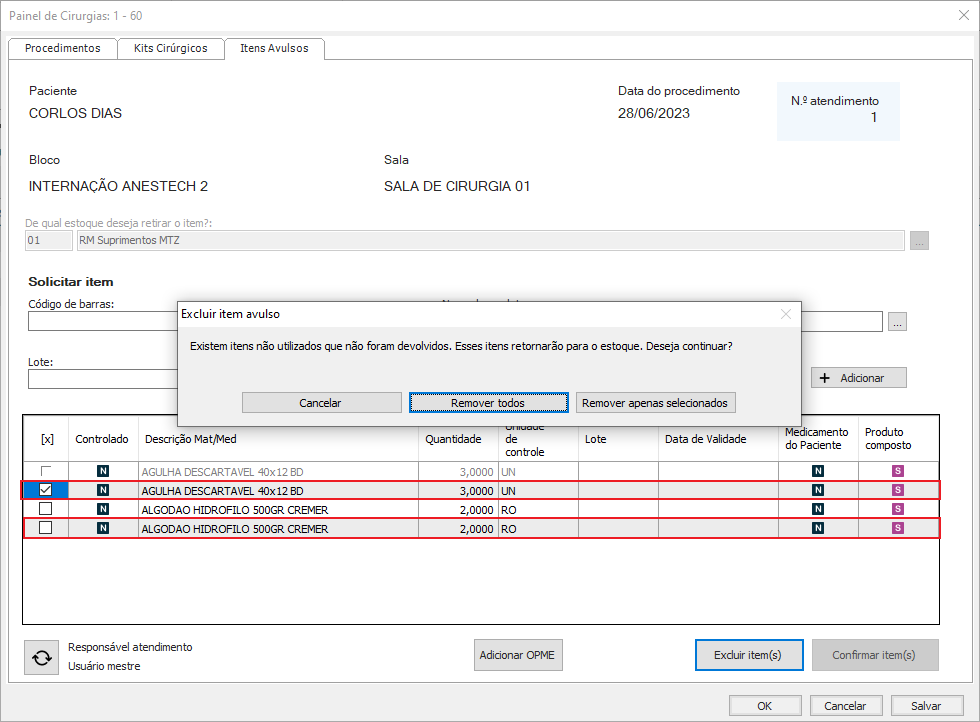 Image Added Image Added
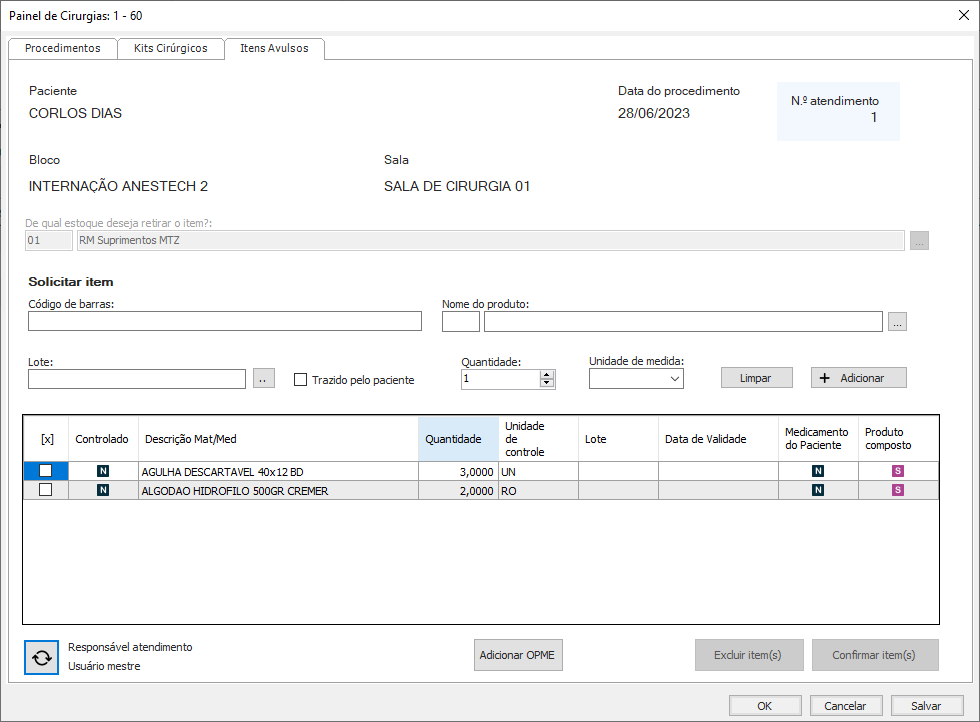 Image Added Image Added
| Aviso |
|---|
| title | A exclusão dos itens será confirmada quando o usuário clicar no botão salvar/ok da tela. |
|---|
|
|
Confirmar Itens AvulsosApós selecionar os itens é possível confirmar a entrega deles para a enfermagem através do botão "Confirmar item(s)". Nessa opção será movimentado o estoque dos itens no sistema de backoffice, entretanto não será lançado na conta do paciente. Os itens serão lançados na conta do paciente quando a enfermagem marcar os itens como usados na folha de sala. 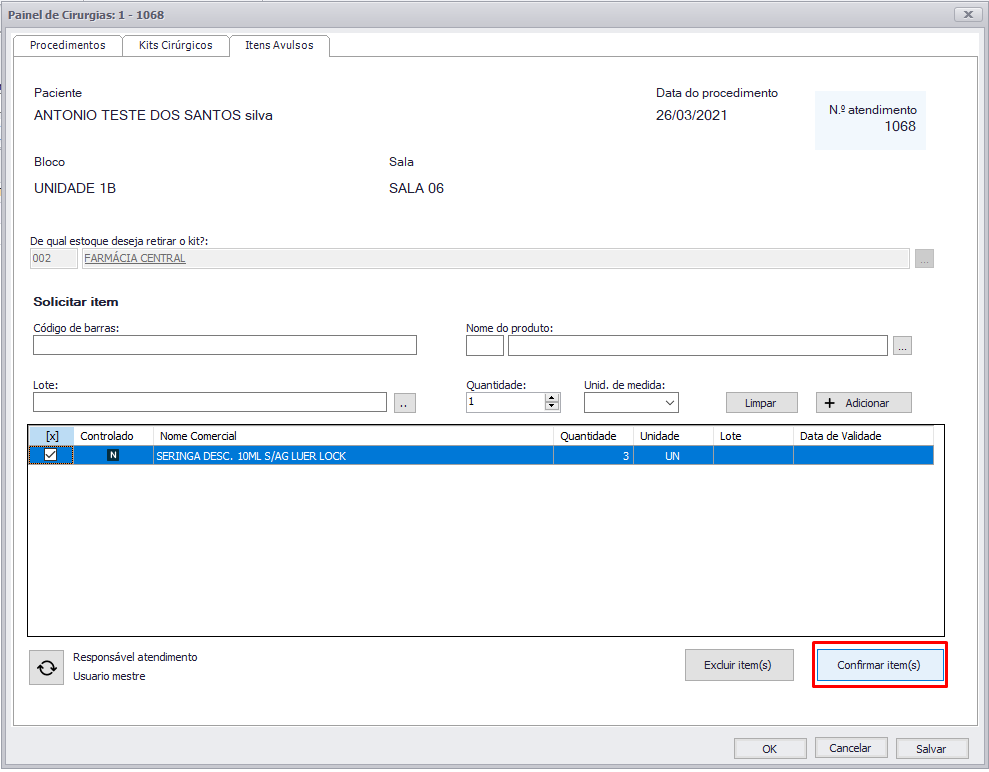 Image Added Image Added
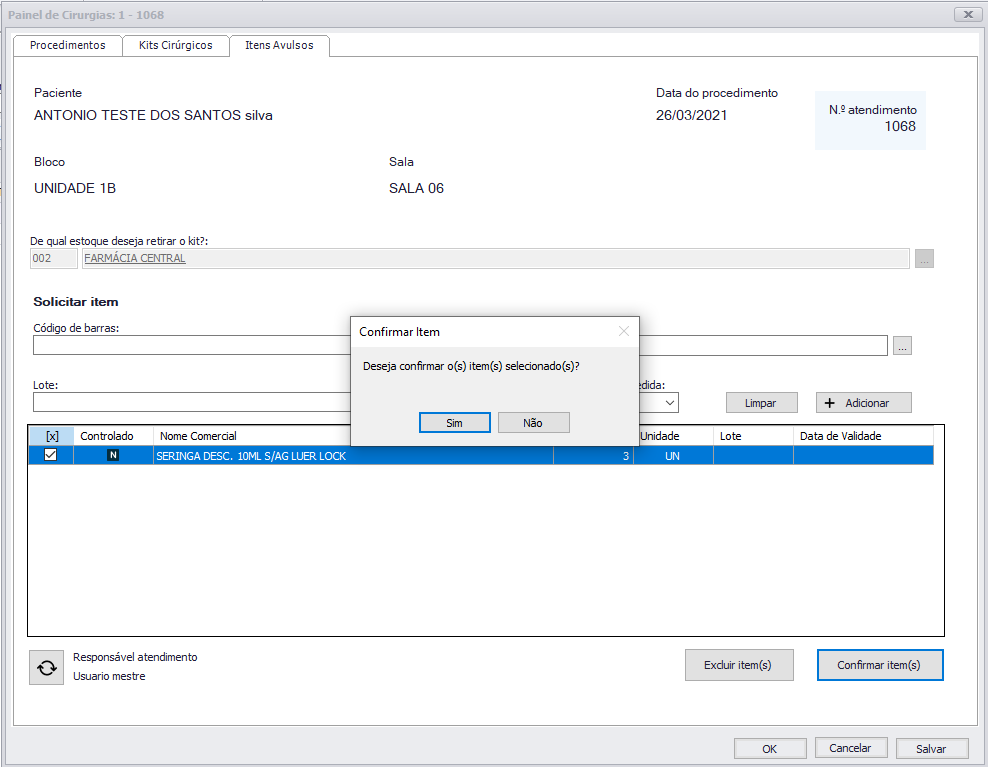 Image Added Image Added
| Aviso |
|---|
| title | Quando a agenda está com o status de fechada o usuário não conseguirá confirmar o(s) item(s). |
|---|
|
|
02.4 Botão OK e SalvarNessas opções o sistema guarda as alterações feitas nas abas. Assim a farmácia pode fazer uma separação prévia dos itens que serão usados nas cirurgias e quando a enfermagem chegar somente confirma-los. 02.5 Parâmetro "Unidade utiliza fluxo de folha de sala no centro cirúrgico"No cadastro de Unidade de Atendimento, existe um parâmetro chamado Unidade utiliza fluxo de folha de sala no centro cirúrgica. 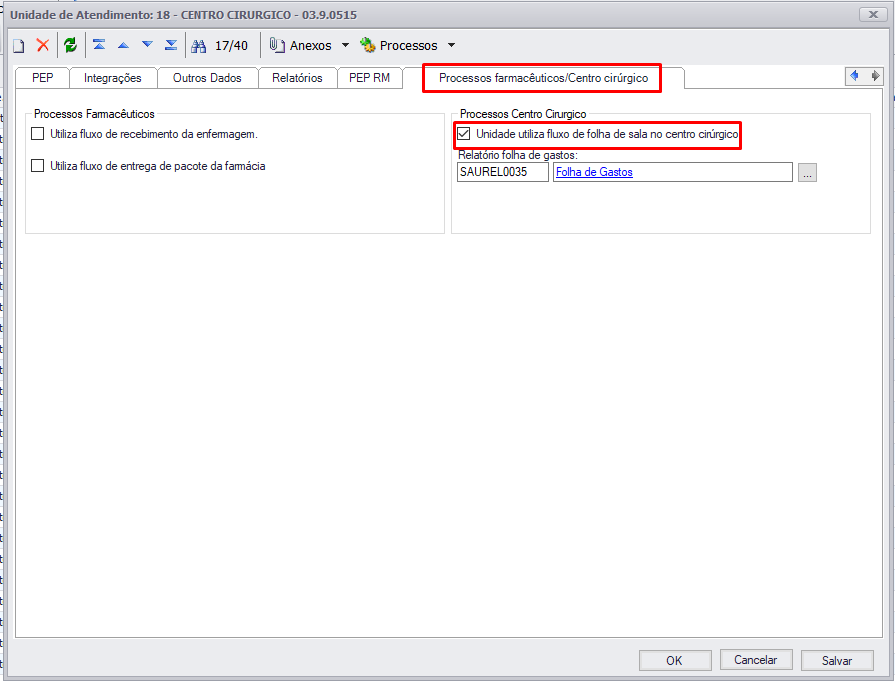 Image Added Image Added
Caso o parâmetro esteja marcado, o processo seguirá o fluxo padrão. Caso o parâmetro esteja desmarcado, o processo de dispensação será encerrado nesta tela através do botão Encerrar dispensação. O botão Encerrar dispensação só estará disponível quando houver ao menos um kit ou item avulso confirmado. 02.6 Parâmetro "Unidade utiliza fluxo de folha de sala no centro cirúrgico"No cadastro de Unidade de Atendimento, existe um parâmetro chamado Unidade controla a dispensação da farmácia e recebimento pela enfermagem. 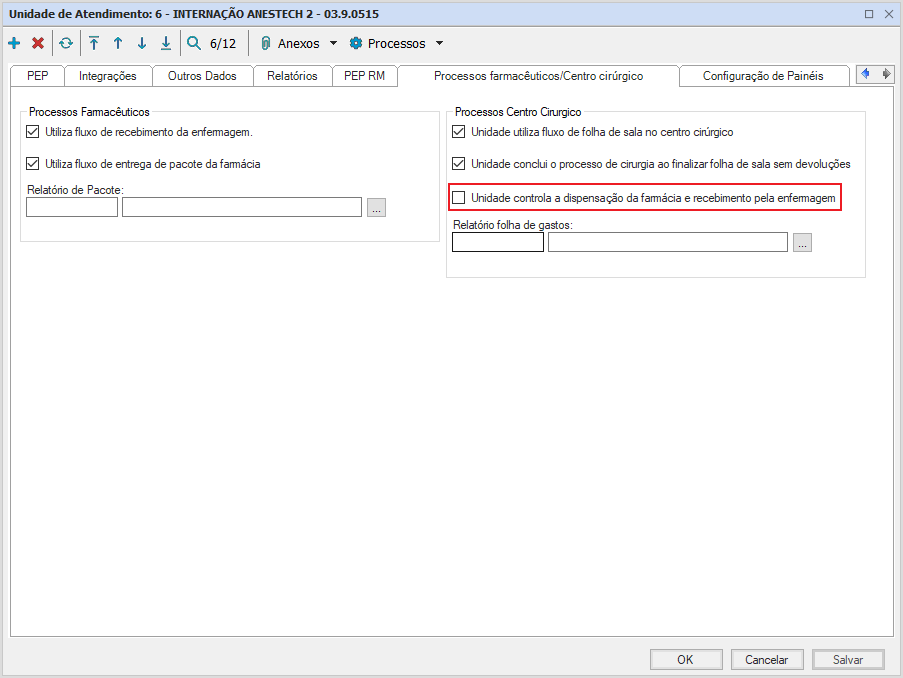 Image Added Image Added
Caso esteja desmarcado segue o fluxo padrão Caso o parâmetro esteja marcado, quando o usuário confirmar os itens e kits eles serão enviados para a enfermagem. Nesse momento o usuário deve acessar a tela de recebimento do item para processar os itens, antes de utilizar a folha de Sala. 02.7 Botão encerrar dispensaçãoNessa opção encerrar irá alterar o status da cirurgia para liberado e os itens que estão com a situação de não confirmado serão excluídos da movimentação de estoque. Nesse momento os itens que foram confirmados serão liberados para utilização na tela de devolução, onde o usuário poderá informar se o item foi ou não utilizado. | Aviso |
|---|
| title | As requisições criadas através desta tela serão do tipo movimento Folha de sala. |
|---|
|
|
|