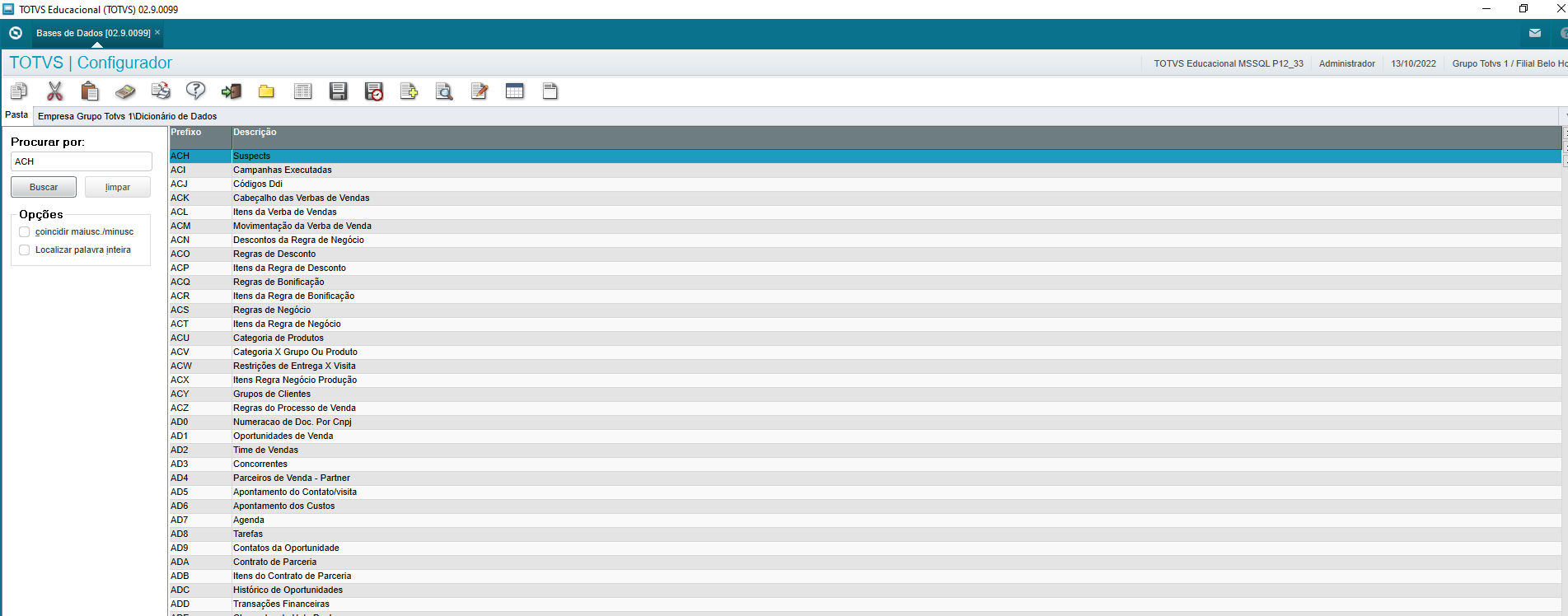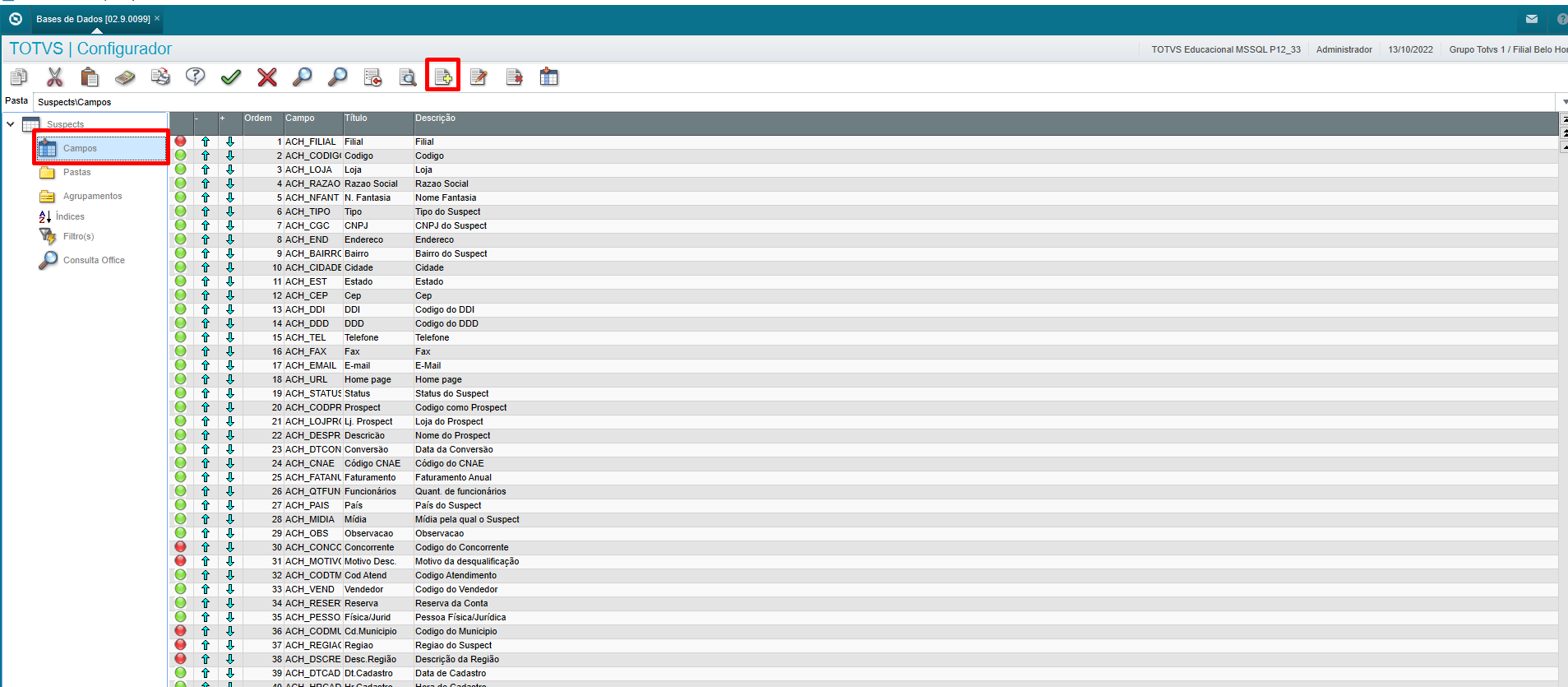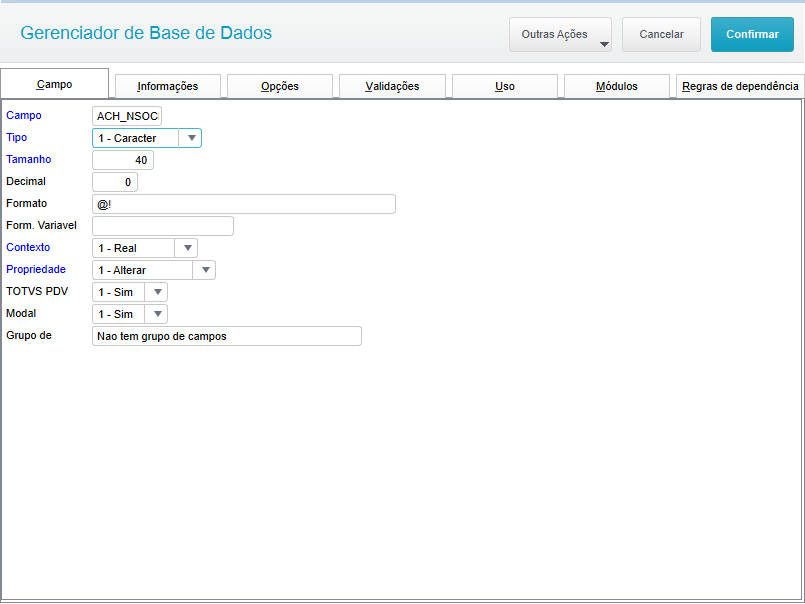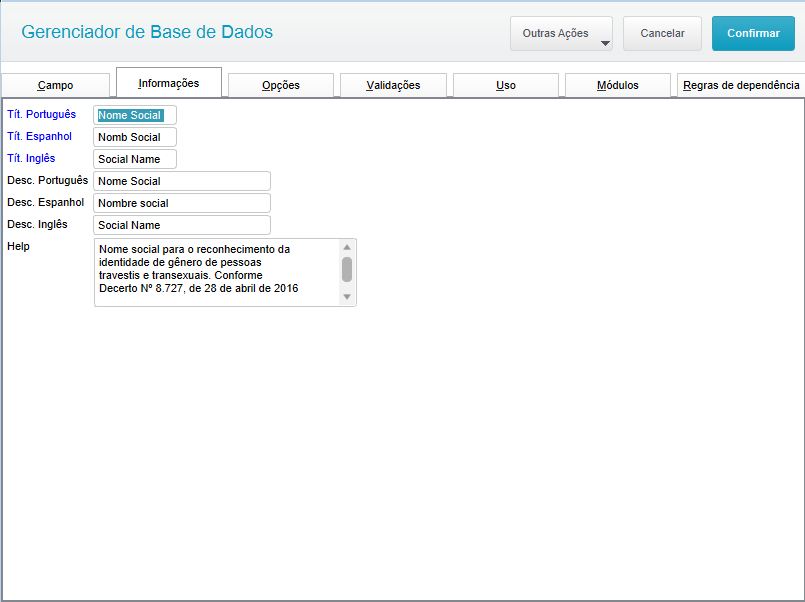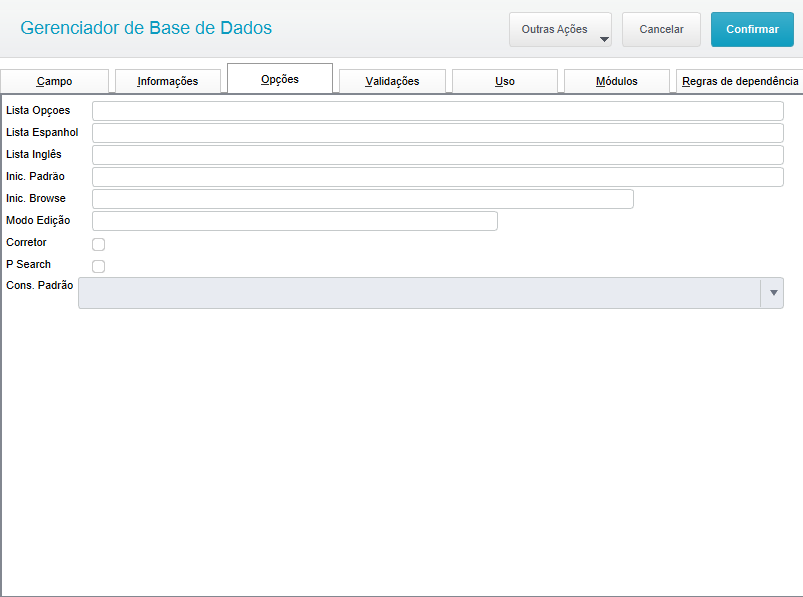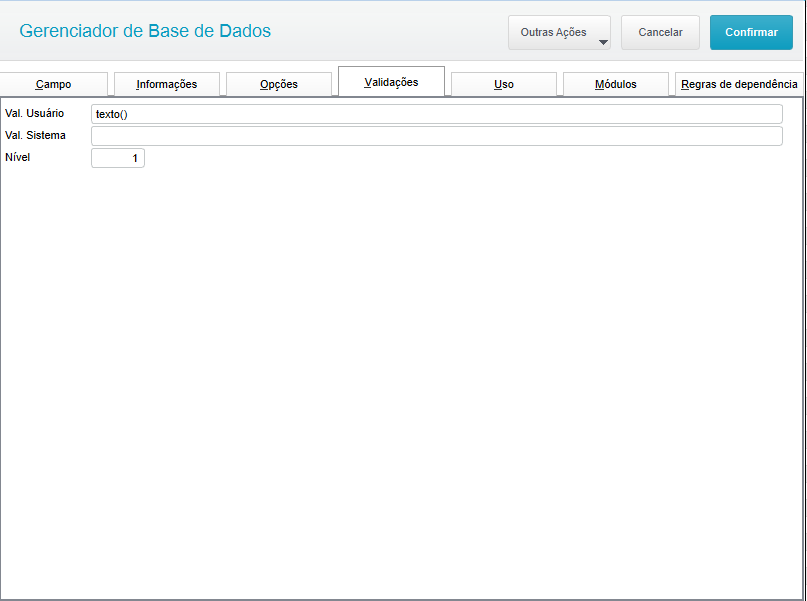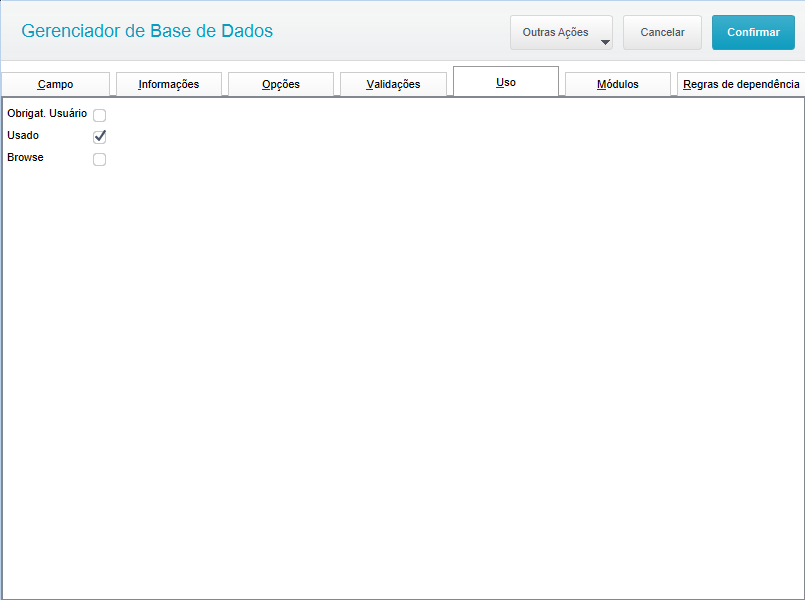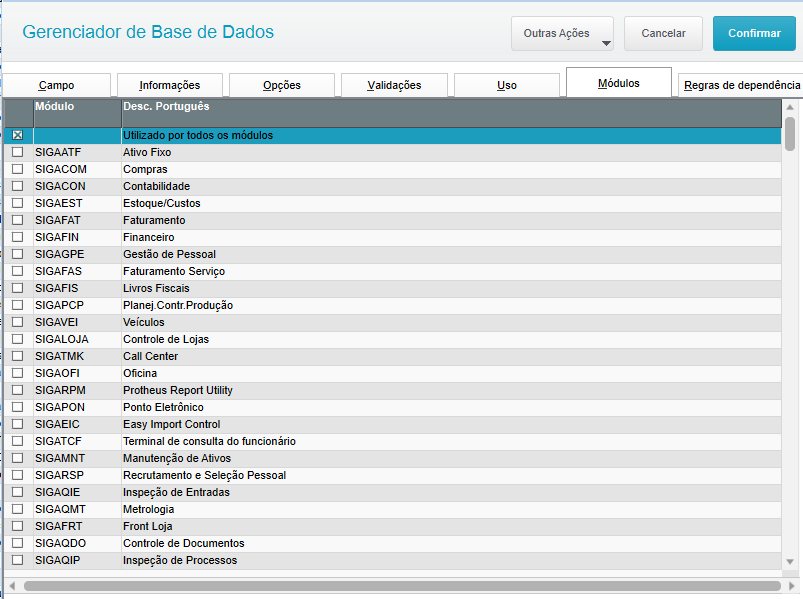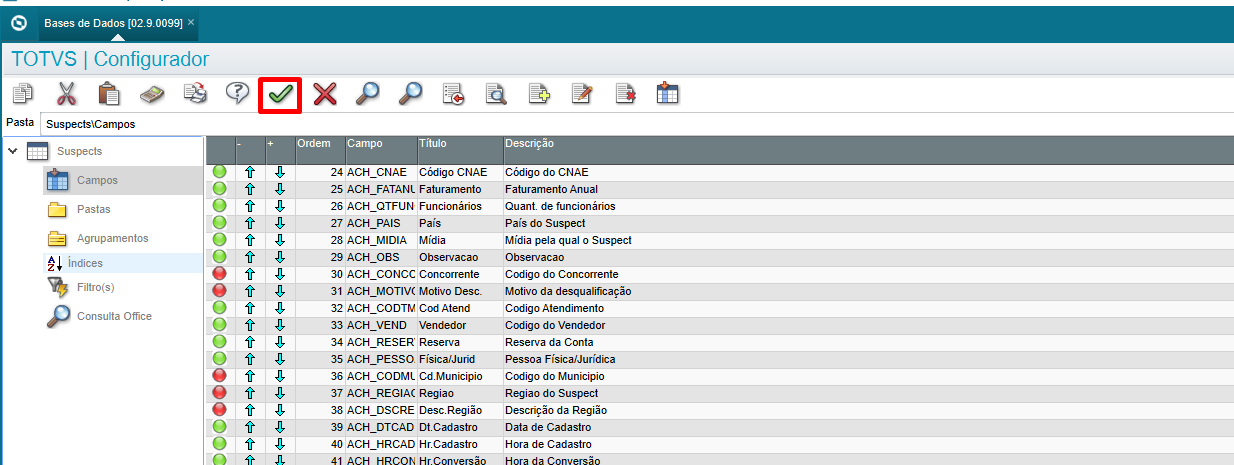...
Realizada a criação dos campos ACH_NSOCIA, US_NSOCIAL, AI0_NSOCIA e U5_NSOCIAL, relacionados ao "Nome Social", conforme Decerto Nº 8.727 de 28 de abril de 2016.
| Informações |
|---|
|
A criação dos campos destacados estarão disponibilizados no pacote de expedição continua do Faturamento, a partir do dia 04/11/2022, sendo necessário execução de atualização de dicionário por meio do UPDDISTR. Caso a atualização de dicionário não seja executada, será necessário criar os campos manualmente conforme os passos abaixo. |
| Totvs custom tabs box |
|---|
| tabs | Passo 01, Passo 02, Passo 03, Passo 04, Passo 05, Passo 06, Passo 07, Passo 08 |
|---|
| ids | passo1,passo2,passo3,passo4,passo5,passo6,passo7,passo8 |
|---|
|
| Totvs custom tabs box items |
|---|
| default | yes |
|---|
| referencia | passo1 |
|---|
| Acessar o módulo Configurador (SIGACFG): 
Siga para o próximo passo. |
| Totvs custom tabs box items |
|---|
| default | no |
|---|
| referencia | passo2 |
|---|
| Acessar o menu Base de Dados→ Dicionário→ Base de Dados: 
Siga para o próximo passo. |
| Totvs custom tabs box items |
|---|
| default | no |
|---|
| referencia | passo3 |
|---|
| Pesquise pela tabela ACH e, em seguida Pesquisar, conforme a imagem abaixo. 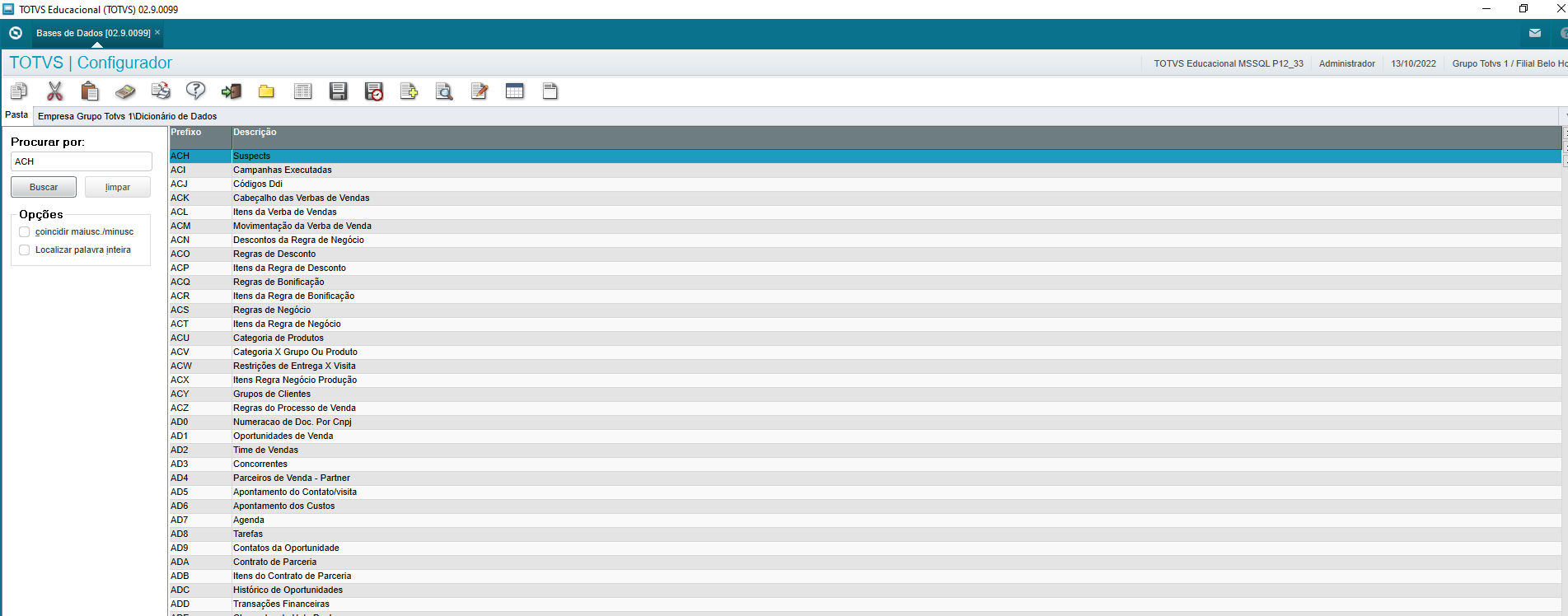
Após pesquisar, selecione a tabela ACH e clique em Editar, selecione a pasta Campos e clique no botão Incluir: 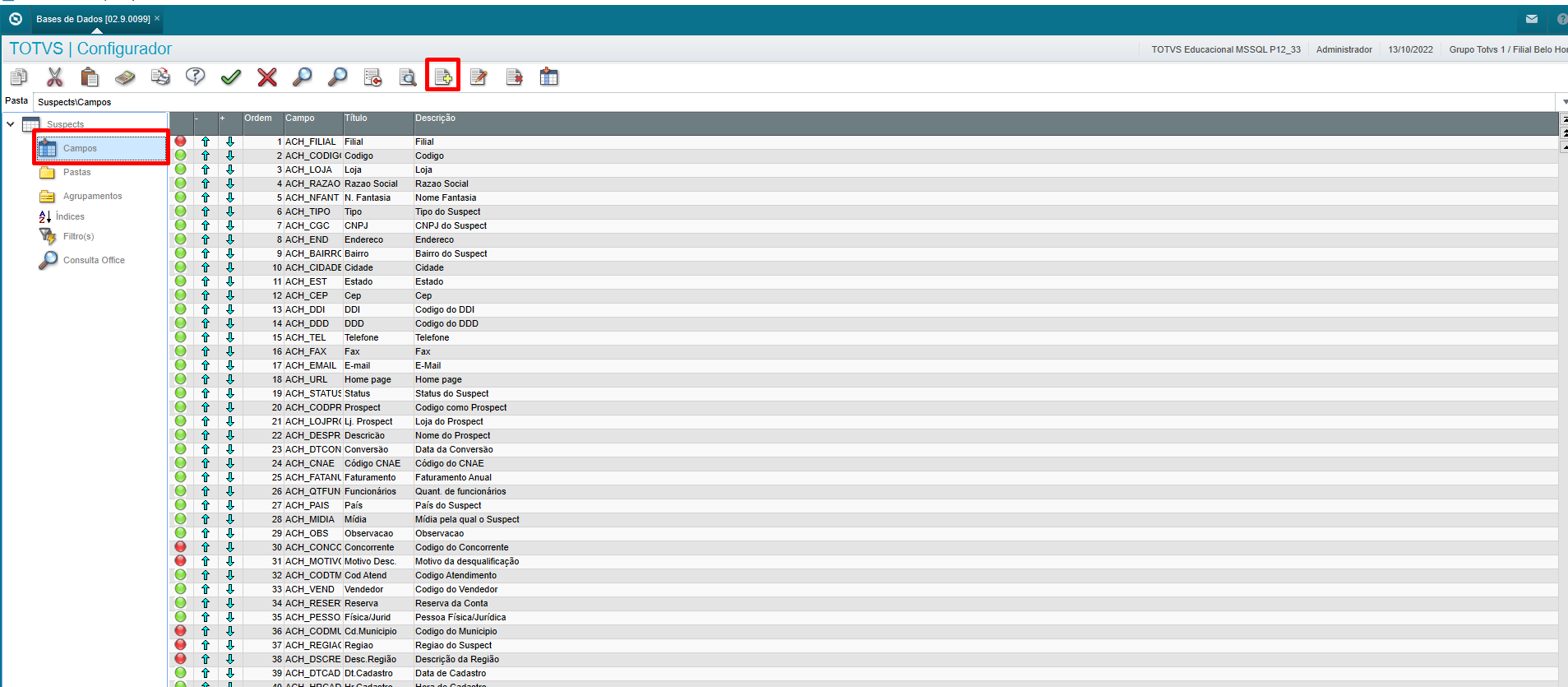
Inclua o campo ACH_NSOCIA de acordo com as informações e características das imagens abaixo: 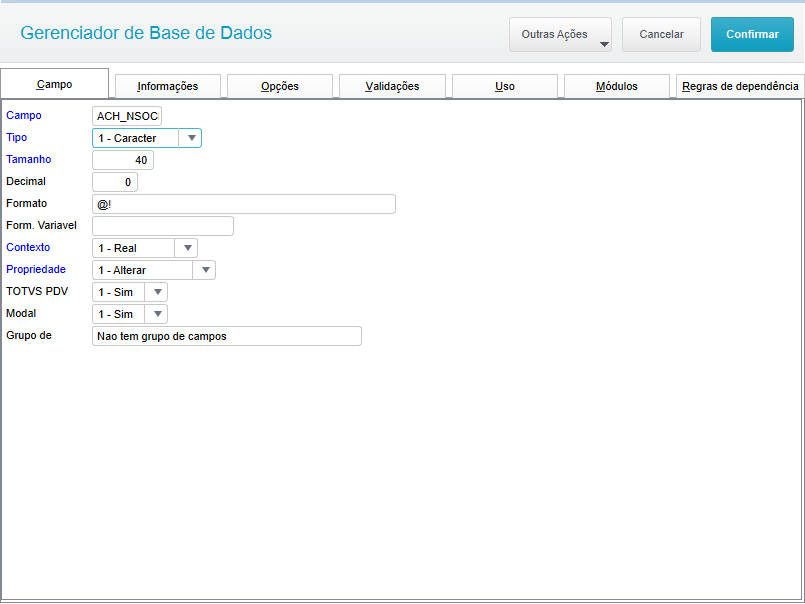
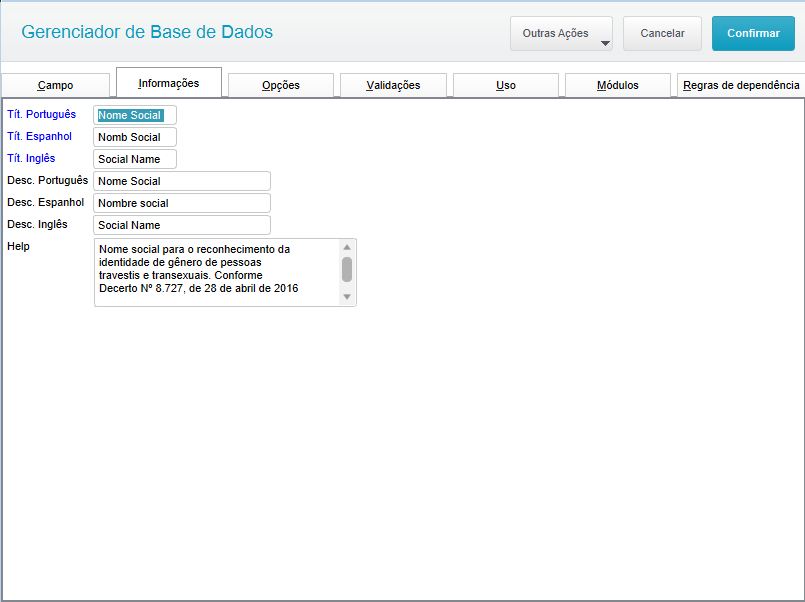
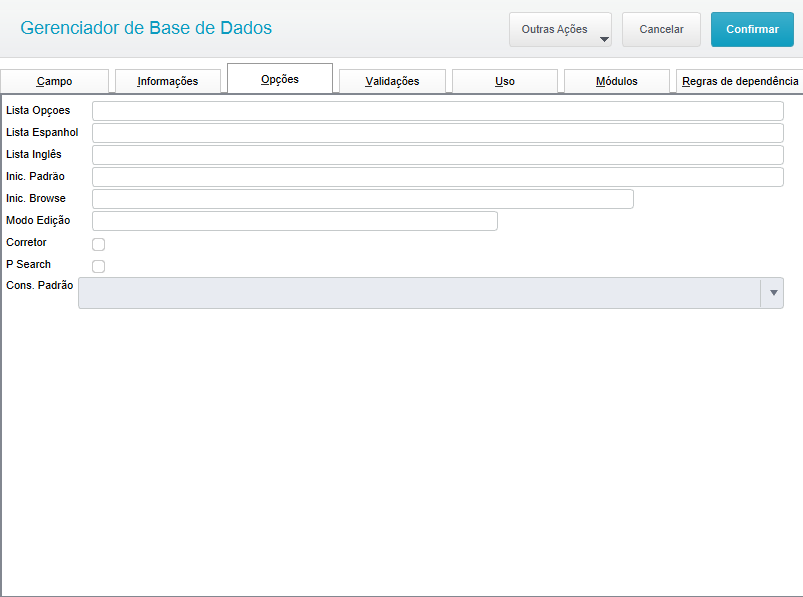
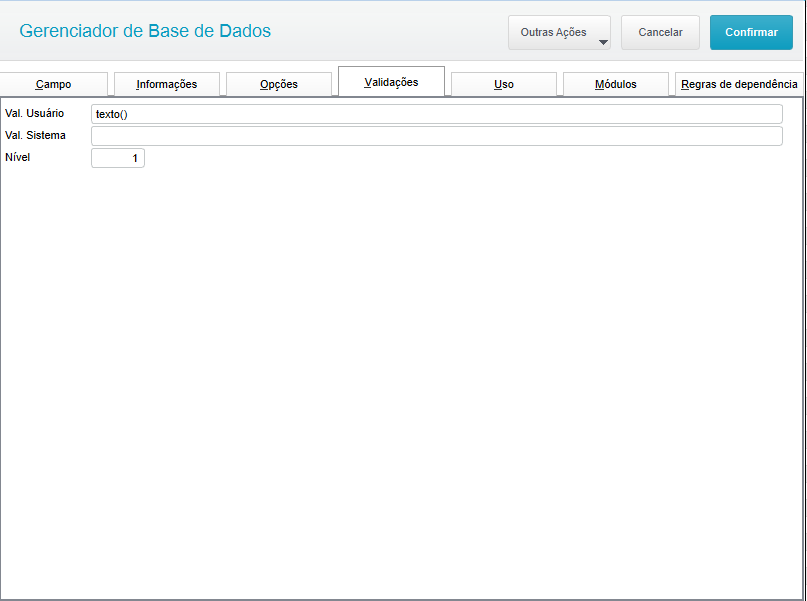 Image Removed Image Removed Image Added Image Added
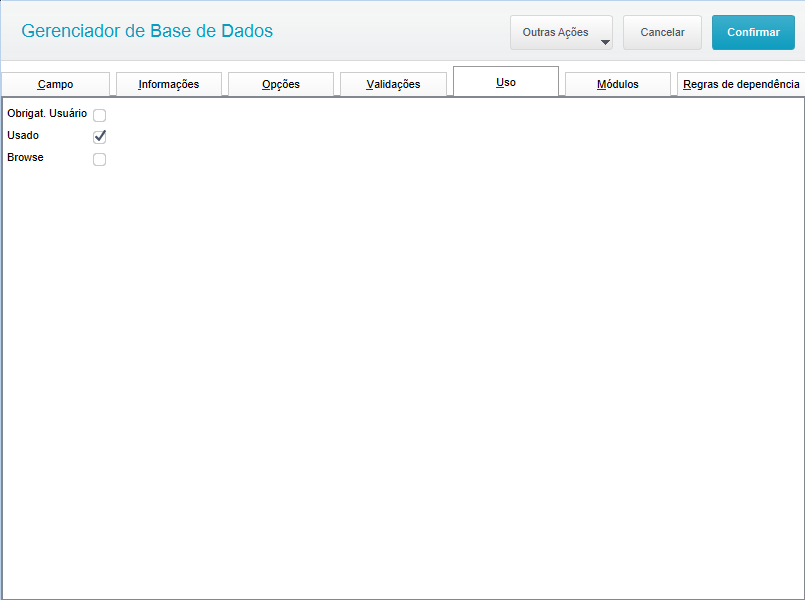
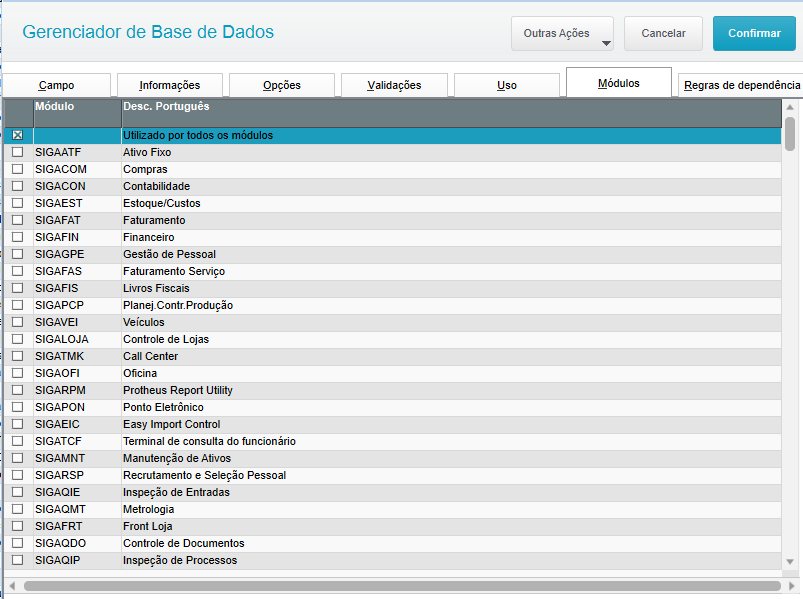

Por fim, clique em Confirmar e, em seguida, clique no botão de confirmar no canto superior: 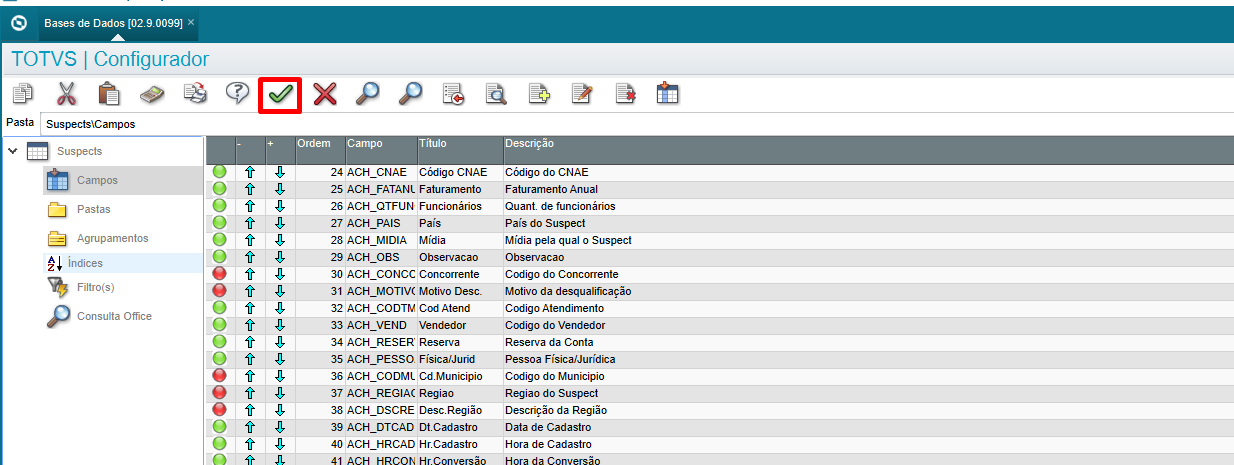
Siga para o próximo passo. |
| Totvs custom tabs box items |
|---|
| default | no |
|---|
| referencia | passo5passo4 |
|---|
| Pesquise pela tabela SUS e, em seguida Pesquisar, conforme a imagem abaixo. 
Após pesquisar, selecione a tabela SUS e clique em Editar, selecione a pasta Campos e clique no botão Incluir: 
Inclua o campo US_NSOCIAL de acordo com as informações e características das imagens abaixo: 


 Image Removed Image Removed Image Added Image Added



Por fim, clique em Confirmar e, em seguida, clique no botão de confirmar no canto superior: 
Siga para o próximo passo. | | Totvs custom tabs box items |
|---|
| default | no |
|---|
| referencia | passo6 |
|---|
| | Totvs custom tabs box items |
|---|
| default | yes |
|---|
| referencia | passo1 |
|---|
| Acessar o módulo Configurador (SIGACFG):  Image Removed Image Removed
|
| Totvs custom tabs box items |
|---|
| default | no |
|---|
| referencia | passo2 |
|---|
| Acessar o menu Base de Dados→ Dicionário→ Base de Dados:  Image Removed Image Removed
|
| Totvs custom tabs box items |
|---|
| | default | no |
|---|
| referencia | passo3 |
|---|
| Pesquise pela tabela ACH e, em seguida Pesquisar, conforme a imagem abaixo. 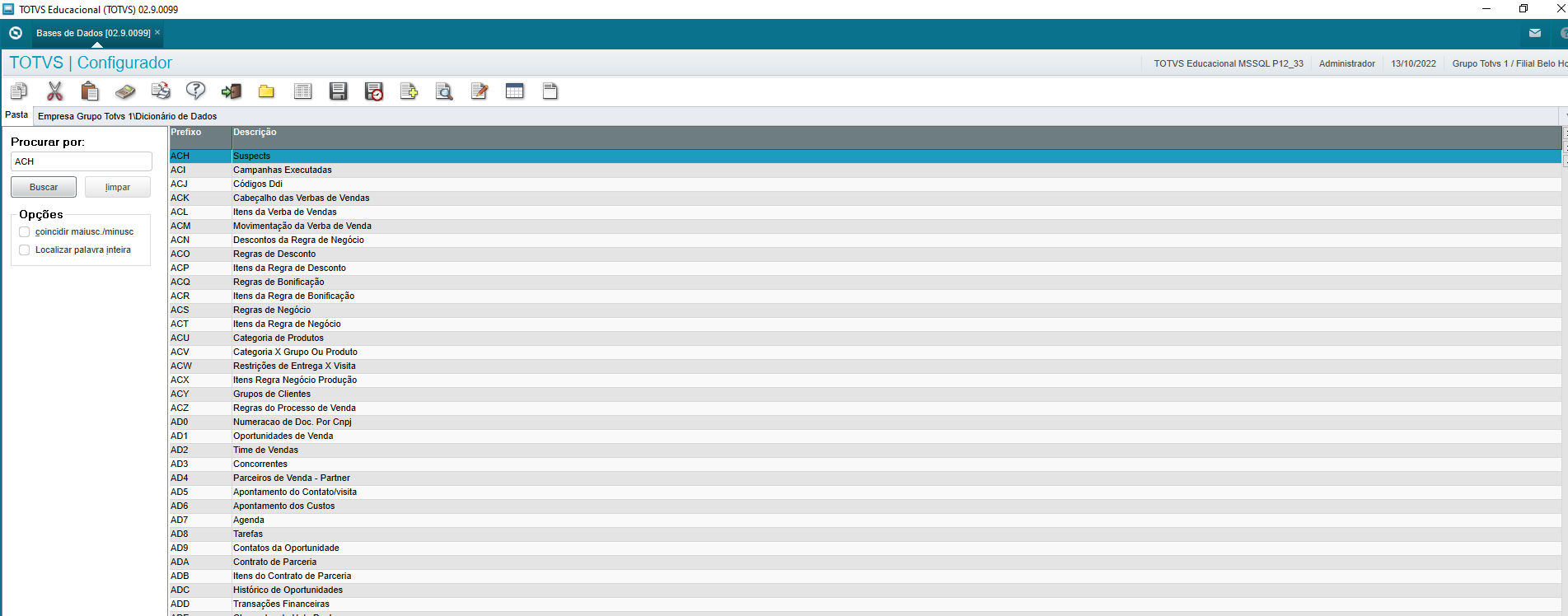 Image Removed Image Removed
Após pesquisar, selecione a tabela ACH e clique em Editar, selecione a pasta Campos e clique no botão Incluir: 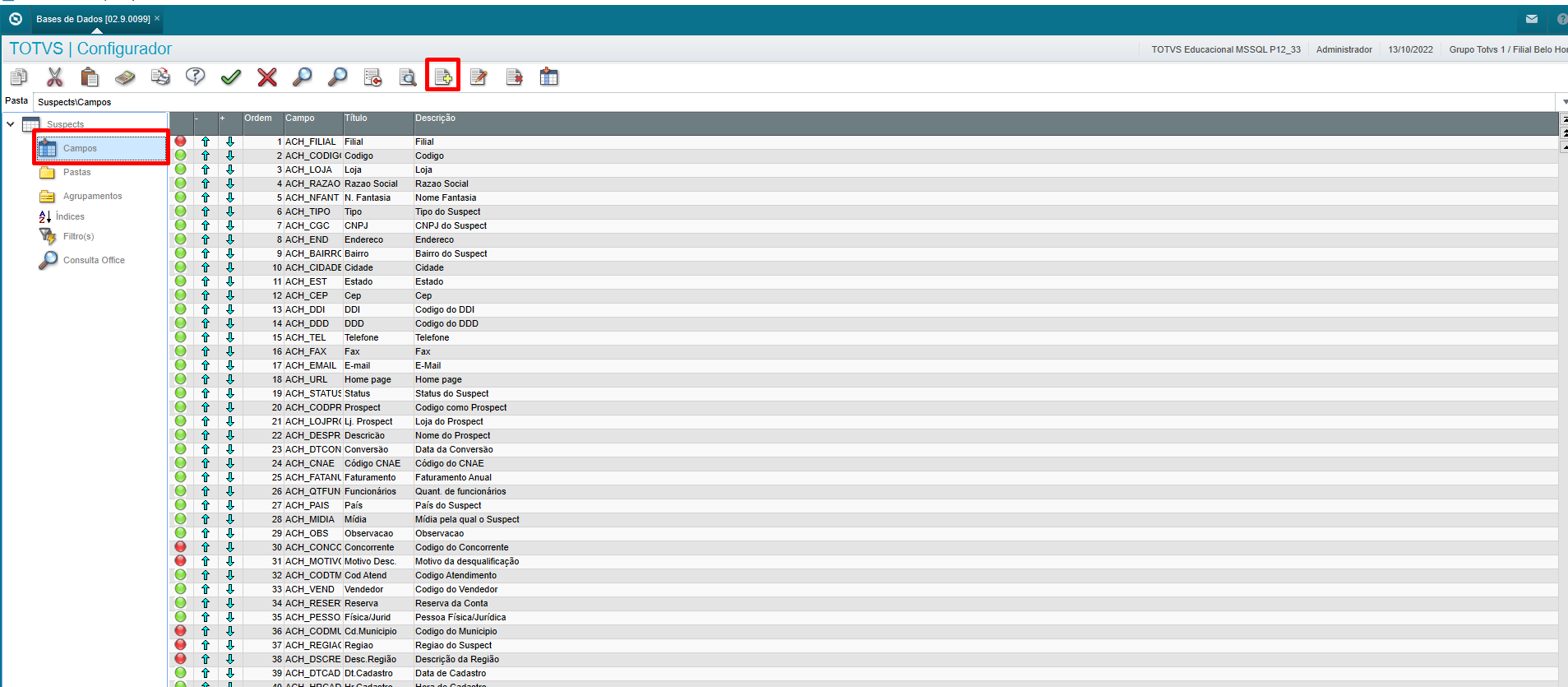 Image Removed Image Removed
Inclua o campo ACH_NSOCIA de acordo com as informações e características das imagens abaixo: 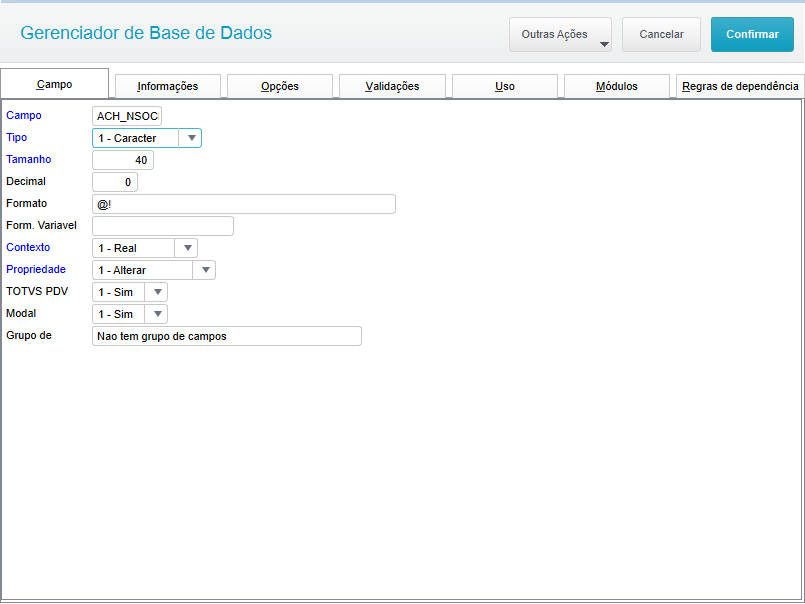 Image Removed Image Removed
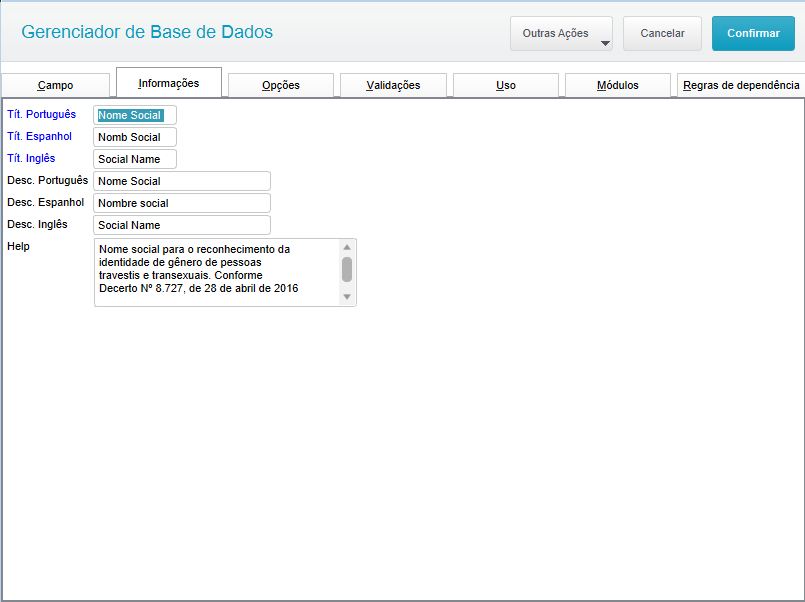 Image Removed Image Removed
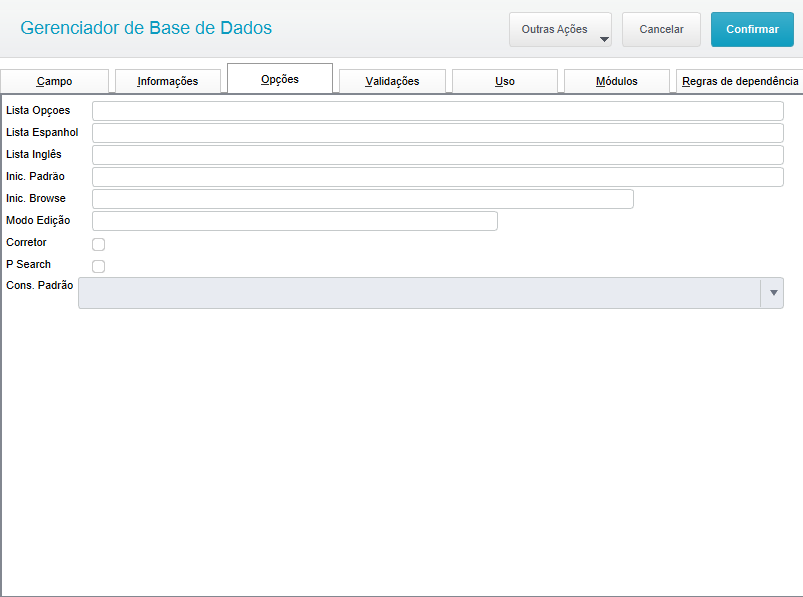 Image Removed Image Removed
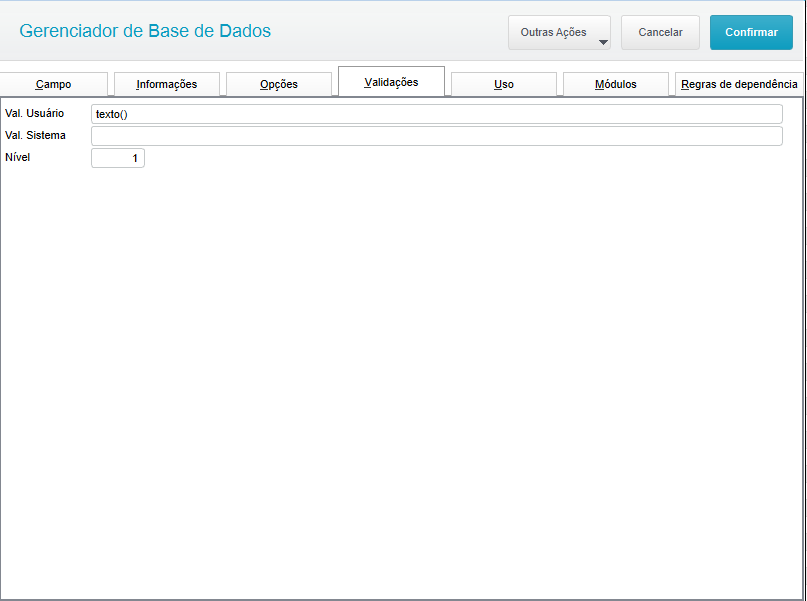 Image Removed Image Removed
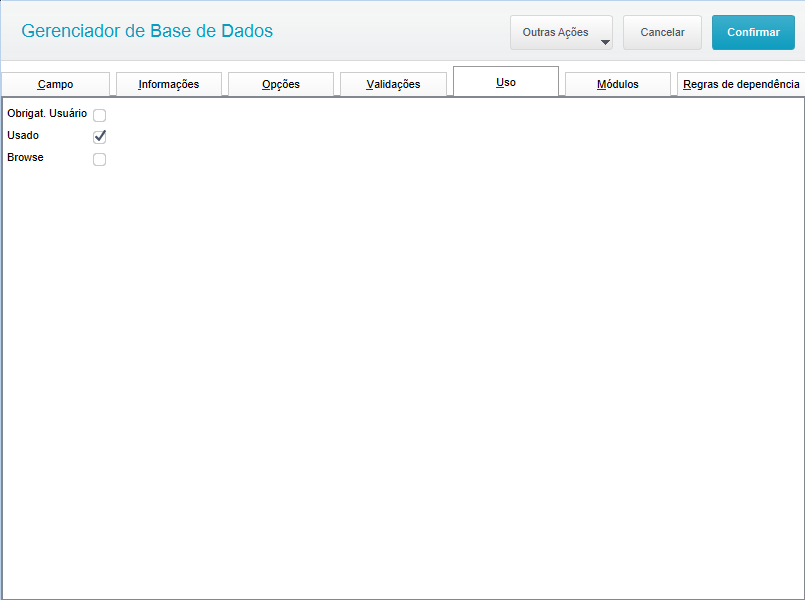 Image Removed Image Removed
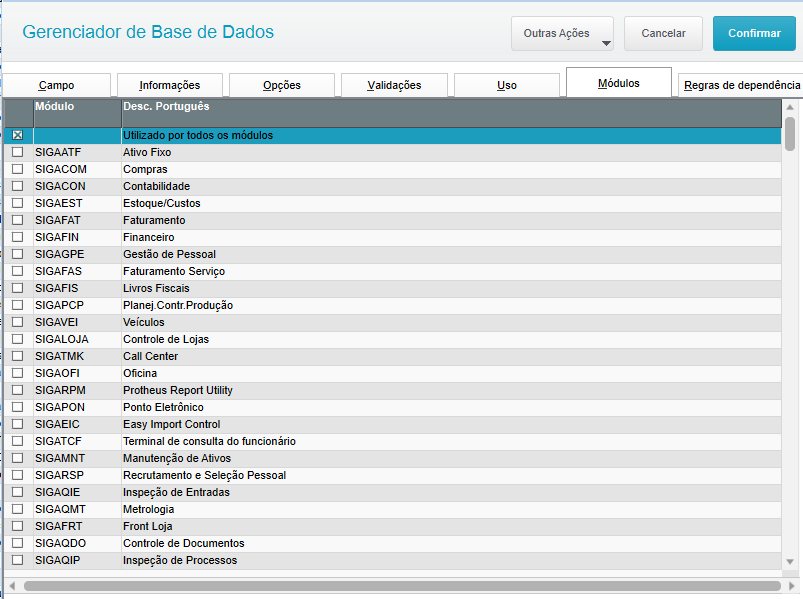 Image Removed Image Removed
 Image Removed Image Removed
Por fim, clique em Confirmar e, em seguida, clique no botão de confirmar no canto superior: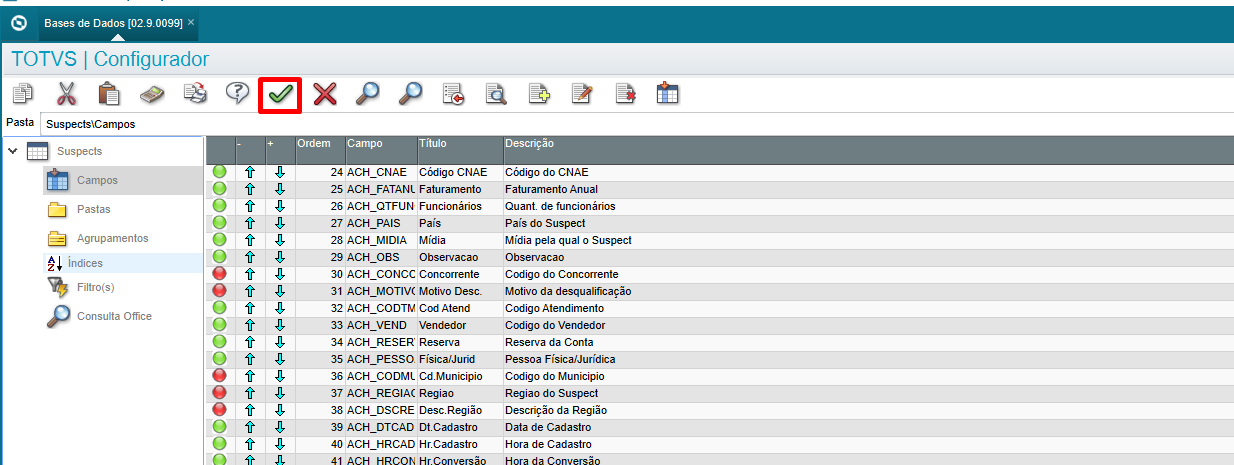 Image Removed Image Removed
Siga para o próximo passo.
| Totvs custom tabs box items |
|---|
| default | no |
|---|
| referencia | passo5 |
|---|
| Pesquise pela tabela AI0 e, em seguida Pesquisar, conforme a imagem abaixo.  Image Modified Image Modified
Após pesquisar, selecione a tabela AI0 e clique em Editar, selecione a pasta Campos e clique no botão Incluir:  Image Modified Image Modified
Inclua o campo AI0_NSOCIA de acordo com as informações e características das imagens abaixo:  Image Modified Image Modified
 Image Modified Image Modified
 Image Modified Image Modified
 Image Removed Image Removed Image Added Image Added
 Image Modified Image Modified
 Image Modified Image Modified
 Image Modified Image Modified
Por fim, clique em Confirmar e, em seguida, clique no botão de confirmar no canto superior:  Image Modified Image Modified
Siga para o próximo passo. |
| Totvs custom tabs box items |
|---|
| default | no |
|---|
| referencia | passo7passo6 |
|---|
| Pesquise pela tabela SU5 e, em seguida Pesquisar, conforme a imagem abaixo.  Image Removed Image Removed Image Added Image Added
Após pesquisar, selecione a tabela SU5 e clique em Editar, selecione a pasta Campos e clique no botão Incluir:  Image Removed Image Removed Image Added Image Added
Inclua o campo U5_NSOCIAL de acordo com as informações e características das imagens abaixo:  Image Removed Image Removed Image Added Image Added
 Image Removed Image Removed Image Added Image Added
 Image Removed Image Removed Image Added Image Added
 Image Removed Image Removed Image Added Image Added
 Image Removed Image Removed Image Added Image Added
 Image Removed Image Removed Image Added Image Added
 Image Removed Image Removed Image Added Image Added
Por fim, clique em Confirmar e, em seguida, clique no botão de confirmar no canto superior:  Image Removed Image Removed Image Added Image Added
Siga para o próximo passo. |
| Totvs custom tabs box items |
|---|
| default | no |
|---|
| referencia | passo8passo7 |
|---|
| Ao final, clicar em Salvar na imagem abaixo: 
Clique em Avançar e Finalizar para que os campos sejam criados corretamente: 

Observação: Para que este processo seja feito, é necessário acesso exclusivo ao sistema.
|
|
04. DEMAIS INFORMAÇÕES
...
Não há.
05. ASSUNTOS RELACIONADOS