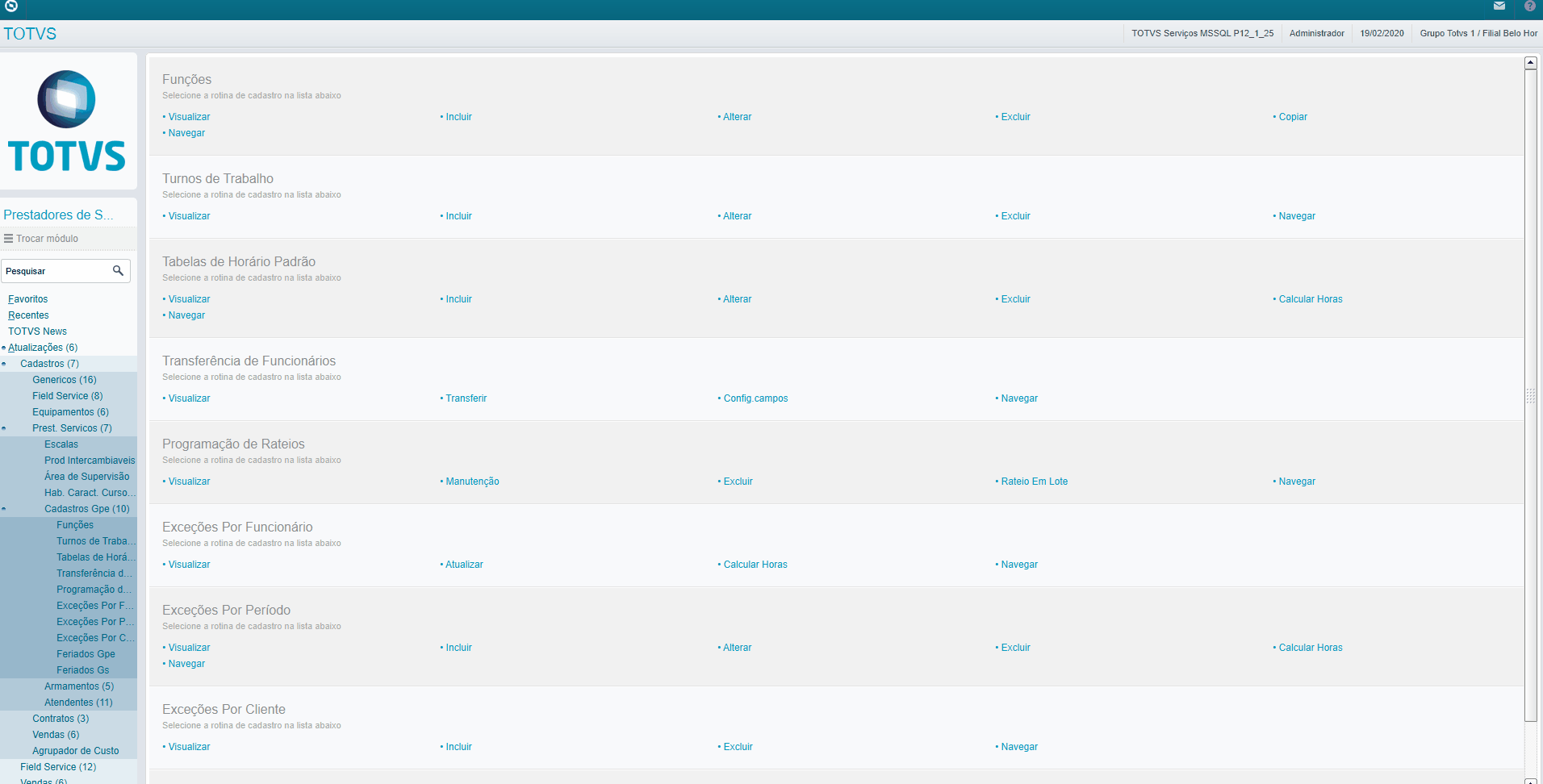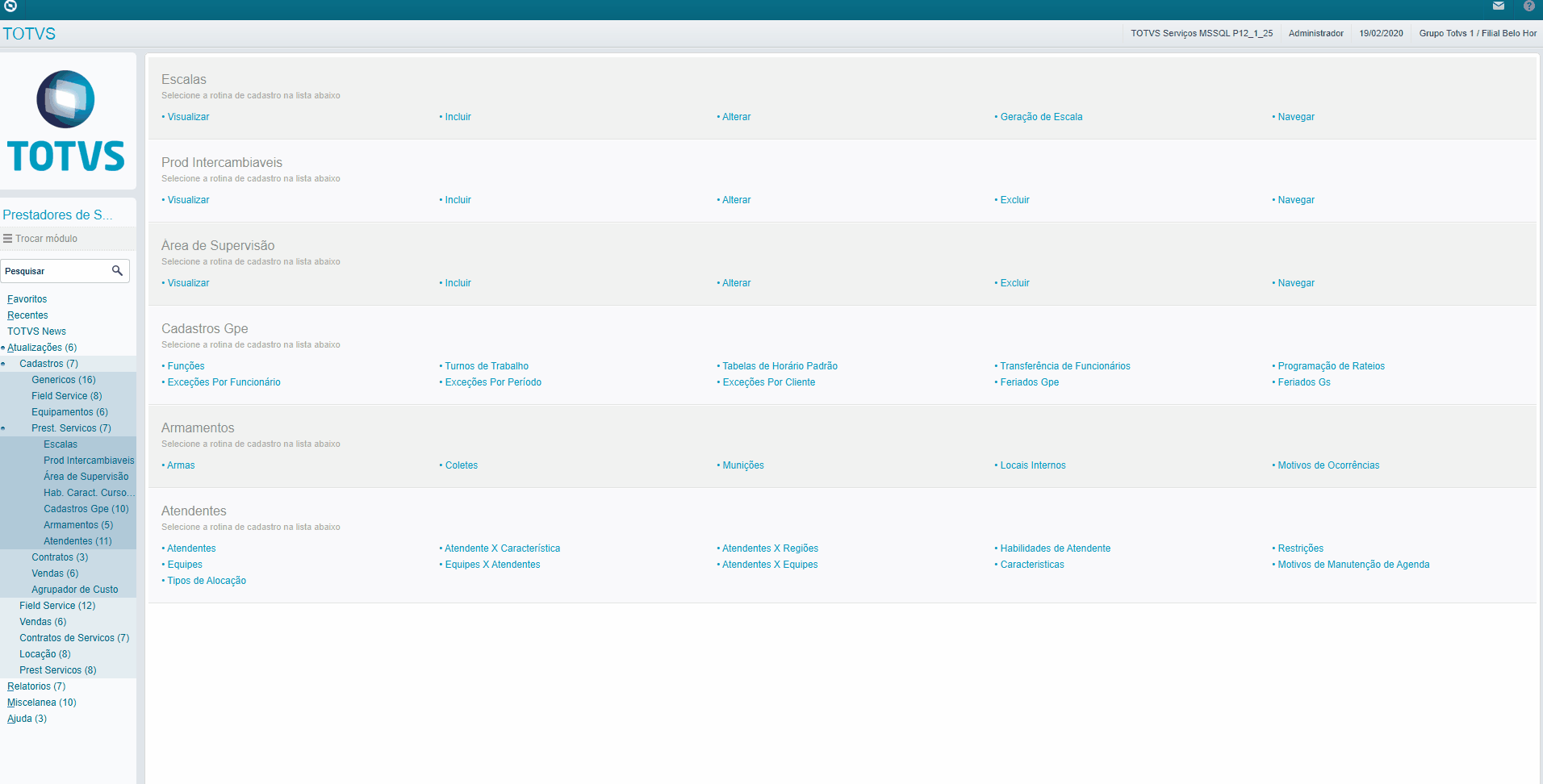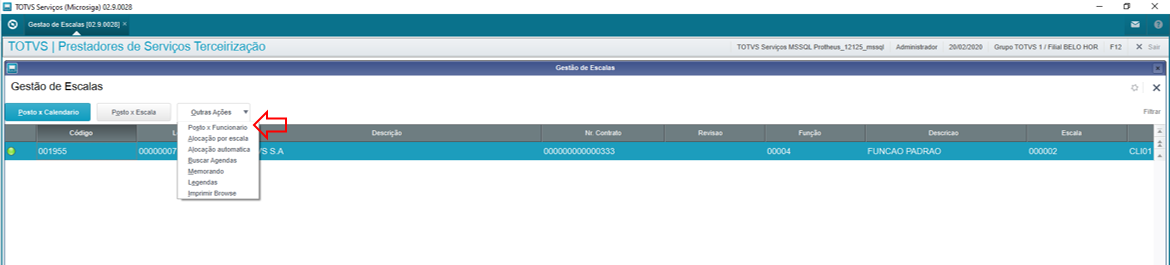Passo a passo: | O TOTVS Prestação de Serviços oferece dois processos diferentes para realizar a alocação de atendentes, sendo que cada um deles possui as próprias particularidades e visa atender às necessidades de diferentes modelos de trabalho. Neste documento serão apresentados os passo a passos de cada um. Antes de iniciar qualquer um dos processos, é necessário que alguns cadastros obrigatórios sejam criados. São eles: O cadastro de atendentes pode ser feito de forma manual, e sem relacionamento com o cadastro de funcionários do RH, ou de maneira automática por meio da integração com RH Protheus ou RM. Para ligar a integração com RH Protheus, configure o parâmetro MV_TECXRH com conteúdo igual a .T.. Para ligar a integração com o RH RM, veja a documentação no link: Integração Gestão de Serviços x RH RM. A seguir, veja os passos para criação do cadastro do atendente: Cadastro manual (sem vínculo com funcionário no RH) Image Modified Image Modified
Neste exemplo, foram preenchidos apenas os campos obrigatórios
Cadastro automático (integração com RH Protheus)
Neste exemplo, foram preenchidos apenas os campos obrigatóriosCadastro de Turno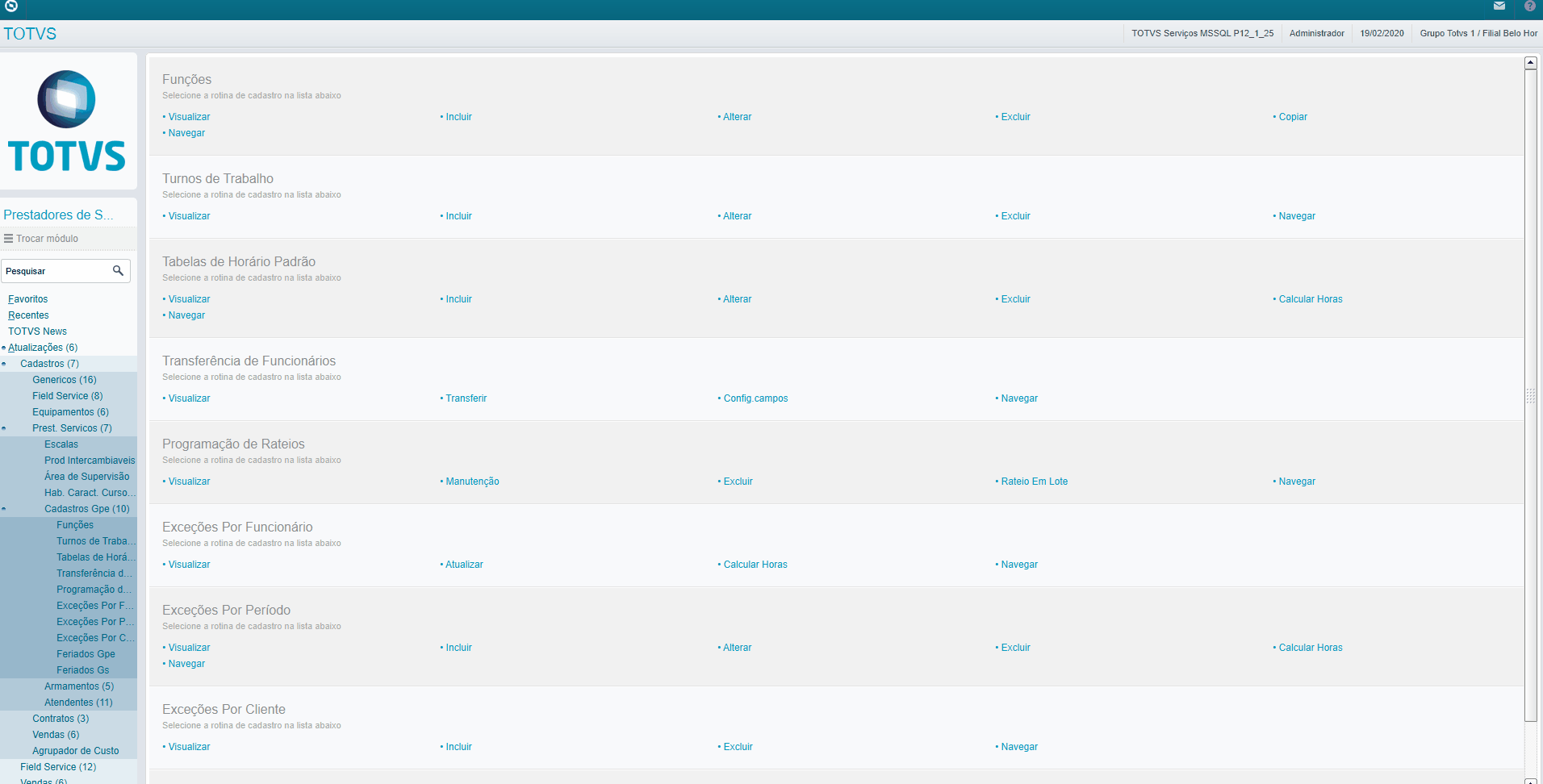
Neste exemplo, foram preenchidos apenas os campos obrigatóriosCadastro da Tabela de Horário Padrão Image Modified Image Modified
Neste exemplo, foi apresentada a configuração de uma escala com apenas uma sequência
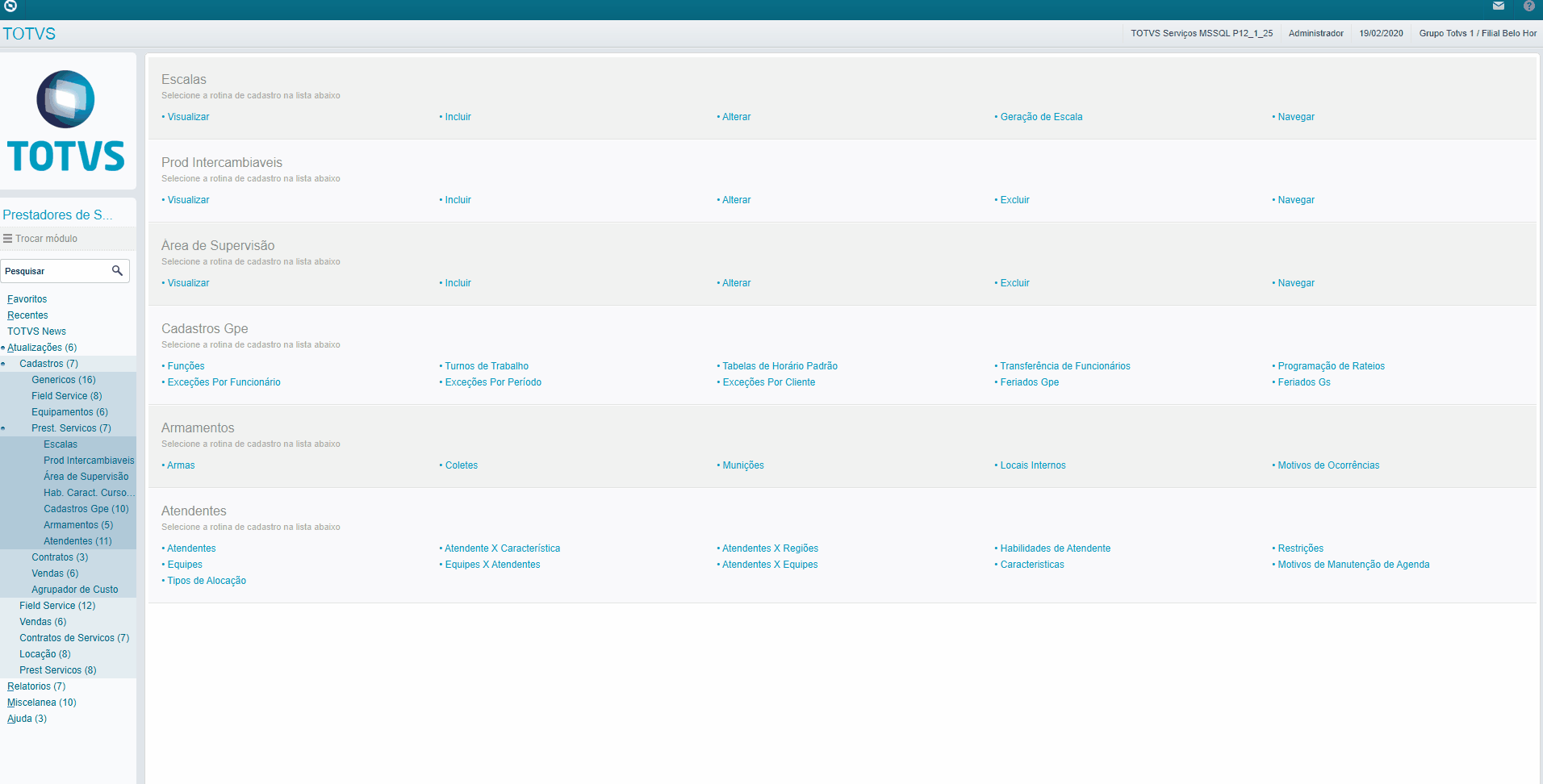
Neste exemplo, foi criada uma escala com apenas uma sequênciaGeração do Contrato de Prestação de ServiçosO processo de geração de contratos possui as próprias particularidades, de acordo com o modelo de contrato que será criado. Para mais informações, acesse a documentação: Assistente de Contratos - TECA850 - Gestão de Serviços - P12. | Deck of Cards |
|---|
| | Card |
|---|
| default | true |
|---|
| id | 1 |
|---|
| label | Gestão de Escalas |
|---|
| Alocação de Atendentes pela Gestão de Escalas Depois de apresentar os cadastros obrigatórios que influenciam na alocação de atendentes, daremos início ao processo de alocação realizado pela rotina Gestão de Escalas (TECA580B). Como o próprio nome diz, esta rotina é estruturada pelo relacionamento principal entre Posto x Escala e pelos demais relacionamentos: Posto x Calendário | Posto x Funcionário. A seguir, será apresentado o passo a passo: - Acesse a rotina Gestão de Escalas e defina em quais postos os atendentes serão alocados. Para isso, pressione F12 e preencha os filtros:
| Parâmetros | Conteúdo |
|---|
| Cliente de | Selecione o cliente inicial para busca de postos. Exemplo: 000001 | | Loja de | Preenchido automaticamente de acordo com a seleção do campo anterior. Exemplo: 01 | | Cliente até | Selecione o cliente final para busca de postos. Caso seja selecionado um cliente diferente do primeiro campo, serão apresentados os postos contidos dentro do range de clientes selecionado. Exemplo: 000005 | | Loja até | Preenchido automaticamente de acordo com a seleção do campo anterior. Exemplo: 01 | | Contrato de | Selecione o contrato inicial para busca de postos. Exemplo: 000000000000010 | | Contrato até | Selecione o contrato final para busca de postos. Exemplo: 000000000000010 |
2. Posicione no posto em que deseja alocar o atendente e clique no botão Posto x Calendário. No campo TFF_CALEND selecione o calendário que será utilizado para o posto de atendimento e confirme. Este calendário define os dias de feriado e qual comportamento a agenda do atendente terá nestas ocasiões. Por exemplo: folga, hora extra, dia de trabalho normal, etc. Para mais informações sobre este cadastro, acesse: Cadastro de Feriados Gestão de Serviços - TECA790 - Gestão de Serviços - P12. 
3. Ainda posicionado no posto, clique no botão Posto x Escala. No campo TFF_ESCALA, selecione a que será utilizada no posto em questão. 
4. Mantenha o posicionamento no posto e clique em Outras Ações/ Posto x Funcionário. Nesta tela serão apresentados os dados do contrato no cabeçalho e nas grids inferiores serão apresentadas as informações de alocação. Na aba Efetivo, é possível visualizar quantas sequências a escala apresentada possui, bem como relacionar um atendente para cada sequência. Veja no próximo passo. 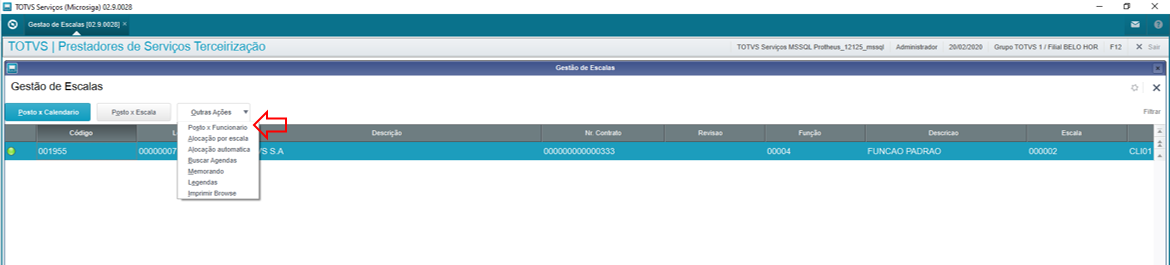
5. Posicione na sequência em que deseja alocar o atendente e na sessão Efetivo. 
6. Preencha os campos:
| Campos | Conteúdo |
|---|
| Cod. Atend. | Selecione o atendente que fará a cobertura do posto. Exemplo: D MG 01 000001 | | Nome Atend. | Preenchido automaticamente de acordo com o preenchimento do campo anterior. Exemplo: Antonio Carlos Junior | | Turno | Preenchido automaticamente de acordo com o preenchimento do primeiro campo. Exemplo: 001 | | Descrição | Preenchido automaticamente de acordo com o preenchimento do primeiro campo. Exemplo: Turno 6x1 | | Seq. Ini Tur | Sequência inicial do turno. Preenchido automaticamente de acordo com o preenchimento do primeiro campo. Exemplo: 01 | | Data Inicial | Informe a data inicial da agenda. Esta data pode ser a mesma de início de vigência do contrato ou apenas um período contido nela. Exemplo: 18/02/2020 | | Data Final | Informe a data final da agenda. Esta data pode ser a mesma de fim da vigência do contrato ou apenas um período contido nela. Exemplo: 18/03/2020 | | Grupo | Este campo corresponde à quantidade de serviço vendida no contrato e a organização dos atendentes em grupos. Exemplo: 1 Indica que foi vendido um serviço para o cliente e é possível incluir apenas um atendente para cada sequência da escala que foi vendida. Caso a escala tenha apenas uma sequência e tenha sido vendido apenas um serviço, será permitida a alocação de um único atendente. Caso tenham sido vendidos 2 serviços e a escala possua três sequências, é possível alocar 6 atendentes, ou seja, 2 grupos com 3 atendentes em cada (sendo 1 em cada sequência). | | Ult. Alocação | Data da última alocação. Este campo será preenchido automaticamente no momento em que o atendente for alocado. Exemplo: 18/03/2020 | | Tp. Movim. | Tipo de alocação. Selecione o tipo de alocação do atendente. Exemplo: 001 | | Desc. Mov. | Descrição do tipo de alocação. Preenchido automaticamente de acordo com o campo anterior. Exemplo: Efetivo |
7. Confirme a inclusão. Para gerar as agendas há duas possibilidades: Alocação por Escala ou Alocação Automática. A primeira opção deve ser utilizada quando for necessário gerar agenda para apenas um contrato e um atendente. A alocação automática permite a geração de agendas para diversos contratos e diferentes postos ao mesmo tempo. Deverá ser utilizada quando houver a necessidade de gerar agendas em lote, pois torna o processo mais rápido. Veja a seguir, os passos para utilizar cada uma delas. | Informações |
|---|
| O parâmetro MV_GSGEHOR permite habilitar o editor de horários na Gestão de Escalas. O principal objetivo dessa funcionalidade é permitir alterar o horário de alocação de um atendente antes de sua alocação, sem a necessidade de criar um novo turno. Para mais informações sobre este procedimento, acesse: Gestão de Escalas - TECA580B - Gestão de Serviços - P12. |
7. Confirme a inclusão.
Para gerar as agendas há duas possibilidades: Alocação por Escala ou Alocação Automática. A primeira opção deve ser utilizada quando for necessário gerar agenda para apenas um contrato e um atendente. A alocação automática permite a geração de agendas para diversos contratos e diferentes postos ao mesmo tempo. Deverá ser utilizada quando houver a necessidade de gerar agendas em lote, pois torna o processo mais rápido. Veja a seguir, os passos para utilizar cada uma delas.
| Deck of Cards |
|---|
| | Card |
|---|
| default | true |
|---|
| id | 1-1 |
|---|
| label | Alocação por Escala |
|---|
| - Posicione no posto em que já tenha sido feito o relacionamento Posto x Funcionário e clique em Outras Ações/ Alocação por Escala. Na tela de parâmetros, preencha os campos:
| Parâmetros | Conteúdo |
|---|
| Alocação de | Data inicial de alocação. Pode ser a mesma data informada no relacionamento Posto x Funcionário ou outra que esteja contida no período informado. Exemplo: 18/02/2020 | | Alocação até | Data final de alocação. Pode ser a mesma data informada no relacionamento Posto x Funcionário ou outra que esteja contida no período informado. Exemplo: 18/03/2020 | | Apresentar Agendas | Indique se na tela de alocação as agendas deverão ser apresentadas. Exemplo: Todas | | Apresentar Folgas | Indique se na tela de alocação as folgas deverão ser apresentadas. Exemplo: Sim | | Atendente | Selecione o atendente que será alocado no posto. Este atendente deve ser o mesmo que foi informado no relacionamento Posto x Funcionário. Exemplo: D MG 01 000001 |
2. Na tela apresentada, verifique que serão listadas as agendas projetadas, que serão geradas após a confirmação do processo. 
3. Observe que as legendas indicam o status do atendente, o status das agendas que serão geradas e o tipo do dia.  Image Modified Image Modified
Legenda de status do atendente
 Image Modified Image Modified
Legenda de status da agenda
 Image Modified Image Modified
Legenda de tipo do dia
4. Confirme a geração. 5. Se quiser consultar as agendas geradas, posicione no posto de atendimento e clique em Outras Ações/ Buscar Agendas.
|
| Card |
|---|
| default | true |
|---|
| id | 1-2 |
|---|
| label | Alocação Automática |
|---|
| Na rotina Gestão de Escalas, depois de ter realizado os passos para relacionar Posto e Funcionário, clique em Outras Ações/ Alocação Automática. Na tela de parâmetros, preencha os campos: | Parâmetros | Conteúdo |
|---|
| Escala de | Selecione a escala inicial para alocação. Exemplo: 000008 | | Escala até | Selecione a escala final para alocação. Exemplo: 000010 | | Contrato de | Selecione o contrato inicial para alocação. Exemplo: 000000000000024 | | Contrato até | Selecione o contrato final para alocação. Exemplo: 000000000000028 | | Posto de | Selecione o posto de atendimento inicial para alocação. Exemplo: 00000007 | | Posto até | Selecione o posto de atendimento final para alocação. Exemplo: 00000008 | | Data Inicial | Informe a data inicial de agenda. Exemplo: 18/02/2020 | | Data Final | Informe a data final de agenda. Exemplo: 18/03/2020 | | Cliente de | Selecione o cliente inicial para alocação. Exemplo: 000001 | | Loja de | Preenchido automaticamente de acordo com o conteúdo do campo anterior. Exemplo: 01 | | Cliente até | Selecione o cliente final para alocação. Exemplo: 000008 | | Loja até | Preenchido automaticamente de acordo com o conteúdo do campo anterior. Exemplo: 01 | | Supervisor de | Selecione o supervisor inicial do posto. Exemplo: 000001 | | Supervisor até | Selecione o supervisor inicial do posto. Exemplo: 000002 |
| Informações |
|---|
| Não é necessário preencher todos os parâmetros porque os filtros são complementares. É possível informar apenas os filtros de postos, por exemplo. No entanto, é obrigatório que as informações preenchidas estejam de acordo com o relacionamento Posto x Funcionário. |
Ao confirmar a geração, todos os atendentes que estiverem dentro do range informado no filtro, serão alocados nos respectivos postos. Se quiser consultar as agendas geradas, posicione no posto de atendimento e clique em Outras Ações/ Buscar Agendas. |
|
| Deck of Cards |
|---|
| | Deck of Cards |
|---|
| | Card |
|---|
| default | true |
|---|
| id | 1-2 |
|---|
| label | Manutenção de Agenda |
|---|
| Durante o período de alocação do atendente, é natural que ele tenha ausências, atrasos, afastamentos, saídas antecipadas, horas extras entre outras alterações no escopo da agenda. Estas alterações precisam de manutenções pontuais para que o controle de ponto e geração de folha de pagamento reflita exatamente à realidade do período em que ele trabalhou. Assim, depois da agenda gerada é possível fazer manutenções de diversos tipos, de acordo com a necessidade. Veja o passo a passo a seguir: - Para visualizar as agendas, na rotina Gestão de Escalas, pressione F12 e preencha os filtros para visualizar os postos em que deseja fazer a manutenção de agenda.
- Posicione no posto em questão e clique em Outras Ações/ Alocação por Escala.
- Preencha os parâmetros para visualizar as agendas do atendente.
- Na tela em que são listadas as agendas cadastradas, clique em Outras Ações/ Manut. Agenda.
- No cabeçalho, preencha os filtros de data e horário e clique em Atualizar. Serão listadas todas as agendas do atendente no período e horário informado.
- Marque a(s) agenda(s) que deseja alterar e clique no botão Manutenção.
- No campo ABR_MOTIVO, selecione o motivo da manutenção. É importante destacar que as manutenções de horário (hora extra, atraso, saída antecipada, etc) não permitem que sejam realizadas manutenções em lote, ou seja, marcar mais de uma linha de agenda para alterar. Em caso de ausências, se desejar, preencha o campo ABR_CODSUB selecionando o atendente que fará a cobertura do posto. O preenchimento deste campo não é obrigatório e pode ser preenchido em outro momento, mesmo depois que a manutenção já tiver sido gravada.
- Confirme a inclusão e observe que a legenda da agenda que foi alterada será modificada automaticamente.

|
| Card |
|---|
| default | true |
|---|
| id | 1-3 |
|---|
| label | Alocação de Cobertura |
|---|
| Na Gestão de Escalas é possível fazer alocação de coberturas para as escalas que estiverem configuradas para trabalhar com substitutos em intervalos e/ou folgas. Para mais informações sobre a configuração de coberturas na escala, consulte o documento: Cadastro de Escalas - TECA580 - Gestão de Serviços - P12. Depois de configurar a escala para receber a cobertura, utilize o mesmo procedimento da alocação de efetivos para alocar um atendente como substituto, utilizando a aba Cobertura e posicionando nas linhas correspondentes aos tipos: Folguista, Almocista, Jantista etc. | Informações |
|---|
| A alocação de cobertura dentro da Gestão de Escalas é destinada para situações pontuais em determinados postos. Caso haja necessidade de alocar um mesmo atendente de cobertura para atender mais de um posto, em formato de rota, há uma rotina específica para este fim. Para mais informações sobre este processo, acesse: Rota de Cobertura - TECA581 - Gestão de Serviços - P12. |
|
|
| | Card |
|---|
| default | true |
|---|
| id | 2 |
|---|
label | Mesa Operacionalsubstitutos em intervalos e/ou folgas. Para mais informações sobre a configuração de coberturas na escala, consulte o documento: Cadastro de Escalas - TECA580 - Gestão de Serviços - P12. Depois de configurar a escala para receber a cobertura, utilize o mesmo procedimento da alocação de efetivos para alocar um atendente como substituto, utilizando a aba Cobertura e posicionando nas linhas correspondentes aos tipos: Folguista, Almocista, Jantista etc. | Informações |
|---|
| A alocação de cobertura dentro da Gestão de Escalas é destinada para situações pontuais em determinados postos. Caso haja necessidade de alocar um mesmo atendente de cobertura para atender mais de um posto, em formato de rota, há uma rotina específica para este fim. Para mais informações sobre este processo, acesse: Rota de Cobertura - TECA581 - Gestão de Serviços - P12. |
|
|
|
| Card |
|---|
| default | true |
|---|
| id | 2 |
|---|
| label | Mesa Operacional |
|---|
| A alocação de atendentes realizada pela mesa operacional oferece maior agilidade no processo de geração de agendas, manutenções e projeções, além de ampliar a visibilidade da gestão dos postos e facilitar a tomada de decisões. Todas estas ações são possíveis dentro de uma única tela, organizada por sessões. Depois de apresentar os cadastros obrigatórios que influenciam na alocação de atendentes, daremos início ao processo de alocação realizado pela rotina Mesa Operacional (TECA190D). Veja a seguir o passo a passo para alocar o atendente: - Acesse a rotina Mesa Operacional. No campo AA1_CODTEC, selecione o atendente que será alocado. Os demais campos da sessão Atendente serão preenchidos automaticamente com as informações do cadastro de atendente.
- Na aba Manutenção, é possível visualizar as agendas do atendente para o período determinado pelas datas inicial e final. Caso ele não possua agendas, o grid não apresentará nenhuma informação. Voltaremos nesta aba no momento de descrever o passo a passo para realizar manutenções de agendas.
- Na aba Alocação é que será realizada a projeção e geração das agendas. Para isso, preencha os campos:
| Campos | Conteúdo |
|---|
| Número do Contrato | Selecione o contrato em que o atendente será alocado. Exemplo: 000000000000338 | | Local de Atendimento | Selecione o local de atendimento. Serão listados apenas os locais vinculados ao contrato selecionado no campo anterior. Exemplo: 000585 | | Posto | Selecione o posto em que o serviço será prestado. Serão listados apenas os postos vinculados ao contrato selecionado no primeiro campo. Exemplo: 001939 | | Código da Escala | No momento da inclusão do orçamento de serviços, a escala pode ou não ser informada para cada um dos postos (serviços) que serão vendidos. Caso ela seja informada, este campo estará bloqueado para edição, pois será mantida a escala que veio do contrato. Se não for informada, o campo será aberto para selecionar em qual escala o atendente irá trabalhar. Exemplo: 000002 | Informações |
|---|
| Caso haja necessidade de alterar a escala que foi informada no contrato, esta ação poderá ser realizada na rotina Gestão de Escalas, utilizando o botão Posto x Escala. |
| | Tipo de Movimentação | Selecione o tipo de movimentação da agenda. Exemplo: 001 | | Desc. Movim. | Descrição do tipo de movimentação. Preenchido automaticamente de acordo com o campo anterior. Exemplo: Efetivo | | Seq. Inicial | Quando a escala possuir mais de uma sequência cadastrada, ou seja, variações de folgas de acordo com a semana, neste campo será possível escolher em qual sequência o atendente iniciará o trabalho. Este recurso será bastante utilizado nos postos que possuem mais de um atendente, em revezamento de folgas. Exemplo: Em uma escala 12x36, é possível selecionar a sequência 01, na qual o atendente folgará nos dias pares; ou a sequência 02, na qual o atendente folgará nos dias ímpares. | | Grupo | Este campo corresponde à quantidade de serviço vendida no contrato e a organização dos atendentes em grupos. Exemplo: 1 Indica que foi vendido um serviço para o cliente e é possível incluir apenas um atendente para cada sequência da escala que foi vendida. Caso a escala tenha apenas uma sequência e tenha sido vendido apenas um serviço, será permitida a alocação de um único atendente. Caso tenham sido vendidos 2 serviços e a escala possua três sequências, é possível alocar 6 atendentes, ou seja, 2 grupos com 3 atendentes em cada (sendo 1 em cada sequência). | | Dt. Última Alocação | Data da última alocação do atendente. Este campo será preenchido automaticamente após a geração da agenda. Exemplo: 18/03/2020. |
4. Na sessão Período de Alocação, como o próprio nome indica, serão informadas as datas de início e fim das agendas do atendente. Este período pode ser o mesmo de vigência do posto ou apenas uma parte dele. 5. Clique em Projetar Aloc. No grid inferior serão listadas todas as agendas projetadas e as legendas indicarão os status delas. Veja a seguir:  Image Added Image Added
Status da agenda projetada
 Image Added Image Added
Tipo do dia de trabalho
6. Clique em Gravar Aloc. para gravar as agendas. Caso exista algum conflito de alocação no período, o sistema apresentará uma mensagem informando. As agendas com conflito poderão ser geradas apenas se o usuário tiver permissão. | Informações |
|---|
| O parâmetro MV_GSGEHOR permite habilitar o editor de horários na Mesa Operacional. O principal objetivo dessa funcionalidade é permitir alterar o horário de alocação de um atendente antes de sua alocação, sem a necessidade de criar um novo turno. Para mais informações sobre este procedimento, acesse: Mesa operacional - TECA190D - Gestão de Serviços - P12. |
7. Depois de gravar as agendas, observe que a aba Manutenção será atualizada com as agendas geradas. A partir daí é possível realizar manutenções, excluir agendas e consultar outros períodos.
| Deck of Cards |
|---|
| | Card |
|---|
| default | true |
|---|
| id | 1-2 |
|---|
| label | Manutenção de Agenda |
|---|
| Durante o período de alocação do atendente, é natural que ele tenha ausências, atrasos, afastamentos, saídas antecipadas, horas extras entre outras alterações no escopo da agenda. Estas alterações precisam de manutenções pontuais para que o controle de ponto e geração de folha de pagamento reflita exatamente à realidade do período em que ele trabalhou. Assim, depois da agenda gerada é possível fazer manutenções de diversos tipos, de acordo com a necessidade. Veja o passo a passo a seguir: - Clique na coluna Mark para selecionar qual agenda terá manutenção. Será habilitado o campo MAN_MOTIVO para informar o motivo de manutenção.
- Selecione o motivo e os demais campos serão habilitados de acordo com o conteúdo selecionado. Por exemplo: se for selecionado o motivo Falta, os campos de horário não serão habilitados para edição. Se for selecionado o motivo Hora Extra, apenas os campos Hora Início e Hora Término serão habilitados para edição.
- O campo Modifica Data? indicará se a data de início da agenda será alterada por causa do horário de início ou de fim informado na manutenção.
- Em caso de manutenção de ausência, o campo Atendente Substituto será habilitado, permitindo selecionar um atendente para fazer a cobertura do posto.
- Ao confirmar a manutenção, a linha da agenda será automaticamente atualizada com a mudança de cor da legenda e a observação indicando qual foi o tipo de manutenção realizada.
As manutenções também podem ser realizadas em lote ou de forma ágil. A manutenção em lote permite marcar mais de uma agenda e fazer a manutenção de todas ao mesmo tempo. Porém, é importante destacar que em caso de alteração de horários, todos os novos horários devem ser iguais. A manutenção ágil permite que as alterações sejam feitas diretamente na linha da agenda, sem a necessidade de preencher os campos da sessão Manutenção.  Image Added Image Added
|
|
|
|
O objetivo deste documento é exemplificar, de forma simples, como realizar a alocação de atendentes utilizando as opções que o TOTVS Prestação de Serviços Terceirização oferece. No entanto, existem documentações mais detalhadas, com funcionalidades específicas, tais como: Alocação de Reserva Técnica, Troca de Efetivos, Alocação de Atendente Intermitente, Realocação, Controle de Alocações e outros. É fundamental a consulta destes documentos para conhecer todo o processo de alocação e as suas particularidades. Veja os links a seguir:
|