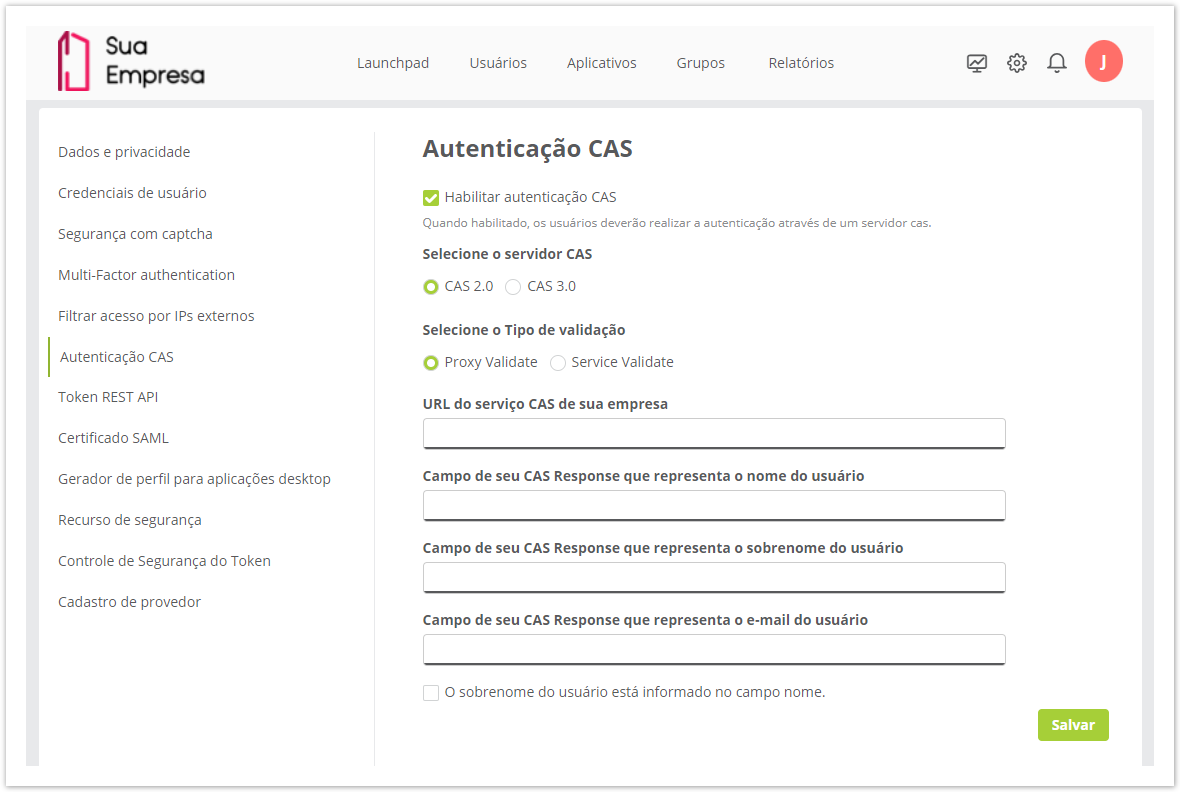Histórico da Página
...
Nas empresas em que autenticação CAS tenha sido habilitada, o recurso de Autenticação multifator não poderá ser utilizado.
Habilitar autenticação CAS
...
Para realizar essa configuração, é necessário possuir um servidor CAS instalado e configurado.
01. Acessar as configurações e selecionar Acione o ícone Configurações no canto superior direito e selecione a opção Segurança.
02. Acesse o recurso Autenticação CAS.
03. Marque o recurso Habilitar autenticação CAS para Na seção Autenticação CAS, definir se será habilitada a autenticação CAS.
04. Caso a autenticação CAS tenha sido habilitada, preencha os campos abaixo.
| Painel | ||||
|---|---|---|---|---|
| ||||
Ao habilitar este recurso, a autorização dos usuários na empresa em questão será realizada por um servidor de autenticação CAS. |
03. Caso a autenticação CAS tenha sido habilitada, os campos a seguir serão disponibilizados para preenchimento, clique aqui e observe na prática:
Selecione o servidor CAS Selecione o Tipo de validação URL do serviço CAS de sua empresa Campo de seu CAS Response que representa o nome do usuário Campo de seu CAS Response que representa o sobrenome do usuário Campo de seu CAS Response que representa o e-mail do usuário | ||||
| Painel | ||||
|---|---|---|---|---|
| ||||
O sobrenome do usuário está informado no campo nome: |
04. Após o preenchimento dos campos, acionar para acione Salvar para confirmar as informações.
| Painel | ||||
|---|---|---|---|---|
| ||||
Caso haja algum erro relacionado ao redirecionamento do IDM após o login CAS com sucesso, será apresentado uma tela demonstrando o erro ocorrido. Após concluir a configuração, ao abrir a página de login do Identity, a tela do CAS será apresentada no lugar da tela padrão do TOTVS Identity. Veja a imagem Ao efetuar logoff, dependendo da configuração do servidor CAS, o usuário será redirecionado para a página de sessão encerrada do CAS. Veja a imagem |
| HTML |
|---|
<!-- Hotjar Tracking Code for http://helptdn.fluigtotvs.com/display/fb --> <script> (function(h,o,t,j,a,r){ h.hj=h.hj||function(){(h.hj.q=h.hj.q||[]).push(arguments)}; h._hjSettings={hjid:7436841280165,hjsv:6}; a=o.getElementsByTagName('head')[0]; r=o.createElement('script');r.async=1; r.src=t+h._hjSettings.hjid+j+h._hjSettings.hjsv; a.appendChild(r); })(window,document,'https://static.hotjar.com/c/hotjar-','.js?sv='); </script> |
...
| Campo | Descrição |
|---|---|
| rgUf | União federativa, estado |
| localidade | Cidade de localização |
| matricula | Identificador para o servidor CAS |
| emailCorporativo | E-Mail mail do usuário / Login para o Identity |
| nome | Nome do Usuário |
| sobrenome | Sobrenome do Usuário |
| nomeComum | Nome para o sistema |
...