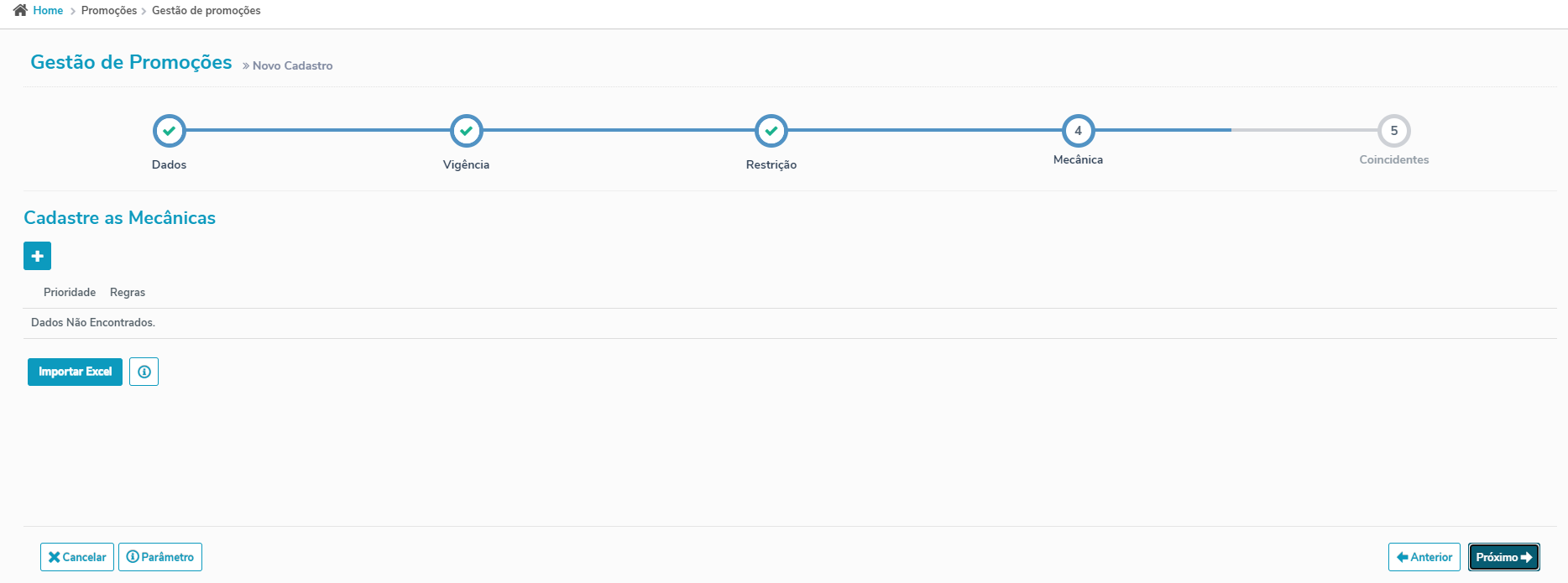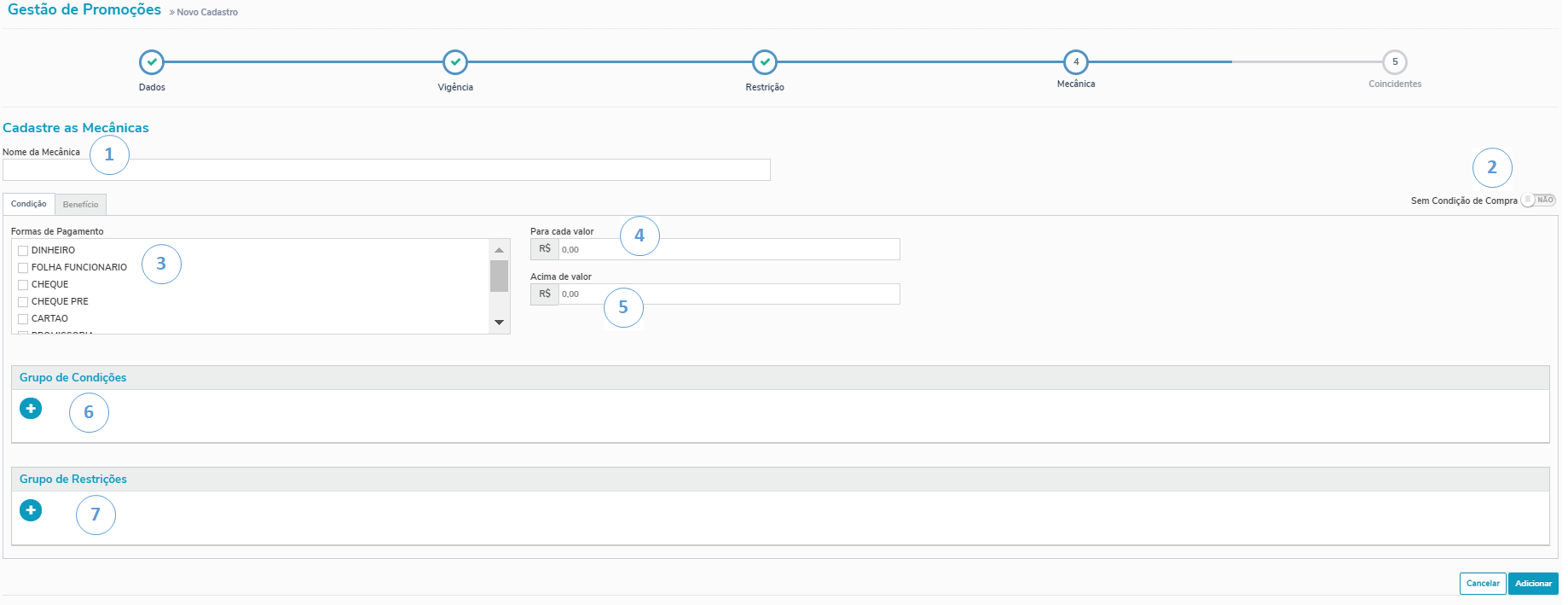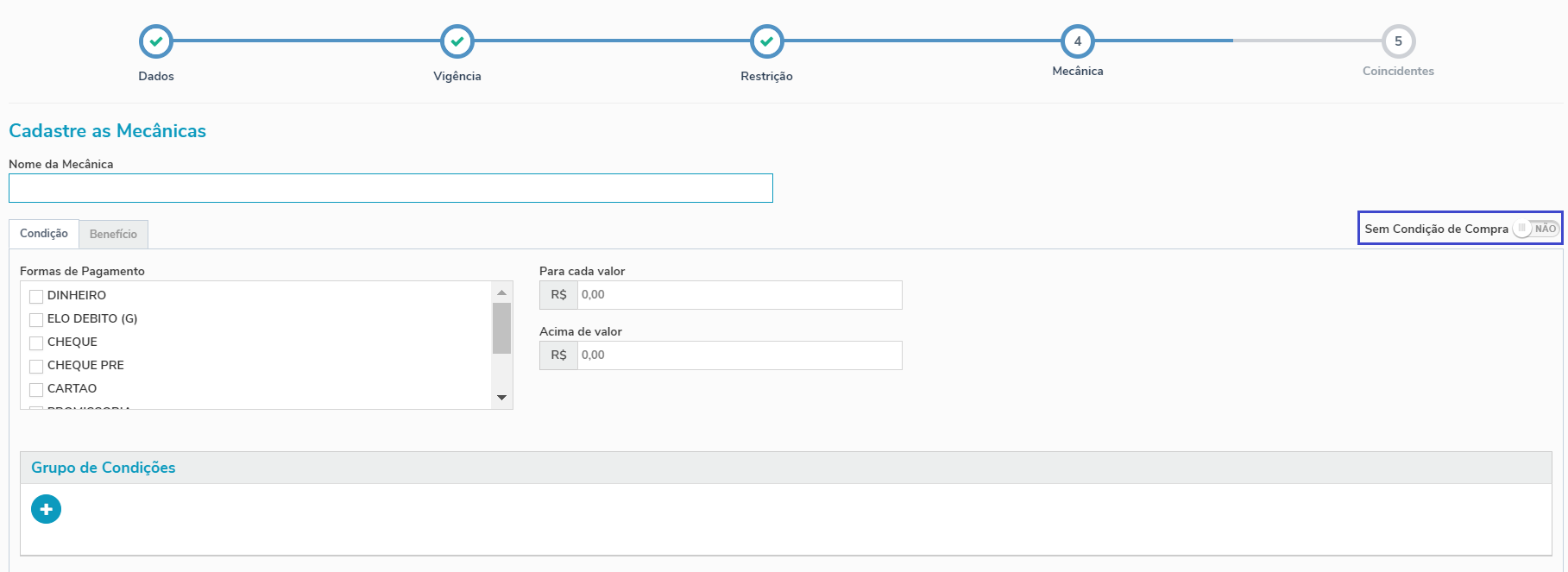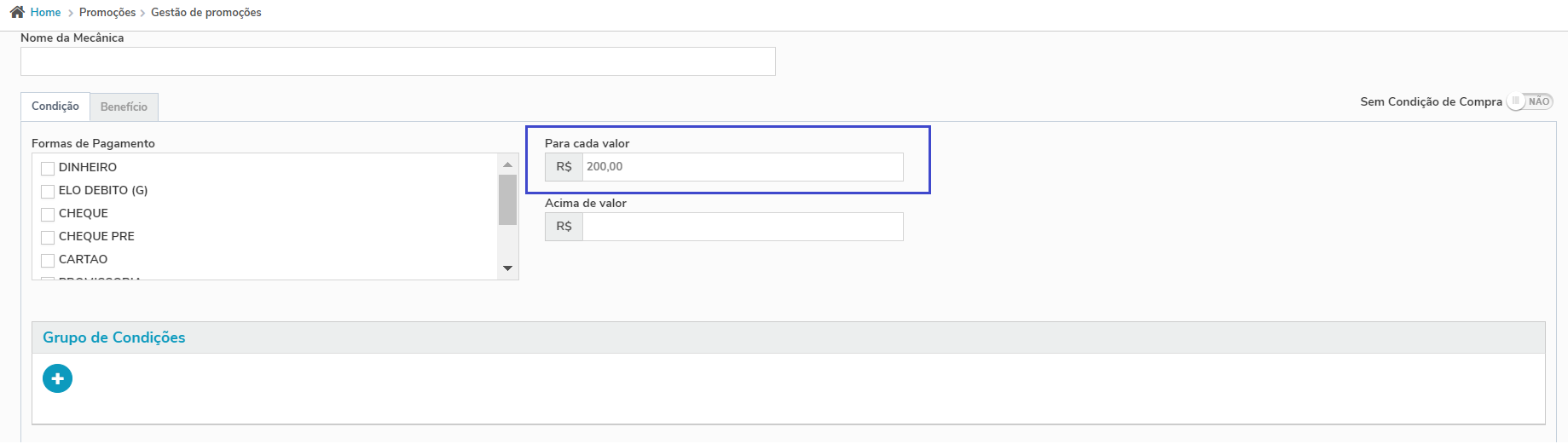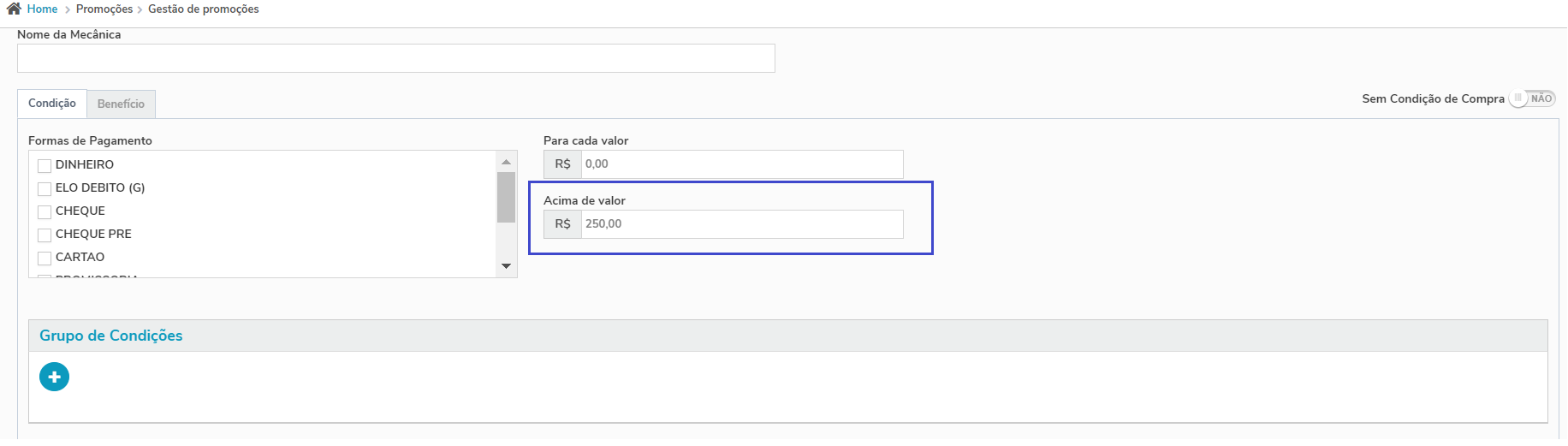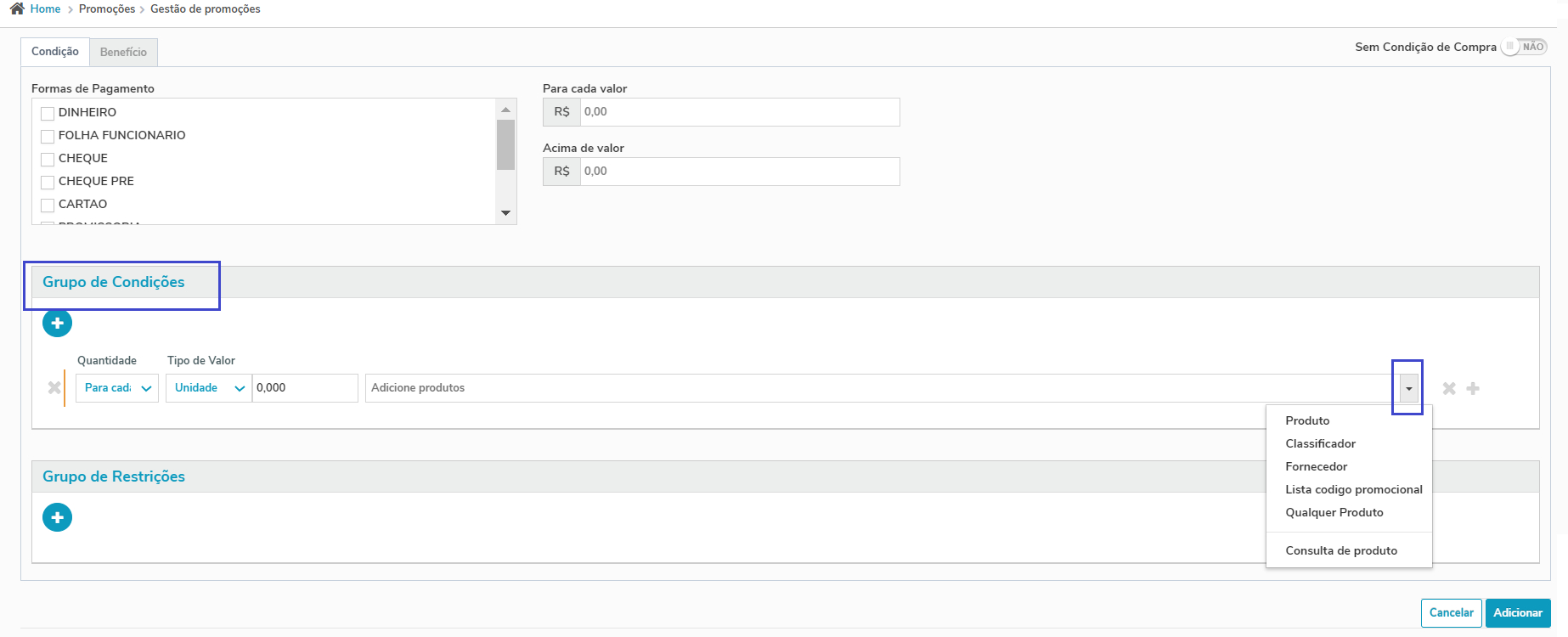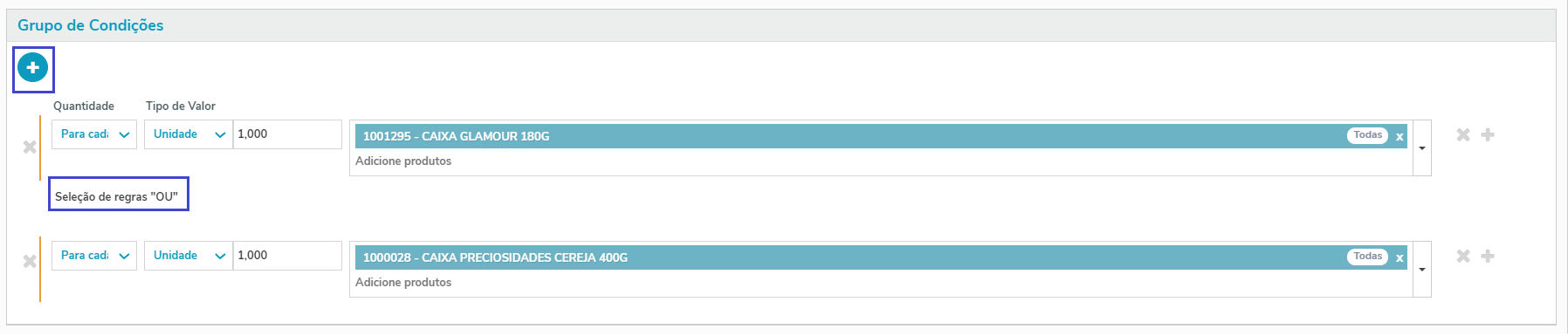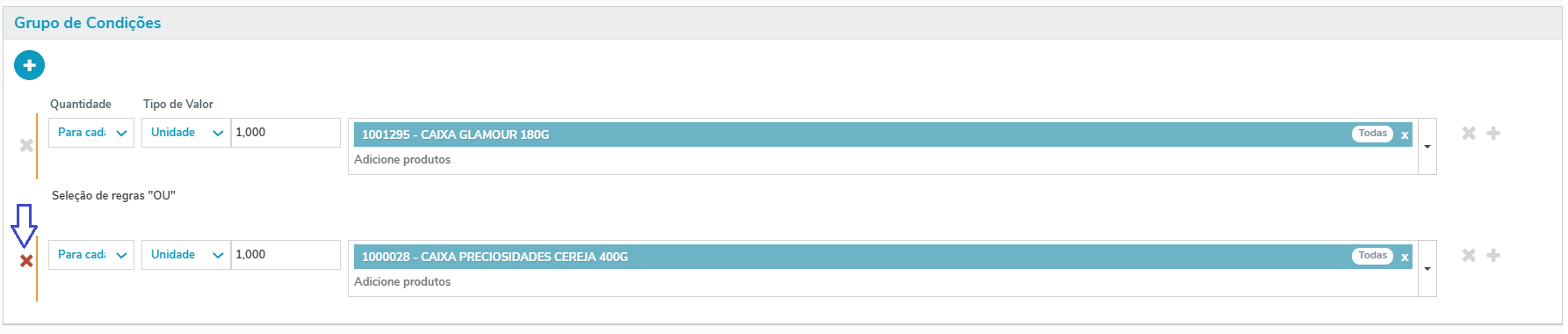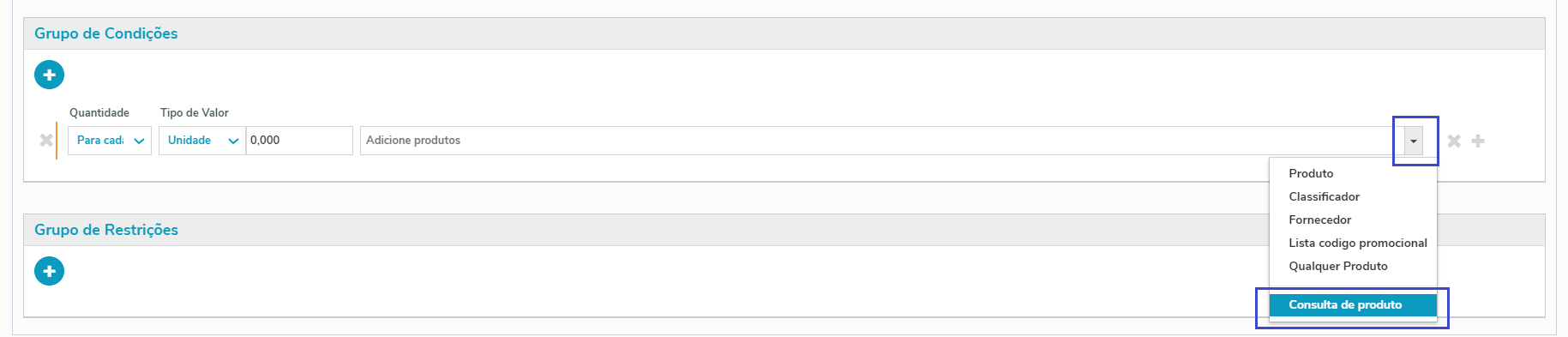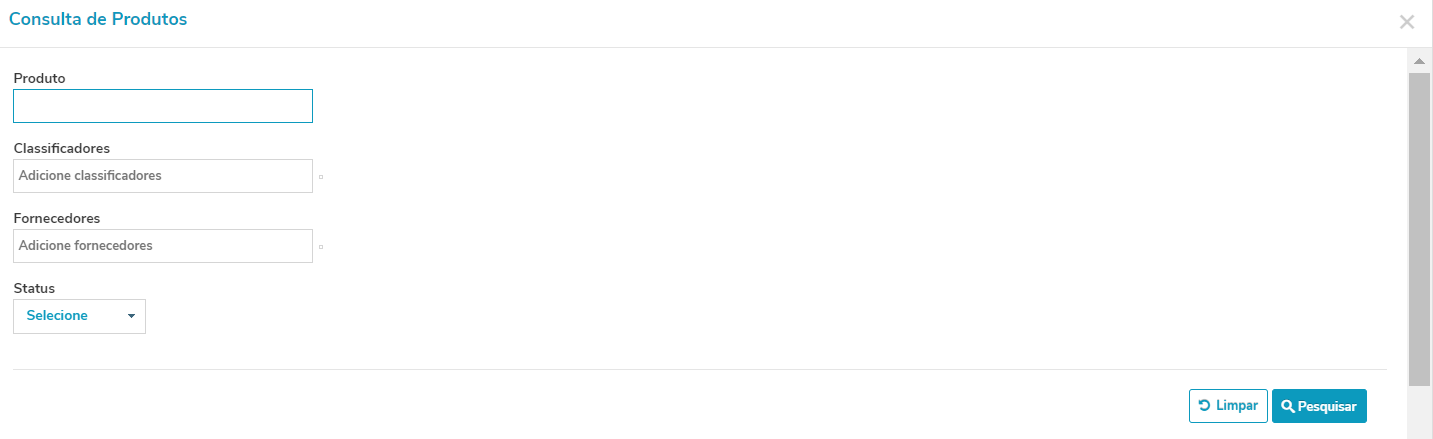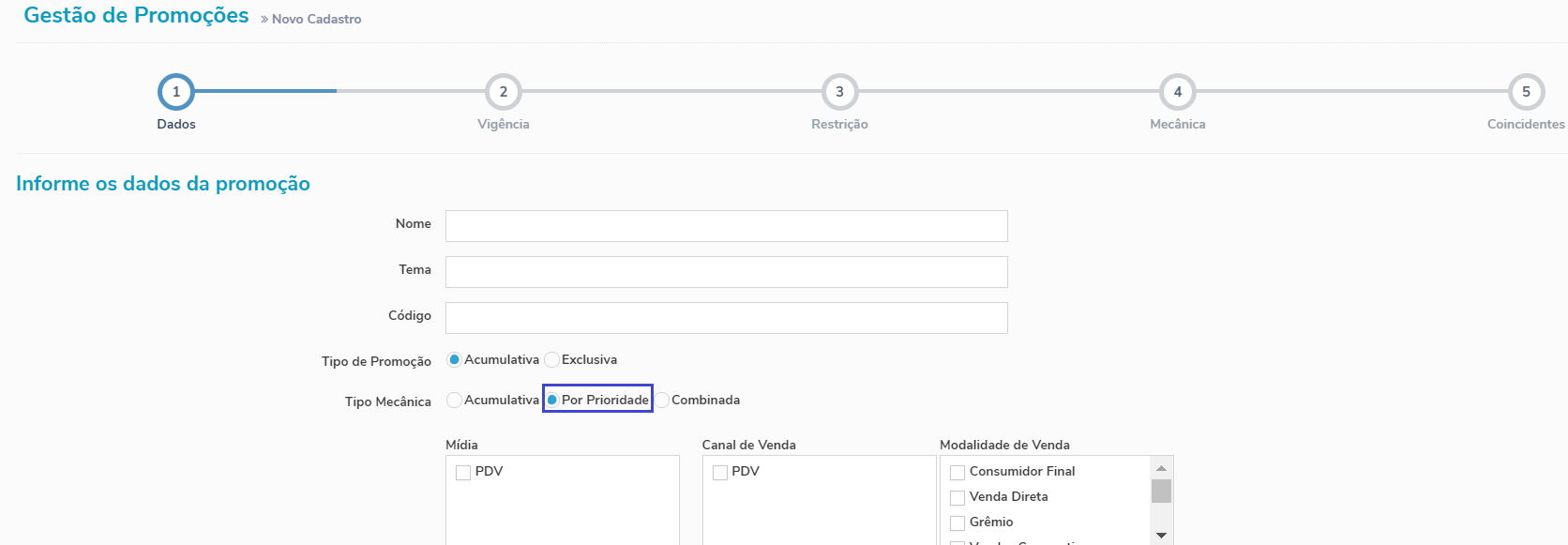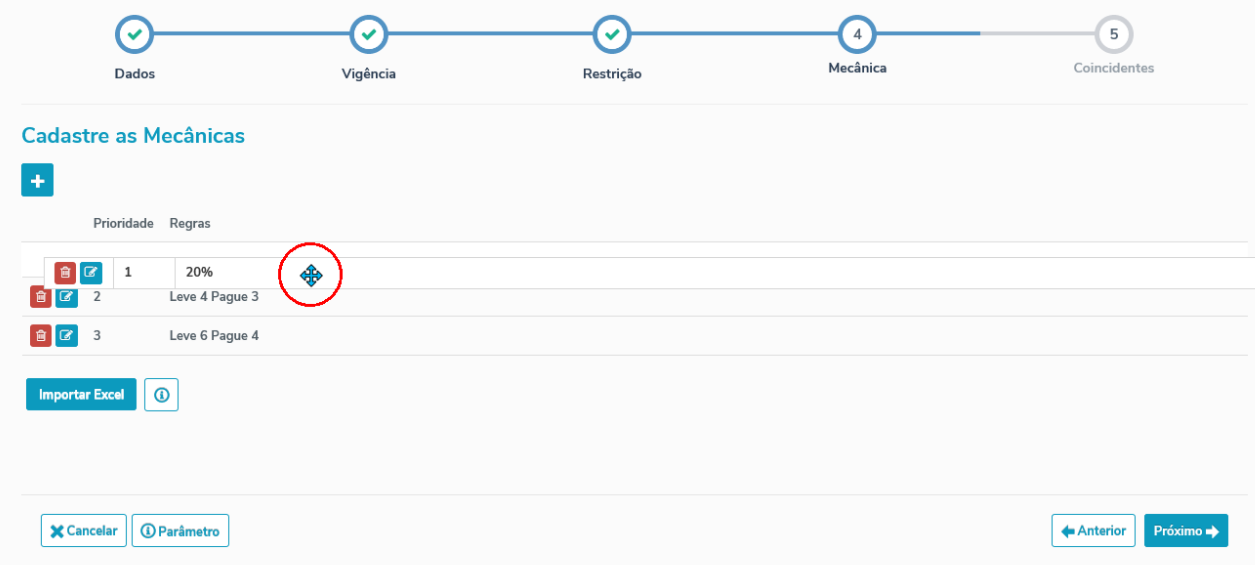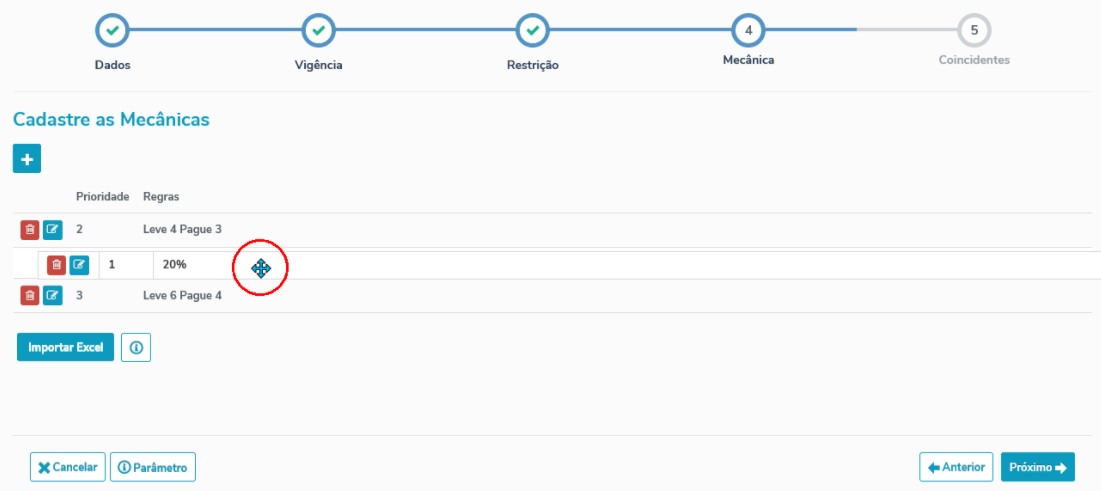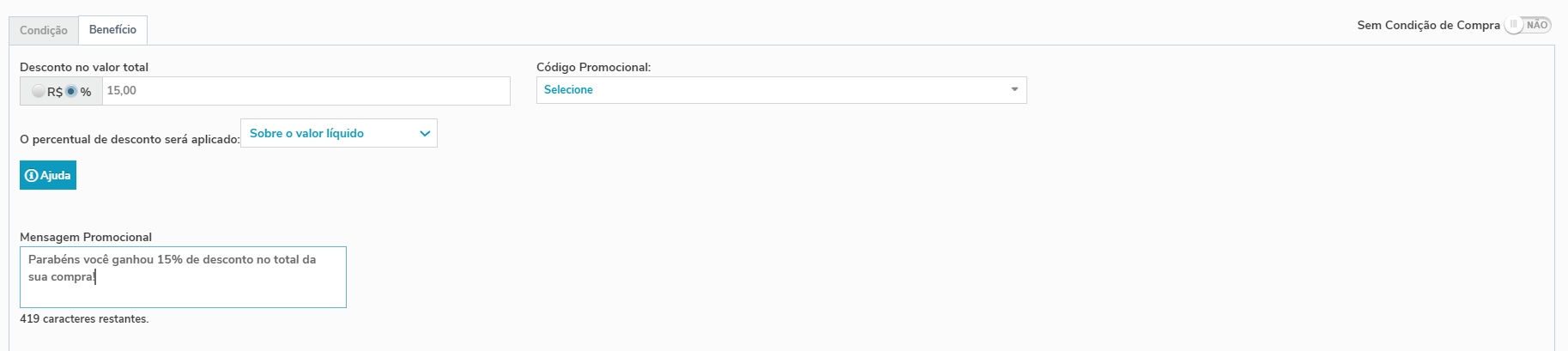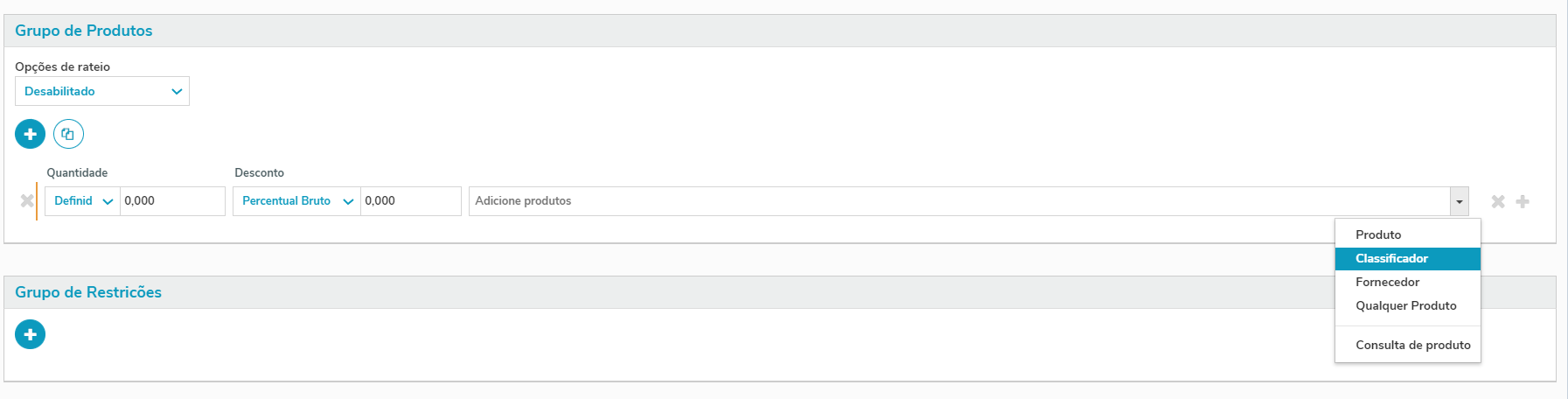Histórico da Página
...
Ao acessar essa aba, será exibida a seguinte tela:
Para iniciar, é possível cadastrar as mecânicas de promoção de duas formas:
- Manual
- Importação de Planilha
| Informações | ||
|---|---|---|
| ||
O Link link também disponibiliza o download da planilha padrão para preenchimento. |
...
Criação de Mecânicas - Manual
Clique no ícone localizado a esquerda da tela, para iniciar a configuração da(s) mecânica(s) da promoção. Será apresentada a tela abaixo:
Dentro da aba de mecânica as regras para condição, poderão ser utilizadas separadamente ou em conjunto, incluindo o grupo de produtos, você poderá combinar diversas formas de configuração para criar a Lógica de negócio da sua promoção.
...
Para criar a promoção sem condição de compra, clique no botão e deixe-o ativado: Sem condição de compra = SIM. A aba condição não ficará mais visível com essa configuração.
Condição: Caso sua promoção necessite ter uma condição, deixe o botão configurado desta forma: Sem condição de compra = NÃO. Os demais campos da aba condição ficarão visíveis com essa configuração para prosseguir com o preenchimento.
3- Formas de Pagamento: A sua mecânica de promoção pode ser condicionada por formas de pagamento. Escolha esta opção caso deseje ter esta condição de compra.
4- Para cada Valor: Nesta configuração a promoção será atingida toda vez que a compra seja igual ao valor informado. Exemplo: Configuração Para cada R$100,00, se na compra for vendido R$100,00, irá atingir a promoção e conceder o benefício. Se na compra for atingido R$200,00 ele também irá atingir a promoção, pois teve o valor informado 2x com o valor de R$100,00, e assim por diante. Caso a venda seja de R$150, será atingido somente uma vez, concedendo o benefício.
5 - Acima de valor: Nesta configuração a promoção será atingida toda vez que da compra for superior ao valor informado. Exemplo: Configuração: Acima de valor R$200,00, se na compra for vendido R$100,00, não irá atingir a promoção. Se na compra for atingido R$201,00 ele irá atingir a promoção e conceder o benefício pois teve o valor informado superior, e assim por diante.
...
Grupo de Condições
6 - Grupo de Condições: Nesta aba da condição, configure Produtos, Classificadores de produtos ou fornecedores. Também é possível utilizar as regras de seleção E e OU para fazer as combinações das mecânicas das promoções ou escolher a opção: "Qualquer produto".
- Para excluir um Produto, Classificador ou Fornecedor já incluso, clique no X ao lado da descrição dos mesmos.
...
Regras de Seleção OU
Você pode criar dentro do grupo de Condições regras de seleção de produtos para a mecânica de sua promoção.
Para fazer isto, crie um Grupo de Condição, clicando no botão , adicione as suas configurações e na sequência clique no botão novamente ao lado esquerdo da tela para acrescentar uma Regra de seleção "OU":
No exemplo acima, estamos condicionando a promoção para funcionar da seguinte forma:
...
- Para excluir a regra de seleção inclusa, clique no X ao lado direito, o conteúdo será excluído automaticamente:
...
Regras de seleção E
Para criar uma regra de seleção E, crie um Grupo de Condição, clicando no botão , adicione as suas configurações e na sequência clique no botão ao lado direito da tela para acrescentar uma Regra de seleção "E":
No exemplo acima, estamos condicionando a promoção para funcionar da seguinte forma:
...
- Para excluir a regra de seleção inteira, clique no X ao lado direito, todo o conteúdo será excluído automaticamente:
- Para excluir apenas uma das linhas, clique no X ao lado esquerdo da regra de seleção, o conteúdo será excluído automaticamente:
É possível efetuar uma consulta de produtos para inserir dentro do grupo de Condições, para isto siga o passo a passo:
Será exibida a tela onde você pode realizar a consulta por Códigos de produto, Classificadores, Fornecedores de produtos ou por status.
Você poderá também ao invés de incluir um produto unidade, determinar por embalagem específica a condição/benefício. Após incluir o produto, clique nele e selecione a opção de embalagem desejada. No caso do benefício do desconto em uma lata comprada, seria o desconto na caixa, por exemplo.
...
Prioridade de Mecânicas de Promoção
O TOTVS Motor de promoções tem suporte para múltiplas mecânicas dentro de uma mesma promoção, seguindo uma ordem de prioridade.
...
Para utilizar a mecânica de Promoção por prioridade, inicialmente deve ser realizada a configuração localizada na aba: Dados, no início do cadastro da promoção e seguir com todas as etapas de cadastros até chegar na aba: Mecânica.
Na tela de Mecânicas será possível arrastar as mecânicas verticalmente, alterando assim a sua prioridade de acordo com a ordem em que encontra-se na tabela de mecânicas, estejam elas em uma nova promoção ou em uma promoção sendo editada.
No exemplo abaixo, movemos a mecânica de prioridade 1 para a prioridade 2.
...
Grupo de Restrições
Na tela de Mecânicas é possível criar um grupo de restrição, ou seja, inserir produtos que não deverão receber o desconto da promoção. Essa configuração é realizada na tela abaixo:
A boa prática para utilizar esta funcionalidade é ideal para quando no grupo de condições temos diversos produtos agrupados por classificador, fornecedor ou a opção "Qualquer produto" e desejamos na restrição retirar algum produto do benefício promocional.
No exemplo abaixo, estamos condicionando a promoção para funcionar da seguinte forma:
- Na compra de qualquer produto da loja, ganhe 10% de desconto no total da compra;
- Os produtos não participarão desta promoção, ou seja serão informados na restrição, para serem desconsiderações da aplicação dos descontos.
Desta forma, qualquer produto da loja que for vendido receberá o desconto, exceto os dois produtos informados no grupo de restrição.
...
Benefício
No Portal do Motor de promoções, todo o funcionamento final da promoção é com base na aba benefício, onde é informado qual o desconto ou brinde promocional o cliente vai adquirir de acordo com o atingimento de condição da promoção.
- Aba Benefício: As regras para o benefício, poderão ser utilizados separadamente ou em conjunto, dependerá da lógica de negócio de sua promoção.
| Regras |
|---|
1ª regra - Há a opção de dar o benefício no valor total da compra, podendo ele ser um desconto em reais ou em porcentagem. 2ª regra - Quando for selecionado o desconto em porcentagem será apresentada 2 opções: Sobre o valor líquido ou sobre o valor bruto. 3ª regra - Ou apenas uma Mensagem Promocional. |
...
4ª regra - Ou ainda desconto em um(ns) produto(s) específico(s). 5ª regra - Beneficiar o cliente com um código Promocional, para receber descontos em outra promoção. |
Confira abaixo o detalhamento de cada regra:
(1ª regra - Desconto no valor total da Compra- R$)
Ao selecionar desconto em reais, é necessário apenas informar o valor de desconto. Ao final da compra do cliente, ele receberá esse valor (R$) de desconto.
(2ª regra - Desconto no valor total da Compra - %).
Grupo de Produtos Benefício (3ª regra)
Ao selecionar desconto em porcentagem, é necessário informar o valor percentual de desconto, e escolher se o desconto será sobre o valor líquido da venda ou sobre o Valor Bruto da venda.
Valor Bruto: Será aplicado o % de desconto no valor total da venda, sem considerar outros descontos de promoções/mecânicas atingidas.
Valor Líquido: Será aplicado o % de desconto em cima do valor total da venda subtraído com descontos de outras promoções/mecânicas.]
Ao final da compra do cliente, ele receberá esse valor (%) de desconto, de acordo com a opção selecionada:
(3ª regra - Mensagem promocional)
Em todas as promoções, ou em promoções escolhidas, você poderá inserir uma mensagem promocional que aparecerá no rodapé do cupom fiscal, para visualização do cliente:
(4ª regra - Desconto em produtos específicos)
Através do grupo de produtos você poderá informar qual(s) produto(s) irá receber o desconto. Utilizando esta opção o desconto será aplicado apenas no produto informado, e não no total da compra (Regra 1).
Você poderá utilizar as opções de produtos por classificadores, fornecedores ou qualquer produto da loja.
Para copiar o(s) produto(s) determinado(s) na condição, clique no ícone ícone . Esta funcionalidade otimiza o tempo de cadastrando evitando que você tenha o trabalho de digitar novamente. Utilize essa opção apenas se os produtos do benefício forem os mesmos produtos utilizados na aba condição.
Para Ou para adicionar produto(s) diferente(s) do que foi determinado na condição clique emem
- No cadastro de um novo grupo de produto, escolha a Opção opção de Rateio rateio como Desabilitadodesabilitado, Desconto desconto dos Produtos produtos ou Valorvalor.
- Selecione a opção de quantidade Vendida vendida ou Definidadefinida, o tipo de desconto em Percentual percentual ou Valor valor (do desconto) ou Preço Final preço final (do produto) e informe os valores.
No campo de desconto você também tem as seguintes opções:
| Tipo Desconto | Regra |
|---|---|
| Percentual Bruto | Será aplicado a % de desconto no valor total do produto sem considerar outros descontos de promoções/mecânicas atingidas. |
...
Para a Opção de Rateio Desabilitado:
...
| Percentual Líquido | Será aplicado a % de desconto em cima do valor total do produto subtraído com descontos de outras promoções/mecânicas. |
| Valor | O valor informado será aplicado apenas no(s) produto(s) configurado(s) - valor em R$ |
| Preço final | Ao colocar um valor nesta configuração no PDV, O produto passará a ter esse valor final na venda. O total de desconto será o cálculo (Preço atual - Preço final) Exemplo: Na tabela de preço o produto tem o valor: R$40,00, na configuração de preço final, foi informando o valor de R$25,00. O motor dará um desconto de R$15,00, para permitir que o valor do produto no preço final seja conforme a configuração: R$25,00. Caso o valor do preço final seja inferior a tabela atual de preço do produto o motor não aplicará nenhum desconto. |
(5ª regra - Código Promocional)
Na aba benefício é possível que você configure uma promoção para beneficiar o cliente com um cupom promocional para ser utilizado em uma nova compra. Neste caso, você definirá a condição da compra do cliente. Para que ele atinja esta mecânica e ganhe o cupom promocional de desconto a configuração na aba benefício informando um código promocional é nesta parte:
| Nota | ||
|---|---|---|
| ||
Na aba de benefício apenas selecionamos as Listas de Códigos promocionais. Para vincular as listas na promoção é necessário ter essas Listas e Códigos cadastrados anteriormente. |
- Após a escolha das opções acima, senão houver nenhuma informação adicional para compor a aba benefício, clique em Adicionar.
...
Rateio de desconto
Opção de Rateio: Desabilitado
- Todos os produtos vendidos, ganharão o desconto em Porcentagem, ou um Valor específico de desconto ou serão vendidos pelo Preço Final x informado.
...
- Ou a quantidade de produtos Definidos, que ganharão o desconto em Porcentagem, ou um Valor específico de desconto ou serão vendidos pelo Preço Final x informado
...
- Não terá nenhum cálculo de rateio, o desconto será aplicado conforme configurado
Para a Opção de Rateio em : Desconto por Produto:-
- Ao habilitar essa opção será efetuado cálculo de rateio entre os produtos informados.
- Selecione o produto Gerador de Desconto. Informe o percentual de desconto. No caso abaixo, será pego 50% do valor do produto
...
- 1001292 e este valor será rateado entre o produto
...
- 1001292 e
...
- 2001050.
Para a Opção de Rateio por : Valor:-
- Defina um Valor que será rateado nos produtos especificados a abaixo.
- Neste exemplo temos o valor de: R$ 100,00 que será rateado entre 1
...
- produto 1001292 e 1 produto
...
- 2001050.
Para visualizar a próxima etapa da criação de promoções, acesse o Link: Cadastro 5° etapa: Coincidentes
...