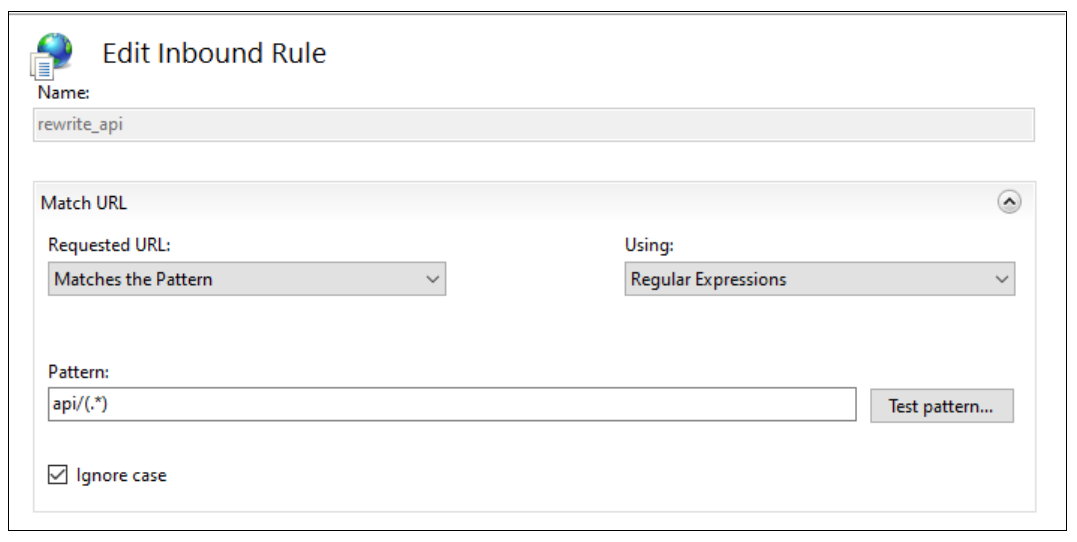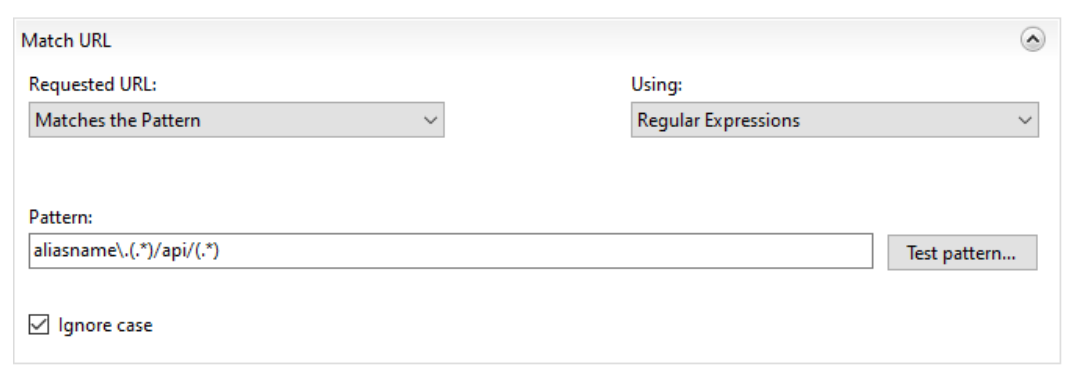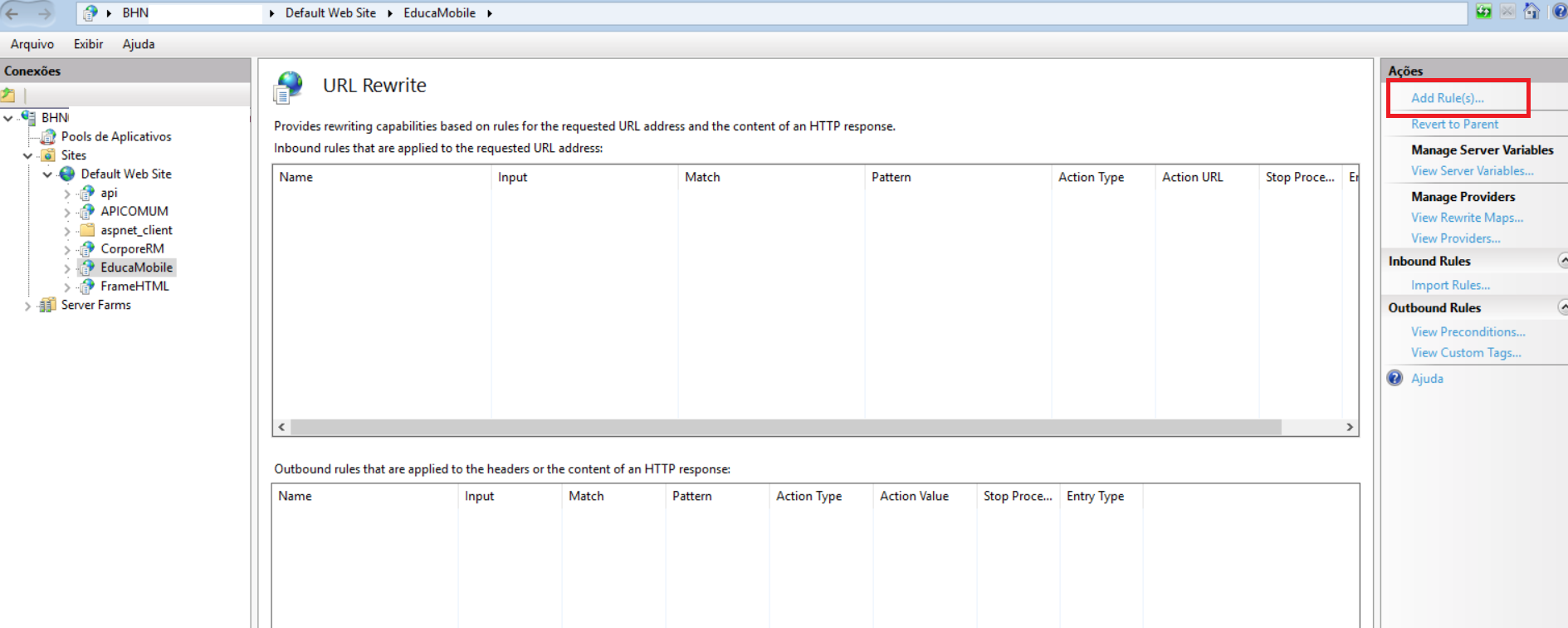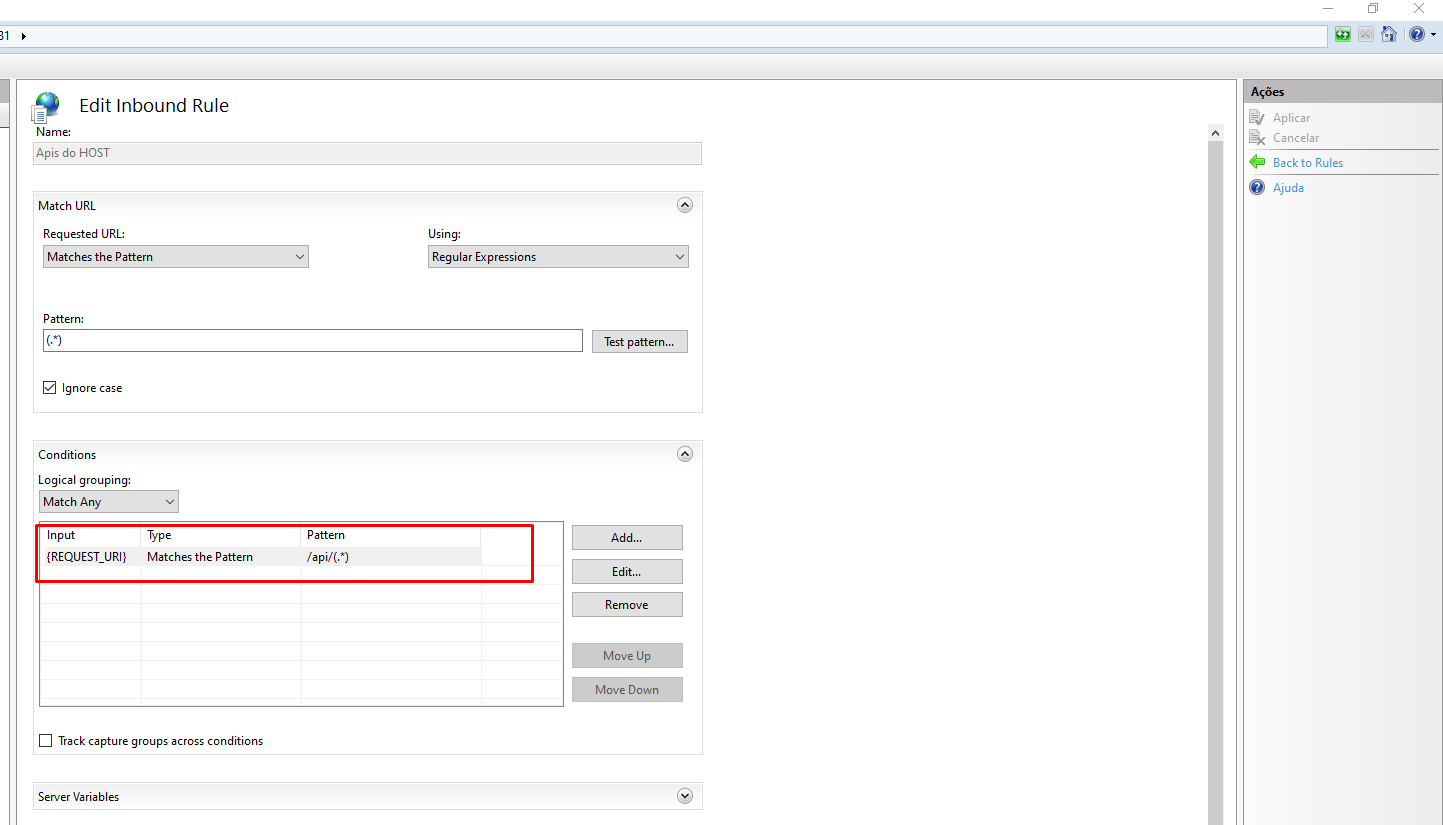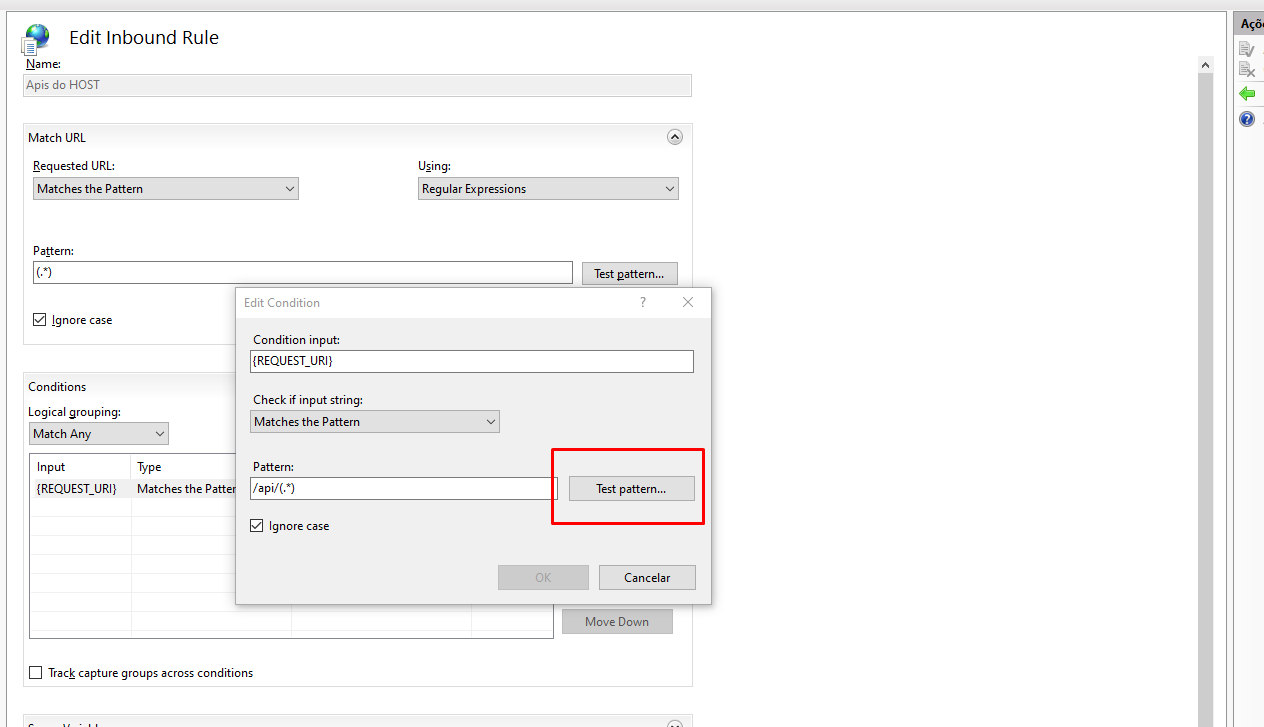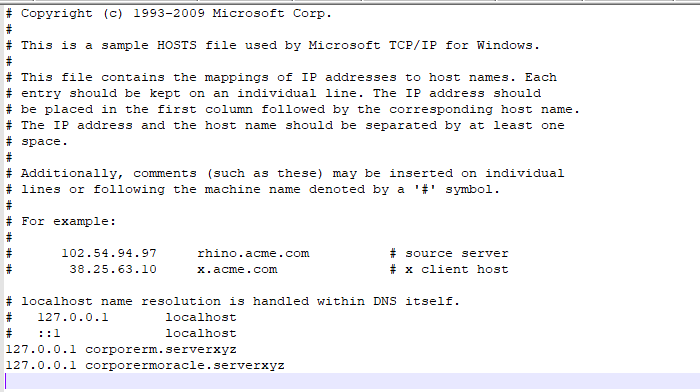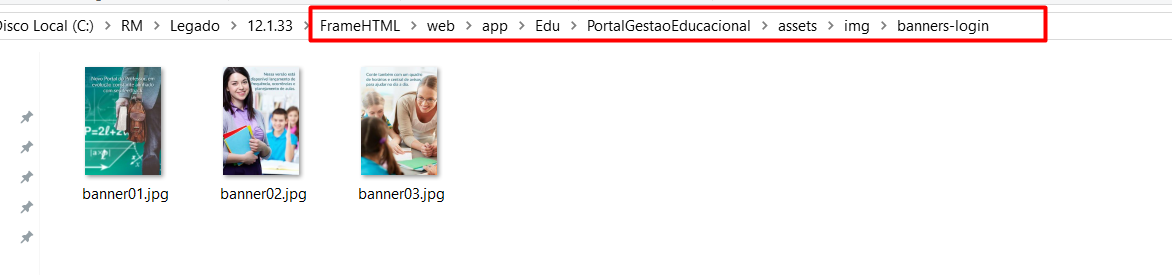Histórico da Página
...
| title | 1.0 - Pré-requisitos |
|---|
...
Os portais Portal Gestão Educacional / Portal da Biblioteca / Novo Portal do Professor, fazem o uso de
...
API para buscar e armazenar informações, o controle destas APIs é feito pelo host. Para que os portais funcionem corretamente, é necessário expor as APIs para web, desta maneira, é necessário o uso do módulo URL Rewrite do IIS para que este módulo filtre as solicitações e encaminhe para o host as solicitações que sejam para a API.
| Expandir | ||||||||||||||||||||||||||||||||||||||||||||||||||||||||||||||||||||||||||||||||||||||||||
|---|---|---|---|---|---|---|---|---|---|---|---|---|---|---|---|---|---|---|---|---|---|---|---|---|---|---|---|---|---|---|---|---|---|---|---|---|---|---|---|---|---|---|---|---|---|---|---|---|---|---|---|---|---|---|---|---|---|---|---|---|---|---|---|---|---|---|---|---|---|---|---|---|---|---|---|---|---|---|---|---|---|---|---|---|---|---|---|---|---|---|
| ||||||||||||||||||||||||||||||||||||||||||||||||||||||||||||||||||||||||||||||||||||||||||
Como requisito para o funcionamento dos portais é necessário instalar o URL Rewrite e ARR ( | Atenção | |||||||||||||||||||||||||||||||||||||||||||||||||||||||||||||||||||||||||||||||||||||||||
A partir da versão 2402 é possível utilizar as api's do host diretamente, sem o uso do módulo do rewrite. Para isso deve expor o host para a web e informar o endereço do host nos arquivos de config dos portais. Importante ficar atento a questões de segurança ao expor o host para a web. A forma como será utilizado fica a critério da insituição. |
| Expandir | ||||||||||||
|---|---|---|---|---|---|---|---|---|---|---|---|---|
| ||||||||||||
A instalação deve ser realizada no servidor do portal desejado. Link para
Fazer o download do ARR no link : https://www.microsoft.com/en-us/download/details.aspx?id=47333 Fazer a instalação no mesmo servidor do portal em questão (Portal Gestão Educacional / Portal da Biblioteca / Novo Portal do Professor) e ao final da instalação deve ser habilitado o proxy do ARR.
|
| Expandir | ||||||||||||||||||||||||||||||||||||||||||||||||||||||||||||||||||||||||||||||||||||||||||
|---|---|---|---|---|---|---|---|---|---|---|---|---|---|---|---|---|---|---|---|---|---|---|---|---|---|---|---|---|---|---|---|---|---|---|---|---|---|---|---|---|---|---|---|---|---|---|---|---|---|---|---|---|---|---|---|---|---|---|---|---|---|---|---|---|---|---|---|---|---|---|---|---|---|---|---|---|---|---|---|---|---|---|---|---|---|---|---|---|---|---|
| ||||||||||||||||||||||||||||||||||||||||||||||||||||||||||||||||||||||||||||||||||||||||||
A instalação deve ser realizada no servidor do portal desejado.
|
| Expandir | ||||||||||||
|---|---|---|---|---|---|---|---|---|---|---|---|---|
| ||||||||||||
| Atenção | A porta utilizada deve ser a mesma que está configurada na chave "ApiPort" no arquivo de host (||||||||||||
| Card | ||||||||||||
|
| Aviso | ||
|---|---|---|
| ||
Para a opção "SubDomainMask", o nome da máquina deve ser inserido todo utilizando letras minúsculas. O texto [ALIAS] não deve ser alterado, deve ser inserido o texto desta forma, o que deve ser alterado é o "nomeDaMaquinaDoHost". Exemplo: a máquina do host possui o nome de ServerXYZ, desta forma, deve ser inserido o texto [ALIAS].serverxyz. |
| icon | false |
|---|
Se utilizar do rm.host, atentar para executa-lo como administrador.
Se utilizar o host.service, o usuário associado ao serviço tem que ter permissão para acessar a porta da API definida no URL Rewrite.
| label | Configuração Rewrite TOTVS Educa Mobile (exibição das Salas no App) |
|---|---|
| effectType | fade |
Essa configuração é necessária para que as salas sejam exibidas no menu: Mensagens | Sala de Atendimento.
Para mais detalhes do processo, acessar a documentação: Parametrização da Sala de Atendimento no App: Meu eduCONNECT. ( Menu: 07 da Documentação).
| title | Configuração do URL Rewrite |
|---|
1. Acessar o IIS -> Ir no aplicativo do EducaMobile -> URL Rewrite
2. Dar um duplo click no ícone URL Rewrite e em seguida clicar em: Adicionar uma Rule do tipo Inboud Rule
Inserir as informações:
3. No campo "Name" informar o endereço: TOTVS_API_ReverseProxyInboundRule
4. Na opção: Match URL, no campo "Pattern" inserir a informação: (.*)
5. Na opção: "Conditions", clicar no botão: Add. e inserir a informação: {REQUEST_URI} /api/(.*)
6. Na opção: "Actions", no campo: Rewrite URL informar o link: http://localhost:8052/{R:1}
Importante:
- A URL a ser utilizada é a do servidor onde encontra-se instalado o Host, como exemplo, utilizamos o endereço http://IPdoServidorHost:8052/{R:1}
- Em alguns casos o servidor do Host é diferente do servidor Web, então neste caso, deve-se utilizar o endereço do servidor do Host.
- Verificar a porta configurada na tag ApiPort do arquivo de configuração do Host, como exemplo, utilizamos a porta 8052.
- Em alguns cliente a parte da URL {R:1} é substituído por {C:0}
Verificar qual é a parte da URL {R:1} ou {C:0}
Utilizar o endereço http://EndereçodoServidorWeb/EducaMobile/api/framework/v1/menus/dd6626a5aa1e3c2c2ad79198824f67a4?$filter=tagMenu eq '808100759'&companyId=1
7. Em seguida, clicar no botão: Aplicar
Será apresentado a mensagem: As alterações foram salvas com êxito.
| Painel | ||
|---|---|---|
| ||
Acessar o RM.Host.Service.exe.config (se o cliente utilizar o Host Service) ou RM.Host.exe.config (se o cliente utilizar o Host local) na pasta "Bin" da versão e inserir as chaves: <add key="ApiPort" value="Porta definida no Host" /> |
| Aviso | ||
|---|---|---|
| ||
Para que a comunicação entre o Portal Gestão Educacional e o App: Meu eduCONNECT possa ocorrer normalmente, é necessário que a porta da API configuração do Rewrite do Portal Gestão Educacional e do TOTVS Educa Mobile estejam na mesma porta. |
| title | 2.0 - Configuração Portal |
|---|
Portais: Gestão Educacional | Portal da Biblioteca | Novo Portal do Professor
01. CONFIGURAÇÃO
Após configurar o servidor conforme o item de pré-requisito, é necessário configurar o arquivo de configuração no Portal do Professor. Para isso, acesse o arquivo config.json que está disponível no caminho padrão do instalador do Portal do Professor. “C:\totvs\CorporeRM\FrameHTML\Web\App\Edu\"Selecione a pasta referente ao portal" \config\”.
No arquivo, as seguintes configurações são possíveis:
|
Parâmetro apiServer
Deve ser configurado com o mesmo endereço utilizado para acessar o portal. Essa configuração é utilizada para realizar o redirecionamento para a API que será feito pelo módulo URL Rewrite do IIS.
O endereço parametrizado, deve conter o endereço público do portal. Exemplo: http://instituicao.br/FrameHTML/web/app/edu/portalXXXX.
IMPORTANTE!!!
A partir da versão 12.1.2402
Este parâmetro poderá ficar vazio, pois o portal irá preenche-lo com o mesmo endereço configurado para acessar o portal automaticamente; além disso, será possível configurar este parâmetro com um endereço diferente do utilizado para acessar o portal. Para isto, o host deve estar configurado para acesso externo, ou seja, o host deve estar exposto para internet.
Desta maneira o valor a ser preenchido neste parâmetro, deve ser o endereço no qual o host está sendo exposto.
Exemplo:
Vamos supor que o portal está sendo acessado pelo seguinte endereço https://portalTotvs.com.br/FrameHTML/web/app/edu/portalXXXXX e o host está exposto no seguinte endereço https://portaltotvs.com.br:9051, desta maneira, o valor que deve ser preenchido no parâmetro deve ser o https://portaltotvs.com.br:9051.
Parâmetro basePath
Deve ser configurado com o mesmo caminho relativo utilizado no portal conforme imagens abaixo.
Obs: A imagem abaixo foi retirando como exemplo, o Novo portal do professor, porém, o caminho para acesso é o mesmo para os demais portais: Portal Gestão Educacional / Portal da Biblioteca / Novo Portal do Professor.
Parâmetro defaultAlias
Deve ser configurado com o alias padrão utilizado para fazer o acesso a base de dados. Este alias, deve estar cadastrado no arquivo alias.dat.
Parâmetro urlCorpore
Deve conter o endereço público do portal Corpore.NET, para que as funcionalidades ainda não migradas para o Portal do Professor, sejam redirecionadas para o Corpore.NET. Este endereço será utilizado para compor os itens de menus do Portal do Professor, destas funcionalidades ainda existentes apenas no Corpore.NET.
Esta parametrização também pode ser feita no RM em: Totvs Gestão Educacional | Ambiente | Parâmetros | Parâmetros Globais | Gerais | URL de acesso ao Portal RM
No campo: URL de acesso ao Portal RM informar o endereço: http://SERVIDOR/NOMEAPLICATIVO_CORPORE.NET/ (Exemplo: http://instituicao.br/corpore.net/)
A configuração mandatória é no arquivo config.json. Portando, quando preenchida o portal não irá utilizar o caminho parametrizado no RM.
Isso se deve para quando o ambiente possuir mais de um servidor WEB contendo uma instalação do Portal do Professor e Corpore.NET, seja possível cada servidor redirecionar para o Corpore.NET do seu próprio servidor. Ou, em casos que o endereço do Corpore.NET parametrizado no RM esteja sendo utilizado para outras finalidades, apontando para um ambiente específico.
Parâmetro imgBannersLogin
São os banners que são exibidos na tela de login do portal. Para alterar, adicionar ou remover imagens exibidas no banner, basta adicionar um novo item ou remover um item da lista.
A imagem deve ser adicionada no caminho "C:\totvs\CorporeRM\FrameHTML\Web\App\Edu\PortalXXXX\assets\img\banners-login". O nome adicionado na lista deve ser o mesmo nome da imagem adicionada neste caminho.
Por padrão este parâmetro vem configurado com 3 imagens, o que fará com que na tela de login sejam exibidas em forma de carrossel estas imagens.
Atenção!
A partir da versão 12.1.2402
As chaves multitenant e subdomainMask devem ser removidas do arquivo de configuração com exceção de ambiente que esteja configurado como multitenant.
02. CONFIGURAÇÃO PARA MULTI -TENANCY
Otimizado o sistema para que seja possível configurar o Novo portal do professor para o Multi-Tenancy.
Para realizar a configuração, realizar os passos:
- Acessar o IIS | Sites | Default Web Site | Associações
O IIS, irá abrir uma janela para que seja informado o(s) alias e o(s) domínio(s).
Informe o alias.seu_site conforme a imagem abaixo.
Após realizar a configuração, reiniciar o IIS
Para mais informação sobre o Multitenant, clique aqui.
| title | 3.0 - Configuração dos Host's |
|---|
| Aviso | ||
|---|---|---|
| ||
Essa configuração é necessária apenas para as versões anteriores a 12.1.2402. A partir da versão 12.1.2402 está configuração não é necessária. |
Esta configuração é necessária ser realizada em todas as máquinas que o IIS (internet information service) estiver configurado. Isto é necessário porque quando a requisição da api chega no iis, ela é filtrada pelo módulo do Rewrite e é redirecionada para o host, mas como a requisição vem do IIS, o mesmo não consegue encontrar o endereço do host, desta forma, a configuração que é feita no arquivo de host do Windows, irá informar para o IIS qual a máquina do host. A seguir segue o passo a passo da configuração:
- Acessar o arquivo de host do windows (geralmente se encontra em C:\Windows\System32\drivers\etc\hosts)
- Para cada alias cadastrado no rm, deve existir um registro no arquivo de host. Deve ser inserido um registro no mesmo padrão que foi informado no arquivo de configuração do host (ver a configuração do Rewrite, na aba configuração do config), onde deve ser inserido no seguinte padrão: Nome_Do_Alias.Nome_Da_Maquina_Do_Host todo em minúsculo.
- Caso a máquina em que o host se encontra configurado seja a mesma máquina em que o IIS está instalado, deve ser informado o nome ou IP das configurações do Rewrite (na opção: "Actions" e no campo Rewrite URL), lembrando que o valor pode localhost ou 127.0.0.1, caso o host esteja configurado em uma máquina diferente da do IIS, o IP informado deve ser o IP da máquina do host.
Exemplos:
- Como exemplo, existem dois alias cadastrados no rm, um com o nome de CorporeRM e outro com o nome de CorporeRMOracle, e existe duas máquinas rodando o IIS e nestas maquinas rodam o host, uma com o nome de ServerXYZ e outra com o nome de SERVERZYX, desta forma, no arquivo de host da máquina ServerXYZ, ficaria da seguinte maneira:
- 127.0.0.1 corporermoracle.serverxyz
Para a máquina SERVERZYX:
- 127.0.0.1 corporerm.serverzyx
- 127.0.0.1 corporermoracle.serverzyx
- Exemplo2: existe dois alias cadastrados no rm, um com o nome de CorporeRM e outro com o nome de CorporeRMOracle, e existe duas máquinas rodando o IIS e uma máquina rodando o host, as máquinas rodando o IIS tem os nomes de ServerXYZ e outra com o nome de SERVERZYX, e a máquina de host tem o nome de hostxyz e o IP 10.0.0.52, desta forma, no arquivo de host da máquina ServerXYZ, ficaria da seguinte maneira:
- 10.0.0.52 corporerm.serverxyz
- 10.0.0.52 corporermoracle.serverxyz
Para a máquina SERVERZYX:
- 10.0.0.52 corporerm.serverzyx
- 10.0.0.52 corporermoracle.serverzyx
| title | 4.0 - Acesso à URL aos novos portais |
|---|
Portal Gestão Educacional / Portal da Biblioteca / Novo Portal do Professor
Após as configurações, acessar o novo portal através do link: http://Local_de_Instalação/FrameHTML/web/app/Edu/PortalDoXXXX/
que está disponível no caminho padrão do instalador do RM.exe.
Inserir as chaves as chaves abaixo:
<add key="ApiPort" value="porta_definida_no_rewrite (IIS)" />
<add key="DefaultDB" value="informe_aqui_o_nome_do_alias" />
| Aviso | ||
|---|---|---|
| ||
Inserir a chave abaixo: <add key="SubDomainMask" value="[ALIAS].nome_da_máquina_do_host" /> Para a opção "SubDomainMask", o nome da máquina deve ser inserido todo utilizando letras minúsculas. O texto [ALIAS] não deve ser alterado, deve ser inserido o texto desta forma, o que deve ser alterado é o "nomeDaMaquinaDoHost". Exemplo: a máquina do host possui o nome de ServerXYZ, desta forma, deve ser inserido o texto [ALIAS].serverxyz. |
| Aviso | ||||
|---|---|---|---|---|
| ||||
O usuário associado ao serviço tem que ter permissão para acessar a porta da API definida no URL Rewrite. |
| Expandir | |||||||||||||||||||||||||||||||||||||||||||||||||||||||||
|---|---|---|---|---|---|---|---|---|---|---|---|---|---|---|---|---|---|---|---|---|---|---|---|---|---|---|---|---|---|---|---|---|---|---|---|---|---|---|---|---|---|---|---|---|---|---|---|---|---|---|---|---|---|---|---|---|---|
| |||||||||||||||||||||||||||||||||||||||||||||||||||||||||
Após configurar o servidor conforme o item: 1- Pré-requisitos, é necessário configurar o arquivo de configuração no portal. Para isso, acesse o arquivo config.json que está disponível no caminho padrão do instalador do Portal. “C:\totvs\CorporeRM\FrameHTML\Web\App\Edu\"Pasta referente ao portal" \config\”.
No arquivo, as seguintes configurações são possíveis:
|
| Expandir | |||||||
|---|---|---|---|---|---|---|---|
| |||||||
Essa configuração é utilizada para a requisição da API que chega no IIS, ela é filtrada pelo URL Rewrite e é redirecionada para o host, mas como a requisição vem do IIS, o mesmo não consegue encontrar o endereço do host, desta forma, a configuração que é feita no arquivo de host do Windows, irá informar para o IIS qual a máquina do host.
Exemplo 1: Como exemplo, existem dois alias cadastrados no RM.exe, um com o nome de CorporeRM e outro com o nome de CorporeRMOracle, e existe duas máquinas rodando o IIS e nestas maquinas rodam o host, uma com o nome de ServerXYZ e outra com o nome de SERVERZYX, desta forma, no arquivo de host da máquina ServerXYZ, ficaria da seguinte maneira: - 127.0.0.1 corporerm.serverxyz Para a máquina SERVERZYX: Exemplo 2: Como exemplo, existe dois alias cadastrados no rm, um com o nome de CorporeRM e outro com o nome de CorporeRMOracle, e existe duas máquinas rodando o IIS e uma máquina rodando o host, as máquinas rodando o IIS tem os nomes de ServerXYZ e outra com o nome de SERVERZYX, e a máquina de host tem o nome de hostxyz e o IP 10.0.0.52, desta forma, no arquivo de host da máquina ServerXYZ, ficaria da seguinte maneira: - 10.0.0.52 corporerm.serverxyz Para a máquina SERVERZYX: |
| Expandir | |||||||
|---|---|---|---|---|---|---|---|
| |||||||
O portal permite que a instituição realize a configuração do Time out da forma que desejar.
1. Acessar o IIS -> Ir na pasta "Default Web Site" 2. Selecione a opção "Configurações Avançadas" 3. Preencha com tempo desejado em "Tempo Limite de Conexão (segundos)" 4. Acessar o IIS -> Ir no pasta do servidor -> Application Request Routing Cache 5. Clicar em: Server Proxy Settings 6. Preencha com tempo desejado em "Time-out (seconds)"
7. Em seguida, clicar no botão: Aplicar | |||||||
| Expandir | |||||||
| |||||||
Expandir | | ||||||
| |||||||
| Aviso | |||||||
|